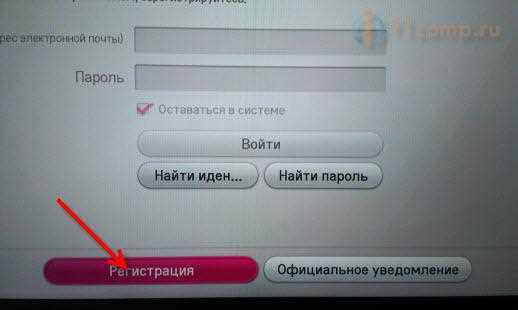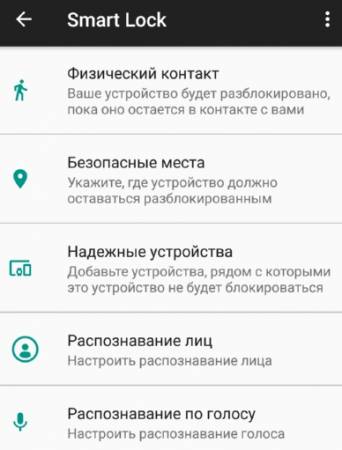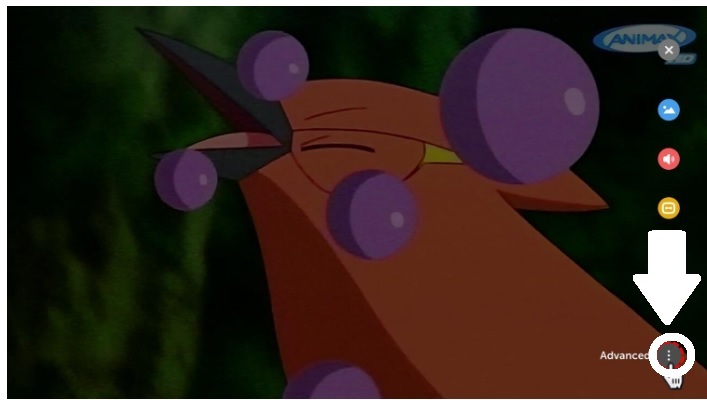Все способы установки приложений на lg smart tv
Содержание:
- Способы установки приложений на телевизоры LG
- Как настроить общедоступные каналы
- Установка виджетов из официального магазина приложений
- Как устанавливать сторонние программы
- Просмотр IPTV
- Виджеты
- Настройка IPTV на телевизоре LG с помощью приложений
- Настройка
- Что такое Веб ОС
- Control, или Magic Remote
- Как удалить приложения для LG Смарт ТВ?
- Проблемы со звуком
Способы установки приложений на телевизоры LG
Для того, чтобы пользоваться умными телевизорами, которые предлагает современный производитель LG было гораздо проще, стоит более подробно разобраться с вопросом, который касается установки приложений.
Для того, чтобы пользоваться умными телевизорами, которые предлагает современный производитель LG было гораздо проще, стоит более подробно разобраться с вопросом, который касается установки приложений. Данный процесс состоит из нескольких важных этапов, последовательность которых обязательно необходимо соблюдать.
Для начала нужно открыть пункт «Домашняя страница». Для этого стоит воспользоваться главным меню. Так, как речь идет о технике от компании LG, то предварительно необходимо создать личную учетную запись и затем зайти в нее через раздел LG Smart World. На экране сразу появится список тех приложений, которые будут доступны пользователю в соответствии с его регионом проживания.
После этого можно выбрать необходимое пользователю приложение для того, чтобы более подробно ознакомиться с его характеристиками
Обязательно нужно уделить внимание стоимости приложения, в том случае, если за него будет в дальнейшем изыматься оплата. Для установки приложения стоит воспользоваться специальной кнопкой «Install»
Если пользователь будет устанавливать платное приложение, то в таком случае стоит использовать подсказки, которые будут появляться на экране телевизора для того, чтобы провести платеж определенного размера.
Как правило, выбранное и установленное приложение, попадает в папку «More», которая находится в специальном разделе «Домашняя страница»
Стоит обратить внимание на то, что если будет выполнена установка в автоматическом режиме, то дополнительно использовать ручную корректировку нет никакой необходимости
Современный мир, который заполонили новые технологии и прогресс, пытается предоставить людям все необходимое для получения максимального комфорта и удобства. Именно поэтому все новинки, в том числе и умные телевизоры, которые поддерживают технологию Смарт ТВ, разрабатываются таким образом, чтобы порадовать получателя удобством, достаточным уровнем функциональности и простоты.
При этом стоит следить за тем, чтобы на устройстве было достаточно памяти. В противном случае установка программы будет невозможной, о чем просигнализирует ошибка на экране или же оно будет установлено, но во время работы могут возникать перебои и сложности.
Как настроить общедоступные каналы
В России переход к цифровому телевидению должен завершиться в 2019 году. Операторы связи прекращают аналоговое вещание, но делать просмотр исключительно платным не планируется. 20 основных каналов — информационных и развлекательных — доступны для всех телезрителей страны. Этот вариант прекрасно подходит тем, кому нужно смотреть ставшие привычными передачи почти сразу после включения нового аппарата. Действия для настройки 20 бесплатных русскоязычных каналов цифрового ТВ должны выполняться в определенном порядке.
- Сначала следует проверить, поддерживает ли телевизор стандарт DVB-T2. Такую информацию можно отыскать в инструкции к технике, на официальном сайте производителя, в описаниях модели известных онлайн-магазинов, а также через Яндекс.Маркет. В трех последних случаях понадобится узнать модификацию аппарата, которая в закодированном виде указана в гарантийной документации и на шильдике, прикрепленном к задней панели СМАРТ-телеприемника.
- Если техника поддерживает стандарт DVB-T2, нужно к ней в соответствующее гнездо на задней или боковой панели подключить домовую или небольшую комнатную (до 15 см) антенну.
- Далее необходимо на пульте ДУ нажать кнопку «Меню» с изображением домика, затем на экране кликнуть по ярлыку с шестеренкой. Откроется меню настроек.
- Следующий шаг — выбрать раздел «Каналы» и перейти в пункт «Поиск каналов и настройки».
- Потом потребуется отметить источник подключения во всплывающем окне («Эфирное ТВ») и подтвердить выбор.
- В следующем окне нужно поставить галочку в строке «Только цифровые» и также подтвердить действие.
- Когда поиск завершится, и каналы будут найдены, необходимо выйти из меню, кликнув по клавише «Готово».
Если каналы не нашлись или их количество меньше 20, процесс нужно повторить с предварительным перемещением антенны.
Полезная информация! Вместо антенны можно пользоваться куском провода со снятой изоляцией. Его подсоединяют к антенному кабелю и поднимают на нужную высоту в зависимости от качества поступающего сигнала.
Большинство новых моделей СМАРТ-телеприемников LG поддерживают DVB-T2. Встроенным цифровым тюнером указанного стандарта вещания оборудованы популярные линейки бюджетных Smart-телевизоров LH590V (выпускались в 2016 году, ныне сняты с производства) и UK6200 (выпускаются с 2018 года). В более дорогих моделях наличие рассматриваемой опции подразумевается само собой, хотя наиболее старым может понадобиться внешний тюнер или приставка.
Установка виджетов из официального магазина приложений
Важно! Есть два главных условия для работы с официальным сервисом — наличие стабильного Интернет-соединения (через Ethernet или WiFi) и подтвержденной регистрации.
Как завести аккаунт в системе
Чтобы создать в системе персональный профиль, открывающий доступ к установке приложений, необходимо сначала войти в меню Smart TV (осуществляется нажатием кнопки с изображением домика на пульте ДУ). Затем следует выполнить такой порядок действий:
Затем потребуется выйти из раздела регистрации, а затем снова войти в аккаунт, нажав на иконку с силуэтом человека и указав созданные логин и пароль.
Установка ПО через меню
Теперь пользователь может запустить LG Store, кликнуть по стрелке в верхней части экрана, затем — по надписи «Поиск», напечатать в строке ключевые слова искомого приложения и нажать «Ввод». Для отображения всех найденных в официальном магазине виджетов следует выбрать строку «еще» («more»).
Затем из результатов поиска потребуется выбрать нужное приложение и перейти к его описанию. Необходимо внимательно прочитать сведения о совместимости софта с используемой моделью телевизора. Если программа подходит по требованиям, можно начинать инсталляцию: последовательно кликнуть по кнопкам «Установить» и «ОК». Процесс завершится автоматически, после чего ярлык программы появится в меню телевизора.
Установка с флэш-накопителя
Если загрузить программу из магазина не получается (из-за обрыва соединения или по другим причинам), можно воспользоваться внешним носителем. Для этого флэш-карту следует отформатировать в FAT32, а затем скачанный софт скопировать в ее корневой раздел. Далее накопитель вставляется в USB-разъем на СМАРТ-телеприемнике. Когда на экране возникнет новый значок, по нему нужно кликнуть для открытия содержимого флешки. Для установки приложения на ТВ-приемник потребуется нажать на выбранный файл, подтвердить инсталляцию, принять условия пользовательского соглашения и дождаться окончания процесса (может потребоваться некоторое время). После завершения установки виджет запускается так же, как и остальные приложения.
Внимание! Если СМАРТ-телеприемник не видит флэш-карту, причина может крыться в ее неисправности. В этом случае носитель нужно заменить
При отсутствии USB-гнезда флэшку можно подключить к другому интерфейсу через переходник.
Как устанавливать сторонние программы
Примечание: Отсутствие программного обеспечения в Content Store не означает, что виджет небезопасен или имеет низкое качество. Причиной часто являются недоразумения между LG и внешними компаниями/группами разработчиков относительно использования контента. Однако не рекомендуется устанавливать малоизвестные приложения из непроверенных источников.
Установка с флэшки
Для начала необходимо найти и скачать необходимое программное обеспечение через браузер на вашем компьютере. Затем извлеките содержимое архива .zip или .rar (программы распространяются в сжатом виде) в корневую директорию вашего диска и следуйте инструкциям, приведенным ниже:
- Войдите в свой аккаунт Smart TV;
- Вставьте флэш-карту в доступный слот телевизора;
- ждать уведомления о том, что СМИ подключены;
- Нажмите кнопку со значком «хижина» на пульте дистанционного управления;
- Прокрутите меню и найдите ярлык нужного виджета;
- Запустите нужную программу.
Основным условием использования программного обеспечения на флешке является то, что носитель не должен выниматься из гнезда во время работы программного обеспечения.
Установка в режиме разработчика
Среда разработки webOS-приложений нужна не только разработчикам, создающим программное обеспечение, но и обычным владельцам смарт-телевизоров. Для работы вам понадобится:
- Скачайте и установите на свой компьютер Java Development Kit, Git, webOS TV IDE и инсталляционное приложение (архив с расширением .ipk);
- Зарегистрируйтесь на портале разработчиков webOS;
- Установите на телевизор (через официальный магазин) приложение режима разработчика;
- подключите компьютер и SMART-телевизор к одной и той же сети.
Обратите внимание, что при загрузке программ для ПК необходимо учитывать размер битов операционной системы (32 или 64 бита). Для работы в среде разработки не требуются эмуляторы
Затем выполните серию шагов отдельно на вашем SMART-телевизоре и на вашем компьютере.
DeviceActions
| ТВ | — запуск режима разработки;
— Введите информацию, которую Вы предоставили при регистрации на портале LG; — включить режим устройства (индикатор должен быть в состоянии «ON») и перезапустить устройство (кнопка «Restart» в окне программы); — Откройте приложение еще раз и включите сервер ключей (индикатор в положении «ON»). |
| ПК | — Откройте IDE для webOS TV, создайте новый проект (пункт «Новый проект webOS»);
— В поле «Название проекта» введите название программы, которая будет установлена на Smart TV; — выберите тип проекта («webapp» из списка под «Шаблон проекта»); — Закройте диалог, нажав кнопку «Готово»; — Распакуйте ipk-архив и переместите файлы в новый проект. Далее добавьте новое устройство, перейдя на вкладку «Целевая конфигурация». (нижний правый угол окна программы) и нажмите на иконку «Новое соединение». В появившемся на экране монитора окне укажите тип подключаемого устройства («LG Smart TV» в выпадающем меню «Тип устройства»). В строке «IP-адрес» введите IP-адрес, который можно найти в программе Режим Разработчика, запущенной на SMART-телевизоре. Затем на той же вкладке появится иконка устройства. В его контекстном меню, которое появляется при щелчке правой кнопкой мыши, выберите строку «Свойства». Затем в поле свойств «Пароль», где в режиме разработчика необходимо ввести комбинацию символов из одноименной строки. Затем применить внесенные изменения (кнопка «Применить»). Затем необходимо снова открыть контекстное меню устройства и выбрать опцию «Подключить». Это подключит телевизор к компьютеру. Осталось отправить нужную программу на Smart TV, для этого кликнуть правой кнопкой мыши на названии проекта, перейти к «Запустить как» и выбрать второй пункт — «webOS-приложение». В появившемся окне выберите уже подключенный телевизор («webOS_TV»), затем нажмите «Применить» и «Запустить». |
Установка программного обеспечения займет некоторое время, после чего виджет будет работать без вмешательства пользователя. Иконка также появится в меню. Вы должны знать, что для установки некоторого программного обеспечения, вам нужно будет указать DNS-серверы в настройках телевизора. Подробную информацию о процедуре можно найти в подробных инструкциях по программному обеспечению на специализированных веб-сайтах и форумах.
Просмотр IPTV
Технология передачи видеоконтента через Интернет используется провайдерами кабельного цифрового ТВ и универсальными операторами связи. Ее преимущества заключаются в качестве картинки и звука, а также в количестве и разнообразии каналов. Как правило, такие услуги предоставляются за деньги, но ряд программ позволяет получить бесплатный доступ ко множеству IP-каналов. Транслировать интерактивное телевидение могут все современные СМАРТ-устройства. Для этого необходимо подключение к роутеру через Wi-Fi или Ethernet, тариф с высокой скоростью и безлимитным трафиком, специальные программы и готовность читать и выполнять инструкции по настройке.
Как настроить «умный» телевизор на работу с IPTV
Чтобы осуществить настройку IP-каналов, СМАРТ-телеприемник нужно подключить к маршрутизатору проводным или беспроводным путем.
Перед запуском Smart TV, которому необходим выход в Интернет, следует найти в меню настроек раздел «Сеть», а в нем — «Сетевое подключение». Далее потребуется нажать на значок «Настроить подключение», выбрать нужное соединение и подождать, пока телевизор подключается к Интернету. Затем необходимо скачать и установить софт для воспроизведения каналов IP-телевидения. Некоторые приложения можно найти в магазине LG Content Store или Smart World, другие — на сторонних ресурсах (сайты разработчиков ПО, сообщества пользователей Smart TV и webOS, портал 4pda). Большая часть программ устанавливается по Сети, но в некоторых случаях придется воспользоваться флэш-накопителем.
Обратите внимание! Для загрузки приложений из официального магазина нужна подтвержденная регистрация в LG Store и последующая авторизация в системе.
Способы настройки ПО могут отличаться. Всю последовательность действий можно найти на портале или форуме конкретного проекта. Нередко для привязки софта к СМАРТ-телеприемнику, создания собственных плейлистов, а также сохранения некоторых параметров требуется создать учетную запись на сайте программы и войти в личный кабинет.
Плейлисты выкладываются на тематических ресурсах и постоянно обновляются из-за блокировок со стороны провайдеров. Пользователю придется регулярно проверять их на работоспособность, скачивать и добавлять новые при обнаружении большого числа неработающих каналов. Часть плейлистов — самообновляемые, с ними проблемы появляются реже.
ТОП-3 лучших приложения для бесплатного просмотра IPTV
Нижеприведенные программы, предназначенные для бесплатного просмотра интерактивных ТВ-каналов, лидируют в рейтинге популярности среди владельцев LG Smart TV.
- SS IPTV. Полное название программы — Simple Smart IPTV. Она размещена в официальном магазине LG ContentStore. Функционал софта: воспроизводит каналы цифрового ТВ и потоковый видеоконтент, работает с видеопотоками ряда OTT-провайдеров. В данное приложение можно добавлять как готовые плейлисты, сформированные операторами цифрового ТВ, так и пользовательские (на сайте есть инструмент для редактирования).
- ForkPlayer. Это универсальное приложение для просмотра каналов, видео с носителей и из Сети, однако в LG Store оно отсутствует. Установить софт можно тремя разными способами: первый — через смену DNS в настройках Smart TV, второй — с помощью среды разработки приложений для webOS, третий — с внешнего носителя (флэш-карты). В программе используются только сторонние плейлисты, которые активно редактируют и распространяют энтузиасты. Главный недостаток плеера — непростая установка, с которой не всегда справляются неопытные пользователи.
- ViNTERA.TV. Эта программа доступна в Content Store. Она поддерживает воспроизведение открытых каналов цифрового ТВ, перечень которых определяют поставщики услуг связи. При этом оператора необходимо выбрать из списка. Если незашифрованных каналов у провайдера нет, компанию придется сменить. Чтобы подключить плейлист, понадобится зарегистрироваться на сайте программы и отправить запрос, в котором указать свой внешний IP-адрес, плейлист выбранного оператора и модель СМАРТ-телеприемника.
Подведем итог. Фильмы, новости, передачи и сериалы, которые транслируются по телеканалам, вполне способны удовлетворить запросы многих зрителей, предпочитающих получать контент бесплатно. Смотреть ТВ-каналы на СМАРТ ТВ от LG можно вскоре после распаковки нового телевизора. В подборках плейлистов немало контента из разных стран, а тематическое разнообразие программ порадует самых искушенных телезрителей.
Виджеты
Расширить количество функций телевизора, сделать его меню максимально адаптированным под вкусы конкретного пользователя помогут виджеты.
Виджеты — это графические модули, небольшие и лёгкие приложения, осуществляющие соответствующие функции (к примеру, показ даты, времени, курса валют, погоды, телепрограммы). Они имеют вид ярлыков, облегчающих доступ к приложениям. У операционной системы Веб ОС существует поддержка как маленьких виджетов с программами, так и более существенных.
Какие существуют разновидности?
По своему предназначению приложения могут относиться к разным группам:
- соцсети;
- IPTV;
- образовательные сайты;
- интернет-телефония;
- погодные виджеты;
- игры;
- e-learning;
- программы для просмотра фильмов и роликов в 3D и приспособленные для поиска определённых видеозаписей.
Виджеты могут быть классифицированы по следующим параметрам:
- глобальные (используют клиенты во всём мире);
- локальные (используются в отдельном регионе).
Создание учетной записи LG
Для создания аккаунта требуется, чтобы в телевизоре был доступ к интернету. Затем нужно будет пройти регистрацию для создания аккаунта:
- С пульта ДУ нужно воспользоваться кнопкой с изображением домика.
- В правом верхнем углу выбрать шестерёнку, чтобы открыть настройки.
- Выбрать значок с тремя точками, расположенными вертикально.
- На появившейся панели нужно выбрать «Общие».
- При открытии следующего раздела необходимо найти «Управление учётной записью».
- Далее идёт «Создание учётной записи». Чтобы продолжить процесс, нужно проставить отметки на всех предложенных пунктах.
- Дальше идёт подтверждение своих действий.
- Чтобы завершить процесс, необходимо указать адрес своей электронной почты (впоследствии это будет логин для авторизации в системе), придуманный пароль и дату своего рождения (функционал может быть ограничен, если ввести ). Потом нажать «OK».
- На указанную почту придёт письмо. Далее нужно подтвердить регистрацию, как сказано в письме.
Установка приложений
Если сервис будет устанавливаться с помощью LG магазина, следует выяснить, имеется ли подключение к сети интернет. В дальнейшем выполняются указанные действия:
- Зайти в телевизионное меню, нажав на пульте кнопку с изображением домика.
- В правом нижнем углу на экране в конце «карусельки» будет значок с тремя косыми линиями. Нажмите на него.
- Выбираем LG Content Store.
- Выберите справа категорию «Приложения и игры», после чего на экране будет показан список доступных приложений.
- Выбрав интересующее приложение, нужно нажать кнопку «Установить». Если программа предоставляется на платной основе, то будут перечислены определённые способы оплаты.
Когда завершится эта процедура, новые приложения будут указаны в общем списке программ. Обычно дополнительно настройки не нужны, виджет сразу можно использовать. Как установить приложение, показано в видеролике, который находится в начале данной статьи (смотреть с 1:20).
Если выполняется ручная установка, то потребуется программа для отображения IPTV. Потом нужно удостовериться, что скачиваемый файл совместим с операционной системой телеприёмника. При соответствии этих требований стоит выполнить следующие действия:
- Скачать из интернета нужный загрузочный файл. Разархивировать его.
- Отформатировать флешку и скину на неё папку с приложением.
- Вставить флешку в USB-разъём Smart TV.
- Нажать на ДУ кнопку с изображением домика. Вверху справа нажать на значок штекера, а потом выбрать USB. Тут будет отображена информация, содержащаяся на флеш-накопителе.
- Необходимо выбрать нужный файл и начать процесс инсталляции.
- При выполнении указанных действий программа загрузится на TV.
Это пример установки сторонних приложений на телевизор. Данный метод немного продолжительнее предыдущего, но проблем вызвать не должен. Единственное учтите, что покупать и скачивать приложения можно как с помощью ТВ, так и ПК, но идти они будут только на ТВ.
Удаление
Если в наличии установленного виджета нет необходимости или не хватает памяти на устройстве, то приложение можно удалить. Для этого необходимо зайти в телевизионное меню и перейти к разделу с установленными сервисами. Из перечня нужно выбрать то, что не нужно, и нажать на клавишу «Удалить». Произойдёт автоматическое удаление программы.
Настройка IPTV на телевизоре LG с помощью приложений
Просматривать IPTV-каналы на телеприемниках марки LG несложно, если загрузить одно из соответствующих приложений. Для этого понадобится действующее подключение к интернету, доступ в магазин LG Apps Store. Что нужно делать:
Зайти на портал, активировав учетную запись. Если ее нет, придется создать.
Скачать приложение для просмотра интерактивного контента.
Загрузить плейлист формата m3u.
Проделав данные шаги, пользователь получает возможность наслаждаться просмотром высококачественного видео, выбирать трансляции на свой вкус. Иногда для подключения услуги потребуется заключение дополнительного договора с поставщиком интернета. Узнать, предоставляет провайдер возможность просмотра IPTV-каналов или нет, можно на его сайте (или позвонив по горячей линии).
Используя Simple Smart
Установить SS-IPTV допускается двумя независимыми способами: непосредственно через фирменный портал приложений LG Smart World или с флешки. Для реализации первого способа нужна авторизация на ресурсе.
Заходим в меню «Home», вводим там учетные данные (логин и пароль).
Через поиск находим требуемое приложение (Simple Smart), запускаем загрузку. По окончании процесса следует приступить к установке.
Остается открыть программу, чтобы приступить к просмотру контента. Второй способ несколько сложнее: он пригодится тем, у кого «обычный» телеприемник (или нет доступа к интернету).
С ПК, ноутбука заходим в LG Smart World.
Оттуда загружаем требуемое приложение в архиве, распаковав его и сохранив на флешку. Затем вставляем накопитель в USB-порт на ТВ. Перейдя в меню «Home», потребуется открыть вкладку «Мои приложения», затем нажать иконку USB.
Тем самым активируется загрузка ПО с флешки. Когда система определит накопитель, остается найти среди файлов требуемый (Simple Smart IPTV), запустить установку.
OTT Player
Данный способ предусматривает установку с флешки. Сначала с помощью ПК скачивается приложение Webos OTT Player (лучше всего с официального сайта). Затем загруженный файл архива для Смарт ТВ необходимо распаковать в корневой каталог накопителя. Далее вставляем флешку в телевизор, выполняем вход в аккаунт.
Как только система определит новое устройство, следует указать путь к файлу, перемещаясь по каталогу. Если все в порядке, в меню появится новый виджет.
Vintera TV
Очередной бесплатный плеер. Загружается уже испытанным способом – на флешку, затем – в ТВ. Содержит много каналов в HD качестве, прост и удобен в использовании.
Peers TV
И здесь ничего сложного. Заходим в главное меню (Home). С помощью поиска получаем доступ к peers.tv. Остается выбрать, активировать загрузку и дождаться ее окончания. Потом можно запускать приложение, наслаждаться просмотром.
Настройка
Все, что требуется сделать после первого открытия «Медиа Станции», так это ввести источник, откуда будет грузиться контент.
На выбор пользователя дается несколько адресов, доступных к использованию. Что прописывать и что будет доступно для запуска, смотрите в таблице.
| Адрес | Доступные функции |
| msx.lnka.ru |
|
| web.fxml.ru (аналог fxml.ru) |
|
| vplay.one |
|
| ott-play.com | OTTPlayer |
Я рекомендую воспользоваться вторым адресом, хотя сам по незнанию ранее настроился на «msx.lnka.ru». Преимущество второго источника заключается в присутствии магазина DStore. Там есть все стандартные приложения, и более специализированные.
Также есть адреса для отдельных сервисов:
- sc.msx.benzac.de — Sound Cloud;
- gd.msx.benzac.de — Google Drive;
- od.msx.benzac.de — OneDrive;
- db.msx.benzac.de — Dropbox;
- nb.msx.benzac.de — Node Browser;
- tmdb.msx.benzac.de — THE MOVIE DataBase;
- ttv.msx.benzac.de — Twitch;
- lp.msx.benzac.de — Lorem Picsum.
Инструкция по настройке:
- Откройте MSX, сразу нажмите на «Settings».
- Выберите большую кнопку «Start Parameter».
- Введите адрес источника. Я возьму в пример первый адрес с таблицы. После ввода подтвердите ввод кнопкой галочки внизу клавиатуры.
- Согласитесь с установкой параметра, кликните «Setup».
- MSX самостоятельно перезапустится и вы увидите набор сервисов, которые соответствует введенному заданному адресу. В моем случае есть Fork-браузер, OTTplayer.
- Попробуйте открыть любой сервис, изучите, настройте и начните регулярно пользоваться MSX. Псое выбора нужно будет согласиться с открытием.
Что такое Веб ОС
Веб-операционная система уже давно используется на телевизорах LG. Он устанавливается на устройства, поддерживающие функции Smart TV. Отличительной особенностью этой системы является открытый исходный код, позволяющий внешним разработчикам создавать WebOS-приложения.
Владелец телевизора, работающего под управлением Web OS, может с легкостью устанавливать различные приложения на свое устройствоМожно также подключать к телевизору другие устройства и отображать их изображения на экране. Можно также другие устройства и отображать их изображения на экране. Для упрощения настройки доступен специальный помощник, который может оказать своевременную помощь и дать рекомендации пользователю DeepL.
Сам интерфейс операционной системы представляет собой своеобразную ленту приложения в нижней части экрана. На этой ленте можно легко найти нужную программу и запустить ее. Использование системы открывает широкие возможности для работы с различным медиаконтентом. На телевизоре можно не только смотреть транслируемые каналы, но и находить фильмы на сторонних ресурсах.
Кроме того, доступен удобный поиск в браузере, не сильно отличающийся от поиска на смартфоне или домашнем компьютере.
Разновидности виджетов для WebOS
Большинство функций Smart TV реализуются с помощью специальных виджетов, которые представляют собой специальные программы, служащие тем или иным целям. Виджеты для LG Smart TV обычно отображают актуальную информацию о времени, погоде, курсах валют и многое другое. Программы для WebOS LG Smart TV сами по себе не занимают много места в памяти телевизора. Однако их полезность ощутима.
Виджеты расширяют функциональность вашего телевизора или просто облегчают доступ к определенным программам. В любом случае, они значительно улучшают впечатления от просмотра телевизора.
Виджеты бывают двух типов:
- глобальные виджеты, которые используются пользователями по всему миру;
- местные программы для использования в регионе.
Если вы купили телевизор с Web OS в России, то в нем уже будут установлены программы, специфичные для нашего региона. В нем уже будет установлен русский язык и будут даны соответствующие рекомендации.
Типы виджетов в соответствии с их назначением:
- Программы для поиска и просмотра различных фильмов и сериалов (IVI, NOW и т.д.);
- Игровые системы;
- средства связи через Интернет (социальные сети, телефония);
- Различные сортировщики телеканалов по темам;
- Информационные программы (погода, мировое время, карты и т.д.).
- образовательные программы;
- онлайн-платформы для просмотра видео (YouTube);
- виджеты для улучшения воспроизведения определенных медиафайлов (3D, музыка и т.д.).
Control, или Magic Remote
Навигация по системе WebOS осуществляется благодаря специализированному Magic Remote, который LG разрабатывает с 2012 года. Чем он отличается от других пультов?
Прежде всего, такие функции, как управление голосом и жестами (это возможно благодаря акселерометру, входящему в комплект), универсальность (его можно использовать с другими устройствами LG) и круглый джойстик, благодаря которому можно, среди прочего, быстро переключать отдельные вкладки или использовать курсор.
Благодаря сочетанию современных решений с традиционными кнопками и соответствующей оптимизации внешнего вида системы, позволяющей использовать все возможности Magic Remote, работа с WebOS действительно проста и удобна.
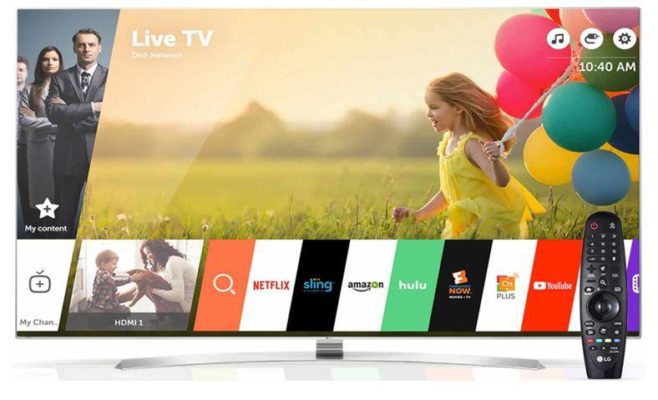
Пульт дистанционного управления является очень удобным решением, но самые требовательные пользователи найдут беспроводную клавиатуру, которой можно управлять благодаря Функция Bluetooth
Это функциональное решение будет идеально при использовании веб-браузера. Однако это не обязательно. Пульт дистанционного управления также позволит вам выходить в интернет, но печатать будет намного медленнее. Здесь стоит добавить, что соединение Bluetooth также позволит использовать дополнительные динамики или наушники.
https://youtube.com/watch?v=CduBE1DaB88
Как удалить приложения для LG Смарт ТВ?
Несмотря на то, что для установки одного приложения на телевизор LG Смарт требуется не так много внутренней памяти, периодическая чистка от виджетов нужна, ведь при большом количестве программ их попросту неудобно использовать (к примеру, при ограниченном числе ярлыков на первой странице, чем больше программ, тем дольше и сложнее их искать). Да и само устройство все же не безразмерное.
Для удаления программ применяются следующие способы:
- Используя пульт дистанционного управления, войдите в меню приложений и выберите необходимое из них. Перетащите последнее к правому углу, пока на экране не появиться сообщение с текстом об удалении. Не отпуская ярлык, перетащите его к месту, на которое указывает подсказка.
- Зайдите на страницу с приложениями и нажмите с пульта дистанционного управления кнопку «Изменить» (расположена в верхнем правом углу). Выберите ярлык нужного виджета и нажмите в списке действий пункт «Удалить».
- Перетащите ненужную программу прямо на кнопку «Удалить», расположенную в правом нижнем углу.
Установка программ для LG Смарт ТВ требует последовательного выполнения определенных действий, удаление же занимает совсем немного времени и одинаково для всех приложений. Не забывайте четко следовать инструкциям при выполнении различных манипуляций на своем телевизоре и он, даже с морем виджетов, прослужит вам долгое время.
Проблемы со звуком
Многие пользователи WebOS жалуются на различные проблемы со звуком. Самые часто встречающиеся проблемы — искажение звука на определенных аудио-дорожках, либо рассинхронизация звука и изображения. Что делать в таких случаях?
Сделайте тест звука
В телевизорах LG на операционной системе WebOS есть встроенная утилита для проверки звука, касаемо его аппаратной части. Для этого зайдите в «Настройки» :
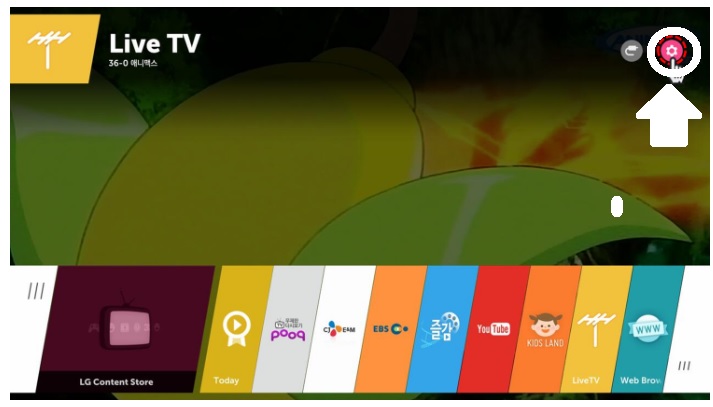
Выберите в самом низу «Дополнительно» («Advanced» на английской версии интерфейса)
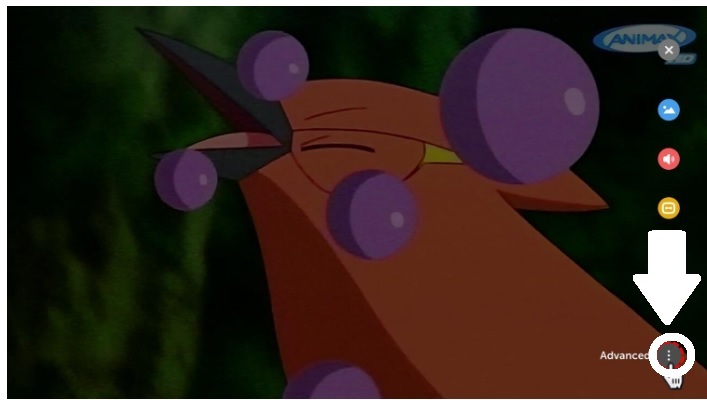
В русском интерфейсе будет написано «Проверка звука». На английском — Sound Test
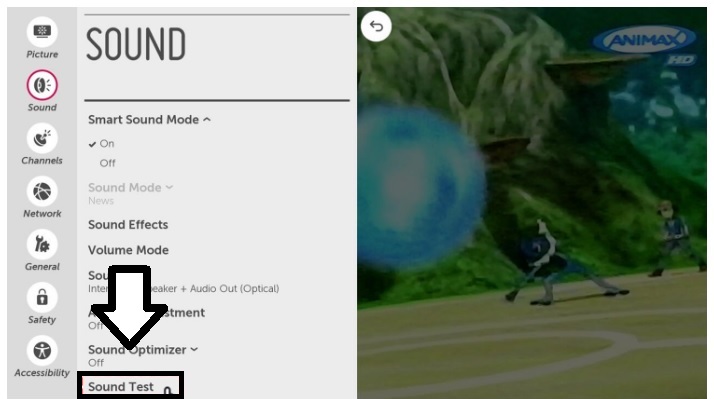
Если никаких проблем не обнаружено, то двигаемся дальше
Звук отстает от изображения
В настройках телевизора имеется опция для синхронизации звука и изображения, там можно сделать коррекцию запаздывания аудио относительно картинки. Настройки -> Звук -> Синхронизация звука и видео -> Вкл — Динамики ТВ

У меня вместо этого пункта есть «Регулировка задержки звука» В нем задается параметр задержки от -5 до 15 и еще есть переключатель ByPass.
Есть изображение, но нет звука
Если у вас есть изображение, но нет звука, то попробуйте добавить громкости.
Для начала. Если это операция вам не помогла, то необходимо опять зайти в настройки звука и посмотреть источник звука. Если у вас не подключен sound-бар или внешние динамики, то значение в поле «Аудиовыход» должно стоять «Динамики ТВ»

В параметре «Звук» необходимо выбрать для параметра «Автогромкость » значение «Включено»
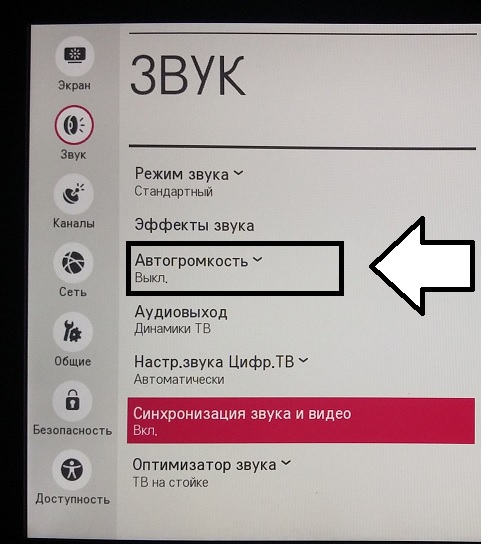
Нет звука с Flash-накопителя
Если у вас нет звука на видео, которое запущено с внешнего источника (hdmi или usb), то тут нужно понимать, что телевизор читает не все форматы файлов и не все типы USB-накопителей. USB должен быть минимум 2.0. Известно, что у некоторых телевизоров LG имеются проблемы со звуком при воспроизведении mkv-файлов — лучше перекодировать файл в другой видео-формат.
Искажения звука со щелчками
Часто встречаемая проблема у LG — это треск звука через определенный промежуток времени.
Звук может «щелкать», залипать и демонстрировать другие странные артефакты. В основном с этим начинают сталкиваться при просмотре качественных, высокобитрейтовых фильмов со звуковыми дорожками в формате DTS. Чем лучше качество самого фильма, тем лучше качество его аудио-дорожки.
Количество искажений напрямую от этого зависит. Если в фильме используется звук AC3, 2 ch, 192 Кбит/с, то вы можете слышать щелчки раз в минуту или две, а если уже DTS MA, 48.0 KHz, 6 ch, 2181 Kbps, то можете готовится к постоянным прерываниям звука.
В чем конкретно кроется проблема до сих пор неизвестно. Возможно, телевизор при большом объеме данных (конкретно у нас — звук) начинает конвертировать его в более удабриваемый для его процессора вид, в следствие чего появляются артефакты. Либо данный дефект проявляется из-за несовершенности кодеков, которые встроены в ТВ.
Что можно сделать, чтобы исправить ситуацию? Попробуйте выставить в настройках аудиовыхода PCM -> Авто и отключить опцию LG Surround (Настройки-Звук-Surround). Но, как правило, проблему это решает довольно редко.
https://youtube.com/watch?v=mt0z0Ax-FAc%3F