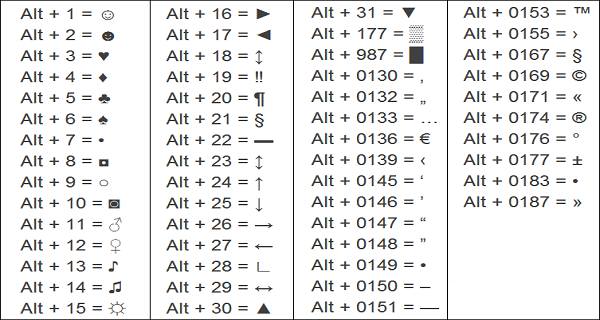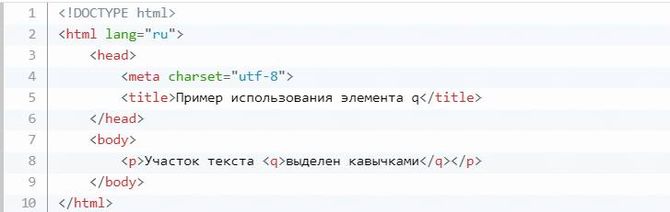Как пишутся кавычки в кавычках
Содержание:
- Коды в «Ворде»
- Вводим кавычки через АСКИ-коды
- Применяем таблицу символов
- Все способы, как в
- Кавычки в HTML
- Обзор способов вставки «ёлочек»
- Используем ASCII код
- АСКИ-коды
- Французские кавычки или кавычки-ёлочки в Microsoft Word
- Как поставить кавычки «елочки» на клавиатуре
- Кавычки в текстовом процессоре «Word»
- Горячие клавиши
- С помощью ALT-кода
- Вводим кавычки через АСКИ-коды
Коды в «Ворде»
Кавычки — это распространенный в письме знак. Написать его от руки не составляет никакого труда, а вот с набором на компьютере могут возникать проблемы.
Любой печатный символ можно создать в «Ворде» при помощи ASCII-кодов. Они иногда называются десятичными. С их помощью пользователи способны быстро печатать разнообразную символику.
В нашем случае придется действовать так:
Слово «кавычки» как пишется?
- Активировать на компьютере режим Num Lock. Без него метод работать не будет.
- Зажать клавишу Alt. Можно воспользоваться Alt gr.
- Набрать десятичный код, отвечающий за печать тех или иных кавычек.
- Отпустить зажатые клавиши.
Сразу после окончания ввода цифирного кода произойдет обработка запроса и преобразование цифр в символ. Вот какие ASCII можно вводить:
- 0171 — двойная открывающаяся «елочка»;
- 8249 — одинарная открывающаяся кавычка;
- 0187 — закрывающаяся «елочка»;
- 8250 — одинарная закрывающаяся кавычка;
- 8222 — «лапки», открывающиеся;
- 8218 — одинарные «лапки», открывающиеся;
- 8220 — «лапки», закрывающиеся;
- 8223 — открывающийся двойные;
- 8216 или 8219 — одинарная открывающаяся (сверху);
- 8217 — одинарная закрывающаяся (сверху);
- 0034 — двойные универсальные.
На самом деле все проще, чем кажется. Есть еще один простой прием, используемый на практике. Какой именно?
Вводим кавычки через АСКИ-коды
Можно также ввести кавычки при помощи АСКИ-кодов. В этом случае кавычки ставятся с помощью специальных цифровых комбинаций. Для этого производим такие действия:
- Нажимаем клавишу Num Lock (должен загореться светодиод, который скажет, что ключ активирован).
- Выжимаем и удерживаем клавишу «Alt».
- На клавиатуре ввода цифр введите код кавычек.
- Прежде чем вводить код из чисел нажмите «+» и «0». Код для «лапок» – «34». Коды для «елочек» следующие: открываем кавычки – «171», а закрываем «187».
- Все сделано. Можем отпускать клавишу «Alt».
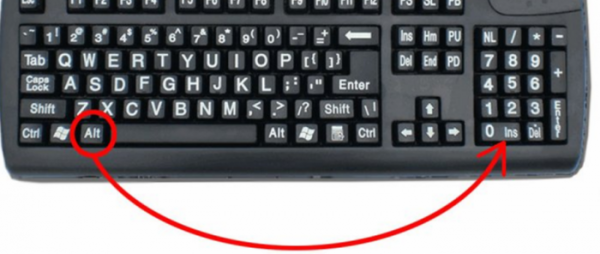
Все сделано. Можем отпускать клавишу «Alt».
Данный прием достаточно прост. Кроме того вы сможете выбрать вид кавычек. Единственный минус этого способа – нужно запомнить коды символа. А это иногда обременительно.
Применяем таблицу символов
Есть еще один метод введения кавычек – воспользоваться таблицей символов. Для этого следует совершить такие действия:
- Совершаем запуск этой утилиты, для этого находим ее через строку поиска.
- В поисковике вводим: «Таблица символов» и нажимаем «Ввод».
В поисковике вводим: «Таблица символов» и нажимаем «Ввод».
- Когда поиск завершен, нужно найти в списке данную утилиту и запустить ее при помощи мышки либо клавиши «Ввод».
- В появившемся окне при помощи навигационных клавиш отыщем необходимый вид кавычек («лапки» либо «елочку») и делаем его копию в буфер обмена, нажав клавиши «Сtrl» и «С».
В появившемся окне при помощи навигационных клавиш отыщем необходимый вид кавычек («лапки» либо «елочку») и делаем его копию в буфер обмена, нажав клавиши «Сtrl» и «С».
- Теперь нужно перейти в необходимую вкладку.
- В том случае, когда она открыта, воспользуемся комбинацией клавиш «Alt» и «Tab».
- В иной ситуации запускаем приложение с помощью меню «Пуск/Программы».
- Затем делаем вставку символа на нужное место – нажмем клавиши «Ctrl» и «V».
Сочетания клавиш, перечисленные выше, жмем лишь на английском варианте клавиатуры. Иначе ничего не выйдет.
Все способы, как в
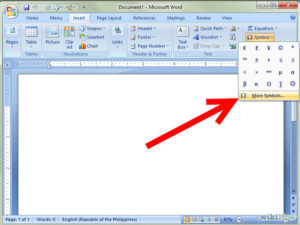
А вы знаете, как в “Ворде” поставить квадратные скобки? Если да, то вы все равно не назовете четыре способа, как это сделать, а они существуют. Именно о них и пойдет разговор в этой статье. Мы рассмотрим самые тривиальные методы, и самые изощренные – те, которыми мало кто будет пользоваться, но все же они есть. Как говорится, на всякий случай.
Используем стандартную клавиатуру
Тот способ, который знают все, – это использование соответствующих клавиш на клавиатуре. В статье его можно было бы и не приводить, но для пользователей, которые только начинают осваивать компьютер, его необходимо узнать. Поэтому мы сейчас расскажем, как в “Ворде” поставить квадратные скобки при помощи клавиатуры.
Посмотрев на нее, вы можете отыскать пиктограмму квадратных скобок на русских клавишах “Х” и “Ъ”. Ясное дело, нажимая эти клавиши в то время, когда в системе выбран русский язык, вы ничего не добьетесь – будут печататься соответствующие буквы. Хитрость заключается в другом.
Вам следует изменить язык системы. Кто не знает, делается это путем нажатия клавиш ALT + SHIFT или CTRL + SHIFT (в зависимости от самой системы). Если данный вариант для вас кажется сложным, то поменять язык вы сумеете, нажав мышкой по соответствующей кнопке на панели задач.
Ее расположение вы можете увидеть на картинке.
После того как в системе поставлен английский язык, вы смело можете нажимать эти кнопки. Вот вы и узнали, как в “Ворде” поставить квадратные скобки при помощи обыкновенной клавиатуры. Ну а сейчас двигаемся дальше.
Используем специальные символы
Теперь разберемся, как поставить квадратные скобки в “Ворде” 2007 года с помощью специальных символов. Конечно, этот способ может сработать и на других версиях программы, но пример будет приводиться на указанной.
Изначально вам следует открыть соответствующее окно в “Ворде”. Чтобы это сделать, изначально перейдите во вкладку “Вставка”. В ней вам нужно найти кнопку “Символ”. Она располагается в правой части ленты. Нажав на нее, вы откроете меню, в котором нужно выбрать “Символ”.
Теперь вы знаете и второй способ того, как поставить квадратные скобки. В “Ворде” 2010 года, кстати, данный метод работает по аналогичному принципу.
Используем шестнадцатеричный код
Сейчас мы расскажем, как в “Ворде” поставить квадратные скобки при помощи шестнадцатеричного кода. Данный способ, скорее, относится к разряду изощренных. Сейчас вы поймете, почему.
Вот шестнадцатеричный код символа “” – 005D. Как видите, запомнить их довольно просто. Сейчас расскажем, как их использовать.
Для того чтобы вставить квадратные скобки в текст таким методом, вам нужно ввести этот код в сам текст, а после этого нажать сочетание клавиш ALT + X. Попробовать это вы можете прямо сейчас, после такой операции ваш код превратится в необходимый вам символ.
Используем формулы
Кстати, когда вы открывали таблицу специальных символов, в выпадающем меню, рядом с кнопкой “Символ”, была вторая пиктограмма – “Формулы”. Сейчас мы как раз поговорим, как вставить квадратные скобки с помощью ввода формул.
Этот способ вряд ли будет использован при обычном наборе текста в документе, но если вы хотите вписать формулу в него, то он вам пригодится.
Итак, как только вы нажмете эту кнопку, в текст вставится форма для ввода уравнения, а на панели инструментов откроется конструктор уравнений. В конструкторе отыщите кнопку “Скобка” и нажмите ее.
В появившемся меню вам необходимо нажать по квадратным скобкам, между которыми полупрозрачный квадратик. После нажатия в документе появится эта форма.
Кликните по тому квадратику и вводите текст – он будет вставится между скобками
Используем Alt-код
В статье были приведены способы для последних версий “Ворда”, сейчас же пришло время поговорить о том, как поставить квадратные скобки в “Ворде” 2003 года. Хотя этот способ работает где угодно и даже за пределами названной программы.
Метод очень простой: вам всего-навсего нужно запомнить последовательность. Для скобки “” – ALT, 9, 3. Нажимая их, вы получите желаемый результат.
Кавычки в HTML
Для html страниц используются отдельные мнемоники:
В HTML языке есть еще один тег. Благодаря ему весь текст, который будет заключен внутрь этого тега, обрамляется кавычками. Тегом является маленькая буква латинского алфавита «q».
А вид их будет зависеть от атрибута «lang», который будет введен в корне компонента HTML. Когда атрибут «lang» имеет такой вид – «lang=”ru”», на экран в конечном документе выведутся «елочки».
Помните, что все коды устанавливаются в то место гипертекстовой разметки, где они должны появиться в браузере. Многие браузеры не поддерживают зависимость вывода определенных символов от атрибута. Рекомендуется использовать CSS верстку.
Обзор способов вставки «ёлочек»
Варианты для Word и других офисных приложений
Самый простой способ поставить кавычку «ёлочку» в Microsoft Word и других офисных приложениях — нажать клавиши Shift и «2». В этом случае будет поставлена открывающая или закрывающая кавычка в зависимости от контекста. Этот способ работает только при включенной русской раскладке клавиатуры.
Большие тексты мы обычно набираем на русском языке, поэтому этот способ для россиян самый удобный. К сожалению, он будет работать только в офисных приложениях.
Если вам удобнее ставить «ёлочки» при наборе на английском языке, напишите латинские буквы «ab» и нажмите клавиши Alt и «X». После этого вместо «ab» появится открывающая кавычка «ёлочка». Чтобы поставить закрывающую, вместо «ab» напишите «bb».
Также можно вставить «ёлочку» через интерфейс без использования клавиатуры. Для этого:
- Перейдите на вкладку «Вставка» в меню сверху.
- Нажмите на иконку «Символ» в правом верхнем углу окна.
- Нажмите на кнопку «Другие символы».
- В списке «Набор:» выберите «Знаки пунктуации».
- Найдите в списке «ёлочку» и нажмите на нее.
Ставим «ёлочки» в любых приложениях
Для вставки «ёлочки» в браузере или любом другом приложении, действуйте по инструкции:
- Включите кнопку Num Lock. На любой современной клавиатуре есть индикатор, который загорается, когда режим Num Lock включен.
- Зажмите кнопку Alt и наберите на цифровой клавиатуре (она справа, правее стрелок) 0171, отпустите Alt. Будет напечатана открывающая кавычка.
- Повторите предыдущие действия, но наберите 0187 для вывода закрывающей «ёлочки».
Если у вас нет цифровой клавиатуры, воспользуйтесь вторым способом, для его использования клавиатура не нужна.
Нажмите на лупу рядом с кнопкой «Пуск» и напишите в строке поиска «Таблица символов», нажмите на появившемся в результатах поиска приложении:
Нажмите на «ёлочке», и она появится в тексте.
Вариант для мобильного телефона Android
Большинство клавиатур Android позволяют выбрать тип кавычек, для этого удерживайте палец на кнопке с кавычкой до появления всплывающего окна:
Если ваша клавиатура не предоставляет такую возможность, вы всегда можете ее заменить на любую другую, установив ее из Google Play. Рекомендую попробовать GBoard или Hacker’s keyboard, это очень удобные и функциональные клавиатуры.
Если вы привыкли к своей клавиатуре и не хотите ее менять, но она не позволяет ставить «ёлочки», то есть альтернативный способ:
1. Установите приложение Шаблоны из Google Play, оно бесплатное и не содержит рекламы:
2. Войдите в него, нажмите на кнопку «Новая фраза»:
3. Скопируйте открывающую «ёлочку» из текста этой статьи и нажмите «ОК».
4. Повторите добавление фразы с закрывающей.
Теперь, когда вам необходимо поставить «ёлочки» на телефоне Android, потяните сверху шторку-меню и выберите там приложение «Шаблоны», оно всегда будет висеть в уведомлениях. Выберите нужную «ёлочку» и нажмите на нее. После этого вы автоматически вернетесь в исходное приложение, и «ёлочка» будет вставлена последней в набираемом тексте.
Используем ASCII код
Для установки таких знаков можно использовать специальную таблицу символов, которых нет на клавиатуре. Ниже картинка и пояснение к ней.
Чтобы ей воспользоваться следует:
если нужно поставить открывающийся выделяющий знак препинания, то зажимаем кнопку «alt» и одновременно набираем на клавиатуре комбинацию следующих чисел: «0171». Это будет выглядеть следующим образом:
для закрытия слова тем же символом, зажимаете «alt» и нажимаете по очереди «0187»;
для установки «Лапок» зажимаем снова «alt» и в следующей последовательности нажимаем цифры: «0132»;
закрывающий тип – зажимаем «alt» и кликаем следующие числа «0147». Этот символ также может выступать в роли открывающей английской двойной;
закрывающие двойные прописываются следующим образом: «alt» + «0148»;
одиночная открывающая ставится так: «alt» + «0145»;
закрывающая одиночная: «alt» + «0146».
Внутри кавычек вписываются необходимые слова.
АСКИ-коды
Еще один метод базируется на использовании АСКИ-кодов. В этом случае кавычки на клавиатуре набираются с помощью специальных наборов чисел. Алгоритм ввода таких символов следующий:
- Включаем ключ Num Look, если он не активен (его светодиод должен светиться).
- Зажимаем клавишу «Alt» в правой части клавиатуры и не отпускаем ее.
- На цифровой клавиатуре набираем код символа. Перед введением цифрового кода необходимо нажать «+» и «0». Код для «”» — это «34». Для открытия «французских» кавычек используется «171», а для закрытия — «187».
- Отпускаем «Alt» — и все готово.
Универсальный метод, при этом достаточно простой. И к тому же существует возможность выбора набираемого типа. Недостаток в этом случае один — это необходимость помнить специальные коды. А это не всегда удобно.
В рамках данной статьи были детально описаны основные способы того, как на клавиатуре поставить кавычки. При работе в текстовом процессоре «Ворд» наиболее рационально использовать стандартные сочетания клавиш. При этом не забываем о том, что в английском варианте вводятся «лапки», а в русском — «елочки». А вот во всех остальных случаях лучше использовать таблицу символов или АСКИ-коды. Так можно выбрать именно тот знак, который вам нужен.
Французские кавычки или кавычки-ёлочки в Microsoft Word
Каждый человек, который мало-мальски работает с текстами, знаком с текстовым процессором или приложением, предназначенным для создания, редактирования и просмотра текстовых документов – Microsoft Word или «ворд». В переводе с английского это означает «слово».
После установки пакета программ Microsoft Office в «ворде» при печати кавычек на русской раскладке клавиатуры (нажатие клавиши «2» с удержанной клавишей «Shift») могут печататься не французские кавычки, которые носят название кавычки-ёлочки, а английские двойные кавычки (их ещё называют прямыми), которые выглядят вот так: “кавычки”. Английские кавычки печатаются практически в любом текстовом редакторе и браузерах, если, конечно, Вы не используете специальные сочетания клавиш, о которых я ниже расскажу. Но как печатать текст с использованием кавычек-ёлочек в программе Word?
Кавычки-ёлочки в Microsoft Word 2010-2013
Чтобы при наборе текста на русском языке в программе Word печатались только кавычки-ёлочки, нужно внести небольшие изменения в настройки ворда. Если у Вас установлен Word версии 2010 или 2013, запустите его и нажмите на закладку «Файл» в левом верхнем углу окна левой клавишей мыши.В появившемся окне необходимо выбрать пункт «Параметры» щелчком левой клавиши мыши.
Откроется окно параметров программы Microsoft Word, в котором нужно выбрать пункт меню «Правописание» в левом столбце. Затем нажмите кнопку «Параметры автозамены».После этого откроется ещё одно небольшое окошко, где задаются параметры автозамены. Здесь необходимо перейти на вкладку «Автоформат при вводе» и отметить галочкой пункт «”прямые” кавычки «парными»».
Теперь при наборе кавычек в тексте на русском языке будут печататься кавычки-ёлочки или французские кавычки.
Кавычки-ёлочки в Microsoft Word 2003
Если у Вас установлен Microsoft Word версии 2003, процесс настройки автозамены останется тем же. Единственное отличие будет заключаться в том, каким образом вызывается окно параметров автозамены ворда.
Запустите программу, после чего нажмите левой клавишей мыши на пункт меню «Сервис», расположенный по центру сверху. Затем из выпадающего списка всех сервисов выберите «Параметры автозамены».
Откроется небольшое окошко настроек параметром автозамены, в котором, как и в версиях ворда 2010-2013, необходимо перейти на вкладу «Автоформат при вводе». Здесь отметьте галочкой пункт «”прямые” кавычки «парными»».
Теперь необходимо открыть вкладку «Автоформат» и поставить галочку напротив пункта «”прямые” кавычки «парными»». После этого подтвердите внесённые изменения в параметры автозамены Microsoft Word 2003 нажатием кнопки «Ок». На этом настройка ворда в Windows 7 закончена.
Кавычки-ёлочки в Microsoft Word 2007
Для программы Microsoft Word версии 2007 принцип настройки параметров автозамены остаётся тем же. Запустите ворд и нажмите на четырёхцветный значок Microsoft в левом верхнем углу окна левой клавишей мыши.
Выпадет список пунктов меню, где Вам нужно будет нажать на кнопку «Параметры Word».В появившемся окне настройки параметров текстового редактора Word перейдите в пункт меню «Правописание» в левом столбце, после чего нажмите кнопку «Параметры автозамены».
Что делать дальше, Вы уже догадываетесь. Перейдите на вкладку «Автоформат при вводе» и отметьте пункт «”прямые” кавычки «парными»» галочкой.Такие же изменения в настройках параметров автозамены необходимо внести на вкладке «Автоформат».
Чтобы подтвердить внесённые изменения, нажмите клавишу «Ок».Окошко параметров Word закройте нажатием кнопки «Ок».
Кавычки-ёлочки в любом текстовом редакторе и браузере
Напечатать кавычки-ёлочки в других текстовых редакторах или браузерах, можно двумя способами. Во-первых, просто скопировав эти кавычки из уже готового текста. Но что делать, если текста с примером кавычек-ёлочек под рукой не оказалось? Всё очень просто. Для операционной системы Windows 7 существует следующая комбинация, при наборе которой печататься будут именно французские кавычки:
- для открывающейся французской кавычки, удерживая клавишу «Alt» на клавиатуре, набери на цифровом блоке клавиатуры, расположенном справа, 0171, после чего отпустите клавишу «Alt»;
- для закрывающейся французской кавычки, удерживая клавишу «Alt» на клавиатуре, набери на цифровом блоке клавиатуры, расположенном справа, 0187, после чего отпустите клавишу «Alt».
Как поставить кавычки «елочки» на клавиатуре
Поскольку кавычки ставятся в тексте достаточно редко, то для них не отведена определенная клавиша. Чтобы их ввести, нужно нажать сразу несколько клавиш. К тому же комбинация зависит от того, какой язык в данное время активирован. Если вам нужно использовать кавычки-елочки, тогда порядок действий такой:
- Наводим курсор на зону, куда нужно поставить кавычки.
- Определяемся с активированным языком (его можно увидеть на языковой панели на экране в нижнем уголке справа).
- Нажимаем клавишу Shift и удерживаем ее.
- При активированном русском языке необходимо нажать «2».
При активированном русском языке необходимо нажать «2».
-
Если в настоящее время активен английский – русская буква «э».
Если в настоящее время активен английский – русская буква «э».
- Затем убираем пальцы с обеих клавиш и в нужном месте должны появиться кавычки.
Данный метод введения кавычек самый легкий и часто используемый. Таким способом можно ввести кавычки в любом приложении. Однако он обладает крупным недостатком. Так вводятся лишь «немецкие» кавычки, а «французские» набрать не получится. Если вам подходит такой тип знака, то можете использовать этот метод.
Кавычки в текстовом процессоре «Word»
Еще один способ введения кавычек – окно с символами в текстовом процессоре «Word». Здесь, при наборе текста, можете воспользоваться описанным выше образом. Одно отличие: если активирован русский язык – появятся «елочки», а при английском – «лапки». Однако можно воспользоваться и другим методом введения. Для этого нужно совершить такие шаги:
- Если у вас открыто окно «Word», то перейдите в нем на вкладку «Вставка».
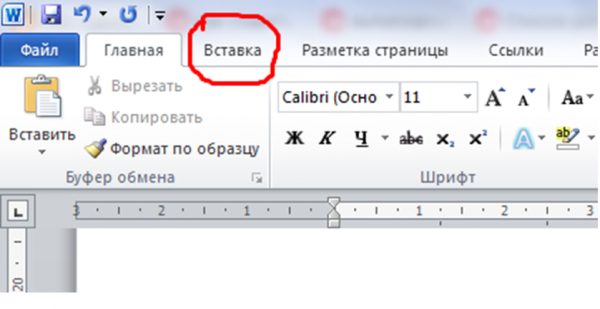
Если у вас открыто окно «Word», то перейдите в нем на вкладку «Вставка».
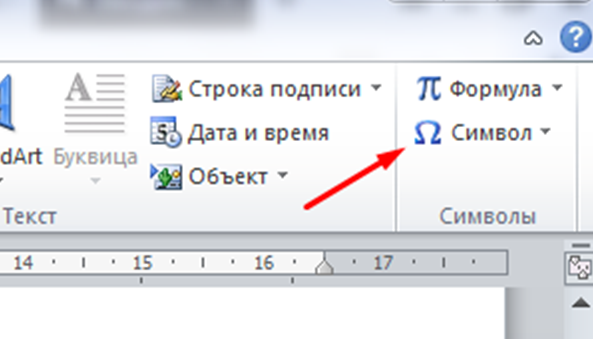
Найдите поле «Символ», а в нем выпадающее меню с таким же именем.
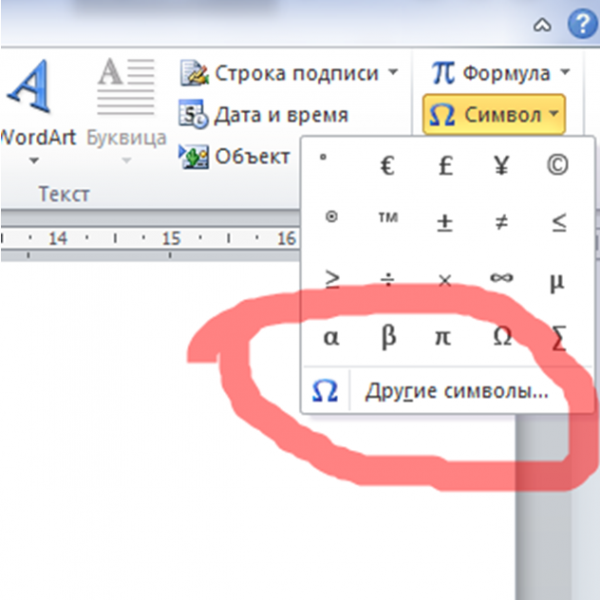
Здесь выберите подпункт «Другие символы».
Данный метод ввода кавычек является самым сложным. Помимо этого, для такого введения необходимо специальная программа – текстовый процессор «Word». Однако это дает возможность пользователю выбирать виды символа.
Горячие клавиши
Все перечисленные парные знаки также можно установить несколькими способами при помощи сочетаний горячих клавиш или кодов в MS Word.
«Ёлочки»:
- Открытые («) — Shift+цифра 2 Alt+0171 ab+Alt+X
- Закрытые (») — Shift+цифра 2 Alt+0187 bb+Alt+X
„Немецкие“ лапки или кавычки запятыми:
- Открытые („) — Alt+0132
- Закрытые (“) — Alt+0147
Английские ‘одинарные’ лапки:
- Открытые (‘) — Alt+0145 буква Э англ. клав.
- Закрытые (’) — Alt+0146 буква Э англ. клав.
Английские верхние “двойные” лапки:
- Открытые (“) — Alt+0147 Shift+Э англ. клав.
- Закрытые (”) — Alt+0148 Shift+Э англ. клав.
«Прямые двойные» боковые палочки:
Открытые и закрытые » — Shift+2+ Ctrl+Z
„Польские”:
- Открытые („) — Alt+ 0132
- Закрытые (”) — Alt+ 0148 Shift+Э англ. клав.
»Шведские обратные«
- Открытые (») — Alt+0187 bb+Alt+X
- Закрытые («) — Alt+0171 ab+Alt+X
Открытые ( ) — Shift+Ю англ. клав.
С помощью ALT-кода
Ну, а напоследок поговорим еще об одном способе, который подразумевает запоминание кода и использование клавиши ALT. Он малоизвестен, хотя ничем практически не отличается от предыдущих.
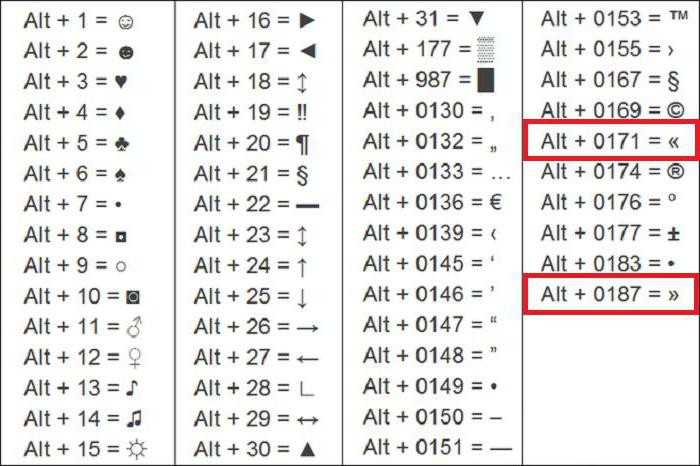
Итак, вам необходимо запомнить коды кавычек елочкой.
- 0171 — для открывающих;
- 0187 — для закрывающих.
Чтобы его использовать, необходимо зажать сразу три клавиши. Например, если вы хотите вставить в текст открывающие кавычки, то вам следует зажать ALT + «+» + 0171. Если закрывающие, то введите другой код. Данный способ можно использовать не только в программе, но и за ее пределами.
Кавычки – это символ, знак препинания, который обязательно имеет пару. Он выделяет цитаты из общего текста, слова взятые из других текстов, или отрезки слов. Употребляется также для выделения ироничности или переносного смысла слова, его необычности, отсылки к чему-нибудь.
Если же в цитате употребляется еще одно выражение заключенное в эти символы, то последние будут другого вида. Например: Я получил телеграмму: «Приезжаю сегодня вечером. Остановлюсь в гостинице “Троицк”».
В пунктуации существует несколько типов подобных знаков препинания:
- «Елочки» или «Французские» они же типографические;
- „Лапки” или „немецкие”;
- “Английские двойные” и ‘одиночные’ (такой знак препинания редко употребляется в русской литературе и письме).
«Елочки» используются в основном для печати. „Лапки” – в текстах, написанных рукой человека. Существуют еще «компьютерные» или машинописные, в них рисунок открывающих и закрывающих кавычек совершенно не отличается друг от друга. Они набираются с помощью клавиатуры на компьютере.
В Microsoft Word по умолчанию используются французские и английские.
Вводим кавычки через АСКИ-коды
Можно также ввести кавычки при помощи АСКИ-кодов. В этом случае кавычки ставятся с помощью специальных цифровых комбинаций. Для этого производим такие действия:
- Нажимаем клавишу Num Lock (должен загореться светодиод, который скажет, что ключ активирован).
- Выжимаем и удерживаем клавишу «Alt».
- На клавиатуре ввода цифр введите код кавычек.
- Прежде чем вводить код из чисел нажмите «+» и «0». Код для «лапок» – «34». Коды для «елочек» следующие: открываем кавычки – «171», а закрываем «187».
- Все сделано. Можем отпускать клавишу «Alt».
Все сделано. Можем отпускать клавишу «Alt».
Данный прием достаточно прост. Кроме того вы сможете выбрать вид кавычек. Единственный минус этого способа – нужно запомнить коды символа. А это иногда обременительно.