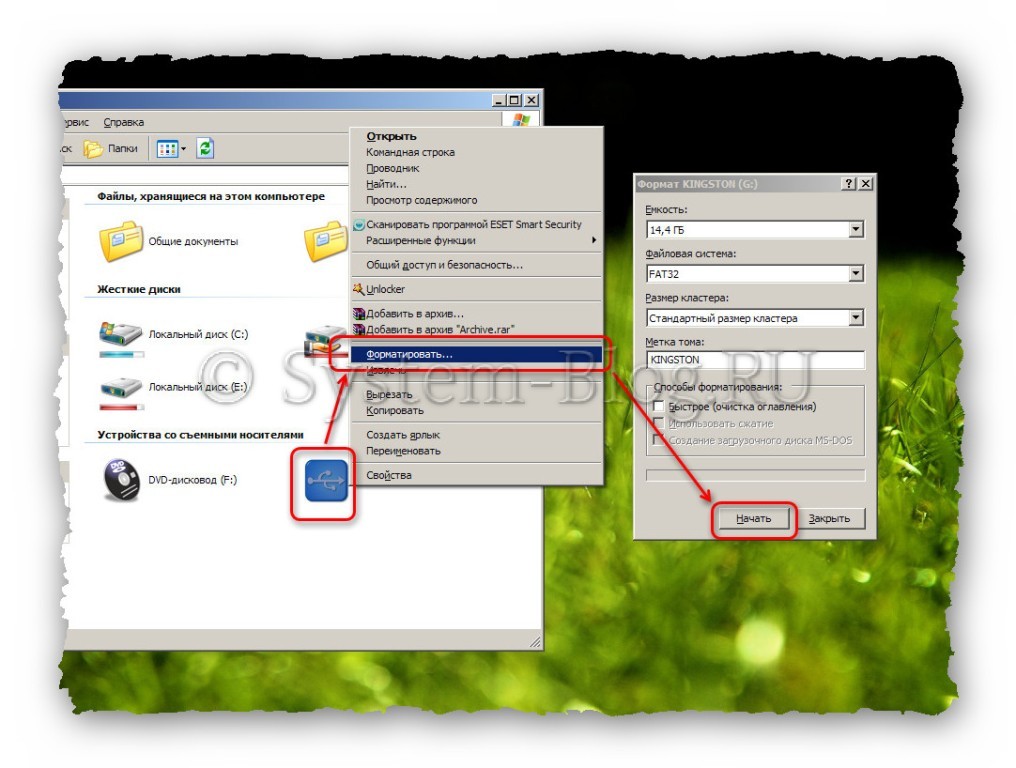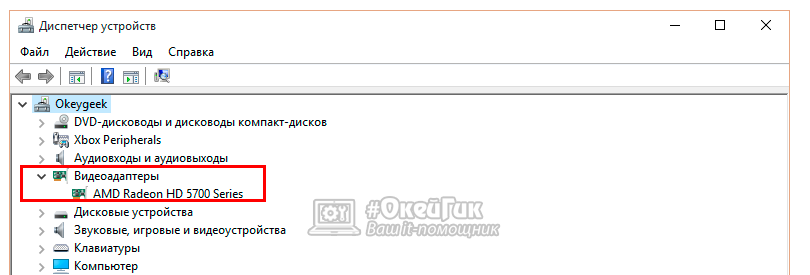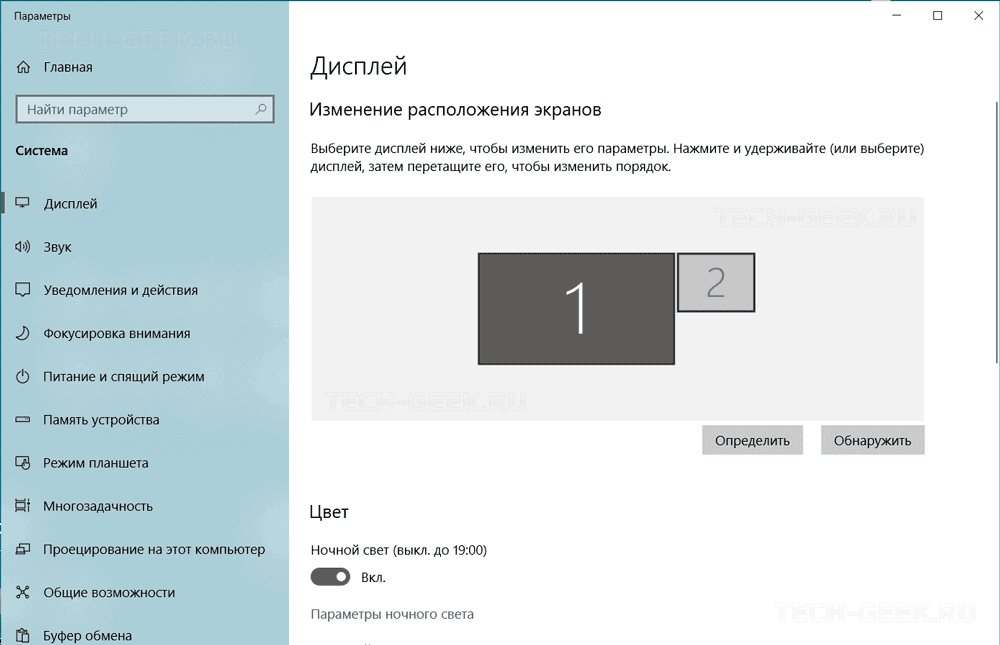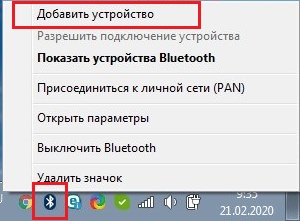Компьютер не видит мышь: cпособы решения
Содержание:
- Способы решения проблемы с USB-мышкой
- Почему ПК не видит мышь: что делать при программных неполадках
- Обнаружение проблемы
- Почему не работает оптическая мышь
- Если мышь совсем не работает
- Шаг 5. Аппаратная поломка сенсорной панели
- Пропадает сигнал
- Почему курсор завис на одном месте и не двигается
- Аппаратно-технические неисправности
- Компьютер перестал видеть мышку: что делать
Способы решения проблемы с USB-мышкой
Если проблема возникает с мышью, которая подключается через USB-порт и компьютер при включении ее не видит:
- Отсоедините USB-коннектор мыши от панели компьютера и выключите компьютер. Отсоедините его от сети и нажмите на несколько секунд кнопку питания на компьютере – этим способом вы полностью очистите от зарядов модули компьютера, в первую очередь – материнскую плату.
- Теперь включите компьютер и подключите мышь после запуска Windows. Мышь должна заработать.
Теперь устраним неполадку с USB-мышью при помощи драйверов. Такой способ уместен, когда в диспетчере устройств вашего ПК система не распознает такое устройство. Чтобы открыть диспетчер устройств, нажмите на иконке «Мой компьютер» правой кнопкой мыши и выберите соответствующий пункт или через командную строку WIN+R и введите команду «Devmgmt.msc» и нажмите Enter.
Устройство вы найдете в теле списка, оно будет выглядеть как «Контроллеры USB» или «Другие устройства» («Неизвестное устройство»). Если оно в вашем списке имеет вид неопознанного устройства, то необходимо сделать клик на нем правой кнопкой мыши и выбрать «Обновить драйвера». В этом случае система автоматически находит в сети нужные драйвера и устанавливает их без вашего вмешательства. После этой установки вы можете пользоваться рабочей мышью.
Если напротив нашей мыши в диспетчере задач стоит восклицательный знак:
- Нажмите на устройстве ПКМ, затем выберите свойства. Откройте вкладку «Драйвера» и нажмите пункт «Откатить» или вовсе удалите его если откат невозможен. Далее в диспетчере устройств выберите «Действие», «Обновить конфигурацию…». Теперь проверьте, исчез ли восклицательный знак с вашего устройства, если устройство распознается, значит все в порядке. Если нет – идем далее.
- Зайдите в свойства устройств, которое называется Generic USB Hub. Теперь на вкладке «Управление электропитанием» уберите галочку на пункте «Разрешить отключать устройство для экономии питания».
Почему ПК не видит мышь: что делать при программных неполадках
Драйвера
Не подходящий или поврежденный драйвер не сможет обеспечивать работоспособность подключенного девайса. Поэтому, чтобы быстро решить вопрос о том, что делать, если компьютер не видит компьютерную мышку — пользователь должен проверить программное обеспечение.
Для этого нужно:
- Открыть раздел «Панель управления» через меню Пуск или вкладку «Мой компьютер».
- Выбрать командую панель «Оборудования и звуки» и перейти в раздел «Диспетчер устройств».
- После открытия рубрики «Контролеры USB» проверяются устройства, перед которыми есть вопросительный знак.
После обнаружения такой отметки необходимо скачать подходящий драйвер для устройства в интернете с официального сайта и переустановить его. Доступность обновлений удается проверять при помощи утилит Driver Hub или Driver Pack Solution.
Манипулятор не работает после заражения вредоносным ПО
Вредоносные программы и вирусы способны причинять серьезный вред операционной системе компьютера. В результате комплектующие устройства (монитор, клавиатура и пр.), подключенные к ПК через USB порт или PS/2, перестанут отвечать на запрос системы.
Достаточно запустить антивирусное приложение с обновленной базой (устаревшая база не обнаруживает все вирусы). После чего выберите режим глубокой проверки ПК. В конце пользователь должен сделать удаление всех вредоносных программ.
Если все эти операции не помогли, то может потребоваться переустановка ОС.
Обнаружение проблемы
Во-первых, стоит узнать, в чем причина прекращения работы: проблема с аппаратной или программной частью компьютера или сломано периферийное устройство.
Для определения нужно попробовать подключить другую мышь.
Вероятно, что эта проблема затрагивает все USB-мыши, но есть вероятность, что это не так. Если это так, и другое устройство работает, это значительно упрощает ситуацию. Для решения такой проблемы достаточно выполнить предложенные ниже шаги.
Проверка USB-кабеля или USB-адаптера
Если используется проводная мышь или беспроводная USB-мышь, когда она не работает, первое, что есть смысл сделать: это проверить, правильно ли она подключена к ноутбуку. Целесообразно попробовать отключить и снова подключить USB-кабель или USB-приемник к тому же USB-порту или к другому, чтобы убедиться, что порт работает.
Для этого достаточно выполнить такие действия:
- Отключить USB-кабель или USB-адаптер от ноутбука.
- Подождать 1-3 минуты.
- Правильно подключить USB-кабель или адаптер к USB-порту.
- Попробовать использовать мышь, чтобы убедиться, что она работает.
Установление новых батареек (только для беспроводной мыши)
Если используется беспроводная мышь или Bluetooth-мышь, когда она не работает, полезно попробовать установить новые батарейки.
Для этого необходимо выполнить такие шаги:
- Вытащить старые батарейки из разъемов.
- Поменять на новые батарейки.
- Попробовать использовать мышь, чтобы проверить работоспособность.
Перезагрузка ноутбука
Иногда простой перезапуск системы может помочь исправить многие компьютерные проблемы, в том числе и проблемы с работой мыши. Поэтому, если после повторного подключения мыши к ноутбуку она по-прежнему не работает, надлежит перезагрузить ноутбук.
После входа в Windows, подобает попробовать пошевелить мышью и удостовериться, что она работает.
Обновление драйвера
Приведенные выше решения могут исправить проблему, но если это не произошло, не стоит расстраиваться. Помимо причин, о которых сказано выше, проблема может быть связана со старым, несовместимым или поврежденным драйвером. Можно решить эту проблему, обновив драйвер.
Существует два способа обновить драйвер: вручную и автоматически.
Способ 1 – обновление драйвера вручную
Сначала важно найти, загрузить и установить последние версии драйверов для мыши и, возможно, USB в целом. Их легко отыскать на соответствующем веб-сайте производителя устройства или производителя компьютера
Обязательно нужно выбирать только драйверы, совместимые с существующим вариантом версии Windows. Таким образом, нужно будет проверить обновление для устройств одно за другим.
Если это не работает или вариант с веб-сайтом не подходит, второй подход ручного метода заключается в том, чтобы заставить Windows находить драйверы, как если бы это было новое оборудование. Делается это путем удаления существующих драйверов и перезагрузки ноутбука. Система увидит «новое» оборудование, для которого у нее нет драйверов, и в этот момент Windows попытается отыскать и установить соответствующие компоненты.
Способ 2 – автоматическое обновление. Если у пользователя нет времени, терпения или навыков работы с компьютером, чтобы обновить драйвер вручную, он может сделать это автоматически с помощью Driver Easy.
Программа способна автоматически распознать операционную систему и найти все доступные правильные драйверы, а также загрузит и правильно установит их.
Для того чтобы воспользоваться этим способом, есть смысл следовать инструкции:
Скачать и установить Driver Easy.
Запустить Driver Easy и нажать «Сканировать сейчас». Программа будет сканировать ноутбук, и обнаружит любые проблемы с драйверами. Драйвер мыши не является исключением.
Нажать кнопку «Обновить», она находится рядом с помеченным драйвером мыши. Приложение автоматически загрузит и установит правильную версию. Или нажать «Обновить все», чтобы автоматически загрузить и установить правильную версию всех драйверов, которые отсутствуют или устарели в системе
Стоит обратить внимание: для доступа к этой функции требуется версия Pro с полной поддержкой и 30-дневной гарантией возврата денег.
Перезагрузить ноутбук и попробовать использовать мышь, чтобы проверить ее работоспособность.
Действия для возвращения работоспособности всех периферийных устройств
Если все подключенные периферийные устройства не работают, можно попробовать некоторые из приведенных ниже шагов, чтобы восстановить функциональность исходных компонентов.
Почему не работает оптическая мышь
Оптическая мышь – это та, в которой используется оптический лазер для контроля передвижения. В механических (роликовых) мышках факт перемещения мышки по столу фиксирует ролик, который в свою очередь вращает пару колесиков датчиков, расположенных под прямым углом друг к другу.
В оптических (лазерных) мышках ничего не крутится. Лазер светит, свет отражается от поверхности стола, приемник лазерного луча фиксирует перемещение мышки по столу. Более надежная конструкция получается, поскольку нечему тереться, истираться, портиться.
Рис. 1. Типичная современная мышь — оптическая проводная, с двумя кнопками (левой и правой) и колесом прокрутки, которое может работать как третья кнопка.
Оптическая мышка может быть проводная, соединяющаяся с компьютером с помощью провода и разъема для подключения к порту USB (рис. 1), или беспроводная, соединяющаяся с компьютером с помощью радиосигнала.
В свою очередь беспроводные мышки бывают двух типов:
- с блютус передатчиком, которому не нужна ответная часть, вставляемая в какой-либо порт компьютера, ибо приемник/передатчик блютус находится внутри компьютера, или
- с донглом, с маленькой «флешкой», вставляемой в порт USB для приема и передачи радиосигнала (рис. 2).
Рис. 2. Оптические мышки с донглом
Если оптическая мышка не работает, то:
- возможно, села батарейка беспроводной мышки. В проводной мышке батарейки нет, она питается по проводу, соединяющему ее с портом компьютера, где всегда есть электропитание;
- нужно проверить подключение “приемника” для мыши: проверить донгл (подключен ли он к порту USB, исправен ли данный порт), либо проверить, включен ли блютуз в компьютере (для блютуз мышки), и если нет, то включить его в компьютере.
Наконец, оптические мышки могут загрязняться. Иногда полезно перевернуть мышку и протереть ее поверхность снизу, чтобы снять налет на «ножках» мышки (маленькие «пипочки», на которых как бы «стоит» мышка), удалить накопившуюся пыль и грязь с отверстия, откуда светит лазер мышки. Порой и эта простая операция сразу же «оживляет» мышку.
Протирать мышку водой не стоит, лучше использовать специальные жидкости, предназначенные для очистки дисплеев или клавиатуры. Любую протирку делать нужно при отключенной проводной мышке от компьютера или при выключенной беспроводной мышке. В общем, протирать нужно то, что не подключено в данный момент к компьютеру, и что в настоящий момент совершенно не работает. Электричество и любые жидкости – это несовместимые между собой субстанции! Они должны существовать строго отдельно друг от друга.
Не работает роликовая мышка – очистите от грязи
Роликовая мышь – та, которая использует ролик мяч. Если взять такую мышь в руку и повернуть ее обратной стороной (то есть, на 180 градусов), то будет виден небольшой круглый шарик (рис. 3).
Рис. 3. Роликовая мышь: вид снизу
Такая мышь обычно собирает всю грязь на своем пути и ее приходится частенько чистить. Чтобы очистить роликовую мышь от грязи, потребуется:
- Отключить компьютер или отключить мышку от компьютера, чтобы ее обесточить.
- Взять мышку в руки и перевернуть нижней частью вверх.
- Открыть крышку, которая обычно открывается небольшим поворотом влево, практически без особых усилий.
- Достать шарик из своего гнезда.
- Почистить шарик и ролики внутри мышки, которые крутятся за счет вращения шарика. Если шарик почистить легко, он находится в руках, то ролики придется почистить, аккуратно забираясь внутрь мышки, чтобы ничего там не повредить в ее точной механике.
- Дальше собрать мышку в обратном порядке: вставить шарик на место, закрыть крышку небольшим поворотом вправо без лишних усилий.
- Запустить компьютер и осуществить проверку результатов очистки мышки.
Роликовые мышки устарели. Что бы с ними не делали, как бы тщательно и аккуратно не чистили, они работают не лучшим образом. Хуже всего то, что они как бы работают, но курсор то перескакивает вместо плавного движения, то не попадает в нужное место на экране, то «подвисает». Поэтому лучше всего при первой же возможности заменить роликовую мышку на оптическую, они надежнее и долговечнее.
Если мышь совсем не работает
Если курсор мышки не передвигается в необходимом направлении, то для восстановления функций мыши проверяем точность подключения кабеля, а так же его состояние. Если с этим все в порядке, то необходима перезагрузка компьютера. Чтобы правильно выполнить перезагрузку вашего помощника без помощи мыши, необходимо одновременно нажать клавиши «ALT» и «F4». На мониторе высветятся курсорные клавиши, с помощью которых можно выбрать пункт «Перезагрузка». Для начала перезагрузки нажмите на клавиатуре клавишу «Enter». Если вам необходимо завершить работу, не используя рабочую мышку, то можно воспользоваться комбинацией клавиш «TAB » и «ALT», которые отвечают за переключение между активными приложениями.
Шаг 5. Аппаратная поломка сенсорной панели
Если ни один из выше перечисленных советов не помог, скорее всего, мы имеем дело с аппаратной, а не программной проблемой тачпада.
К таким проблемам относятся некачественное подключение шлейфа к материнской плате либо механическое повреждение панели.
Если вы уверены в своих силах, можете разобрать ноутбук и проверить качество подключения шлейфа. Иногда для того чтобы тачпад заработал, бывает достаточно поправить разъем подключения.
Если у вас нет опыта сборки ноутбуков или нет уверенности, что можете все правильно сделать, рекомендуем обратиться к квалифицированному специалисту или в сервисный центр.
https://youtube.com/watch?v=0UAaR1mMU78
Как включить/отключить тачпад, если нет специальной кнопки
В этом видео я расскажу, как включить или отключить тачпад на ноутбуке, причем если у вас нет специальной клавиши.
Не работает тачпад на ноутбуке: как оживить курсор? 4.5 (90%) 8 голос8 Общий итог «Первая помощь»
Вот так можно было бы назвать этот материал. В нем вы найдете подробное руководство по действиям, в случае, когда ваш тачпад перестал реагировать на прикосновения. В статье коротко и по сути изложены способы решения проблемы, если же они вам не помогли, то вам стоит обратиться в сервисный центр.
Сложность 8 Время 6.5 Стоимость 10
Неисправности компьютера всегда вызывают много проблем, причем становятся «головной болью» даже незначительные погрешности в его работе. Например, без видимой причины может пропасть курсор, после чего пользоваться компьютером будет проблематично. Что делать, если пропадает курсор?
Указатель мышки может пропасть как во время работы с браузером (тогда последний нередко становится причиной этого) или же исчезнуть с рабочего стола. В первом случае придется попробовать открыть другой браузер и проверить, возникают ли подобные неисправности в данном случае. Также можно открыть новый сайт, ведь иногда проблему вызывают настройки сайтов, реклама.
Отображению курсора мешают и плагины (это касается браузера Opera). Чтобы выключить их, нужно зайти в Меню → Настройки → Быстрые настройки. В этом разделе остается снять галочку со строки Включить плагины. В дальнейшем не стоит устанавливать новые плагины.
Если курсор исчезает прямо с рабочего стола, то обвинить браузер уже не получится. Придется перезагрузить операционную систему — после этого указатель может появиться. Хотя существует опасность, что это ненадолго. Следующий шаг — проверить компьютер на наличие вирусов. Они часто приводят к подобным результатам. Кстати, иногда указатель мышки ведет себя необычно как раз во время проверки системы антивирусом.
Убедиться, что исчезновение указателя мышки не связано с ее настройками, можно перейдя в Панель управления. Здесь выбирается категория Мышь, затем — пункт Параметры указателя. Если напротив надписи Скрывать указатель во время ввода с клавиатуры стоит галочка, ее необходимо снять и сохранить изменения. Если речь идет о беспроводной мыши, то у нее могли сесть батарейки. После их замены она станет работать в обычном режиме.
Но причиной могут послужить и более серьезные неисправности. Проблемы с курсором возникают из-за перегрева видеокарты, который возникает в результате скопления пыли в системном блоке. Тот же эффект вызывает и перегрев процессора. Во-первых, придется почистить системный блок, во-вторых, желательно заменить термопасту, если она высохла. Виновником проблем может быть загрязнение самой мыши. После длительного использования она забивается крошками и пылью. В этом случае придется почистить ее и проверить, не проникла ли грязь внутрь.
Еще один вариант — переустановить драйвер для мыши. Если даже это не помогло, остается попробовать подключить мышь к другому компьютеру и поработать с ней некоторое время. Если она исправна, значит, придется ремонтировать порт или переустанавливать операционную систему. Исключить первый вариант легко — мышку достаточно отсоединить и попробовать подключить другую (попросив ее у друга, например), а работу USB-порта проверяют любым другим устройством. Когда мышь плохо работает даже на другом компьютере, а курсор пропадает или мигает, лучше заменить устройство на новое.
Иногда курсор исчезает на время, а затем появляется снова. Что делать, если курсор мигает? Легче всего закрыть часть программ, так как перегрузка процессора приводит именно к миганию указателя мышки. Вызвать подобный эффект могут и недавно установленные программы — их надо закрыть или удалить. Частая причина мигания — программа Skype (особенно после применения функции демонстрации экрана своему собеседнику).
Можно поменять коврик для мыши. Так как стертая поверхность способна вызывать помехи в работе.
Пропадает сигнал
Самая распространённая проблема с беспроводными устройствами – временное, но регулярное исчезновение сигнала. Это мешает корректной работе и выполнению привычных сценариев. Главное – определить причину неисправности.
Убрать помехи
Беспроводные мыши могут работать по Bluetooth и Wi-Fi. Поэтому другие беспроводные девайсы могут мешать адекватной работе мыши, создавая конфликт. Для проверки целесообразности этого предположения достаточно просто убрать все беспроводные гаджеты от компьютерной мышки, вновь протестировав качество ее работы.
Если же мышь подключается по Wi-Fi, то причина может крыться в роутере, который попросту перехватывает весь сигнал, работая с девайсом на одной частоте. В этом случае удаление маршрутизатора от гаджета быстро решит проблему.
Перегрузить ПК или вай-фай
Не всегда причина неисправности мыши кроется в ней самой. Плохой или нестабильный Wi-Fi-сигнал, а также сбои в работе ПК могут привести к его исчезновению. Устранить помехи можно перегрузив одно из устройств.
Поменять коврик
Качественный коврик обеспечивает максимально эффективное скольжение мышки. Он не должен иметь выпуклых деталей, которые негативно скажутся на работоспособности девайса.
Это также будет мешать нормальной передаче сигнала на ПК. Некоторые мыши плохо работают на слишком глянцевых и светлых ковриках. Поэтому лучше отдавать предпочтения аксессуару темной расцветки с нескользкой поверхностью.
Поменять батарейки
Проверка батареек на работоспособность – первое, что нужно сделать при выявлении проблем с беспроводным устройством. Если батарейки давно не менялись, то стоит попробовать новые, а то и вовсе перевести их на перезаряжаемые аккумуляторы.
При проблемах с питанием часто на обратной стороне мыши не горит лазер. Однако бывают ситуации, когда заряда хватает исключительно на индикатор.
Почистить мышку
Загрязнения мыши, а в особенности ее линзы, приводят к перебоям в работе устройства. И даже волосок, который неудачно лёг на оптическую часть, способен перекрыть сигнал, поэтому следует очистить гаджет от пыли и грязи.
Главное — контролировать нажатие, иначе можно повредить хрупкую линзу. Также можно попробовать перевернуть девайс и хорошенько продуть его оптическую часть.
Почему курсор завис на одном месте и не двигается
Ситуация может возникнуть по следующим причинам:
- Устройство загрязнено. Проверьте нижнюю часть гаджета, удалите грязь при ее наличии и тщательно протрите устройство сухой тряпкой.
- Возможный сбой в программном обеспечении, устраняется перезагрузкой системы.
- Разрядились элементы питания (если у вас беспроводная мышь).
- Неправильное включение. Некоторые модели на нижней поверхности содержат особую кнопку, активирующую рабочий режим. При работе с Блютуз устройством следует убедиться, что эта опция активирована. Для Wi-Fi моделей необходимы вход на роутер и особый номер протокола.
Для поддержания мышки в рабочем состоянии необходимо выполнять следующие рекомендации:
- избегать загрязнения устройства и при их появлении сразу удалять,
- проверять целостность и работоспособность USB разъемов, они могут выходить из строя – преимущественно на передней панели ПК, где высок риск попадания посторонних частиц и грязи.
На компьютере должны быть установлены актуальные версии драйверов. В интернете легко найти программы для проверки наличия обновлений: Driver Pack Solution, Driver Hub и др.
Надеемся, что наша статья помогла вам решить проблему с мышкой. Удачи!
Аппаратно-технические неисправности
Неработоспособность мышки может быть связана с аппаратными неисправностями самого устройства или компьютера. На ПК первым делом следует проверить целостность PS/2 или USB-порта, если под рукой нет никакого устройства для проверки данных интерфейсов.
Определить аппаратную неисправность оптической/лазерной мышки очень просто — достаточно перевернуть устройство и осмотреть оптический датчик. Он должен светиться красным цветом. В некоторых мышках этот датчик светит очень блекло либо не светит вовсе. В таких случаях следует провести по датчику пальцем, он должен будет засветиться на несколько секунд.
Если мышка не подает никаких признаков жизни, возможно, из строя вышел один из ее электронных компонентов либо кабель имеет физические повреждения, что можно определить, просто осмотрев его.
Сдавать простую мышку в ремонт не имеет никакого смысла, т.к. процедура обойдется дороже, чем стоимость самого устройства. Однако если речь идет о дорогостоящей игровой мыши, то поход в сервисный центр — единственное правильное решение.
Компьютер перестал видеть мышку: что делать
В случае возникновения неполадки в работе мышки можно самостоятельно обнаружить ее источник. Как правило, большинство дефектов устраняется своими силами. Неисправности делятся на два вида, технические и программные.
Технические причины:
Неполадка в USB порте, для проверки работоспособности подсоедините к нему любой аппарат (флеш-носитель и т.д.). Разъем может быть механически неисправен (поврежденные или отсутствующие контакты), либо забит пылью и грязью, поэтому и не видит проводную мышку. В первом случае потребуется помощь СЦ, во второй ситуации тщательно очистите порт от посторонних включений.
Компьютер одновременно обслуживает большое количество подключенных приборов, что может вызвать нестабильную работу отдельных элементов. Попробуйте выключить все аппараты, кроме клавиатуры и мыши, перезагрузите систему и проверьте восстановление функционала.
Технические источники в зависимости от типа модели (проводная или беспроводная):
Провод поврежден. Диагностировать неполадку можно самостоятельно: подергайте провод, и если мышь возобновит работу, значит кабель вышел из строя. Затем найдите место обрыва, и с помощью пайки устраните дефект. В противном случае купить новую модель будет дешевле, чем нести в ремонтную мастерскую.
Разряд батарей. Чтобы это проверить, переверните устройство. Если светодиод не горит, следует зарядить или заменить аккумуляторы. Лазерная мышка не имеет внешней подсветки, в этом случае просто установите элементы на подзарядку.
Некорректно работает вход на самой мыши, проверяется так же, как USB порт. Сбой связи. Иногда происходит в Блютуз и Wi-Fi мышках. Для устранения проблемы перезагрузите компьютер.
Программные неполадки:
ПК заражен вирусом. Для диагностики просканируйте компьютер антивирусным приложением и удалите обнаруженные вредоносные программы. В более серьезных случаях может потребоваться переустановка системы.
Порт USB временно не функционирует. В этом случае последовательно откройте: Панель управления – Электропитание – Параметры USB – Временное отключение USB. Выключите последний раздел и сохраните изменения.
Ваш компьютер не видит вход USB. При загрузке системы зайдите в BIOS (DEL или иной кнопкой), пройдите по пути Advanced (Integrated Peripherals) – USB Configuration. В последнем разделе проверьте пункты USB Functions и USB Controller. Если они отключены (Disabled), активируйте их.
Сбои в ОС, в общем случае устраняются перезагрузкой или восстановлением системы.