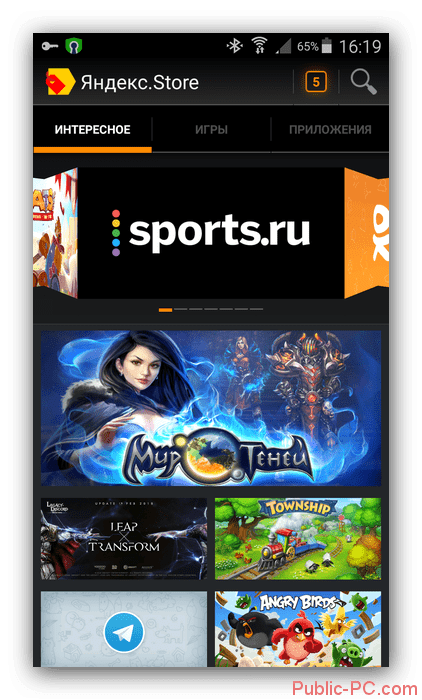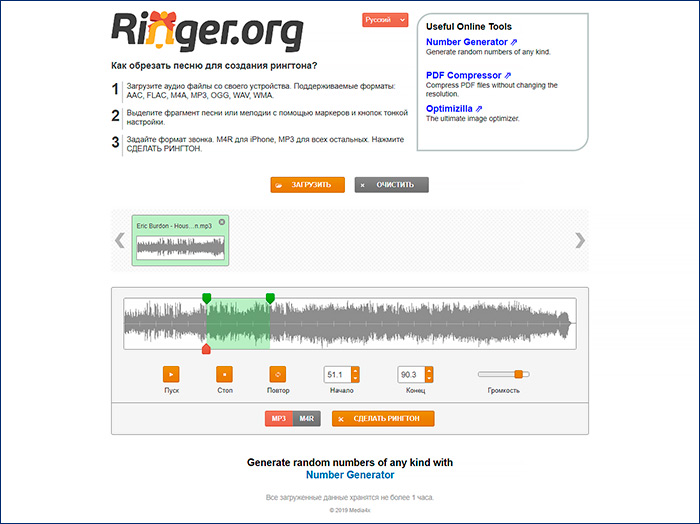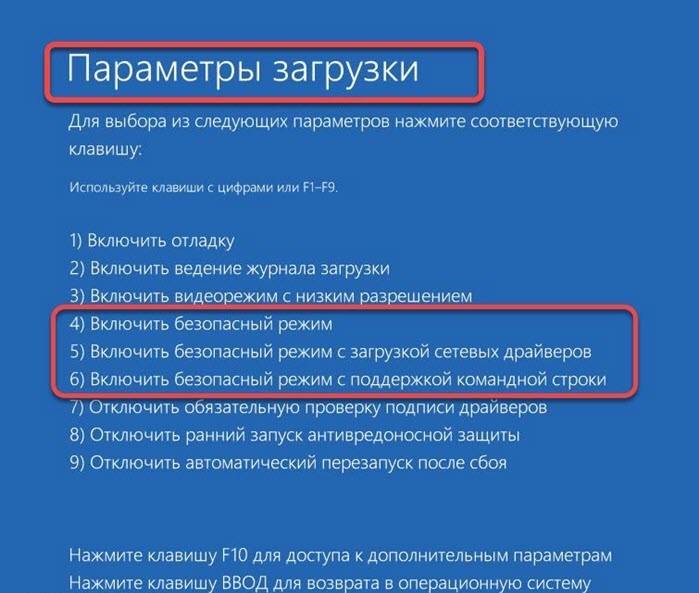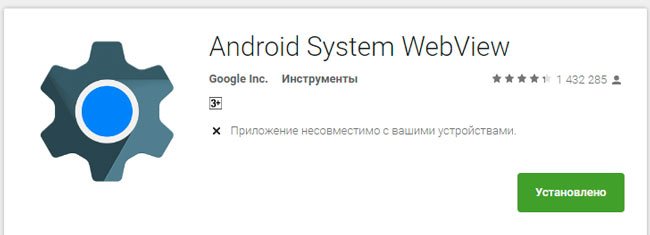Adb (android debug bridge)
Содержание:
- Что такое ADB?
- Соединение через Wi-Fi
- Системные утилиты
- Команды ADB
- Проверка работы ADB и Fastboot
- Shell
- Шаг 4: Подключите 2 телефона Android
- Бэкап приложений
- Основы работы с adb
- 2. Tiles
- C помощью инструмента Odin
- Android-хаки не нуждаются в руте
- Для устройств Sony
- Команда adb devices
- Могу ли я удалить или удалить adb.exe?
- Основы работы с ADB
- Что такое ADB?
- Что значит Apply update from ADB
- Naptime
- Консоль в консоли
- Шаг 7. Проверьте соединение с телефоном
- Как пользоваться ADB
- Управление приложениями
Что такое ADB?
ADB представляет собой специальный пакет Android Debug Bridge, который является своеобразным мостом между компьютером и мобильным устройством в виде консольного приложения, работающего по типу командной строки, но использующего несколько другие команды.
Применение этой среды позволяет не только получить полный контроль над своим девайсом, но и устанавливать программы, производить отладку и разблокировку устройства, а также очень часто применяется на начальной стадии при получении root-прав, причем даже с установкой всевозможных сред восстановления вроде TWRP и CWM или контролирующего приложения SuperSU, что на «неразлоченном» девайсе сделать не получится никакими другими способами. Как уже можно было догадаться, команда adb devices для «Андроида» является основной, поскольку именно она позволяет установить связь между мобильным устройством и компьютером. Остальные команды строятся на ее основе. О них поговорим позже, а пока остановимся на некоторых нюансах установки и обязательных условиях для работы этой среды.
Соединение через Wi-Fi
Обычно для тестирования программы на реальном устройстве использует USB-соединение. Предположим, кот уволок куда-то USB-кабель или расшатал USB-порт (ага, валите всё котов). В этом случае можно попробовать использовать Wi-Fi. Описанный ниже способ не гарантирует работоспособность на всех устройствах. Пробуйте.
Сначала соединитесь обычным способом через USB (не знаю, как вы собираетесь это сделать, если у вас утащили кабель и сломали порт). Включите Wi-Fi на компьютере и на устройстве.
Запустите команду:
Появится ответ.
Убедитесь, что устройство присоединено.
Ответ (у вас будет свой набор символов):
Меняем режим работы с USB на TCP/IP:
Ответ:
Теперь вам надо узнать IP-адрес вашего устройства. Пример для Nexus 7: Запускаем Настройки | О планшете | Общая информация | IP-адрес. Перепишите адрес на бумажку. Запускаем команду с этим адресом (у вас будет свой адрес).
Ответ:
Теперь можете отсоединить кабель. Отдайте его коту, пусть играет.
Проверяем, что устройство по прежнему на связи.
Ответ:
Отлично! Запускайте приложение и оно по воздуху установится на устройстве.
Учтите, что передача данных будет идти медленнее и для больших приложений будет не слишком удобно использовать данный способ. Хотя я особых тормозов не заметил для учебных примеров.
Если вам надо вернуться к старому способу, то вызываем команду:
Указанный способ очень удобен. Недаром на баше есть такие строчки:
Слава Wi-Fi! Котэ не может его перегрызть.
Звонок в техподдержку одного интернет-провайдера.
ТП(техподдержка): Добрый день! Я вас слушаю.
А (абонент): У меня тут проблема возникла.
ТП: Какая у вас проблема?
А: Я гонял кота шашкой и перерубил кабель.
Если бы абонент позаботился о настройке через Wi-Fi, то и проблемы бы не было.
Системные утилиты
Кратко остановлюсь на нескольких полезных командах (работоспособность некоторых, однако, может зависеть от версии прошивки и модели телефона).
Изменение DPI. Не требует root и работает на Android 5.0 . Стандартное значение для Nexus 5 — 480. При значении 420 на рабочем столе стокового лаунчера помещается пять иконок в ряд вместо четырех:
Подключение /system в режиме записи. Для части команд, которые меняют системные файлы, необходимо сначала перемонтировать раздел /system на запись. Это необходимо в том числе при удалении системных приложений. Перемонтирование выполняется следующей командой:
Мягкая перезагрузка:
Перевод смартфона в режим энергосбережения Doze (Android M ):
…повторяем действия, пока не увидим idle.
Батарейка в процентах (Android 4.4 ):
Команды ADB
Удаление приложений через ADB
Удаление приложения :
- adb shell pm uninstall -k —user 0 ‘com.facebook.katana’
- adb shell pm uninstall -k —user 0 ‘com.facebook.system’
- adb shell pm uninstall -k —user 0 ‘com.facebook.appmanager’
Удаление некоторых приложений Google :
-
adb shell pm uninstall -k —user 0 ‘com.google.android.gm’
— GMail -
adb shell pm uninstall -k —user 0 ‘com.google.android.apps.tachyon’
— Google Duo - adb shell pm uninstall -k —user 0 ‘com.google.android.apps.turbo’ — Device Health Services
Через ADB можно удалить
приложения, которые нельзя удалить через графический интерфейс Андроид,
например GMail. Некоторое
неудобство в том, что в команде нужно указывать название пакета приложения.
В то время как в графическом интерфейсе отображается его имя. Так что, если
вы хотите удалить какое-то приложение, сначала нужно узнать название пакета.
Это можно сделать:
- Через свойства приложения, в списке приложений (Настройки —
приложения). - На сайте Google Play Market. Если его
открыть в браузере и через поиск (по имени) найти нужное приложение и
открыть страницу этого приложения, в URL этой
страницы будет имя пакета. - Через какое-либо приложение, которое работает со списком приложений.
Создание резервной копии приложений и данных
adb backup -all -f ~/copy.ab
Эта команда делает копию данных всех приложений. Перед ее
исполнением, на устройстве будет дан запрос на подтверждение:
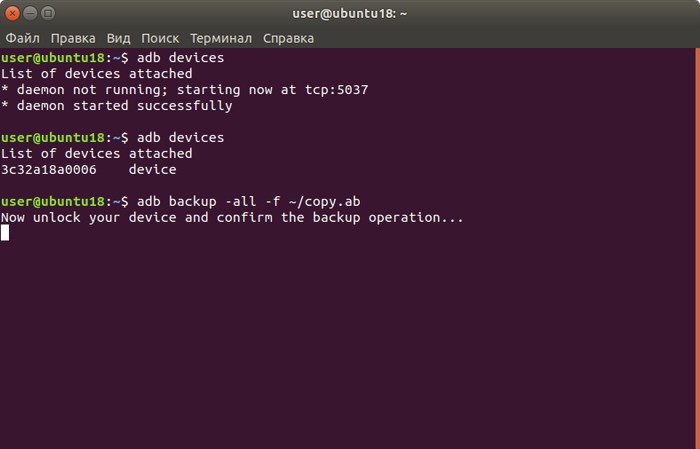
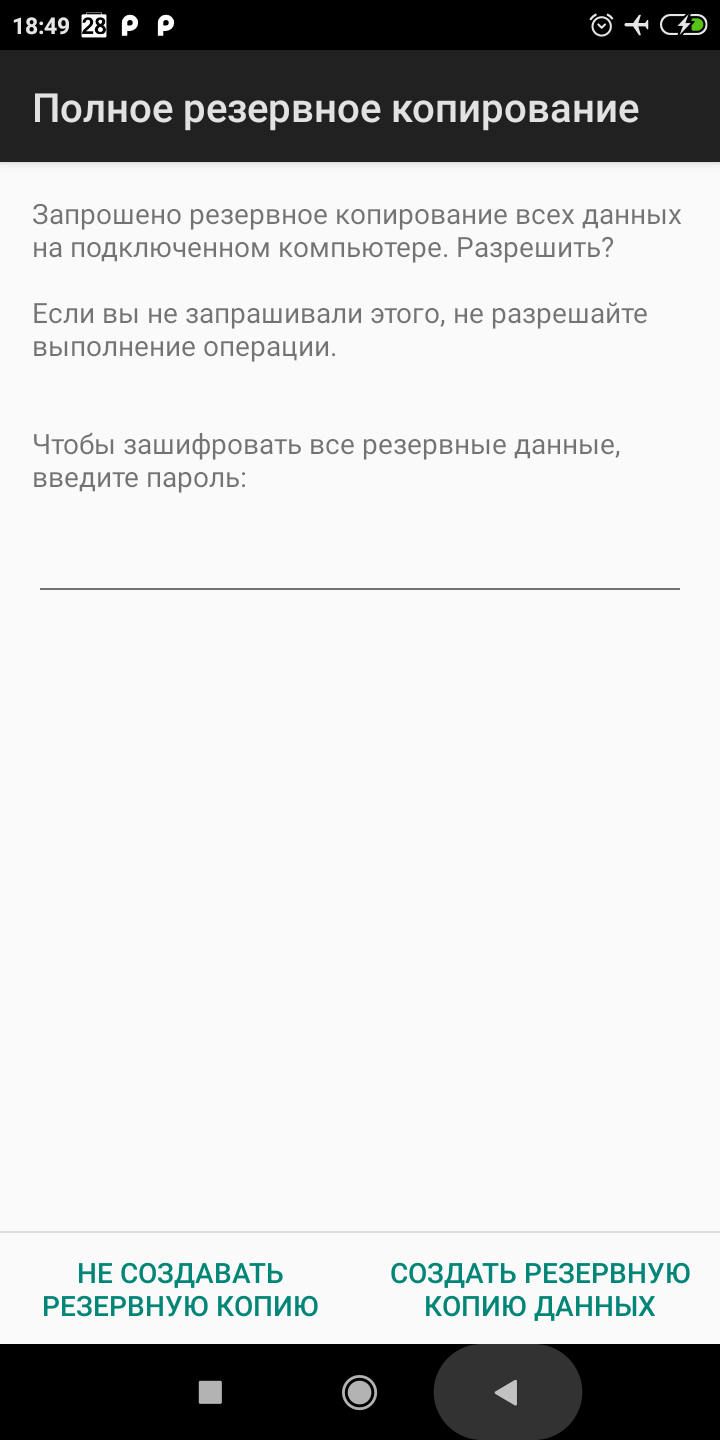
В результате будет создан файл-архив с данными всех
приложений:
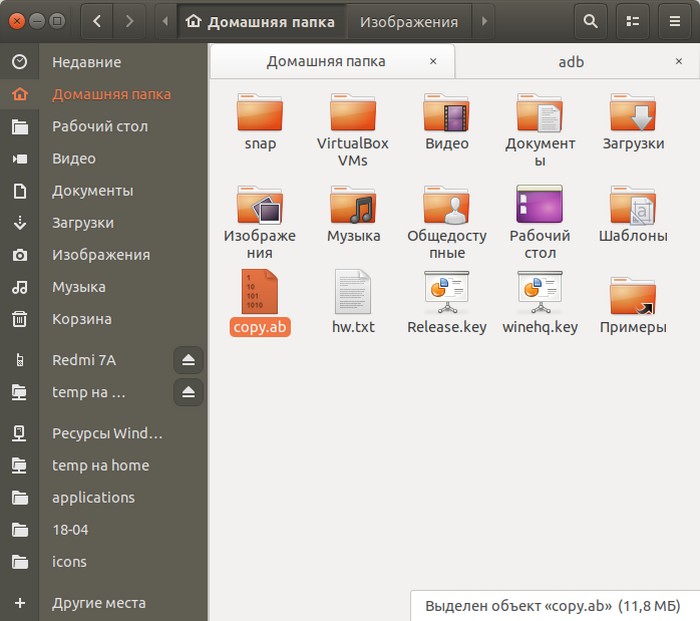
Этот архив даже можно посмотреть в архиваторе. Но для
этого нужно этот файл предварительно обработать:
dd if=~/copy.ab bs=1 skip=24 > ~/copy
printf «\x1f\x8b\x08\x00\x00\x00\x00\x00» | cat — ~/copy
| gunzip -c > ~/copy.tar
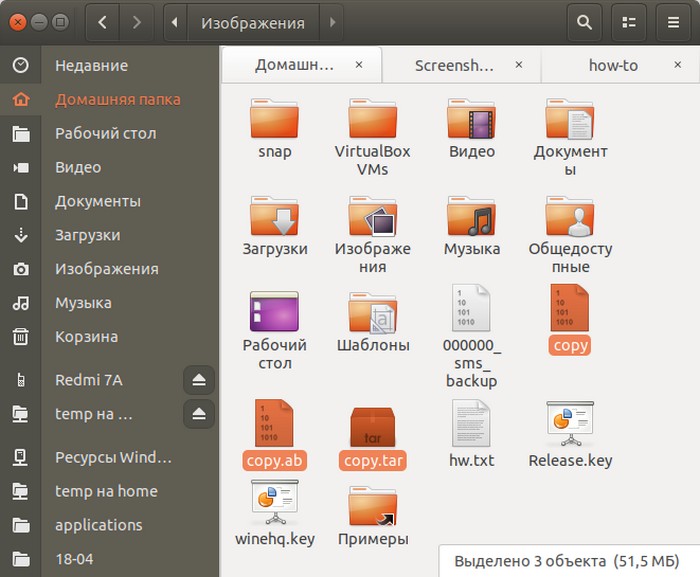
И теперь файл copy.tar можно открыть:
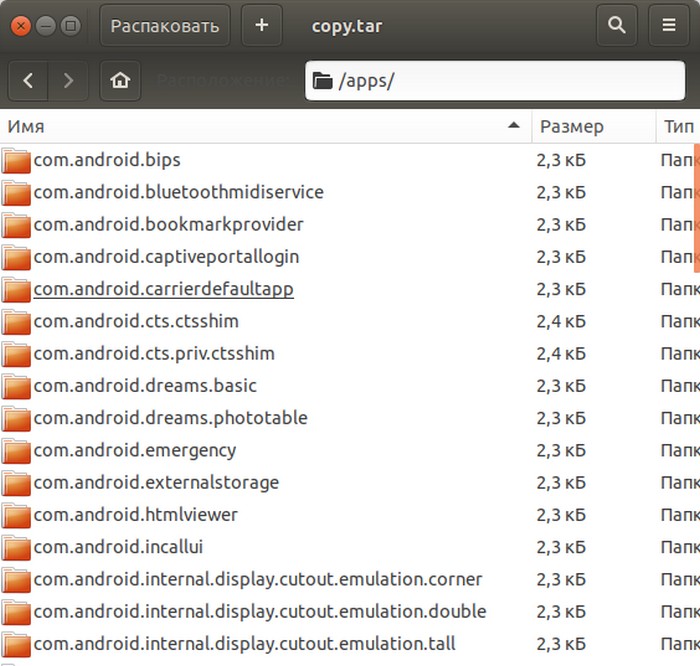
Восстановить данные из копии тоже не сложно:
adb restore ~/copy.ab
Присвоение разрешений (permissions) приложению
через ADB
adb shell pm grant com.gsamlabs.bbm
android.permission.BATTERY_STATS
В этой команде, приложению «GSam Battery Monitor» (имя
пакета com.gsamlabs.bbm) присваивается разрешение
(permission) BATTERY_STATS.
Это разрешение на доступ к детальной информации об использовании
батареи. После присвоения этого разрешения приложение «GSam
Battery Monitor» сможет показывать не только текущий уровень заряда,
напряжения и температуры батареи, но все приложения которые работают и
«съедают» заряд батареи.
Проверка работы ADB и Fastboot
После установки приложений любым из приведенных способов необходимо удостовериться в корректности работы утилит. Для этого через командную строку заходим в папку с файлами adb и fastboot (команда cd C:\sdk-tools-windows-3859397\platform-tools или cd C:\Minimal ADB and Fastboot), а затем выполняем команду adb help. Она должна вывести версию установленного Android Debug Bridge и список команд ADB. Если вы видите примерно то же, что изображено на приведенном ниже скриншоте, значит все работает правильно.
Теперь следует подключить к ПК мобильное устройство и проверить, увидит ли его приложение ADB. Подсоединяем телефон (или планшет) к компьютеру с помощью USB-кабеля, выставляем в настройках режим подключения MTP (обмен файлами) и заходим в раздел Настройки – Для разработчиков.
Если такого пункта в настройках нет, то переходим на страницу «О телефоне» и семь раз кликаем по строке с номером сборки.
Режим разработчика будет активирован, и раздел «Для разработчиков» станет доступным. Заходим в него и включаем опцию «Отладка по USB».
После всех этих манипуляций с гаджетом в командной строке Windows вводим команду adb devices. Она выведет информацию о подключенном устройстве примерно в таком формате, как на скриншоте.
Далее попробуем проверить, работает ли fastboot. Здесь же в консоли прописываем fastboot reboot и жмем Enter. Мобильное устройство должно перезагрузиться в обычном режиме.
Таким образом, мы протестировали ADB и Fastboot и убедились, что Android Debug Bridge нормально функционирует, а, значит, теперь можно управлять телефоном через компьютер.
Если связь с устройством наладить не получается, то необходимо проверить наличие и корректность установки драйверов Андроид. Для этого при включенном режиме отладки заходим в «Диспетчер устройств» и смотрим, нет ли восклицательных знаков в ветке «Устройства USB» пункт «ADB Interface» (может называться немного по-другому).
Надеемся, что статья была для вас полезна.
Shell
Чтобы запустить оболочку (shell) на подключённом устройстве, выполните следующую команду:
adb shell
С ним часто используют команды am и pm. Это не время, а сокращение от Application manager и Package Manager. Например, можно запустить сервис через намерение:
adb shell am startservice –a <intent action>
Для просмотра всех установленных приложений (пакетов):
adb shell pm list packages
Предоставить разрешение приложению/запретить.
adb shell pm grant com.myapp.mypackagename android.permission.INTERNET adb shell pm revoke com.myapp.mypackagename android.permission.INTERNET
Узнать информацию о конкретном приложении.
adb shell dumpsys package ru.alexanderklimov.hellokitty
Получить список доступных системных свойств.
adb shell getprop
Если вы знаете свойство, то можно запросить его значение напрямую.
adb shell getprop ro.build.version.sdk
Получить список всех будильников.
adb shell dumpsys alarm
Информация о всех видимых активностях.
adb shell dumpsys activity top adb shell dumpsys activity adb shell dumpsys activity -h
Символ # обозначает приглашение оболочки (shell prompt).
Вы можете просмотреть список команд, доступных при работе в оболочке, введя следующую информацию по приглашению оболочки:
# ls /system/bin
Список доступных команд (часть)
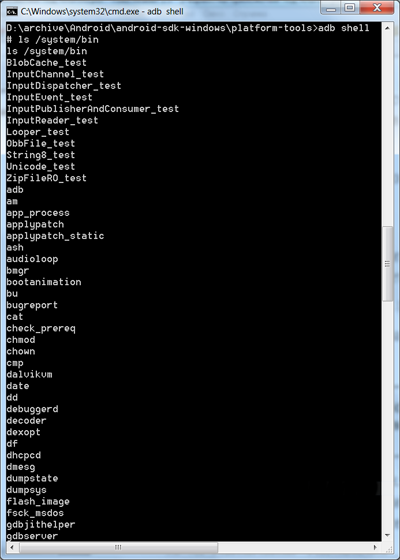
Чтобы просмотреть список каталогов и файлов, находящихся на корневом уровне (root-level), введите в командной строке оболочки следующую команду:
ls -l
Для просмотра списка баз данных используйте команду:
ls /data/data
В этом каталоге содержится список пакетов, установленных на устройстве. Для примера исследуем пакет com.android.providers.contacts:
ls /data/data/com.android.providers.contacts/databases
Эта команда отобразит файл contacts.db и др., представляющие собой базу данных SQLite.
adb shell logcat --help logcat -t 5

Monkey Stress Tester — Обезьяна с гранатой
Monkey (**/platform-tools) — утилита для генерации случайных жестов на эмуляторе или устройстве, что напоминает движения глупой мартышки.
Для просмотра всех файлов базы данных *.db используйте команду:
ls -R /data/data/*/databases
Вы увидите, что в Android имеются следующие базы данных (зависимости от версии Android набор может варьироваться):
alarms.db
contacts.db
downloads.db
internal.db
settings.db
mmssms.db
telephony.db
Можно активировать команду sqlitе3 для одной из перечисленных баз данных, введя следующую информацию:
#sqlite3 /data/data/com.android.providers.contacts/databases/contacts.db
Для завершения работы с sqlite3 напишите:
sqlite> .exit
Обратите внимание: приглашение для adb — это #, а приглашение для sqlitе3 — это sqlite>
Запись видео с экрана
Вы можете записать видео с экрана вашего устройства (на эмуляторе не работает):
adb shell screenrecord /sdcard/my_app.mp4
Затем можно сбросить на компьютер.
adb pull /sdcard/my_app.mp4
где /sdcard/my_app.mp4 – путь к файлу с видео (sdcard) и его имя (my_app.mp4).
Максимальное время записи равно трём минутам. Можно прервать запись (Ctrl+C).
Также вы можете управлять качеством записи, разрешением и другими параметрами с помощью следующих команд:
—size <ШИРИНАxВЫСОТА> Задает разрешение, например: 1280×720. По умолчанию этот параметр установлен в соответствии с разрешением главного экрана устройства (если поддерживается), или 1280×720 – если нет.
—bit-rate <СкоростьПотока> Задает скорость потока видео (мегабиты в секунду). По умолчанию – 4 Мб/сек. Например, для записи со скоростью 6 Мб/сек, вам нужно будет ввести следующую команду:
screenrecord --bit-rate 6000000 /sdcard/demo.mp4
—time-limit <Время> Задает максимальную длительность видео в секундах. По умолчанию установлено максимальное значение – 180 сек (3 минуты).
—rotate Поворот видео на 90 градусов. Экспериментальная опция.
—verbose Отображать информацию о процессе записи в окне командной строки.
В Android Studio вы можете начать запись через кнопку записи в панели Android DDMS (Alt-6).
Если вы хотите, чтобы на видео отображались «отпечатки» касаний к экрану, включите в настройках устройства в разделе для разработчиков опцию «Показывать нажатия» или «отображать касания».
Шаг 4: Подключите 2 телефона Android
Если у вас есть два новых телефона за последние несколько лет, вам, вероятно, понадобится всего один кабель USB Type-C, чтобы соединить их вместе. Однако, если у вас нет кабеля Type-C с одинаковым разъемом на обоих концах, вам потребуется адаптер OTG. Многие новые телефоны поставляются с этим адаптером в коробке, поэтому проверьте и посмотрите, есть ли у вас один переходник от предыдущей покупки.
Купите USB-адаптер Type-C OTG от Amazon (от $ 3,50)
Если одним из телефонов является Micro USB, а другим — USB Type-C, вам понадобятся две вещи: кабель Micro USB OTG и кабель USB A-USB C. Вы можете выбрать любой из них от Амазонки за довольно дешево.
- Купите Micro USB OTG адаптер от Amazon (от 4,20 $)
- Купите кабель USB A — USB C от Amazon (от 5,99 $)
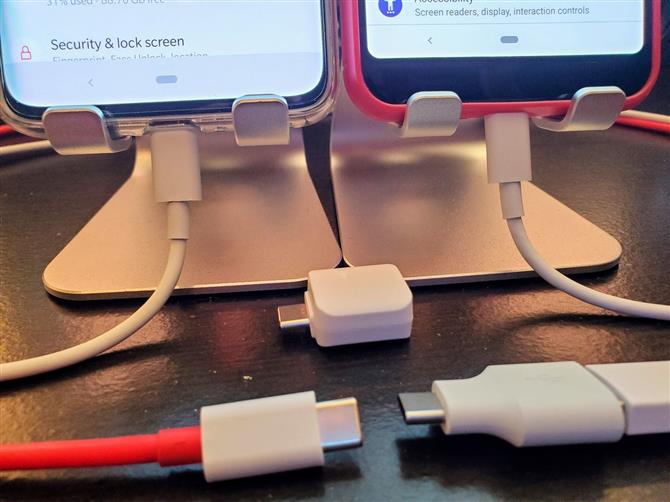
Если вам нужно использовать адаптер OTG, подключите его непосредственно к телефону, у которого есть root-доступ и установлен Termux, а затем подключите USB-кабель для передачи данных оттуда к другому телефону. В противном случае вы будете использовать кабель между типами C и Type-C, что означает, что не имеет значения, к какому телефону вы подключаетесь в первую очередь, так как они оба используют один и тот же разъем. Все сводится к тому, какие кабели у вас есть в наличии в данный момент.
Бэкап приложений
В Android есть встроенные функции бэкапа, которые также можно запустить с помощью командной строки. Для этого используется команда adb backup и набор опций:
adb backup <����������
- �����зывает имя создаваемого файла и его расположение на компе. При отсутствии ключа будет создан файл backup.ab в текущем каталоге;
- -apk|-noapk указывает, включать ли в бэкап только данные приложения или сам .apk тоже (по умолчанию не включает);
- -obb|-noobb указывает, включать ли в бэкап расширения .obb для приложений (по умолчанию не включает);
- -shared|-noshared указывает, включать ли в бэкап содержимое приложения на SD-карте (по умолчанию не включает);
- -all указывает на необходимость бэкапа всех установленных приложений;
- -system|-nosystem указывает, включать ли в бэкап системные приложения (по умолчанию включает);
- — перечень пакетов для бэкапа.
Если мы хотим создать бэкап всех несистемных прог, включая сами .apk, в определенное место, то команда будет выглядеть так:
adb backup -f c:\android\backup.ab -apk -all -nosystem
После ввода необходимо подтвердить начало выполнения бэкапа на самом устройстве. Для восстановления полученного бэкапа нужно выполнить соответствующую команду:
adb restore c:\android\backup.ab
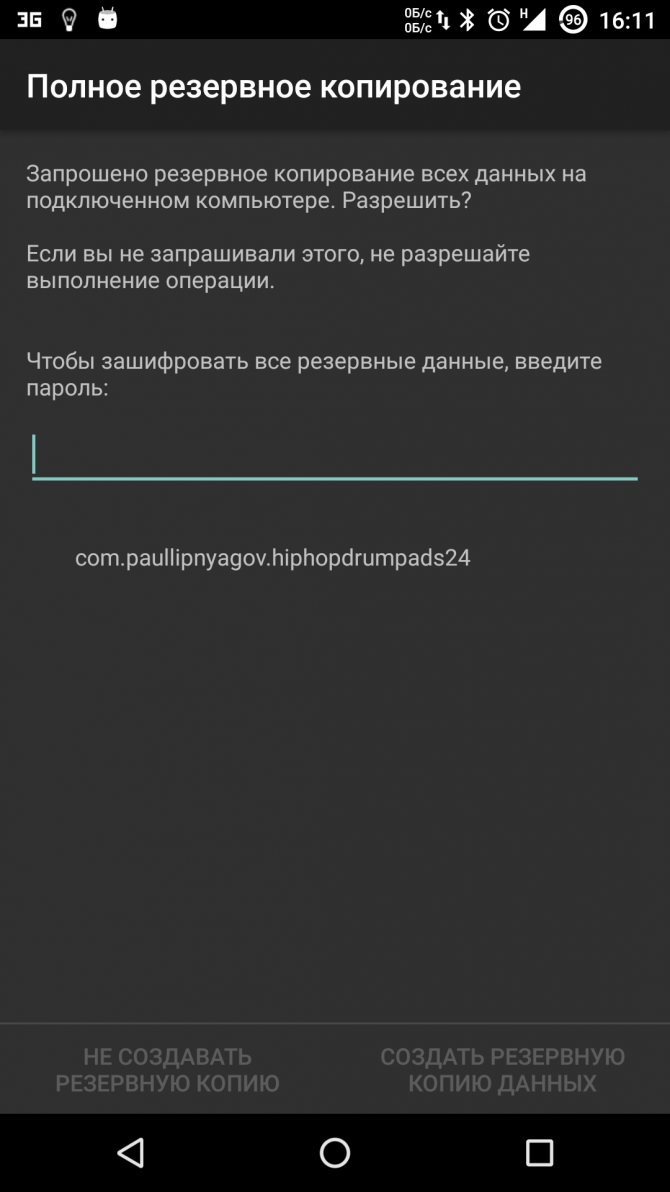
Процесс бэкапа
Основы работы с adb
Для начала работы с ADB его следует активировать на устройстве и установить утилиту adb и драйверы на комп. Первая задача выполняется с помощью включения «Отладки по USB» в пункте настроек «Для разработчиков» (если этот пункт скрыт, нажми семь раз на номер сборки в меню «О телефоне»).
Для установки ADB на комп качаем Adb Kit и распаковываем в любую папку (рекомендую использовать названия папок без русских символов). Также скачиваем и устанавливаем драйверы ADB.
Работать с adb нужно из командной строки. Нажимаем Win R и вводим cmd, далее переходим в папку, в которой лежит adb. Для моей папки команда будет следующей:
Чтобы не проделывать все эти манипуляции каждый раз, можно добавить нужную папку в переменную Path. Для этого необходимо зайти в «Панель управления -> Система -> Дополнительные параметры системы -> Переменные среды», найти переменную Path и добавить в конец строки, через точку с запятой, путь до папки с adb. Теперь после запуска консоли можно сразу вводить необходимые команды.
Добавление adb в переменную Path
Проверим наше подключение к телефону с помощью следующей команды (она должна вывести список подключенных устройств):
С ADB можно работать через Wi-Fi. Для этого нужны права root и приложение WiFi ADB. Запускаем приложение, жмем переключатель и подсоединяемся к смартфону с помощью команды connect и показанного приложением IP-адреса:
Далее работа с ADB ничем не отличается.
2. Tiles
Image Gallery (3 Images)
Expand
Expand
Expand
Close
Image 1 of 3
Image 2 of 3
Image 3 of 3
The Quick Settings menu can perform all sorts of useful tasks directly from the notification shade. But you can also enhance it by adding custom quick setting toggles.
Tiles collects these custom quick settings toggles in a single place. There are almost 70 categories, allowing you to control vital phone settings including brightness, volume, location, cellular data, and much more. You can activate or deactivate each tile to avoid cluttering the Quick Settings screen.
ADB Setup
Some quick settings toggles require ADB. To do this, set up ADB and paste this command:
Once you get access, you can control or manage animations, data roaming, immersive mode, location, USB debugging, and more.
Unique Features
- You have the control to show or hide the tile visibility.
- With Activity Tiles, you can add tiles to start hidden activity of some apps.
- You can choose a selective location mode with Location Tiles. Options include high accuracy, battery saving, and device-only mode.
Download: Tiles ($1)
C помощью инструмента Odin
Odin — инструмент корпорации Samsung для прошивки и выполнения других подобных манипуляций со смартфонами компании. С помощью него можно без проблем поставить кастомное рекавери.
- Загрузите TWRP recovery для Samsung Odin (формат .img.tar) с сайта https://twrp.me/Devices/Samsung/.
- Также загрузите инструмент Odin https://samsungodin.com/, извлеките содержимое .zip-папки на свой компьютер.
- Откройте извлеченную директорию и запустите «Odin3.exe».
- Войдите в «Режим загрузки», для этого:
- отключите телефон;
- зажмите вместе кнопки «Home» + «Volume UP» + «Power»;
- когда увидите надписи с предупреждениями, бросьте кнопки;
- тапните по клавише «Громкость Вверх», чтобы выбрать «Режим загрузки» («Download Mode»).
- Подсоедините гаджет к ПК.
- COM-порт в окошке интерфейса программы Odin должен загореться.
- Нажмите кнопку «AP».
- Выберите .tar-файл, который заранее скачали.
- Наконец, тапните «Start», чтобы установить ТВРП.
- В случае успешной прошивки вы увидите всплывающее сообщение «PASS!» на экране, и телефон автоматически перезагрузится.
Вот как инсталлировать рекавери через Odin. Это даже проще, чем некоторыми другими способами, поэтому рекомендуем этот метод для владельцев смартфонов от Samsung.
Android-хаки не нуждаются в руте
Rooting открывает ваш телефон целой кучей отличных настроек. Но это может помешать работе некоторых приложений и увеличить риск для вашего устройства с потенциальными проблемами безопасности. Для многих пользователей рутирование не является жизнеспособным вариантом.
С помощью ADB и некоторых удивительных сторонних приложений, как обсуждалось выше, вы можете улучшить взаимодействие с пользователем даже без рутирования. Для получения дополнительной информации взгляните на некоторые популярные хаки, которые вы можете выполнять без рутирования вашего устройства.
7 продвинутых хаков для Android, которые не нуждаются в руте
7 продвинутых хаков для Android, которые не нуждаются в рутеВам не нужно рутировать свой телефон, чтобы получить отличные настройки.
Прочитайте больше
,
Узнайте больше о: приложениях Android, настройке Android.
Для устройств Sony
Проверка подключения устройства Sony, если ответ 0.3 устройство, то тогда подключено:
fastboot.exe -i 0x0fce getvar version
Разблокировка bootloader Sony
fastboot.exe -i 0x0fce oem unlock 0xПолученый_Ключ
Более детальная информация по разблокировке Bootloader Sony — Как разблокировать Bootloader Sony.
Ошибка Waiting for Device
Если у вас долгое время в командном окне горит надпись waiting for device — значит:
- Не установлен или некорректно установлен драйвер — переустановить или установить
- Устройство Android не в режиме Bootloader — перевести
- Некорректное подключение к USB порту — использовать задние порты USB 2.0 компьютера, не использовать USB хабы
Более подробно о данной ошибке «Waiting for Device» читайте в специальной посвященной этому статье Waiting for Device.
Команда adb devices
adb devices – самая популярная команда, которая позволяет определить или установлена связь между компьютером и Вашим Android устройством.
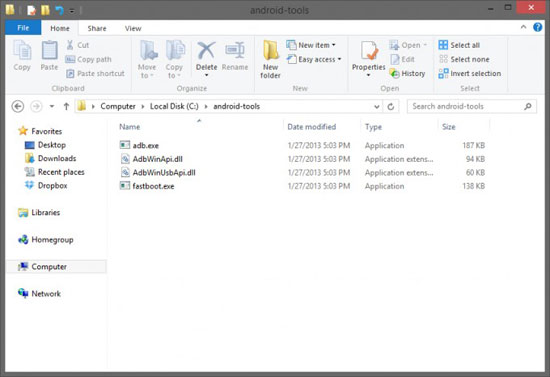
Запустите командную строку на Вашем компьютере и укажите путь к папке, которую Вы скачали (android-tools). Для пользователей Windows всё очень просто: зажмите кнопку Shift + правый клик на папке, командная строка откроется в выбранной директории. Когда Вы оказались в нужной директории, введите команду «adb devices», если в результате Вы получили серийный номер Вашего устройства, значит всё хорошо. Если не получилось, убедитесь в том, что нужный драйвер установлен и что Вы находитесь в нужной директории.
Могу ли я удалить или удалить adb.exe?
Не следует удалять безопасный исполняемый файл без уважительной причины, так как это может повлиять на производительность любых связанных программ, использующих этот файл. Не забывайте регулярно обновлять программное обеспечение и программы, чтобы избежать будущих проблем, вызванных поврежденными файлами. Что касается проблем с функциональностью программного обеспечения, проверяйте обновления драйверов и программного обеспечения чаще, чтобы избежать или вообще не возникало таких проблем.
Согласно различным источникам онлайн,
25% людей удаляют этот файл, поэтому он может быть безвредным, но рекомендуется проверить надежность этого исполняемого файла самостоятельно, чтобы определить, является ли он безопасным или вирусом. Лучшая диагностика для этих подозрительных файлов — полный системный анализ с , Если файл классифицируется как вредоносный, эти приложения также удалят adb.exe и избавятся от связанных вредоносных программ.
Однако, если это не вирус, и вам нужно удалить adb.exe, вы можете удалить Samsung Data Recovery с вашего компьютера, используя программу удаления, которая должна находиться по адресу: C: \ Program Files \ Samsung Data Recovery \ uninst.exe , Если вы не можете найти его деинсталлятор, возможно, вам придется удалить Samsung Data Recovery, чтобы полностью удалить adb.exe. Вы можете использовать функцию «Установка и удаление программ» на панели управления Windows.
1. в Меню Пуск (для Windows 8 щелкните правой кнопкой мыши в нижнем левом углу экрана), нажмите Панель управления, а затем под Программы:
o Windows Vista / 7 / 8.1 / 10: нажмите Удаление программы.
o Windows XP: нажмите Установка и удаление программ.
2. Когда вы найдете программу Samsung Data Recoveryщелкните по нему, а затем:
o Windows Vista / 7 / 8.1 / 10: нажмите Удалить.
o Windows XP: нажмите Удалить or Изменить / Удалить вкладка (справа от программы).
3. Следуйте инструкциям по удалению Samsung Data Recovery.
Основы работы с ADB
Для начала работы с ADB его следует активировать на устройстве и установить утилиту adb и драйверы на комп. Первая задача выполняется с помощью включения «Отладки по USB» в пункте настроек «Для разработчиков» (если этот пункт скрыт, нажми семь раз на номер сборки в меню «О телефоне»).
Для установки ADB на комп качаем Adb Kit и распаковываем в любую папку (рекомендую использовать названия папок без русских символов). Также скачиваем и устанавливаем драйверы ADB.
Работать с adb нужно из командной строки. Нажимаем Win + R и вводим cmd, далее переходим в папку, в которой лежит adb. Для моей папки команда будет следующей:
Чтобы не проделывать все эти манипуляции каждый раз, можно добавить нужную папку в переменную Path. Для этого необходимо зайти в «Панель управления -> Система -> Дополнительные параметры системы -> Переменные среды», найти переменную Path и добавить в конец строки, через точку с запятой, путь до папки с adb. Теперь после запуска консоли можно сразу вводить необходимые команды.

Проверим наше подключение к телефону с помощью следующей команды (она должна вывести список подключенных устройств):
С ADB можно работать через Wi-Fi. Для этого нужны права root и приложение WiFi ADB. Запускаем приложение, жмем переключатель и подсоединяемся к смартфону с помощью команды connect и показанного приложением IP-адреса:
Далее работа с ADB ничем не отличается.
Что такое ADB?
ADB представляет собой специальный пакет Android Debug Bridge, который является своеобразным мостом между компьютером и мобильным устройством в виде консольного приложения, работающего по типу командной строки, но использующего несколько другие команды.

Применение этой среды позволяет не только получить полный контроль над своим девайсом, но и устанавливать программы, производить отладку и разблокировку устройства, а также очень часто применяется на начальной стадии при получении root-прав, причем даже с установкой всевозможных сред восстановления вроде TWRP и CWM или контролирующего приложения SuperSU, что на «неразлоченном» девайсе сделать не получится никакими другими способами. Как уже можно было догадаться, команда adb devices для «Андроида» является основной, поскольку именно она позволяет установить связь между мобильным устройством и компьютером. Остальные команды строятся на ее основе. О них поговорим позже, а пока остановимся на некоторых нюансах установки и обязательных условиях для работы этой среды.
Что значит Apply update from ADB
Android Debug Bridge – это мощная программа командной строки, позволяющая пользователям обмениваться данными с гаджетом, например, с телефоном Android. Команда активизирует различные действия девайса, такие как установка приложений или их отладка. Это клиент-серверная программа, которая включает в себя три компонента:
- Клиент, который отправляет команды. Клиент работает на ПК. Можно вызвать клиента из терминала командной строки, выполнив команду ADB.
- Приложение, которое запускает команды на девайсе. Оно запускается как фоновый процесс на каждом гаджете.
- Сервер, который управляет связью между клиентом и гаджетом. Сервер работает как фоновый процесс на ПК.
Чтобы использовать опцию Apply update from ADB, в качестве программы на свой компьютер вы должны сначала загрузить Android Debug Bridge.
Что такое ADB Sideload
Apply update from ADB, или «Sideload» – это технический термин, похожий на команду «upload/download». Однако он обычно относится к процессу передачи данных между мобильным телефоном и компьютером. Как уже упоминалось выше, это программа, и вам нужно будет «загрузить её» с ПК на телефон Android, чтобы завершить процесс обновления. По сравнению с другими способами такого подхода Sideload имеет несколько преимуществ:
- Нет платы за беспроводную передачу данных.
- Контент может быть оптимизирован для каждого мобильного устройства.
- Отсутствуют географические ограничения и покрытие сети.
- Содержимое не передаётся в сеть и может быть сохранено на мобильном устройстве.
Naptime
Doze – удивительная особенность Android. Он снижает потребление заряда батареи, приостанавливая фоновую загрузку ЦП и сети, когда экран вашего устройства выключен, отключен от сети и находится в стационарном состоянии. Он был представлен в Android 6, в то время как Android 7 принес дальнейшие улучшения.
Эта функция блокирует блокировку (если есть), временно останавливает механизмы синхронизации и предотвращает сканирование Wi-Fi и GPS. Naptime улучшает реализацию Doze с большим количеством функций. Он навязывает агрессивную Doze и пинает через несколько минут после выключения экрана.
Настройка ADB
Вставьте эту команду:
Далее введите эту команду:
После получения доступа, белый список Naptime от оптимизации батареи Android (Настройки> Приложения и уведомления> Показать все приложения X> Naptime> Дополнительно> Батарея> Оптимизация батареи) чтобы он мог нормально работать.
Уникальные черты
- Приложение простое в использовании без каких-либо сложных меню или настройки. Просто переключите параметры, перечисленные в приложении.
- Он дает вам подробную статистику Doze и историю, чтобы узнать, когда Doze начался или остановился.
- Если вы используете Tasker или MacroDroid, вы можете включить или отключить Doze по требованию.
Скачать: Naptime (бесплатно)
Консоль в консоли
Наряду с упомянутой консолью, которая является DOS-консолью под Windows, в Android существует и своя. Она вызывается через adb shell и представляет собой по сути стандартную Linux-консоль, но с неполным набором команд, расширить который можно, установив из маркета BusyBox. Использовать эту консоль можно двумя способами. В интерактивном режиме она запускается командой
В консоли появляется знак $ (далее по тексту этот знак будет означать необходимость ввода предварительной команды adb shell), и после этого можно вводить серию команд, получая после каждой отклик. Второй способ — если необходимо ввести только одну команду, можно писать ее подряд за adb shell.
В шелле работают стандартные команды для копирования, перемещения и удаления файлов: cp, mv и rm. Можно менять каталоги (cd) и смотреть их содержимое (ls). Кроме стандартных Linux-команд, о которых можно узнать из любого справочника, в Android есть несколько своих специализированных инструментов, но, чтобы использовать некоторые из них, придется получить на смартфоне права root, а после запуска консоли выполнять команду su:
Это нужно делать, если в ответ на какую-либо команду ты видишь строку, похожую на «access denied» или «are you root?». В случае успеха знак $ сменится на #.


Шаг 7. Проверьте соединение с телефоном
Теперь, когда ваши два телефона физически связаны друг с другом, пришло время проверить соединение, чтобы убедиться, что все работает правильно. На рутированном телефоне с доступом к терминалу введите следующую команду в Termux, затем нажмите enter.
устройства adb
Эта команда отправит сигнал на другой телефон, чтобы проверить, может ли он связаться с ним через ADB. В случае успеха вы увидите всплывающий идентификатор устройства в строке «Список подключенных устройств» в Termux. Если вы видите свой идентификатор устройства в списке, то это означает, что все работает, как задумано!
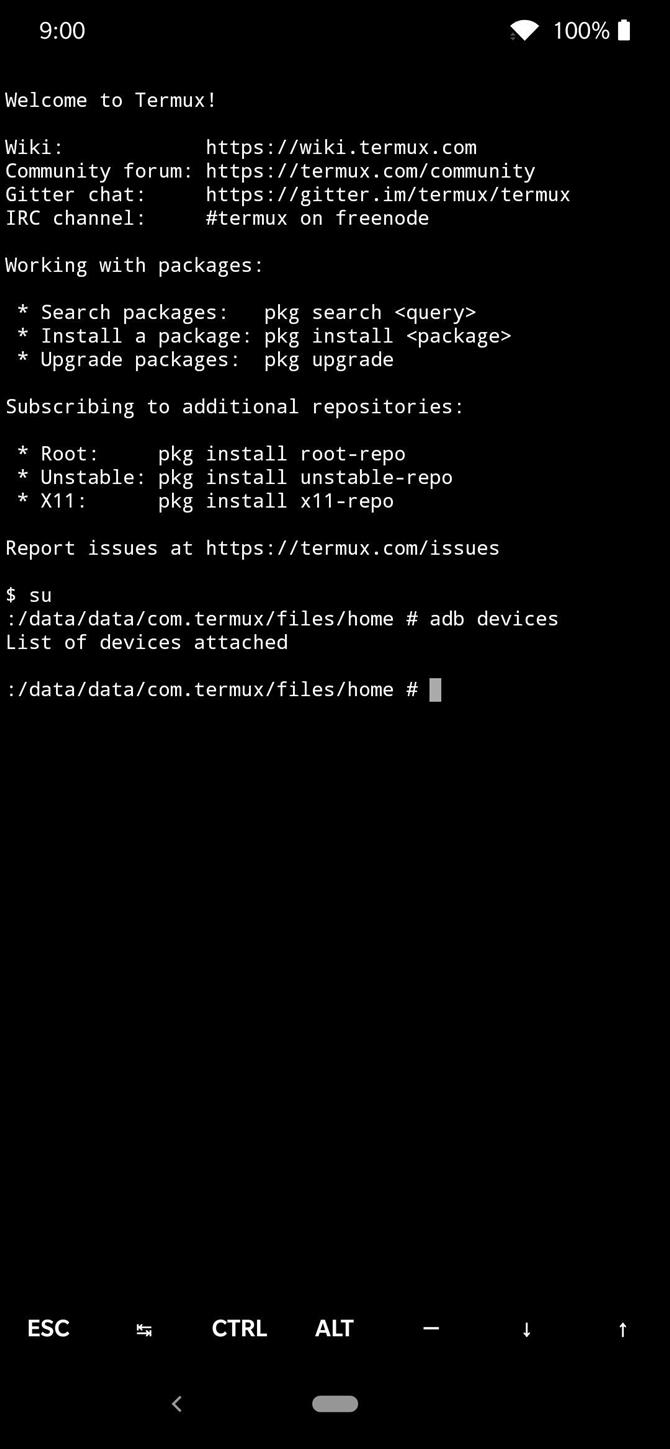
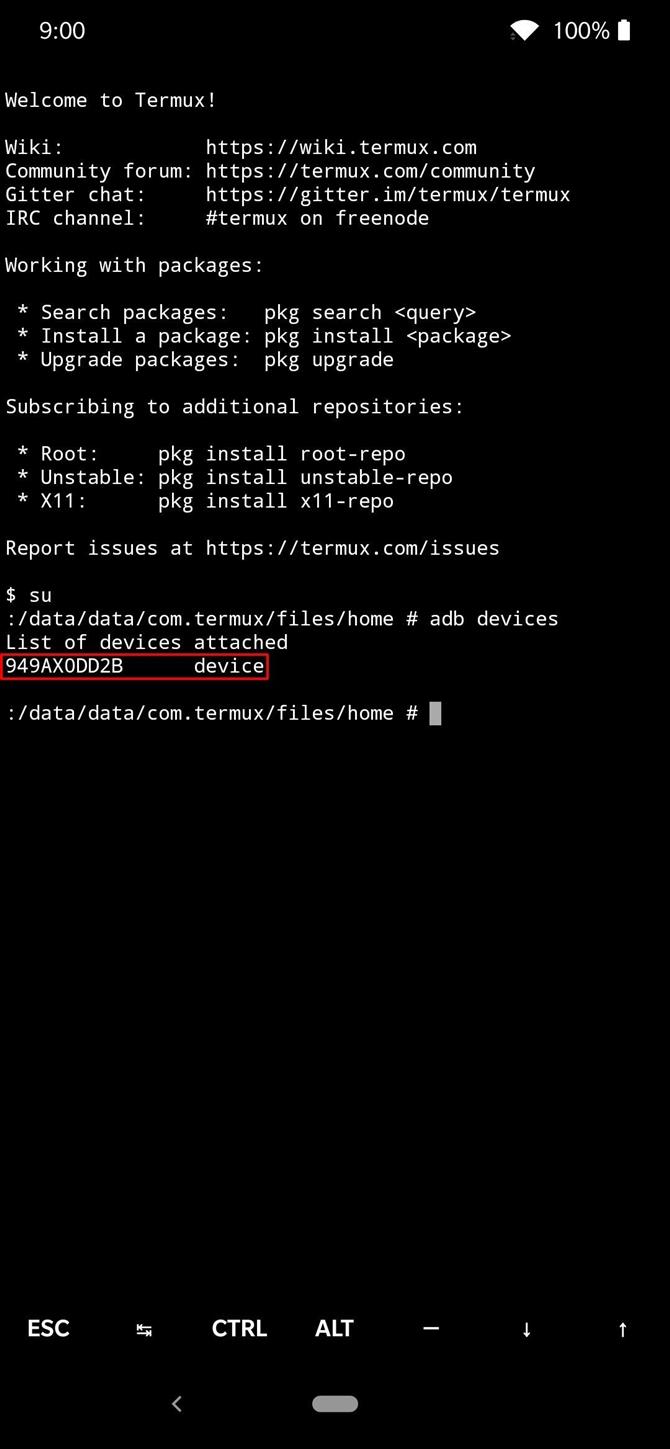
Чтобы еще немного опробовать новую функциональность, введите следующую команду в Termux, затем нажмите enter.
перезагрузка adb
Эта команда отправит сигнал на ваш другой телефон, который заставит его автоматически перезагрузить систему. Ухоженная! Вы только что сказали одному телефону перезагрузить другой телефон через командную строку через интерфейс ADB.
Как пользоваться ADB
Когда вы в первый раз будете подключаться к устройству, на котором включена
опция «Отладка по USB«, на этом устройстве
будет запрос на разрешение подключения, с указанием цифровой подписи
компьютера (или другого устройства):
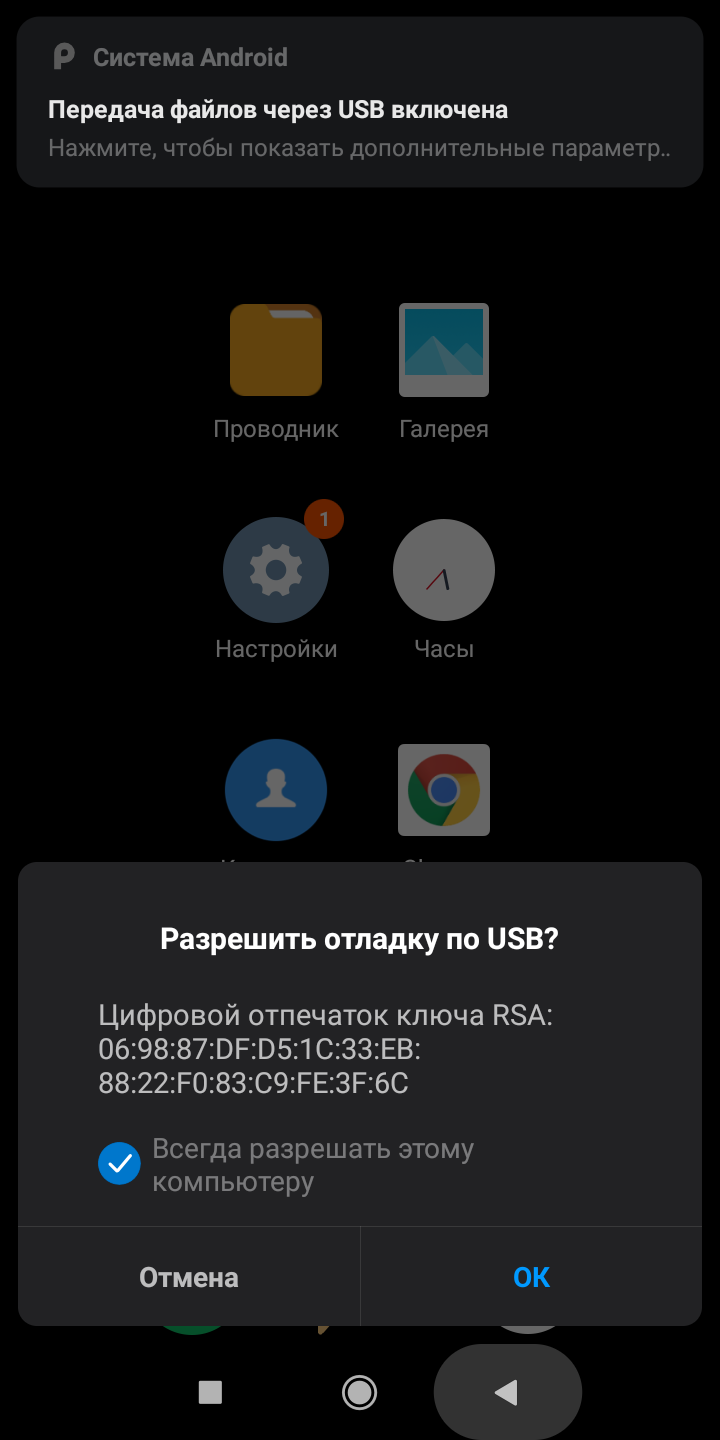
Такой запрос выдается, когда вы соедините USB
кабелем компьютер и устройство Андроид.
После подтверждения, устройство будет доступно для выполнения команд
ADB. Проверить подключение устройства можно
командой «adb devices«. На этом скриншоте
видно, что через ADB интерфейс подключено одно
устройство:
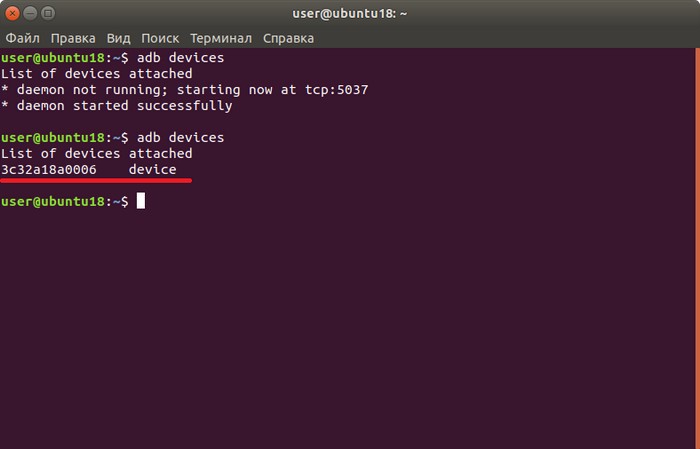
Теперь можно выполнять команды ADB.
Что можно сделать с помощью ADB? Самые
распространенные задачи, которые можно выполнить через
ADB это:
- Создание резервной копии данных и приложений.
- Удаление предустановленных приложений, которые нельзя удалить через
графический интерфейс Андроид. - Изменение разрешений для какого-либо приложения.
Также, через ADB доступны некоторые консольные
команды Linux, такие как ls,
cp, top, ps, cat и так далее. Однако на Андроид доступны далеко не
все консольные команды Linux.
В общем случае команды ADB выполняются с
префиксом «adb shell«:
- adb shell ps
- adb shell ls
Но можно и войти в shell устройства и выполнять
команды уже «внутри».
Управление приложениями
Для управления приложениями используются две команды: pm (package manager) — менеджер пакетов и am (activity manager) — менеджер активностей. У данных команд есть немало ключей, которые можно посмотреть на портале разработчиков. Остановимся на некоторых.
Для начала получим список установленных на устройстве приложений в виде названий пакетов, которые пригодятся позже:
Добавив в конец -s, ты увидишь только системные приложения, -3 — только сторонние, -f покажет пути установки пакетов, а -d — отключенные приложения. Далее, зная названия пакетов, можно совершать над ними различные насильственные действия :). Например, отключить ненужный календарь:
Очистить данные:
Ну а совсем удалить можно так:
Для использования activity manager понадобятся более глубокие знания структуры Android и понимание того, что такое Avtivity и Intent. Это позволит тебе запускать различные приложения, например браузер или настройки:
Завершить работу приложения можно противоположной командой:
Ну а убить все запущенные приложения — такой командой:
Тот же activity manager поможет сделать звонок на нужный номер телефона:
А так можно открыть страницу в браузере: