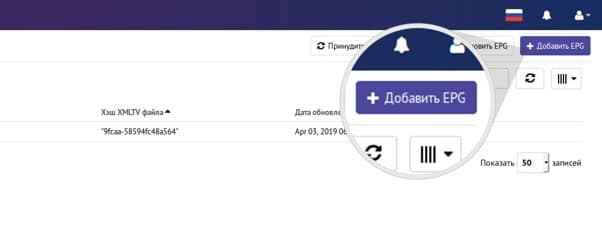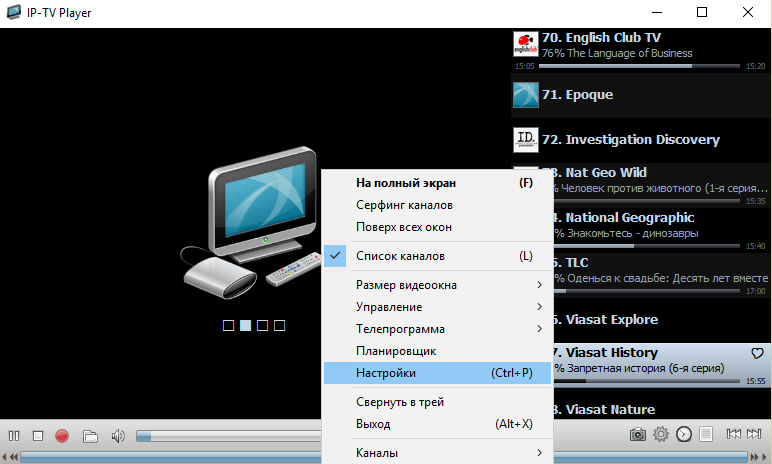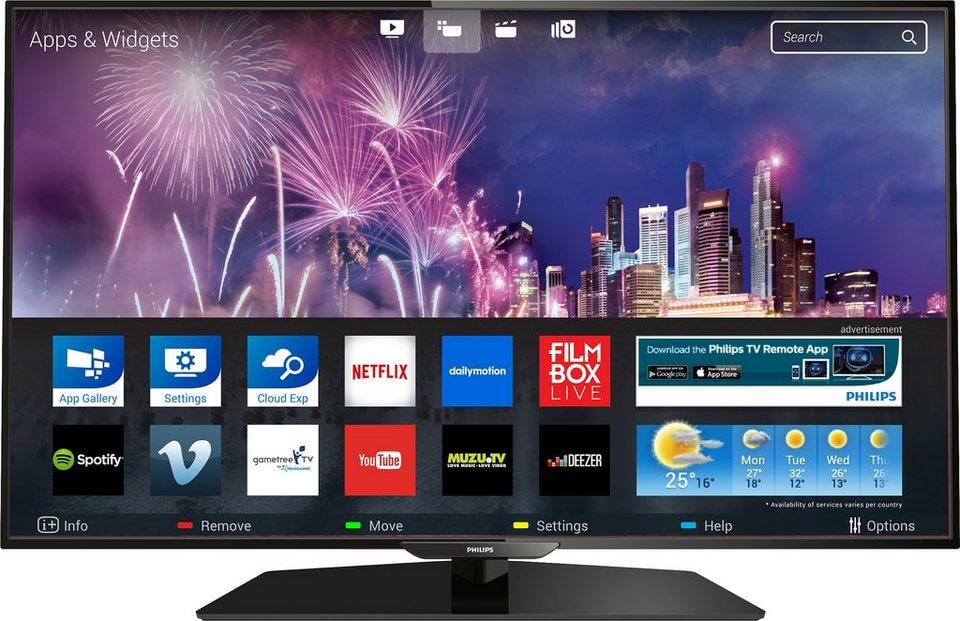How to stream iptv on kodi with pvr iptv simple client
Содержание:
- Введение: что такое руководство для начинающих Kodi
- Руководство по установке Kodi: установите Kodi в своей системе
- Руководство: Как установить Kodi на Windows за три простых шага
- Как установить XBMC в Ubuntu?
- Kodi на устройствах Android: получите Kodi в магазине Google Play
- Установите OpenELEC на Raspberry Pi 2 Mobel B на Windows
- Установите Kodi на Amazon Fire TV за несколько простых шагов
- Установите SPMC на Amazon Fire TV, используя только устройство AFTV
- Установка Kodi на Android TV
- Преимущества медиацентра Kodi
- Kodi IPTV: Live-TV mit Kodi & Legale Senderlisten
- Пример Kodi Config: улучшите свой медиацентр с помощью дополнений!
- KODI на Android
- Импорт Kodi Media Library
- Установка и настройка «Коди 18» на Андроид ТВ Бох
- PVR IPTV Simple Client installieren
- Senderquelle hinzufügen (m3u-Datei)
- Использование дополнений и репо Kodi
- Dropbox
Введение: что такое руководство для начинающих Kodi
Приветствую всех в Руководстве по Kodi для начинающих, часть 2: Как пользоваться Kodi! В Kodi Beginners Guide Part 1: Что такое Kodi, я сосредоточился на происхождении программного обеспечения для домашнего кинотеатра и объяснил, что оно делает. Если вы еще не читали это, не стесняйтесь и оставьте мне комментарий, пока вы на это. Во второй части я расскажу вам об установке и использовании коди! Итак, давайте прямо в это.
Как установить программное обеспечение Kodi Home Theater
Мы уже предоставили вам подробное руководство по установке Kodi для Windows, так что это будет краткий обзор того, что делать. Как уже упоминалось в части 1, вы можете найти последнюю версию Коди на Download Kodi.tv странице. Когда загрузка будет завершена, просто дважды щелкните по exe-файлу и следуйте указаниям мастера установки Kodi.
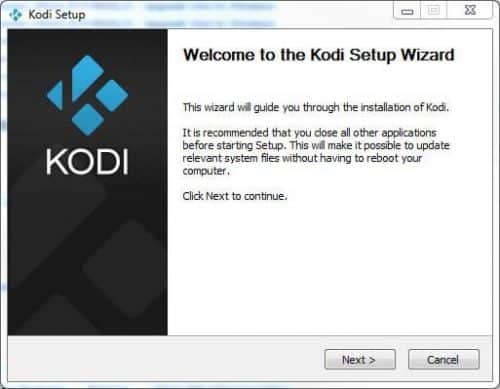
Установите Kodi для Windows
В качестве альтернативы, если у вас есть Android TV box, вам следует скачать Kodi For Android, который можно найти прямо в магазине Google Play. Для Ubuntu Linux посмотрите наше руководство по установке Ubuntu Kodi. В этом руководстве для начинающих Kodi мы сосредоточимся на версии для Windows
В любом случае, для дополнительного комфорта, обратите внимание на опции беспроводной HTPC-клавиатуры или удаленные приложения Kodi для Android, чтобы найти настройку HTPC по своему вкусу
Первый Kodi Startup
Когда установка будет завершена, мы сможем впервые запустить Kodi. Дважды щелкните файл kodi.exe либо с помощью ярлыка на рабочем столе, либо перейдите в папку установки. По умолчанию это будет:
Если вы хотите создать выделенный домашний сервер – что можно сделать на мощных компьютерах, таких как компьютер Gigabyte Brix Pro, – есть разные способы автоматического запуска Kodi при загрузке Windows. Это будет тема для другой части Руководства для начинающих Kodi.

Экран запуска Kodi 15.0 Isengard
После запуска Kodi он покажет вам основной интерфейс и внешний вид, который по умолчанию является оболочкой под названием «Confluence ». Одна из замечательных вещей, которые я нахожу в Kodi, заключается в том, что вы можете настроить множество вещей, таких как кожа. Есть много отличных скинов Kodi, и я покажу вам, как их изменить и другие дополнения в части 3 Руководства Kodi для начинающих.
Программное обеспечение Kodi для домашнего кинотеатра: слияние кожи по умолчанию
Наименование медиа-файлов
Хорошо, мы в Коди, но чего мы хотим? Мы хотим, чтобы Kodi распознал и организовал все наши медиа (фильмы, сериалы и т.д. ), Верно? Официальный термин называется «очистка», и, если хотите, он связывает ваши медиа с информацией из онлайн-базы данных или медиа-скребка. Скребок по умолчанию в Kodi для фильмов – База данных фильмов (TMDb), а для телесериалов – База данных ТВ (TVDb). Для того, чтобы они или любой скребок для медиафайлов могли подобрать правильную информацию, имена файлов и структура папок должны соответствовать определенному формату. Следование этим простым правилам позволит избежать многих разочарований в дальнейшем. Существует несколько способов упорядочить ваши файлы, но для фильмов я бы посоветовал создать отдельную папку для каждого фильма:
Папка называется 1408, и в скобках указан год выпуска фильма. Это необязательно, но может быть полезно, чтобы избежать ошибок, так как мы живем в эпоху перезагрузок и римейков, которые используют то же название фильма, что и оригинал. Взять, к примеру, Алису в стране чудес. Оригинальный мультфильм был создан еще в 1951 году, но в 2010 году его сняли в прямом эфире Тим Бертон с таким же названием.
Далее идет сериал. Правила именования отличаются от фильмов, поскольку необходимо учитывать несколько эпизодов и сезонов. Первое, что вам нужно сделать, это выбрать структуру папок. Это будет игнорироваться Kodi, так как он будет искать информацию об эпизодах и сезонах в имени файла. Подробнее об этом позже. Но для краткого обзора я всегда создаю отдельную подпапку для сезона в папке ТВ-шоу, например:
Но, как я упоминал ранее, это имя файла эпизода, который будет прочитан скребком Kodi. У вас также есть различные форматы, которые принимаются, но я всегда использую этот:
Этот пример будет читаться как сезон 1, эпизод 3.
Для получения более подробной информации о присвоении имен вашим медиа-файлам, посетите эту страницу Kodi.wiki относительно именования видеофайлов.
И с этим, Часть 2 Руководства для начинающих Kodi подходит к концу
Пожалуйста, обратите внимание на 3-ю часть, которая скоро появится, в которой я расскажу о таких темах, как добавление медиа-источников, аддонов и скинов
Пожалуйста, пришлите мне комментарий, если вам нравится эта статья или если у вас есть какие-либо вопросы или замечания.
Источник записи: https://www.smarthomebeginner.com
Руководство по установке Kodi: установите Kodi в своей системе
Чтобы воспользоваться возможностями, предлагаемыми Kodi, сначала установите его на свое устройство. Независимо от того, используете ли вы медиа-проигрыватель Android , Raspberry Pi , Ubuntu Server или устройство iOS или Windows, вы сможете использовать Kodi для своих медиа. Он присутствует на большом количестве устройств, и с несколькими дополнительными и вилками, которые вы можете использовать, если хотите, например, SPMC, альтернатива Kodi. Выберите соответствующее руководство по установке Kodi для вашей операционной системы ниже.
Руководство: Как установить Kodi на Windows за три простых шага
 Поскольку это самая распространенная ОС для настольных компьютеров и ноутбуков, а также из-за недавнего взрыва в появлении медиа-стримеров и телевизионных приставок, использующих Windows в качестве основной ОС, это важная версия Kodi и, возможно, одна из самых используемый. Используйте все возможности редактирования файлов и конфигураций проще, чем другие платформы с Kodi для Windows, следуя этому руководству по установке Kodi .
Поскольку это самая распространенная ОС для настольных компьютеров и ноутбуков, а также из-за недавнего взрыва в появлении медиа-стримеров и телевизионных приставок, использующих Windows в качестве основной ОС, это важная версия Kodi и, возможно, одна из самых используемый. Используйте все возможности редактирования файлов и конфигураций проще, чем другие платформы с Kodi для Windows, следуя этому руководству по установке Kodi .
Как установить XBMC в Ubuntu?

С помощью этого руководства по установке Kodi вы узнаете, как установить XBMC / Kodi на устройство Ubuntu. Тот факт, что Ubuntu отличается легким использованием ресурсов, а также огромным присутствием этой ОС в среде домашних серверов, делает эту версию идеальной для установки для тех, кто немного более осведомлен. Kodi в Ubuntu идеально подходит для использования вместе с автоматической загрузкой программного обеспечения и конфигураций, подобных тем, которые вы можете найти в этом полном руководстве по установке FlexGet .
Kodi на устройствах Android: получите Kodi в магазине Google Play

Не принимайте это название за объявление. Просто Kodi настолько прост в установке на Android, что это руководство по настройке Kodi подытожит процесс, описанный в названии. Просто зайдите в свой магазин Google Play и найдите . Вы откроете для себя всю мощь этого приложения и улучшите свой опыт в проигрывателях мультимедиа Android, мультимедийных флеш-накопителях Android и даже в устройствах класса high-end, таких как телевизор NVIDIA SHIELD .
Установите OpenELEC на Raspberry Pi 2 Mobel B на Windows
 OpenELEC – одна из нескольких систем, которые вы можете установить на устройства с ограниченным количеством аппаратных средств, чтобы пользоваться всеми функциями Kodi. Это в основном легкая медиа-ориентированная ОС, и в этом руководстве по установке Kodi вы узнаете, как установить ее на Raspberry Pi, используя систему Windows для процесса установки. Другие способы насладиться Kodi на Raspberry Pi – это Raspbmc на Raspberry Pi или его более новая версия OSMC. Сравните OpenELEC с OSMC и выясните, какой из них соответствует вашим потребностям, перед установкой.
OpenELEC – одна из нескольких систем, которые вы можете установить на устройства с ограниченным количеством аппаратных средств, чтобы пользоваться всеми функциями Kodi. Это в основном легкая медиа-ориентированная ОС, и в этом руководстве по установке Kodi вы узнаете, как установить ее на Raspberry Pi, используя систему Windows для процесса установки. Другие способы насладиться Kodi на Raspberry Pi – это Raspbmc на Raspberry Pi или его более новая версия OSMC. Сравните OpenELEC с OSMC и выясните, какой из них соответствует вашим потребностям, перед установкой.
Установите Kodi на Amazon Fire TV за несколько простых шагов

Последнее мультимедийное устройство Amazon – очень важная система, в которой присутствует Kodi. К сожалению, несмотря на некоторые признаки, указывающие на благоприятное отношение Amazon к Kodi , это все еще не стало очевидным, поскольку пользователи могли устанавливать Kodi из магазина Amazon Fire TV. Это руководство по установке Коди (и наше руководство по установке Кодьте на AFTV без ADB и компьютера ) научат вас , как преодолеть это ограничение и наслаждаться Коди на вашей Amazon пожарной ТВ. Вы можете найти больше информации о Amazon Fire TV в нашем полном руководстве по Amazon Fire TV . Вы также можете увидеть простой процесс установки Kodi на AFTV в видео ниже:
Установите SPMC на Amazon Fire TV, используя только устройство AFTV
 Если вы предпочитаете установить SPMC на своем Amazon Fire TV, этот учебник расскажет вам, как это сделать. Semper Media Center – это альтернатива Kodi с лучшей производительностью на устройствах Android. Согласно заявлению команды Kodi, Kodi для Android нуждается в большем количестве разработчиков , и поскольку существует риск того, что версия Kodi для этой ОС перестает разрабатываться, это привело к смещению пользователей в сторону SPMC, альтернативы, которую вы должны рассмотреть, если вы хотите максимально использовать возможности вашего Amazon Fire TV.
Если вы предпочитаете установить SPMC на своем Amazon Fire TV, этот учебник расскажет вам, как это сделать. Semper Media Center – это альтернатива Kodi с лучшей производительностью на устройствах Android. Согласно заявлению команды Kodi, Kodi для Android нуждается в большем количестве разработчиков , и поскольку существует риск того, что версия Kodi для этой ОС перестает разрабатываться, это привело к смещению пользователей в сторону SPMC, альтернативы, которую вы должны рассмотреть, если вы хотите максимально использовать возможности вашего Amazon Fire TV.
Установка Kodi на Android TV
Настройка медиаплеера Kodi на Android TV Box дело нелегкое. Сейчас возможно скачать программу с официального магазина Гугл Плей. Для этого требуется:
- Запустить магазин приложений.
-
Чтобы найти софт, используйте строку поиска. С помощью текстовой раскладки впишите слово «Коди». Далее, кликните на клавишу «Найти».
- Дождитесь полной установки. Загрузка займет несколько минут. Скорость закачки зависит от домашнего интернета. Используйте WI-FI, чтобы быстро выполнить скачивание.
Почему зависает приставка Ростелеком: причины, что делать?
Не можете найти Kodi в Google Play?
Используйте также ручной метод. Для этого нужно больше времени. Это связано с тем, что на Андроиде отсутствует браузер Хром. Шаги для выполнения:
скачайте программу Puffin TV и File Commander из электронного магазина Гугл Плей;

установите Пуффин ТВ и кликните на соответствующую строку в категории популярных приложений;
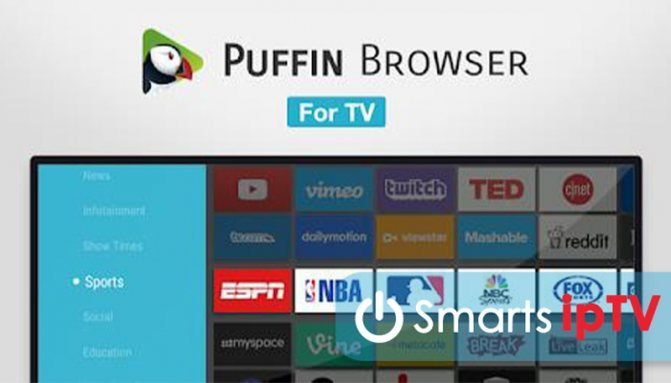
нажмите на кнопку «Коди Загрузка».
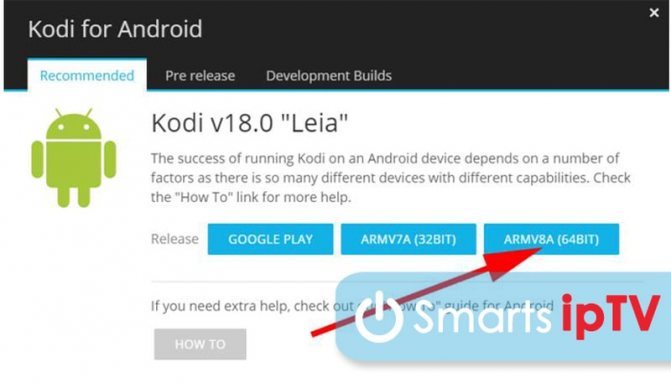
- рядом с иконкой Android нажмите на кнопку ARMV8A (64);
- откройте папку «Загрузки» на персональном компьютере;
- включите программу Файл Коммандер;
- отыщите строку «Загрузки» и щелкните на нее, далее выберите скачанный файл;
- после открытия подтвердите условия;
- активируйте установку и переведите ползунок в другую сторону.
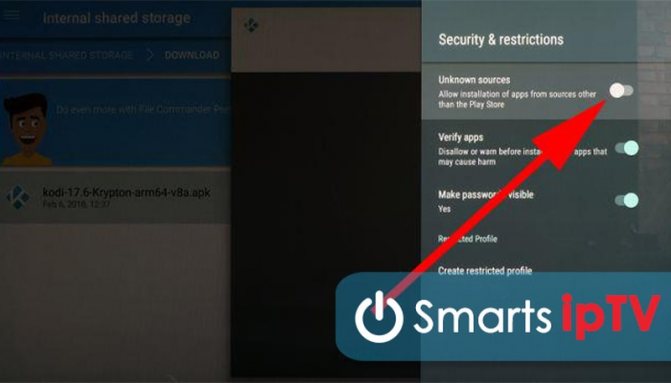
Преимущества медиацентра Kodi
Kodi являет собой медиацентр с открытым исходным кодом, предназначенный для воспроизведения контента разных форматов видео, аудио, фото и пр., просмотра онлайн ТВ и организации трансляций. Кроссплатформенный плеер Kodi может устанавливаться на разные устройства (начиная компьютерами, заканчивая смартфонами), работающие на различных операционных системах, таких как Windows, MAC, Linux, iOS, Android (начиная с версии 4.2), а также Raspberry Pi. Кроме опции воспроизведения Kodi предлагает и ряд других возможностей, которые пригодятся пользователю.
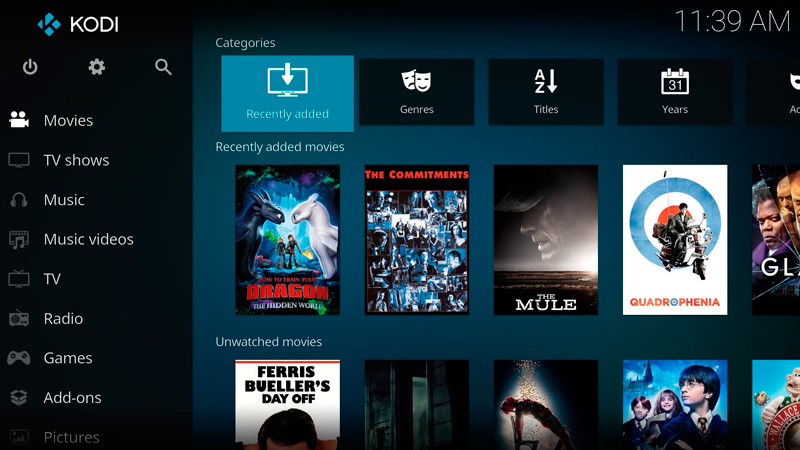
Среди преимуществ медиаплеера:
- Поддержка популярных платформ.
- Отличная оптимизация, производительность приложения.
- Удобный, интуитивно понятный интерфейс.
- Комфорт управления независимо от типа устройства (возможно управление клавиатурой, мышью или с помощью пульта ДУ).
- Наличие встроенного веб-сервера.
- Поддержка многочисленных популярных форматов файлов (FLAC, AAC, WMA, WAV, WMA, OGG, MP3, MOV, DivX, Xvid, JPG, JPEG, BMP, GIF и многие другие).
- Работа с плейлистами M3U, PLS, WPL и образами дисков IMG, ISO, BIN, CUE, NRG.
- Возможность записи телепередач.
- Эффективное управление коллекциями контента с разным содержимым, хранящимися на жёстком диске, внешних накопителях и даже располагающимися в интернете или локальной сети.
- Предоставление полной информации по медиатекам.
- Гибкие настройки.
- Возможность расширения возможностей софта путём установки плагинов.
Как видите, с Kodi кроме просмотра IP-телевидения вы получите массу дополнительных инструментов для работы и развлечений, так что софт определённо будет полезен и заслуживает внимания, а также места на вашем устройстве.
Kodi IPTV: Live-TV mit Kodi & Legale Senderlisten
Auch Kodi bietet eine Funktion an, mit der Live-TV angeschaut werden kann. Benötigt wird lediglich ein bestimmtes Addon (ein sogenannter „PVR-Client“), eine Senderliste und zehn Minuten Zeit für die Einrichtung. Das Starten der Live-TV Funktion ist dann bequem über das Hauptmenü möglich.
In diesem Artikel zeigen wir detailliert, wie sich Kodi IPTV einrichten lässt. Außerdem zeigen wir euch, wie ihr Kanallisten bearbeitet und Sendergruppen festlegt.
Senderlisten Links (m3u-Wiedergabelisten)
Das Kodinerds-Forum bietet eine kostenlose und legale Senderliste mit frei empfangbaren TV-, und Radio-Sendern an. Diese Liste wird zur Veranschaulichung auch in diesem Artikel verwendet.
- Senderliste mit TV-Sendern & Radio (http://bit.ly/kn-kodi)
- Senderliste mit TV-Sendern (http://bit.ly/kn-kodi-tv)
- Senderliste mit Radio (http://bit.ly/kn-kodi-radio)
Eine alternative Liste wird von der Gruppe SGK angeboten. In der Senderliste sind insgesamt mehr als 300 Kanäle zu finden, davon rund 130 Free-TV Sender. Alle Pay-TV Sender benötigten ein gültiges Abo bei den jeweiligen Anbietern, womit auch diese Liste völlig legal ist.
Senderliste von SGK (https://kodi-unlimited-support.de/tv/m3u/kus_tv_de.m3u)
Der Anbieter Wilmaa aus der Schweiz bietet ebenfalls eine Senderliste an, mit der ihr alle bekannten privaten Sender wie RTL in HD-Qualität ansehen könnt. Für die Nutzung ist eine IP Adresse aus der Schweiz erforderlich. Ein geeigneter VPN-Dienst ist beispielsweise CyberGhost, der neben der Schweiz auch noch an die 90 weitere Länder anbietet.
Senderliste von Wilmaa (https://kodi-unlimited-support.de/tv/m3u/kus_wilmaa_tv.m3u)
Wilmaa findet ihr ansonsten ebenfalls im PsycoTV Kodi Addon.
EPG / Program Guide Links
EPG bedeutet „Electronic Program Guide“ und ist eine Art digitale Programmzeitschrift. EPGs in Kodi müssen mit den entsprechenden Senderlisten kompatibel sein. Deshalb können keine beliebigen Links für Program Guides aus dem Internet verwendet werden. Außerdem müssen EPGs regelmäßig gepflegt werden, weshalb die Links nach einer gewissen Zeit nicht mehr funktionieren.
Die folgenden EPG Links sind mit den oben genannten Senderlisten von Kodinerds kompatibel:
- EPG für die Kodinerds Senderliste (https://ricxepg.nl/epg_data/rytecDE_Basic.gz)
- EPG für die SGK Senderliste (https://kodi-unlimited-support.de/tv/epg.gz)
- EPG für Wilmaa (https://telerising.de/epg/easyepg-basic.gz)
Пример Kodi Config: улучшите свой медиацентр с помощью дополнений!
Аддоны – это дополнения, улучшающие возможности Kodi. Они позволяют вам осуществлять потоковую передачу из определенных источников, организовывать ваши медиафайлы определенным образом, добавлять функции и даже использовать ваше устройство Kodi для таких вещей, как прослушивание музыки ( MP3-потоки Kodi addon ) или воспроизведение звука с радиостанций по всему миру. ( Kodi TuneIn Radio addon ). Эти плагины могут быть установлены из коллекций плагинов, называемых репозиториями. Те , с наибольшим количеством аддонов являются официальным хранилищем Коди , то хранилище аддон SuperRepo и Fusion Аддон Installer . Какие виды аддонов вы можете найти? Ну что ж, много
20 лучших аддонов Kodi на 2016 год: обновлен рабочий список 20 лучших аддонов Kodi 2016 года, которые являются друзьями резака шнуров. Эти плагины могут передавать фильмы, телешоу, музыку, спорт и т.д. В медиацентр Kodi.
10 лучших игровых аддонов Kodi, о которых вы не знали. Как вы думаете, Kodi позволяет смотреть только видеоконтент? Взгляните на эти игровые дополнения Kodi и расширите возможности вашей настройки HTPC вместе с нами!
10 лучших аддонов фильмов Kodi в 2015 году для вашего HTPC Вы заинтересованы в том, чтобы оживить ваш HTPC фильмами всех жанров и возрастов? Вот список лучших аддонов фильмов Kodi, чтобы помочь вам в этом!
10 лучших спортивных дополнений Kodi в 2015 году для вашего HTPC Если вы фанат спорта, то, скорее всего, вы найдете эти спортивные дополнения Kodi очень полезными дополнениями к вашему HTPC. Приходите читать о них с нами!
10 лучших аддонов Kodi Live TV в 2015 году для вашего HTPC Чтобы обрезать шнур, вам нужен способ получить прямой эфир в вашем медиацентре. Вот 10 лучших аддонов Kodi Live TV, которые вы можете получить для своего HTPC.
10 лучших аддонов Kodi для детей – Мультфильмы, ТВ и многое другое Лучшие аддоны Kodi для детей находятся на расстоянии одного клика. Читайте с нами о некоторых из лучших доступных, чтобы развлечь ваших малышей в течение нескольких часов.
Если вы хотите отслеживать медиа, которое вы смотрели в Kodi, прочитайте об этих 7 лучших дополнениях для резервного копирования статуса Kodi с вашего HTPC Kodi!
KODI на Android
Так как KODI и его настройки на любой операционной системе одинаковы, то в этом разделе мы просто рассмотрим некоторые особенности и сравним целесообразность использования KODI с другими программами, которых в отличие от Windows очень много разработано под операционную систему Android.
Если мы говорим об Android, то подразумеваем ТВ-приставку или планшет, которые имеет один большой недостаток по сравнению с ПК, а именно малое количество внутренней памяти, самое больше, по-моему, 64 Гб, но это сущие гроши для домашней медиатеки, когда один фильм в формате FullHD занимает приблизительно 10 Гб. К слову, у меня только фотографий более чем на 100 Гб. Да к приставке можно подключить внешний USB-диск, но использование внешнего накопителя на операционной системе Android может быть сопряжено с рядом трудностей.
Так, например, на некоторых приставках или планшетах (без получения Root доступа) невозможно ничего закачать ни на USB-диск, ни на SD-карту. К тому же для файлов более 4 Гб нужно, что бы ваш USB-HDD был отформатирован в NTFS, с которой Android «не очень близко дружит». К тому же использование USB-диска с планшетом во многих случаях невозможно технически, а SD-карты тоже не могут похвастаться большими объемами.
Для решения этой проблемы многие хранят медиатеку на ПК или NAS (кратко: сетевое устройство хранения данных), а вот о способах ее просмотра мы и поговорим далее.
KODI бесплатно устанавливается из Google Play, так что с этим проблем не будет. Настройка языка один в один, как и на Windows. И вообще внешний вид полностью одинаковый. Настройки отличаются только тем, что вместо локального диска мы будем выбирать сетевое устройство.
Для начала вспоминаем, как мы это делали на ПК, то есть кликали на вкладку «Фильмы», там «Добавить видео», потом «Обзор».

А вот дальше нам нужен пункт «Сеть Windows (SMB)»

В нем мы увидим вот такое окошко.

Оно на всех версиях Windows будет называться WORKGROUP (если вы это не изменили это в настройках на ПК). Далее мы увидим наши домашние ПК (у меня как вы помните из предыдущих выпусков их два), на которых рассшарены папки.

Сейчас я сижу и пишу эту инструкцию за MAIN-PC, поэтому тапаю по нему и попадаю в окно авторизации, где нужно ввести мои логин и пароль от учетной записи Windows, о которых мы подробно говорили в Выпуске 2. Не забываем «Запомнить путь».

После ввода логина и пароля мы увидим расшареный и уже знакомый нам диск «D»,

на котором лежат те же самые папки, и мы выбираем папку «Videos».

Далее «тапаем» на папку «Фильмы» и нажимаем «ОК».

Потом еще раз нажимаем «ОК» в так же знакомом окне.

После чего мы выбираем тип содержимого, указываем источник данных («Кинопоиск») и на вопрос обновить содержимое, отвечаем «да». В общем, кроме указания сетевого пути добавление каталогов ничем не отличается от подобной процедуры в Windows. Соответственно, проблем с Сериалами, Музыкой и Фото тоже возникнуть не должно.
Важное примечание: если вы читали предыдущий выпуск и настроили себе дома ручную маршрутизацию, то я рекомендую в адресе к источнику название компьютера (в моем случае MAIN-PC) заменить на его сетевой адрес. И путь у нас будет выглядеть вот так smb://192.168.0.102/D/Videos/Фильмы

С сериалами и фото поступаем аналогично. Так надежнее, ибо несколько раз доступ к папкам на ПК у меня отваливался, если я оставлял, как есть (smb://MAIN-PC/D/Videos/Фильмы), а с указанием адреса ни разу. А если у вас NAS, то доступ к нему, скорее всего, будет осуществляться по протоколу FTP, куда необходимо вбивать только сетевой адрес, который может измениться, если не настроена ручная маршрутизация или не зарезервированы IP-адреса. Вот вам один из плюсов ручной настройки сети.
Еще одно примечание: если вы используете KODI на планшете, то я рекомендую сменить обложку. Делается это там же, где мы выбирали язык, то есть в меню настроек интерфейса (самое начало этой инструкции), только теперь соответственно ищем пункт «Обложка» и из двух предложенных вариантов выбираем «Estouchy».

Импорт Kodi Media Library
Запустите Kodi сейчас, и вы должны использовать MySQL и быть готовым поделиться базой данных Kodi с другими блоками Kodi. Если вы получаете ошибку инициализации Kodi, возможно, это связано с тем, что Kodi не удалось создать необходимые базы данных / таблицы. Проверьте разрешения вашей базы данных.
Библиотека должна быть пустой прямо сейчас, и все должно работать точно так же, как и раньше. Ваши существующие источники СМИ все еще должны быть там. Если это так, просто установите тип контента и отсканируйте его, как если бы вы настраивали свою библиотеку в первый раз. Kodi будет использовать файлы .nfo, которые вы экспортировали ранее, для импорта вашей библиотеки, включая отслеживаемое состояние и т.д. Таким образом, вы вернетесь к состоянию, в котором вы находились до перехода к общей библиотеке Kodi MySQL. Если вы не экспортировали существующую библиотеку, все ваши носители будут очищены заново. В зависимости от размера вашей библиотеки мультимедиа это может занять некоторое время.
Если вам нужно дополнительное объяснение, обратитесь к Kodi Wiki о том, как добавить видео и музыку в вашу библиотеку. Теперь вы сможете добавлять и обновлять библиотеку с любого устройства, которое использует эту библиотеку Kodi MySQL. Все устройства будут синхронизированы.
Установка и настройка «Коди 18» на Андроид ТВ Бох
Если с установкой плеера на ПК/ноутбук и смартфон проблем у большинства не возникает, то с его работой на Андроид TVBox могут появиться трудности. Но чтобы настраивать «Коди18», не нужно обладать особыми знаниями. Простая пошаговая инструкция:
- Чтобы получить допуск, необходимо запустить File Commander. Файл будет находиться в Puffin TV, используя установщик плеера.
- В процессе установки может возникнуть предложение с просьбой разрешить загрузить приложение из неизвестных источников. Нужно согласиться.
После этого можно приступать к настройкам параметров на устройстве, чтобы было удобно пользоваться плеером «Коди 18». Если с установкой сложностей не возникает, то основная проблема в том, что программа полностью на английском. В настройках есть возможность выбора языка:
- Нужно войти в настройки. Раздел представлен в виде значка шестеренки.
- Следует зайти во вкладку «Interface — Regional». В этом разделе есть опция «Language». Пользователю остается выбрать русский язык.
Обратите внимание! При первом запуске Kodi18 на Android TV Бокс отсутствуют дополнения для лучшей работы приложения, поэтому их устанавливают самостоятельно в зависимости от своих предпочтений

Медиатека в плеере заполняют после его настройки
PVR IPTV Simple Client installieren
Damit sich Kodi IPTV einrichten lässt, muss zunächst der PVR IPTV Simple Client installiert werden. Mit dem Programm lässt sich eine m3u-Wiedergabe sowie passende Programm-Guides einbinden. Das Addon ist im offiziellen Kodi Repository zu finden.
01 – Startet Kodi und klickt im Hauptmenü auf den Punkt „Addons“.
02 – Klickt oben links auf das Paket-Symbol.
03 – Wählt die Kategorie „Aus Repository installieren“ aus.
04 – Öffnet den Punkt „Alle Repositories“.
05 – Scrollt herunter zum Punkt „PVR-Clients“ und öffnet diesen.
06 – Sucht in der Liste nach dem Eintrag für das PVR IPTV Simple Client Kodi Addon und klickt auf diesen.
07 – Wählt anschließend unten rechts den Punkt „Installieren“.
08 – Nach wenigen Augenblicken erscheint am oberen rechten Bildschirmrand die Meldung, dass das PVR IPTV Simple Client Kodi Addon erfolgreich installiert wurde.
Senderquelle hinzufügen (m3u-Datei)
01 – Öffnet über den oben genannten Weg erneut den Listeneintrag für das PVR IPTV Simple Client Addon und wählt anschließend den Punkt „Konfigurieren“ aus.

02 – Im ersten Menüpunkt „Allgemein“ legt ihr die Quelle der Sender fest. Kodi arbeitet mit sogenannten „m3u“-Dateien. Es handelt sich um Wiedergabelisten, die aus Sendern und deren Streaming-Quelle bestehen. Wollt ihr Kodi IPTV einrichten, sind m3u-Listen in der Regel der einfachste und stabilste Weg.
Ort: Legt fest, ob die m3u-Datei online (Entfernter Pfad) oder lokal auf eurem Abspielgerät (Lokaler Pfad) liegt.M3U Wiedergabelisten-URL: Tragt den Link zu eurer m3u-Datei ein bzw. wählt den Pfad aus, in welchem eure Wiedergabeliste liegt.M3U auf lokalen Speicher cachen: Die Senderliste wird lokal zwischengespeichert, damit sie nur aus dem Internet neu geladen wird, wenn es Änderungen gibt (empfohlen!)Kanalnummerierung begintn bei: Wert sollte so belassen werden

03 – Exemplarisch tragen wir eine m3u-Datei aus dem Internet ein, die von dem Kodinerds Forum bereitgestellt wird. Diese m3u-Wiedergabeliste beinhaltet frei empfangbare Programme und ist absolut legal.
Klickt auf „M3U Wiedergabelisten-URL“…

04 – …und tragt die entsprechende URL ein (z.B. http://bit.ly/kn-kodi). Klickt anschließend auf „OK“.

05 – Im zweiten Menüpunkt „EPG-Einstellungen“ lässt sich ebenfalls ein TV-Guide hinterlegen. Es handelt sich in der Regel um XML-, oder GZ-Dateien. Sie werden genauso wie m3u-Dateien eingetragen. In diesem Beispiel verwenden wir keinen TV-Guide.

06 – Klickt oben rechts auf „OK“, um die Konfiguration abzuschließen.

07 – Eine Meldung erscheint, dass Kodi neu gestartet werden muss. Bestätigt diese mit „OK“.

08 – Oben rechts seht ihr, dass der PVR IPTV Simple Client bereits die Sender geladen hat. Startet Kodi nun neu.

Использование дополнений и репо Kodi
Другая важная часть использования Kodi – обширный каталог репозиториев и дополнений. Они позволяют вам получать доступ к услугам по требованию, а также к некоторым каналам прямой трансляции на Kodi.
Как смотреть прямую трансляцию на Kodi
Как смотреть прямую трансляцию на Kodi Обрезка шнура может означать потерю доступа к прямому телевидению. Тем не менее, есть несколько способов смотреть прямую трансляцию на Kodi. Прочитайте больше и живые новости о Коди
12 лучших дополнений Kodi для просмотра живых новостей
12 лучших дополнений Kodi для просмотра живых новостей Cordcutters всегда было трудно смотреть живые новости. Тем не менее, в настоящее время есть несколько надежных бесплатных дополнений Kodi, посвященных новостным лентам. Прочитайте больше , Вы также можете найти дополнения для не видео контента, такие как тикеры погоды, контекстные меню, скины и даже мини-программы.
Когда вы устанавливаете надстройки и репозитории, убедитесь, что контент, который вы просматриваете, является законным в вашем регионе. За последние несколько лет Коди приобрел печальную репутацию пристанища для пиратов и воров, занимающихся авторским правом. Власти Северной Америки и Европы начинают ставить конечных пользователей на перекрестие.
Репо (или репозиторий) – это библиотека надстроек. Сами надстройки позволяют вам просматривать и просматривать контент. Вам нужно добавить репо, прежде чем вы сможете установить дополнение.
Kodi предлагает официальное репо, но вы также можете найти множество сторонних репо от людей, которые создают свои собственные дополнения. Репозиторий Kodi включается в приложение автоматически.
К сожалению, учитывая недавнее подавление властями Kodi, многие некогда популярные репо навсегда исчезли. Больше нельзя направлять вас на обязательные репо, потому что ситуация такая нестабильная. Однако мы можем объяснить, как добавить репозитории.
Использование официального репо Kodi
Официальный репозиторий Kodi содержит множество дополнений, и многим пользователям даже не нужно использовать сторонние репо. Доступные дополнения включают BBC iPlayer, Pluto TV, Crackle, SoundCloud, Arte TV, Bravo, BT Sport и Disney Channel. Самое главное, что все дополнения в официальном репо полностью легальны.
Для просмотра официального репо из приложения Kodi выберите Дополнения с левой стороны главного экрана Kodi. На следующем экране нажмите на Скачать (опять же, на левой стороне экрана).
Теперь вы увидите список категорий дополнений. Вы можете нажать на любой из них, чтобы увидеть, что доступно. На изображении ниже вы можете увидеть список видео дополнений.
Чтобы установить надстройку, нажмите на название предмета и выберите устанавливать, После завершения процесса вы можете запустить надстройку из соответствующего раздела главного экрана Kodi.
И если вы заинтересованы в настройке Kodi с самого начала, взгляните на лучшие скины Kodi и их установку.
8 лучших скинов Kodi и как их установить
8 лучших скинов Kodi и как их установить Лучший способ улучшить ваш опыт работы с Kodi – это установить новый скин. Вот лучшие скины Kodi и как их установить. Прочитайте больше ,
Установка сторонних репо
Прежде чем вы сможете установить стороннее репо, вам нужно будет провести онлайн-исследование. Вы не можете просто просмотреть список репозиториев из Kodi.
Когда вы найдете нужное хранилище, загрузите его ZIP-файл на жесткий диск.
Теперь перейдите в приложение Kodi и перейдите к Настройки> Система> Дополнения, Установите флажок рядом с Неизвестные источники,
Чтобы установить ZIP-файл, следуйте пошаговым инструкциям ниже:
- Нажмите на Дополнения на главном экране Kodi.
- В верхнем левом углу щелкните значок коробки.
- Появится новый экран. Выбрать Установить из ZIP файл.
- Используйте окно браузера, чтобы указать Kodi на ZIP-файл.
- Выделите ZIP-файл, который вы хотите установить, и нажмите Хорошо,
Установка дополнения от стороннего репо
Дополнения из любых сторонних репозиториев будут смешаны вместе, если вы перейдете на Дополнения> Скачать> , Тем не менее, можно увидеть только дополнения из определенного репо. Это значительно облегчает поиск дополнений, которые вы хотите установить.
Чтобы увидеть дополнения из определенного репо, перейдите на домашний экран Kodi и нажмите Дополнения, Далее, в верхнем левом углу, нажмите на значок коробки.
Появится новый список опций. Нажмите на Установить из репои, наконец, нажмите на имя репо, которое вы хотите просмотреть. Чтобы установить дополнение, нажмите на его название и выберите устанавливать,
Dropbox
Дополнение поддерживает интеграцию с этим популярным файловым хостингом. Подключение не сложное. Необходимо через консоль в личном кабинете сервиса создать приложение для работы с API, предоставить ему необходимый доступ (чтение, запись и удаление), а полученные ключи указать дополнению и авторизоваться. Для авторизации Backup сгенерирует ссылку, перейдя по которой Dropbox сгенерирует код валидации для подтверждения. Работает все очень хорошо, за одним исключением. Авторизации «хватает» на одну сессию. После перезапуска KODI авторизоваться необходимо повторно. Без авторизации, понятное дело, резервная копия не будет загружена на хостинг. Как итог, процесс опять же требует нашего вмешательства – вариант нам не подходит.