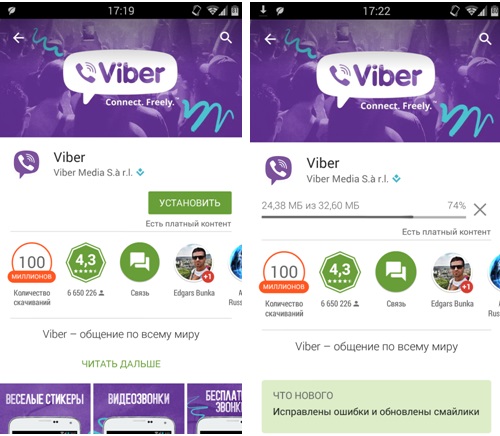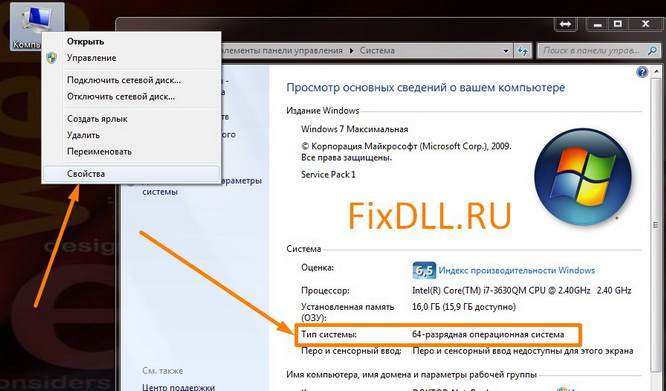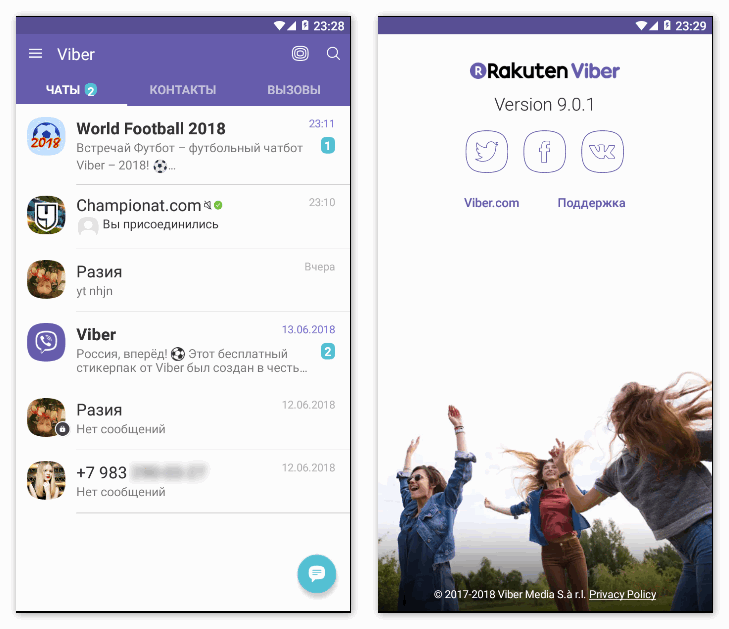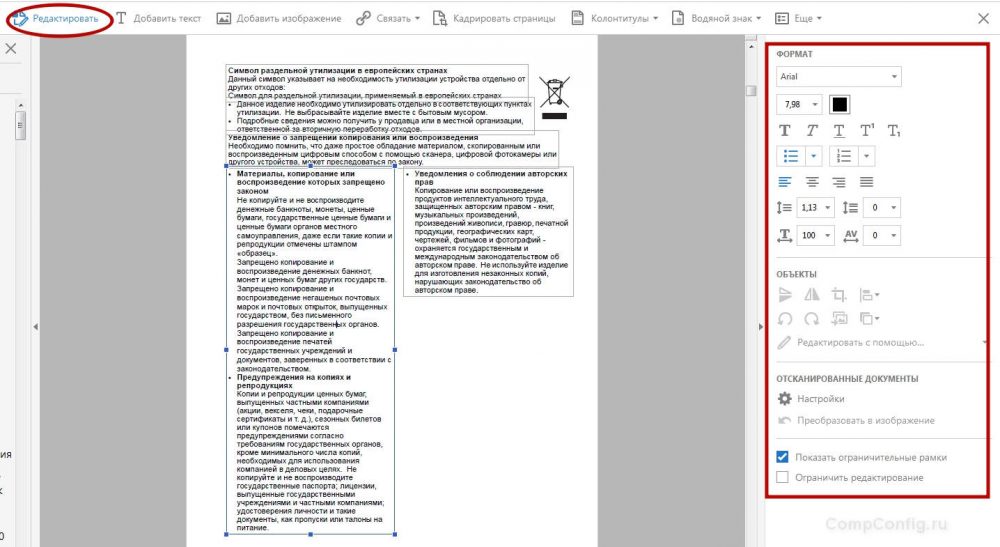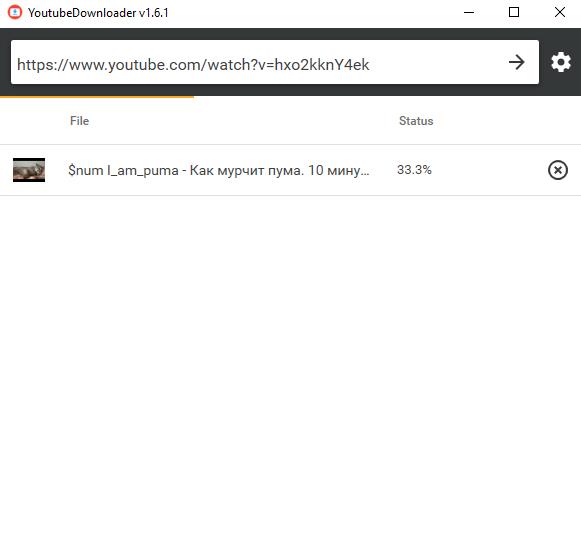Kavremover скачать бесплатно
Содержание:
- Проведение операции стандартными методами Windows
- ESET Online Scanner – эффективное сканирование компьютера на вирусы
- Выбор отдельного действия для каждого объекта
- Удаление с помощью AV Uninstall Tools Pack
- Что нужно сделать, чтобы отключить защитный пароль?
- Утилиты для удаления
- Зачем нужен пароль в Касперском
- Список поддерживаемых операционных систем
- Как удалить антивирус Касперского?
- Additional information for users of business products
- Как полностью удалить Касперского с помощью сторонних утилит
- Как пользоваться?
- Удаление утилитой Kavremover
- Additional information for users of business products
- Как полностью удалить Касперского с помощью сторонних утилит
- Утилита Kavremover
- Удаление антивируса Касперского — Kaspersky Lab Products Remover 1.0.1486
- Что делать для полноценной деинсталляции Касперского с компьютера
- Kavremover для удаления «Касперского»
- Выбор общего действия для всех объектов
Проведение операции стандартными методами Windows
- Из меню «Пуск».
- Из панели задач.
Первый способ самый легкий, но не для всех версий он пригоден:
-
Заходим в меню «Пуск» и кликаем по надписи «Все программы» (прямо над Пуском).
- Ищем папку антивируса (Kaspersky) и открываем.
- Если в папке есть пункт деинсталляции – запускаем ее.
Второй способ реализуют так:
- Около часиков щелкаем мышкой (правой клавишей).
-
В показавшемся меню найти и включить пункт «Выход».
- Зайти в Пуск.
- Затем в раздел Панель управления.
- Оттуда переходим далее в Программы.
-
Выбираем пункт – «Удаление программ».
-
Из длинного списка выбрать необходимую иконку (в данном случае продукт Касперского) и кликнуть по надписи «Изменить/Удалить».
- Затем выполнять предписания по уничтожению, возникающие на экране.
- включите «Приложения»;
- щелкните мышкой (правой клавишей) строку с изображением ненужного продукта;
-
произведите удаление антивируса Касперского кнопкой «Удалить».
- Дальнейшие шаги проделываете также как описано выше. Все инструкции по деинсталляции будут появляться на экране, вам нужно лишь следовать им.
- необходимо открыть «каспер», нажав один раз значок у часиков;
-
выбрать пункт «Настройка» справа вверху;
- перейдя в другой экран – надавите на рисунок желтого конвертика;
- в следующем окне кликните по надписи «самозащита» и удалите обе «галочки».
Другие полезные статьи:
- Как установить антивирус Антивируса Касперского? Как активировать пробную версию антивируса.
- Как удалить вирус с компьютера правильно и навсегда: http://masterservis24.ru/37-kak-udalit-virus-s-kompyutera.html
- Какой антивирус лучше выбрать для домашнего компьютера? Ответ найдёте тут.
ESET Online Scanner – эффективное сканирование компьютера на вирусы
Следующий способ – используя бесплатный продукт ESET от разработчиков NOD32. Чтобы начать проверку, перейдите по этой ссылке.
Сканирование ПК рекомендуется выполнять через Internet Explorer – в этом случае проверка будет выполняться в окне браузера. При использовании Chrome, Firefox или Opera пользователю придется загрузить небольшой файлик, а анализ ПК будет выполняться в отдельной программе.
После загрузки и запуска файла необходимо выставить настройки. Например, включить сканирование архивов и потенциально опасных программ. Также можно убрать птичку в пункте «Удалить угрозы», чтобы антивирус случайно не стер важные файлы, которые, по его мнению, являются зараженными. Затем нажмите кнопку «Начать».
ESET Online Scaner обновит базы, после чего начнется онлайн проверка ПК на вирусы.
Основные преимущества этого антивируса:
- тщательное сканирование системы (в среднем занимает 40 минут – зависит от вашей скорости интернета и объема HDD-диска);
- обнаруживает любые угрозы;
- умеет находить вредоносные программы, в т.ч. в реестре;
- выполняет эвристический анализ;
- формирует полный отчет о выполненной работе.
Еще один его плюс – онлайн сканер автоматически удаляется после окончания проверки. То есть, никаких файлов после него не останется.
Таким образом, антивирус ESET – пожалуй, из лучших способов почистить компьютер от вирусов в режиме онлайн. Единственный его минус заключается в необходимости установки.
Выбор отдельного действия для каждого объекта
Если Kaspersky Virus Removal Tool обнаружил вредоносные объекты, то в окне с уведомлением «Выберите действие для обнаруженных объектов» выберите действия для всех объектов в выпадающем списке справа и нажмите на кнопку Продолжить.
Если вы хотите назначить единое действие для всех объектов, обратитесь ко второму пункту.
Примечание: если в списке остались объекты, для которых не выбрано действие, появится окно с сообщением об ошибке «Выберите действие для всех обнаруженных объектов». Нажмите на кнопку OK и для объектов, подсвеченных красным, выберите действие, а затем нажмите на кнопку Продолжить.
Удаление с помощью AV Uninstall Tools Pack
Сюда всходит KAVRemover и пакет “Password Reset” для сброса паролей.
Набор покажется удобным тем пользователям, кто пока не определился с выбором антивируса и пробует то один, то другой.
Перед использованием AV Uninstall Tools Pack нужно деинсталлировать антивирусный продукт.
После скачивания распакуйте архив (~ 105 mb) в отдельную папку и запустите autorun.exe (от администратора).


Перезагрузитесь в безопасный режим и запустите KAVRemover вышеописанным способом. На этом деинсталляция Антивируса Касперского закончена.
Способов удаления антивирусных продуктов более чем достаточно, правда?
Неопытным юзерам предпочтительнее использовать автоматические решения – вроде комплексных программ-деинсталляторов или KAVRemover, а тем, кто уверенно знает Windows, можно запустить руки и в реестр.
Ведь вы знаете, чем рискуете, и готовы взять на себя ответственность за последствия? Ну а если нет, всегда можно попросить более опытного пользователя.
Что нужно сделать, чтобы отключить защитный пароль?
Шаг 1. Открыть браузер.
Шаг 2. Загрузить архив со специальной программой с сайта компании разработчиков Касперский.
Шаг 3. Загруженный архив появится в нижней панели вашего браузера. Нажмите на этот файл и щелкните «Показать в папке».
Шаг 4. Распакуйте архив, щелкнув правой клавишей и в появившемся окошке выбрав пункт «Извлечь все».
Шаг 5. В появившемся диалоговом окошке кликните «Извлечь».
Шаг 6. Далее появится окошко с KLAPR.bat.
Шаг 7. Перезагрузите ПК и загрузите его безопасном режиме. Алгоритм включения ПК в безопасном режиме зависит от версии вашей операционной системы. Сам по себе безопасный режим или же режим диагностики представляет собой упрощенную графическую оболочку, предназначенную для исправления несложных проблем, периодически возникающих в работе ОС. Кроме этого, его можно использовать и для удаления вирусов. Ниже мы покажем, как запустить такой режим на чуть ли не всех версиях Windows.
Windows 8/8.1
- Вызовите всплывающую панель, наведя курсор на нижний угол экрана с правой стороны. Альтернативный вариант — комбинация клавиш Win+I.
Дальнейший алгоритм аналогичен тому, который представлен в предыдущем разделе.
Windows XP
- Зайдите в меню «Пуск», найдите пункт «Выполнить».
Перезагрузите ваш ПК. Готово!
Поздравляем, вы перезапустили ПК в безопасном режиме. Для того чтобы продолжить проследуйте следующим шагам.
Утилиты для удаления
Uninstall Tool
Логотип Uninstall Tool
С помощью данной утилитой стало возможно производить удаление любых программ с персонального компьютера.
Загрузив программу, требуется выбрать любое приложение, ранее установленное на ПК. Например, вы можете выбрать KIS-2014.
В этом случае нужно:
- Нажать правой кнопкой мыши по данному названию;
- Выбрать вариант под наименованием «Деинсталляция»;
- Для того чтобы произвести деинсталляцию с реестра, необходимо выбрать «Удалить с реестра».
Стоит учесть, что существуют и другие способы удаления. О них мы поговорим чуть ниже.
KAVRemover
ТОП-15 Лучших бесплатных антивирусов для Windows | Рейтинг 2019 года
Для того чтобы удалить Касперский данным методом, необходимо:
- Произвести корректное удаление антивируса Касперский Яндекс или любой другой версии;
- Почистить системный реестр.
Для деинсталляции Касперского зачастую пользователи используют КАВРемувер, который был разработан лабораторией Касперского.
Так как при деинсталляции с помощью обычных средств операционный системы Виндовс через панель управления или параметры антивирус Касперский удаляется с персонального компьютера не полностью или частично, корректней всего использовать данную программу сразу же.
- Для того чтобы удалить антивирус с помощью этой утилита требуется:
- Загрузить архив под названием kavremover.zip;
- Произвести распаковку;
- Загрузить исполняемый файл kavremover.exe;
- Следующий шаг представляет собой запуск kavremover.exe. Это можно с легкостью сделать, нажав левой кнопкой мыши два раза по данному ярлыку;
- Требуется подтвердить Лицензионное соглашение, кликнув по вкладке «Я согласен».
- Далее необходимо ввести защитную комбинацию. Она должна располагаться на изображение, которое находится над строкой ввода. Если же картинка не очень четкая, то ее можно заменить, кликнув по вкладке, которая располагается правее.
«Я согласен»
Удалить
Далее следует обратить свое внимание на список обнаруженных программ, где требуется отыскать приложение Касперского, установленное ранее на персональный компьютер.
Нажмите по вкладке «Удалить».
Стоит заметить, что нельзя сразу удалить несколько продуктов Касперского. Деинсталляция может занять несколько минут.
- Дожидаемся появление надписи «удаление приложения было завершено успешно»;
- После этого кликаем по кнопке «Окей»;
- Система попросит перезагрузить персональный компьютер;
- На этом все.
Нажимаем «Удалить»
Зачем нужен пароль в Касперском
Для начала вкратце изучим вопрос того, зачем он необходим. В настройках в соответствующем меню можно установить защиту паролем. После этого всякий раз при выполнении определенных действий будет появляться окно, куда его нужно ввести. Если этого не сделать, то действие не выполнится. Как правило, пароль устанавливают, чтобы другие пользователи не имели доступ к вашему антивирусу. В том числе и злоумышленники, которые могут удаленно подключиться к ПК и попробовать отключить его. Сам пароль ставится на следующие действия:
- внесение изменений в настройки (например, изменение режима работы или попытка отключить защитные модули);
- отключение защиты (временное или до перезапуска ПК);
- завершение работы антивируса;
- удаление программы.
Как видите, пароль очень полезен
И важно помнить его. Но, увы, бывает так, что его забывают
И нужно разобраться, как удалить забытый пароль Kaspersky.
Список поддерживаемых операционных систем
- Microsoft Windows XP SP2, SP3.
- Microsoft Windows Vista.
- Microsoft Windows Vista SP1, SP2.
- Microsoft Windows 7.
- Microsoft Windows 7 SP1.
- Microsoft Windows 8, 8.1.
- Microsoft Windows 10 TH1, TH2, RS1, RS2, RS3, RS4, RS5, RS6.
- Microsoft Windows Server 2003 R2 Standard / Enterprise SP2.
- Microsoft Windows Server 2003 Standard / Enterprise SP2.
- Microsoft Windows Server 2008 Standard / Enterprise SP2.
- Microsoft Windows Small Business Server 2011.
- Microsoft Windows Server 2008 R2 Standard / Enterprise SP0 и выше 64-разрядная.
- Microsoft Windows Server 2012 64-разрядная.
- Microsoft Windows Server 2012 R2 64-разрядная.
- Microsoft Windows Server 2016 64-разрядная.
Как удалить антивирус Касперского?
Любой из этих способ позволяет добиться результата, но первый способ не очистит следы пребывания программы в вашей системе, останутся временные файлы, записи в реестре и пользовательская информация.
Теперь для начала удаления, вам следует выйти из самого приложения, нажав правой кнопкой по значку в панели уведомлений. Это действие необходимо для всех способов удаления.
Способ 1 – Стандартными средствами Windows
Метод обладает преимуществом только в том, что не требует установки и загрузки дополнительных программ. Для его использования нужно:
Выберите плитку «Программы и компоненты»;
Найдите среди списка антивирус Касперский и кликните по кнопке «Удалить».
Недостатком способа, является необходимость вручную подчищать хвосты за приложением, так как в Program Files остались некоторые записи, в хранилище временных файлов мусор, пользовательские данные о работе программы и остаточные следы в реестре.
Способ 2 – Специальная программа KAV Remover Tool
Данное решение рекомендуется производителями антивируса для того, чтобы полностью удалить программу Касперского с вашего компьютера. Текущее приложение создано только с одной целью – удаление продуктов лаборатории Касперского, поэтому вариант наиболее предпочтительный.
- Загрузите приложение с сайта https://www.comss.ru/page.php?id=343;
- Произведите установку программы, попутно соглашаясь с пользовательским соглашением;
- После запуска программы, если у вас на компьютере установлено приложение от данного производителя оно автоматически будет найдено. Иначе просто выберите нужный пункт и утилита подчистит следы;
- Введите капчу и нажмите кнопку «Удалить».
Использование утилиты доступно даже, если вы прежде воспользовались неполным удалением встроенными средствами Windows. Вам просто следует выбрать ваш продукт среди перечня, несмотря на то, что программа не найдёт приложение автоматически.
Способ 3 – Удаление с помощью IObit Uninstaller
Подобных приложений много, вы можете использовать своё.
- Теперь в главном меню найдите антивирус Касперский и кликнете по кнопке удалить;
- После стандартного удаления вам предложат воспользоваться функцией «Мощное сканирование», согласитесь на него и через мгновение вы полностью удалите антивирус.
Также перед выполнением всех указанных действий, вы можете создать точку восстановления, для резервного сохранения файлов в системе на случай каких-либо сбоев.
Теперь вы наверняка знаете, как удалить антивирус Касперского с компьютера и можете использовать любой предложенный вариант, который вам кажется наиболее лёгким.
Наверняка антивирус — полезная вещь и без неё можно попасть в неприятные ситуации, но Касперский далеко не единственное решение ситуации да и, иногда, приходится идти на компромисс с безопасностью. Поэтому не стоит излишне бояться удаления программы, но и легкомысленно относиться тоже не стоит.
Главным источником вирусов являются вредоносные сайты, которые либо просто при посещении загружают свой код в систему, либо, что чаще, во время скачивания программ.
Загружайте файлы с проверенных источников и это позволит вам защититься от 80% всех заражений.
Производя удаление антивируса и оставляя компьютер уязвимым вы принимаете на себя все риски безопасности, ведь даже опытные пользователи не способны усмотреть все угрозы.
Additional information for users of business products
You might need to enter the password to remove Network Agent version 10 or Kaspersky Endpoint Security 10 for Windows. To do so:
- Run the tool from the command line with the parameter:
-
kavremvr.exe —password-for-uninstall:%PASSWORD% —MSIPARAM:KLLOGIN=%login%, where:
- %login% stands for the user name for the product)
- %password% stands for the password for the product
Example:
kavremvr.exe —password-for-uninstall:123 —MSIPARAM:KLLOGIN=Ivanov
- Select the application from the list.
Errors that may occur while using the tool:
| Error | Product being removed | Cause |
|---|---|---|
| 1001 |
Kaspersky Endpoint Security 10 Kaspersky Endpoint Security 10 CF1 |
FDE-encrypted drives (or drives scheduled to be FDE-encrypted) have been detected. |
| 1002 |
Kaspersky Network Agent 10 CF1 Kaspersky Endpoint Security 10 Kaspersky Endpoint Security 10 CF1 |
Product removal is password-protected and the password was not specified in the command line. |
| 1003 | Related to all products. |
KAVRemover cannot be run from a directory whose path contains non-ASCII characters from a Windows localization other than the current one. This may happen if the username is in non-Latin characters and the user runs the tool from the Desktop. |
Removing the Network Agent from the Administration Server may render the server inoperable. The option to remove Network Agent has been removed from the new version of kavremover.
Как полностью удалить Касперского с помощью сторонних утилит
Если у пользователя нет желания использовать официальный софт, для него доступно несколько сторонних программ, которые также прекрасно справляются с задачей удаления защитного программного обеспечения от Касперского.
Удаление Касперского с помощью Revo Uninstaller
Программа Revo Uninstaller
Одна из крайне востребованных и популярных утилит носит название Revo Uninstaller. Она прекрасно справляется с задачей полного удаления программ, поэтому нужно скачать ее с официального ресурса и инсталлировать.
- По завершении установки и запуска требуется найти антивирус в списке и нажать на «Удалить».
Находим антивирус в списке и нажимаем «Удалить»
После прохождения нескольких стандартных шагов получится полностью очистить систему от антивирусной программы и при этом ликвидировать сторонние записи из реестра .
Использование утилиты Crystalidea Uninstall Tool
Также к использованию рекомендуется утилита под названием Crystalidea Uninstall Tool. Ее активно используют опытные пользователи для того, чтобы деинсталлировать любой мешающий им софт.
-
Когда будет завершена простая установочная процедура, понадобится запустить утилиту с помощью ярлыка, расположенного на рабочем столе. В окошке приложения в списке появится Kaspersky Anti-Virus.
- Требуется принудительно удалить антивирус – данная кнопка располагается слева. В итоге будут запущены стандартные приложения операционной системы. Утилита отыщет массу файлов и реестровых записей, относящихся к Касперскому, и удалит их. При нажатии на «Деинсталляция» будет открыто стандартное средство для удаления. После подтверждения всех действий и завершения операций понадобится перезагрузка компьютера.
Принудительно удаляем антивирус нажав на кнопку «Да»
Таким образом, сегодня удаление вышеописанной антивирусной системы возможно как в ручную, так и сторонним софтом. В первом случае пользователю будет предложено самостоятельно ликвидировать реестровые записи, а согласно второму варианту все данные об антивирусе очистятся в автоматическом режиме. Оба метода являются крайне действенными и подойдут как для самых древних версий софта, так и недавно вышедших. В итоге пользователи смогут деинсталлировать антивирус, если из-за него происходят проблемы с запуском игрового приложения или каких-либо файлов.
Как пользоваться?
Достаточно скачать софт с официального сайта, запустить файл и кликнуть по большой зеленой кнопке с надписью «Проверка». После этого начнется сканирование системных областей ПК, оперативной памяти (процессов), файлов и папок, записей реестра.
На вкладке «Лечение вручную» можно проводить операции с обнаруженными угрозами. Их можно попытаться вылечить, поместить в карантин или безвозвратно удалить.
В настройках, которые можно открыть нажатием на изображение шестеренки, рекомендуется выбрать максимальный уровень проверки. При этом сканирование будет происходить дольше, но качественнее.
Рекомендуется скачивать утилиту непосредственно перед проверкой, а не использовать одну и ту же версию постоянно. Это связано с ежедневным обновлением антивирусных баз.
Стоит отметить, что Virus Removal Tool предоставляется совершенно бесплатно. Конечно же, после инсталляции Вам будет предложено приобрести полную версию Internet Security. Согласно обещаниям разработчиков, она на 99,9% защитит от сетевых атак, кражи личных данных, проникновения троянов и гарантирует безопасность осуществления финансовых транзакций в интернете. Также, будет доступна функция оповещения при посещении вредоносных сайтов.
Загрузить Removal Tool без регистрации и смс можно по этой ссылке:
Скачать
А вот еже одно видео на случай осложнений:
Kaspersky Rescue Disk
Rufus
Kaspersky Vrus Removal Tool — что это за программа, зачем применяется — я рассказал. А Вы уже пользовались утилитой? Какие отзывы?
Удаление утилитой Kavremover
Это специальный софт, который был выпущен разработчиками антивируса. Его задача – полное удаление продукта с компьютера. Скачать утилиту можно на официальном сайте, посетив страницу справки, посвященную данной теме. Дальнейшие действия будут такими:
- Запустить сохраненный файл, прочитать и согласиться с условиями лицензионного соглашения.
Ввести код, изображенный на картинке.
Ниже утилита покажет, какие продукты компании были обнаружены в системе. Если их несколько, выбрать желаемый.
Кликнуть по кнопке «Удалить».

Подождать пока процедура завершится. Появится окно с уведомлением и просьбой перезагрузить ПК.
Для деинсталляции второго продукта Лаборатории Касперского нужно повторно запустить софт и повторить описанные выше действия.
Additional information for users of business products
You might need to enter the password to remove Network Agent version 10 or Kaspersky Endpoint Security 10 for Windows. To do so:
- Run the tool from the command line with the parameter:
-
kavremvr.exe —password-for-uninstall:%PASSWORD% —MSIPARAM:KLLOGIN=%login%, where:
- %login% stands for the user name for the product)
- %password% stands for the password for the product
Example:
kavremvr.exe —password-for-uninstall:123 —MSIPARAM:KLLOGIN=Ivanov
- Select the application from the list.
Errors that may occur while using the tool:
| Error | Product being removed | Cause |
|---|---|---|
| 1001 |
Kaspersky Endpoint Security 10 Kaspersky Endpoint Security 10 CF1 |
FDE-encrypted drives (or drives scheduled to be FDE-encrypted) have been detected. |
| 1002 |
Kaspersky Network Agent 10 CF1 Kaspersky Endpoint Security 10 Kaspersky Endpoint Security 10 CF1 |
Product removal is password-protected and the password was not specified in the command line. |
| 1003 | Related to all products. |
KAVRemover cannot be run from a directory whose path contains non-ASCII characters from a Windows localization other than the current one. This may happen if the username is in non-Latin characters and the user runs the tool from the Desktop. |
Removing the Network Agent from the Administration Server may render the server inoperable. The option to remove Network Agent has been removed from the new version of kavremover.
Как полностью удалить Касперского с помощью сторонних утилит
Если у пользователя нет желания использовать официальный софт, для него доступно несколько сторонних программ, которые также прекрасно справляются с задачей удаления защитного программного обеспечения от Касперского.
Удаление Касперского с помощью Revo Uninstaller

Программа Revo Uninstaller
Одна из крайне востребованных и популярных утилит носит название Revo Uninstaller. Она прекрасно справляется с задачей полного удаления программ, поэтому нужно скачать ее с официального ресурса и инсталлировать.
- По завершении установки и запуска требуется найти антивирус в списке и нажать на «Удалить».

Находим антивирус в списке и нажимаем «Удалить»
После прохождения нескольких стандартных шагов получится полностью очистить систему от антивирусной программы и при этом ликвидировать сторонние записи из реестра .
Использование утилиты Crystalidea Uninstall Tool
Также к использованию рекомендуется утилита под названием Crystalidea Uninstall Tool. Ее активно используют опытные пользователи для того, чтобы деинсталлировать любой мешающий им софт.
- Когда будет завершена простая установочная процедура, понадобится запустить утилиту с помощью ярлыка, расположенного на рабочем столе. В окошке приложения в списке появится Kaspersky Anti-Virus. В окошке приложения в списке выбираем Kaspersky Anti-Virus
- Требуется принудительно удалить антивирус – данная кнопка располагается слева. В итоге будут запущены стандартные приложения операционной системы. Утилита отыщет массу файлов и реестровых записей, относящихся к Касперскому, и удалит их. При нажатии на «Деинсталляция» будет открыто стандартное средство для удаления. После подтверждения всех действий и завершения операций понадобится перезагрузка компьютера.

Принудительно удаляем антивирус нажав на кнопку «Да»
Таким образом, сегодня удаление вышеописанной антивирусной системы возможно как в ручную, так и сторонним софтом. В первом случае пользователю будет предложено самостоятельно ликвидировать реестровые записи, а согласно второму варианту все данные об антивирусе очистятся в автоматическом режиме. Оба метода являются крайне действенными и подойдут как для самых древних версий софта, так и недавно вышедших. В итоге пользователи смогут деинсталлировать антивирус, если из-за него происходят проблемы с запуском игрового приложения или каких-либо файлов.
Утилита Kavremover
Сотрудники «Лабораторий Касперского» понимают все трудности деинсталляции их продуктов, поэтому выпустили универсальное средство для полного удаления всех версий антивируса – утилиту Kavremover.
-
Устанавливать приложение не нужно – оно загружается в уже готовом к использованию виде, поэтому просто запустите исполняемый файл.
Для продолжения работы средства понадобится принять лицензионное соглашение.
Первым делом нужно выбрать продукт, который требуется деинсталлировать – в нашем случае Kaspersky Antivirus. Сделать это можно из специального выпадающего меню.
Для начала деинсталляции потребуется сделать две вещи – прочитать код в отмеченной на скриншоте ниже области и ввести его в текстовое поле. Если сгенерированный код читается плохо, можно запросить другой – просто нажмите на кнопку обновления справа от области.
Затем следует нажать на кнопку «Удалить».
Дождитесь, пока процедура будет завершена. Должно появиться сообщение с просьбой о перезагрузке, нажмите в нём «ОК» и перезапустите компьютер.
После рестарта машины антивирус будет целиком и полностью удалён. Метод с фирменной утилитой представляет собой оптимальное решение, и мы рекомендуем использовать именно его.
Удаление антивируса Касперского — Kaspersky Lab Products Remover 1.0.1486

Утилита для удаления продуктов «Лаборатории Касперского». С помощью нее вы можете удалить последние версии антивирусов: Антивирус Касперского, Kaspersky Internet Security, Kaspersky Free и другие версии антивирусных программСистемные требования:Windows XP — Windows 10 (x86 / x64)Торрент Удаление антивируса Касперского — Kaspersky Lab Products Remover 1.0.1486 подробно:С помощью утилиты kavremover вы можете полностью удалить следующие программы «Лаборатории Касперского»:·Kaspersky Safe Kids (все версии);·Kaspersky Secure Connection (все версии);·Kaspersky Small Office Security для Персонального Компьютера/Файлового Сервера (все версии);·Kaspersky Total Security (все версии);·Kaspersky PURE/CRYSTAL (все версии);·Kaspersky Anti-Virus (начиная с версии 2009 и выше);·Kaspersky Internet Security (начиная с версии 2009 и выше);·Kaspersky Free (все версии);·Kaspersky Password Manager (все версии);·Kaspersky Fraud Prevention for Endpoint (все версии);·AVP Tool driver;·Endpoint Sensor;·Kaspersky Security Scan (все версии);·Kaspersky Endpoint Security для файловых серверов и рабочих станций для Windows (начиная с версии 8 и выше);·Антивирус Касперского 6.0/6.0 R2 для Windows Workstations;·Антивирус Касперского 6.0/6.0 R2 для Windows Servers;·Антивирус Касперского 6.0 FS MP4;·Антивирус Касперского 6.0 SOS MP4;·Антивирус Касперского 6.0 WKS MP4;·Антивирус Касперского 8.0 для Windows Servers Enterprise Edition/MR1/SP2;·Kaspersky Security 10, 10.1, 10.1.1 для Windows Server (мы не рекомендуем удалять эту программу с помощью kavremover);·Nifty Security 24 Internet Security/Nifty Security 24 Internet Security 2013;·KTFS for Windows 3.0;·Kaspersky Anti-Ransomware Tool (KART) for Business (все версии);·Kaspersky Anti-Targeted Attacks (KATA) Endpoint Sensor (все версии);·Kaspersky Embedded Systems Security 2.0, 2.1, 2.2;·MSI Integration Service MR2/MR3;·MSI Integration Tool MR2/MR3;·Kaspersky Security for Virtualization 5.0 Light Agent;·Kaspersky Industrial CyberSecurity 2.5;·Kaspersky Security Center 11 Web Console.Работа с программой:Перед использованием желательно загрузить компьютер в безопасном режиме.1. Запустить программу, ввести в поле изображенный на картинке защитный код.2. Если установленный антивирус не был обнаружен автоматически, выбрать его из выпадающего списка.3. Нажать кнопку «Удалить» и дождаться появления окна с сообщением об удалении продукта.4. Нажать кнопку «ОК» и перезагрузить компьютер.Новое в версии 1.0.1486.0Поддержка Kaspersky Kaspersky Free \ Kaspersky Anti-Virus \ Internet Security \ Kaspersky Total Security \ Kaspersky Security 2021
Скриншоты Удаление антивируса Касперского — Kaspersky Lab Products Remover 1.0.1486 торрент:
Скачать Удаление антивируса Касперского — Kaspersky Lab Products Remover 1.0.1486 через торрент:

kaspersky-lab-products-remover-1_0_1486.torrent (cкачиваний: 82)
Что делать для полноценной деинсталляции Касперского с компьютера
Многие действительно смогли убедиться в том, что удалить вышеописанный антивирус не так просто, как кажется сначала. Даже в случае запуска деинсталляции с помощью встроенной программы, ее компоненты все равно часто остаются в реестре или других файлах, а после установки новой антивирусной защиты появляются нестыковки и масса ошибок, на экране всплывают окна, свидетельствующие о том, что софт не был устранен на сто процентов.
Удаление антивируса в ручную с помощью стандартных средств Windows
Для деинсталляции ручным методом необходимо следовать таким шагам:
- Запустить саму утилиту Kaspersky Anti-Virus. Зайти в ее параметры и перейти в раздел самозащиты. Нужно деактивировать ее, поскольку благодаря данной функции сама программа защищается от того, чтобы никакие вирусы и вредоносные объекты не нанесли ущерба. При включенной галочке во время удаления наверняка появятся трудности. Убираем галочку с «Включить самозащиту»
- На нижней компьютерной панели найти небольшую иконку софта и выйти из нее, кликнув правым щелчком мыши. Находим небольшую иконку софта и выходим из нее
- Теперь можно приступать к деинсталлированию обычным методом. Для этого через «Панель управления» перейти в «Установку и удаление программ», отыскать требуемый софт и деинсталлировать его. При удалении пользователю предложат оставить ряд компонентов. Следует снять галочки и дальше согласиться со всеми условиями. Через «Панель управления» переходим в «Установку и удаление программ»
- Когда процесс удаления завершится, лучше выполнить перезагрузку ПК. Вышеописанный способ чисто теоретически полноценно удаляет софт, но, как показывает практика, может остаться несколько остатков, в частности, в файлах реестра.
Примечание! В большинстве случаев некоторые файлы программы не удаляются из реестра и препятствуют функционированию других утилит, поэтому их также нужно удалить.
Нюансы очистки реестра компьютера
Чтобы окончательно удалить остатки Антивируса Касперского из реестра системы, требуется выполнение таких шагов:
- В меню «Пуск» в поисковом поле набрать команду «Regedit». В меню «Пуск» в поисковом поле набираем команду «Regedit»
- В результате откроется реестр системы. Стоит потратить какое-то время на поиск и очистку таких строк: В реестре системы удаляем строки
По завершении данных манипуляций программу получится полностью деинсталлировать с ПК.
Kavremover для удаления «Касперского»
Компания «Лаборатория Касперского» разработала утилиту Kavremover, которой можно воспользоваться, чтобы полностью удалить антивирус. Для этого необходимо:
- Скачать Kavremover на официальном сайте .
- Скачанный архив необходимо распаковать и запустить файл с расширением .exe.
- Принять требования системы о лицензионном соглашении. Программа должна самостоятельно найти антивирус и определить его версию (однако данные лучше проверить).
- Затем ввести появившийся код в командную строку.
- Активировать пункт «Удалить».
- Выполнить перезагрузку компьютера.
Когда компьютер перезагрузится, можно продолжать работу с уверенностью, что Kaspersky полностью удален.
Чтобы завершить удаление, необходимо активировать перезагрузку компьютера нажатием «Ok»
Обратите внимание! Несмотря на то, что Kavremover — специально разработанная утилита для удаления приложения «Лаборатория Касперского», она может работать с перебоями. Чтобы этого избежать, лучше при запуске установить безопасный режим
Активация безопасного режима утилиты Kavremover
Как активировать безопасный режим работы Kavremover на Виндовс 10, 8 и 7? Для этого нужно:
- Зажать комбинацию «Win + R» на клавиатуре.
- Набрать в появившейся командной строке «msconfig».
- После ввода команды нажать кнопку «Enter».
- В появившемся окне перейти в меню «Загрузка».
- Отметить пункт «Безопасный режим».
- Кликнуть на «Ok».
- Активировать перезагрузку компьютера.
После завершения перезагрузки запустить утилиту и выполнить удаление антивирусного ПО по алгоритму, описанному выше.
Стереть антивирус «Касперского» можно с помощью стандартных возможностей Виндовс или специальных приложений
Независимо от выбранного способа важно проконтролировать, чтобы вирусное ПО было удалено полностью, иначе оставшиеся следы программы могут усложнить работу компьютера. Если есть необходимость в использовании сторонних приложений, то лучше отдать предпочтение официальным разработкам «Лаборатории Касперского». https://www.youtube.com/embed/8mm7LhVkdbs
Выбор общего действия для всех объектов
В верхней части списка обнаруженных объектов находятся кнопки группового выбора действий.
Скопировать все в карантин — всем объектам из списка будет назначено действие Скопировать в карантин, оригинальные файлы останутся нетронутыми.
Обработать все — объектам будет назначено активное действие:
- Если объект излечим — Лечить.
- Если лечение невозможно, но есть резервная копия объекта — Восстановить.
- Во всех остальных случаях для объекта будет назначено действие Удалить.
Пропустить все — всем объектам из списка будет назначено действие Пропустить.
По умолчанию — окно «Выберите действие для обнаруженных объектов» приводится в первоначальное состояние.