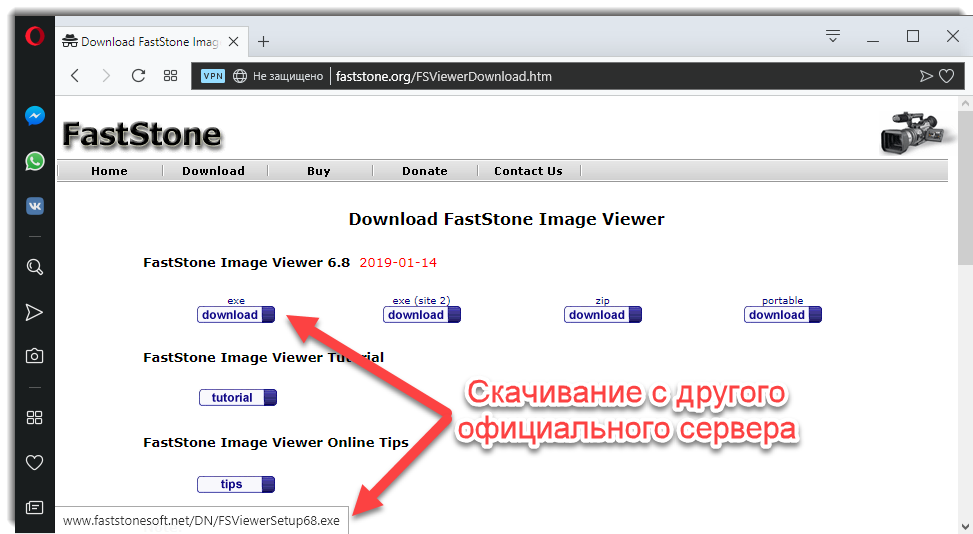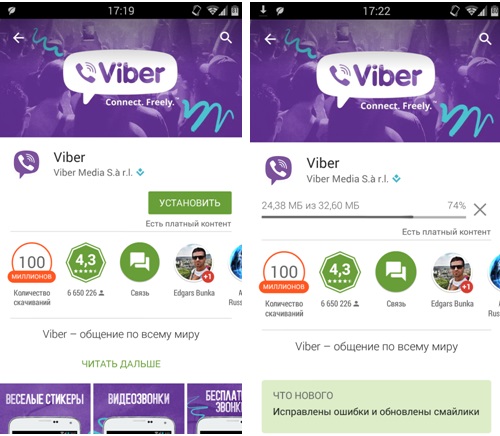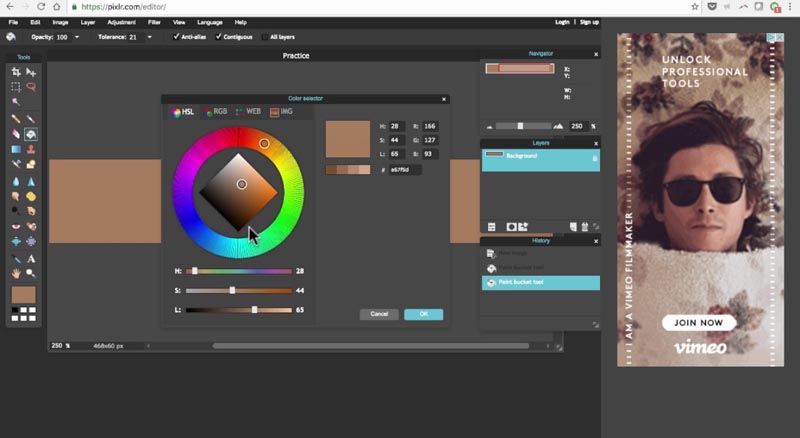Пасьянсы для виндовс 10 скачать бесплатно
Содержание:
- Включаем стандартные игры
- Первый способ включить стандартные классические игры на виндовс 7
- Где скачать стандартный набор бесплатных игр от windows 7
- Возможности
- Windows 8
- Игры по умолчанию на Windows 10
- Способы вернуть стандартные игры на Windows 10
- Пасьянс Косынка
- Как установить классические (стандартные игры) в Windows 10
- Как вернуть стандартные игры в Windows 10
- Classic Task Manager
- Первый способ включить стандартные классические игры на виндовс 7
- Скачать игры для Windows 7
- Где скачать «Косынку» на компьютер
- Играть онлайн бесплатно
- Восстановление с помощью установочного пакета
- Как скачать стандартные игры для Windows 10 (пасьянц косынка, паук, сапер, шахматы)
- Возвращаем стандартные игры в Windows 10
- Второй способ включить стандартные классические игры от виндовс 7 на windows 10
Включаем стандартные игры
Итак, приступим ко включению всеми любимых стандартных игр. Для выполнения этой процедуры необходимо выполнить перечень действий, который предоставлен ниже.
- Переходим в меню «Пуск» и идём в «Панель управления».
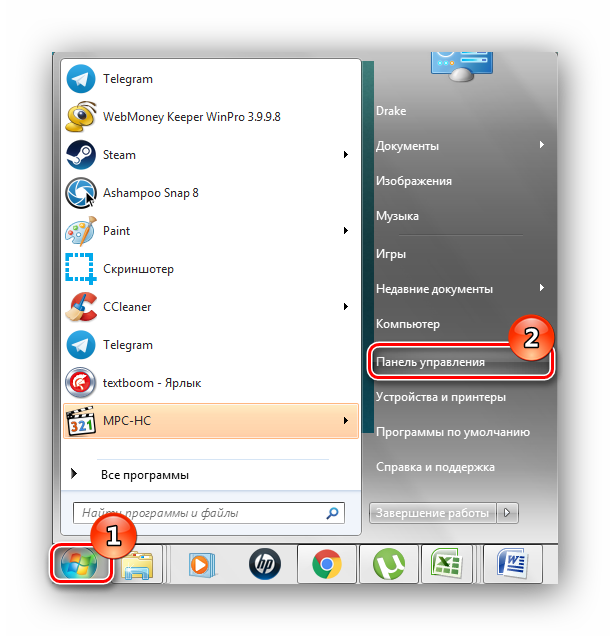
В открывшейся консоли совершаем переход в «Программы» (предварительно установив в меню «Просмотр» параметр «Категория»).


Возникнет окошко «Компоненты Windows», в нём выставляем галочку напротив подпункта «Игры» и жмём «ОК». Также присутствует возможность выбрать определённые игры, которую Вы хотите активировать.
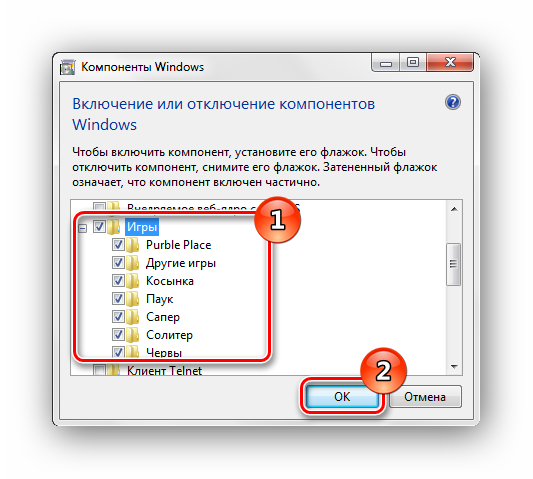
Ожидаем выполнения изменений.
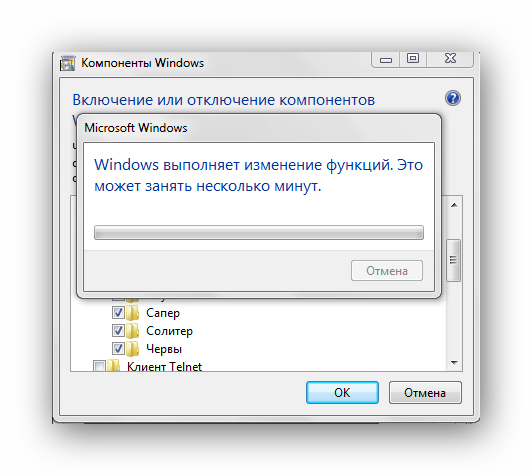
На этом всё, проделав несколько простых действий, Вы включите стандартные игры в Виндовс 7. Данные игровые приложения будут находиться в директории «Игры» в меню «Пуск».
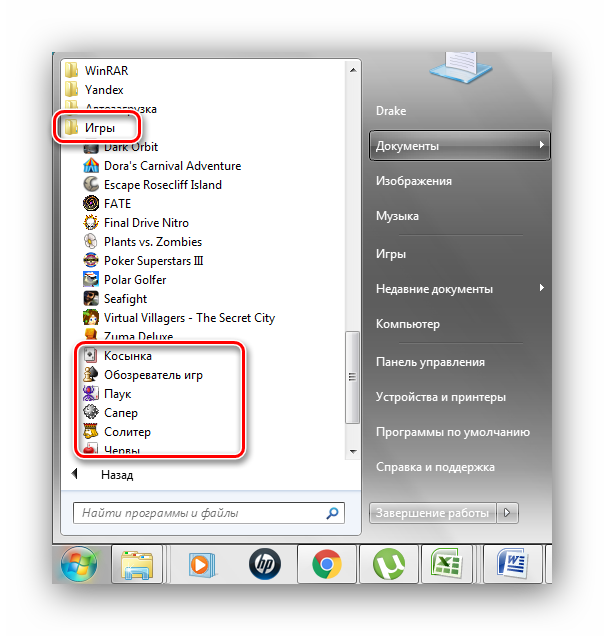
Веселого времяпровождения за полюбившимися играми!
Первый способ включить стандартные классические игры на виндовс 7
Решение нашлось следующее. Вначале войдите в «Панель управления» и найдите «Программы».

Затем в верхнем левом углу окна нажмите ссылку «Включить или отключить компоненты Windows».
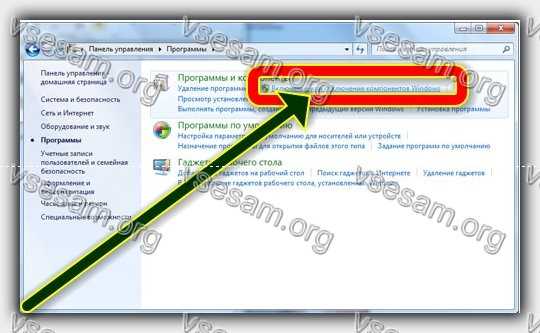
В самом конце отметьте в открывшемся окне «Игры» и нажмите ОК.

Через несколько секунд можете войти в меню «Пуск» и выбрать интересующую вас игру.
Если вы установили Windows 10 и вам не хватает игр, которые были назначены системно для Windows 7, то можете восстановить их без проблем.
Выпуск Windows 10 принес много изменений к лучшему в системе, но нельзя отрицать, что большое количество пользователей были разочарованы относительно небольшим выбором предустановленных … а те, которые уже были там, часто вызывали много споров.
Если вам не хватает классических вариаций Solitaire, Saper, Kierkami или Mahjong, в которые вы могли играть в предыдущих выпусках Windows — у меня есть хорошие новости для вас.
Где скачать стандартный набор бесплатных игр от windows 7
Скачать игры для ОС 10 на русском языке можете прямо здесь (прямая ссылка в конце записи).
Это довольно большой установщик, вам придется скачать 174 Мб. После установки вы получите точь-в-точь, как было в семерке.
Настройки и интерфейс точно такие же. Проблем во время процесса также не возникает.
Зачем я это описал. Хотя я уже довольно взрослый, но также время от времени для отдыха не прочь побаловаться косынкой, солитером или пауком, а четырехлетний сынок Purble Place и шахматами.
Когда я перешел на десятку, то сынок первый выразил неудовольствие, но как оказалось игровую платформу можно запросто вернуть.
ВНИМАНИЕ: у кого игры скачанные по первой ссылке ниже запускться не будут, удалите их и попробуйте другие, чуть ниже есть вторая ссылка (раньше работали обе версии на всех виндовс 10, но после очередных обновлей винду куда-то понесло). URL Разработчика: Майкрософт
URL Разработчика: Майкрософт
Операционка: Windows 10
Интерфейс: русский
Старые версии ОС Windows славятся своими стандартными играми, в состав которых входят Косынка, Сапер, Паук и многие другие. Столкнуться с отсутствием данных игр могут как пользователи современной Windows 10, в которой уже стандартные игры не предусмотрены, так и пользователи Windows 7, в которой, по идее, стандартные игры должны быть.
Дальнейшие действия по приобретению стандартных игр для Windows будут зависеть от версии используемой вами операционной системы.
Если вы являетесь пользователем Windows 7 и не можете обнаружить на своем компьютере стандартные игры, то, вполне вероятно, что они были отключены в настройках ОС.
Чтобы активировать стандартные игры для Windows 7, вызовите меню «Панель управления»
, для удобства установите в верхней правой области параметр «Мелкие значки»
, а следом произведите открытие раздела «Программы и компоненты»
.
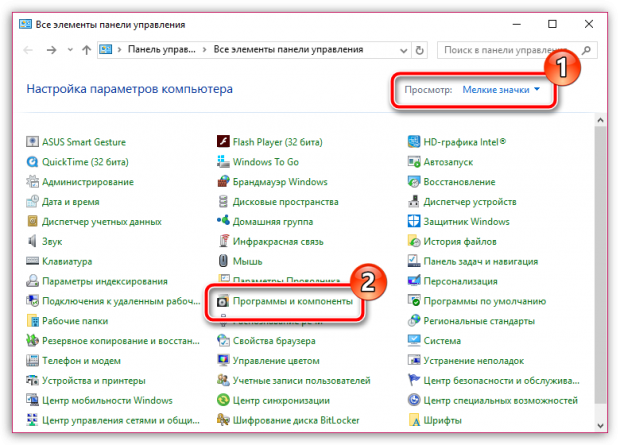
В левой части окна произведите переход к пункту «Включение или отключение компонентов Windows»
.
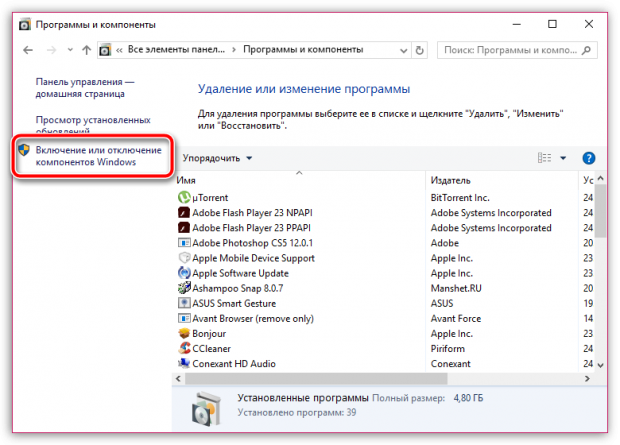
Спустя несколько мгновений на экране высветится окно, в котором вам понадобится найти пункт «Игры»
, поставить около него птичку, а затем сохранить изменения. Система начнет загрузку и инсталляцию стандартных игр, поэтому потребуется подождать некоторое время, пока процедура будет завершена.
Если вы являетесь пользователем Windows 10, то в вашем случае стандартные игры больше не предусмотрены в операционной системе, однако, найдутся сразу два способа, которые позволят их вернуть.
Запустите магазин Windows и, используя строку поиска, введите наименование искомого приложения. Например, в нашем случае требуется найти Косынку. Таким образом вы можете найти и установить и другие любимые игры: Сапер, Паук, Солитер, Червы и т.д.
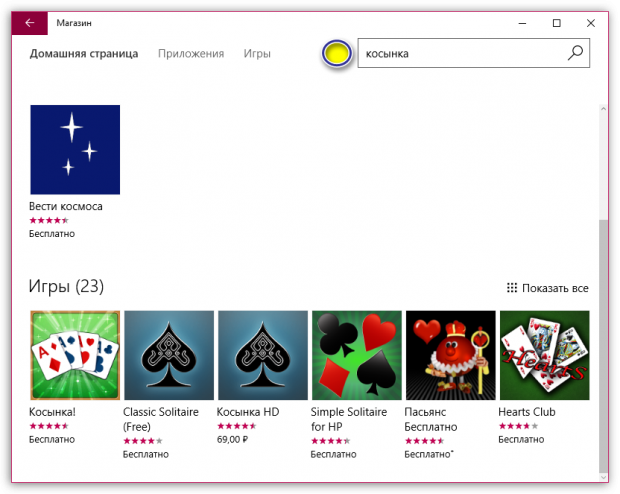
К сожалению, Microsoft отказалась от поддержки в Windows 10 стандартных игр, однако, проблему с использованием любимых игр в новейшей ОС решили сторонние разработчики, реализовав приложение Windows 7 games for Windows 10.
Возможности
Стандартные игры от Windows7 появились с выходом самой операционной системы, что было довольно давно
В нынешнем 2018 году их графика уже никого особо не впечатляет (особенно беря во внимание современные шутеры, для которых нужна огромная вычислительная мощь). Но в нашем случае дело совсем не в графике, ценной является именно суть игры, а точнее многих из них
Список стандартных игр содержит такие позиции:
- Chees Titans. Это обычные шахматы, которые отличаются простотой, приятным пользовательским интерфейсом и довольно неплохим мастерством компьютерного оппонента. Выполнена доска в режиме 3D. Также можно изменить стиль оформления под камень, под дерево и т. д. Если вы не успеваете закончить партию, ее можно сохранить.
- Purble Place. Еще одна игрушка от «Семерки», в которой вам нужно быстро и правильно готовить различные гамбургеры, дабы накормить голодных посетителей. Чем дальше, тем аппетит ваших гостей будет расти и двигаться придется гораздо быстрее.
- Интернет-Пики. Это многопользовательская игра, в которой вам придется сражаться с другими игроками. Карточное сражение, которое нельзя отнести ни к покеру, ни к традиционному «Дураку», ни к другим привычным играм.
- Косынка. Известный пасьянс, в который играют десятки миллионов людей по всему миру. Именно из-за этой составляющей пользователи и ищут набор стандартных игр.
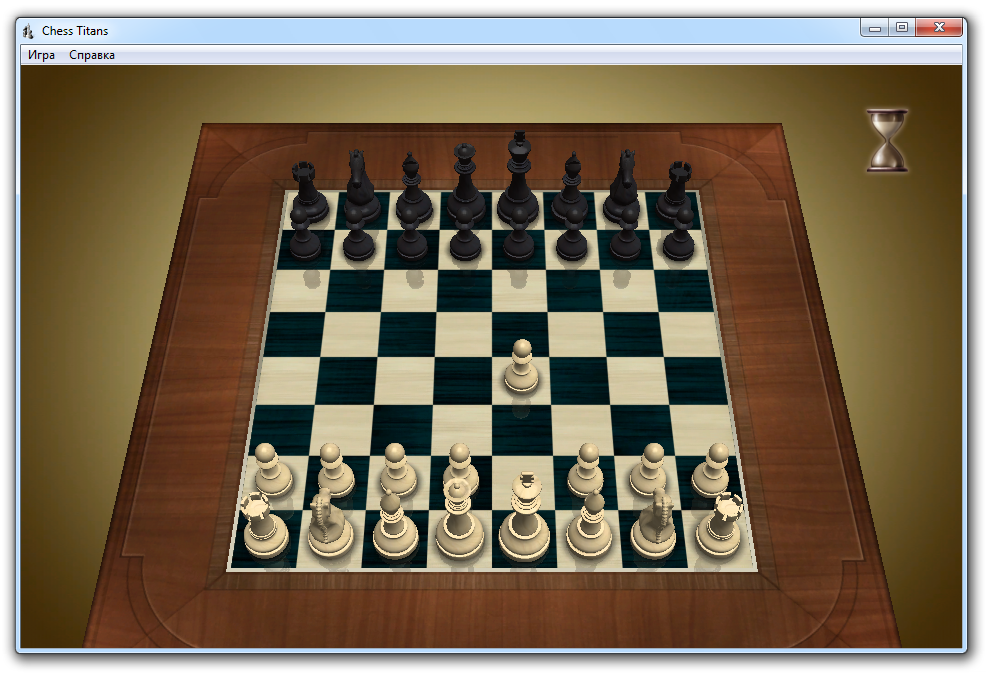
Сапер. Еще одна популярная игрушка, в которой вам придется разминировать игровое поле. Сражение данного типа отличается тем, что тут нужно очень сильно напрягать мозг
Важно понять алгоритм разминирования, в противном случае вы будете все время подрываться.
Червы. Любая новая раздача предусматривает вручение каждому игроку по 3 карты
Тот, у кого попадется трефовая двойка ходит первым (такие ходы тут называют взятками). Каждый следующий игрок должен давать такую же масть, которую клал прошлый игрок.
Mahjong Titans. Еще один пасьянс, в который вы раскладываете не карты, а разноцветные кости с разными рисунками.
Интернет-Нарды. Традиционные «Короткие нарды» в которых вам придется сражаться с другими игроками по сети.
Интернет-Шашки. То же самое что интернет-нарды, но уже в более спокойном стиле. Это шашки, и данное название говорит само за себя.
Паук. Данный пасьянс от Windows 7 не требует представления. Все мы знаем его еще с детства.
Солитер. Тут используют только одну колоду. Ее вам придется разлаживать по четырем боксам, находящимся в верхней части экрана.
- Все эти игры можно установить на любую операционную систему от Microsoft.
Windows 8
Нет раздела «Мой компьютер» и вообще, внешний вид ее отличается. Стандартных игрушек тоже нет. Metro – предлагаемый здесь интерфейс.
Такие приложения нужно скачивать из интернета. Желательно из официального магазина на сайте разработчиков.
Там можно найти как бесплатные приложения, так и платные их версии. Их возможно установить самостоятельно.
Просто введите в поисковике магазина название нужной программы и закачайте ее.
Или есть вариант поставить себе на компьютер стандартный набор игрушек, который разработчики предусмотрительно собрали в один файл.
Он представлен для версий Windows 7, 8,1, 8 и 10.
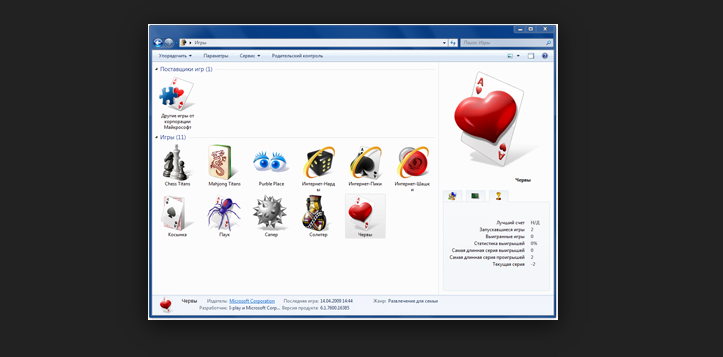
Можно скачать такое приложение в наборе, предоставленном разработчиками в магазине Майкрософт
Нужно скачать файл, а затем распаковать заархивированный документ в нужную папку на рабочем столе. В настройках можно поменять язык интерфейса.
В скачанном варианте игр можно поменять язык
После распаковки появится окно, которое предложит установить программу. Здесь делать ничего не надо, просто нажмите кнопку «Далее».
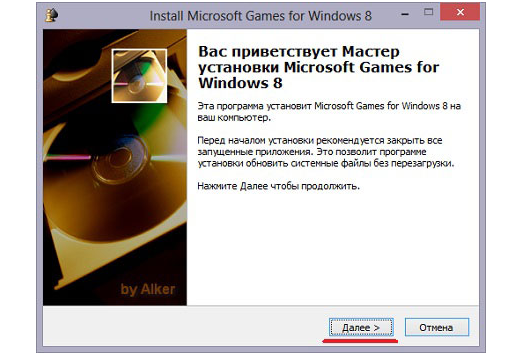
Мастер установки программ
После этого окна появится страничка, предлагаемая указать путь, где будет расположена программа или оставить тот, который предлагает компьютер.
Если вы желаете изменить адрес, нажмите кнопку «Обзор» и укажите место расположения, которое будет вам удобным.
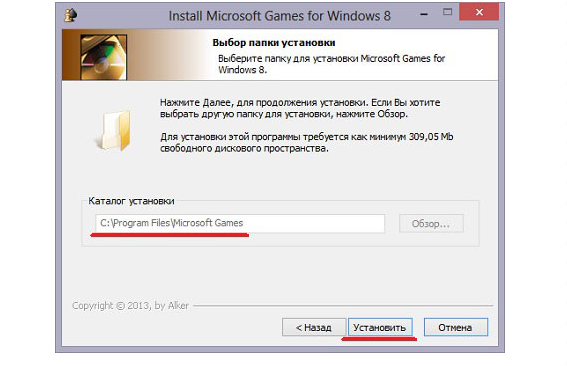
Нужно указать место, куда будет установлен файл или оставить адрес, предлагаемый системой
На компьютер игровые приложения вы скачали, теперь нужно поработать в Metro.
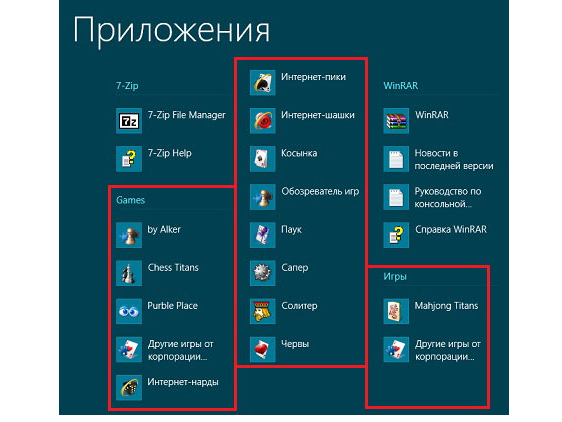
Как найти развлечения на рабочем столе
Игры по умолчанию на Windows 10
Перед тем как мы найдём способы вернуть стандартные игры в новую систему Windows 10, стоит обозначить о каких проектах обычно идёт речь. Под «стандартными» обычно принимают следующие игры:
- косынка, паук, солитер — знаменитые пасьянсы, электронные версии которых стали хитами из-за компании Microsoft;
- сапёр — небольшая, но увлекательная головоломка, суть которой отметить все «опасные» клетки на поле, с помощью цифровых подсказок;
- пинбол — ещё в Windows XP появилась знаменитая версия «звёздного» пинбола. Это игра где необходимо с помощью ударов по шарику набрать как можно больше очков;
- другие игры — в некоторых версиях Windows встречались шахматы, игры в духе «три-в-ряд» или другие пасьянсы. Далеко не все из них стали классикой, но многие пришлись по душе отдельным пользователям.
Способы вернуть стандартные игры на Windows 10
Теперь, когда «фронт работы» обозначен, рассмотрим способы поставить эти игры на Windows 10 или найдём максимально похожие аналогичные проекты. Для этого имеются разные способы.
Установка игр единым пакетом
Фанаты и энтузиасты сделали множество сборок стандартных игр для установки на Windows 10. Вы можете легко найти их в поисковых системах. Мы рассмотрим установку сборки под названием MS Games for Windows 10.
Эта сборка не является официальной, поэтому вы устанавливаете её на свой страх и риск. Вес установочного файла сборки составляет около 170 мегабайт. Процесс установки выглядит следующим образом:
- Извлеките установочный файл из архива. Это можно сделать с помощью, например, архиватора WinZip. Достаточно нажать клавишу Unzip.Нажмите на кнопку Unzip чтобы приступить к извлечению архива
- Затем запустите исполняемый файл для начала установки. Выберите русский язык и нажмите ОК.Выберите язык для установочного пакета
- Нажмите кнопку «Далее». Убедитесь, что путь установки по умолчанию вас устраивает или поменяйте его и нажмите «Установить».Выберите путь для установки игр и нажмите «Установить»
- Дождитесь окончания установки. После этого все игры появятся у вас в меню «Пуск», в папке Games.Вы найдёте установленные игры в меню «Пуск»
Это достаточно большой пакет игр, который включает в себя все популярные пасьянсы и сапёра.
Установка игр из магазина Windows
В официальном магазине Windows 10 имеются аналоги многих популярных игр. Например, вы можете загрузить набор Microsoft Solitaire Collection, в составе которого находятся игры: косынка, паук и солитер. Для установки этого набора достаточно сделать следующее:
Разумеется, это не полностью такая же игра. Она работает по тем же правилам, но имеет другой интерфейс и ряд дополнительных возможностей. Но это самый простой способ получить классическую игру официальным путём.
Таким же образом вы можете найти и установить другие классические игры:
- игра пинбол, популярная на Windows XP, находится по этой ссылке: https://www.microsoft.com/ru-ru/p/pinball-star/9wzdncrdjfj1. В отличие от сборника пасьянсов, эта игра практически не претерпела никаких изменений;В магазине Windows также есть классический пинболл
- сапёр с обновлённой графикой и большим количеством режимов можно найти здесь: https://www.microsoft.com/ru-ru/p/Сапер/9nblggh5g47v.Версия сапёра для Windows 10 имеет множество интересных настроек
Все эти игры представлены бесплатно. Таким образом, вы по отдельности восстановите весь пакет стандартных игр Windows или найти новые, интересные игры.
Вы можете загрузить из Windows Store множество других игр
Установка стандартных игр с помощью программы
Если вы не хотите устанавливать игры самостоятельно, можно поставить программу, которая сделает это за вас. Например, программа Missed Features Installer for Win 10 возвращает множество возможностей старых операционных систем в Windows 10, включая стандартные игры. Выполните следующие действия:
- Загрузите программу с официального сайта. Она будет представлена в видео ISO образа.
- Монтируйте образ на виртуальный привод. Это можно сделать с помощью программы вроде Power ISO или средствами самой системы через контекстное меню.В контекстном меню нажмите кнопку Подключить (Mount) для монтирования образа
- Запустите программу и нажмите на кнопку «Games (XP, Vista, 7)».Нажмите на кнопку Games, чтобы установить старые игры на Windows 10
- Установка игр будет выполнена автоматически.
Подобное решение является весьма удобным ещё и потому, что кроме установки игр, вы можете сделать другие полезные действия с помощью этой программы:
- вернуть классическое меню пуск в систему — многим пользователем оно привычнее, в том числе и для выбора стандартных игр;
- добавить прозрачность окошкам — aero glass из Windows 7 тоже можно вернуть с помощью этой программы;
- установить directX 9 — он может вам понадобиться для работы старых игр, которые несовместимы с более новой версией.
Видео: возвращаем стандартные игры в Windows 10
Теперь вы знаете как вернуть стандартные игры на Windows 10. Вне зависимости от того установите вы их с помощью специальной программы, установочного пакета или из магазина, главное, что вы получите доступ к старым приложениям. Не стоит недооценивать отдых, особенно если он происходит в привычной для вас среде.
Пасьянс Косынка
| Категория: | Игры |
| Cистема: | Windows |
| Статус программы: | Бесплатно |
| Язык: | Русский |
| Загрузок: | 41696 |
| Скачать |
Пасьянс Косынка – это стандартная карточная игра, которая была доступна на всех предыдущих версиях Windows, но на 10-ой версии ее нужно загружать самостоятельно. Скачать косынку можно в составе пакета стандартных игр, чем вы восстановите не только этот продукт, но и все остальные стандартные игрушки на вашем компьютере.
Почему компания Microsoft удалила из Windows 10 стандартные игры, до сих пор загадка. Нет ни комментариев, ни даже официальных догадок. Как бы то ни было, если вам нужно вернуть стандартные вещи, то способ есть – скачать с этой страницы пакет. В него входят все популярные решения, в том числе и пресловутая Косынка. Как раз на счет этого пасьянса у нас больше всего вопросов. Если Сапер и другие решения действительно не пользовались уже большой популярностью, то этот и Паук – были лидерами.
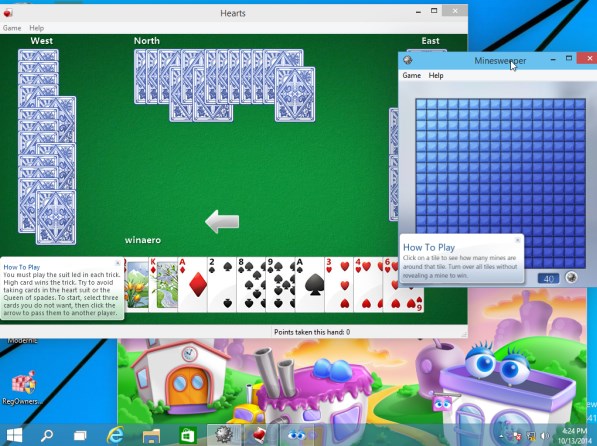
Как установить классические (стандартные игры) в Windows 10
Извлеките файлы из архива, откройте папку и запустите установку дважды кликнув по файлу Windows 7 Games for Windows 10 and 8.exe
Установщик Windows 7 Games for Windows 10 and 8 по умолчанию выберет язык операционной системы (в данном случае русский язык), но можно в выпадающем списке выбрать нужный вам язык, сделав это нажмите кнопку OK.
В первом окне мастера установки нажмите кнопку Далее
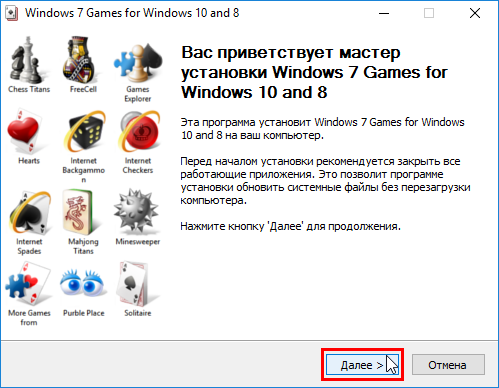
В следующем окне выберите нужные вам игры. По умолчанию, активированы все пункты, это значит что на компьютер будут установлены все 11 игр.
Если вы хотите установить только некоторые игры из этого списка, то снимите флажки напротив тех игр, устанавливать которые вы не желаете. Сделав выбор, нажмите кнопку Установить
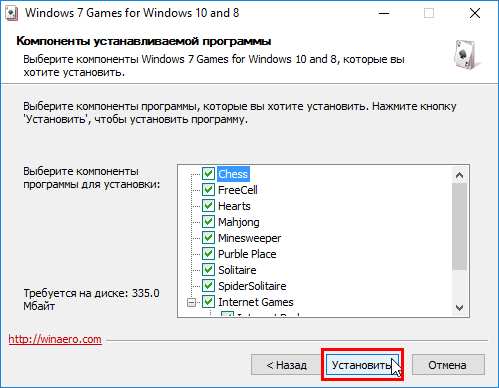
Далее сразу начнется установка игр, установщик не предоставляет выбор папки для установки игр и по умолчанию устанавливает файлы игр в папку по следующему пути:
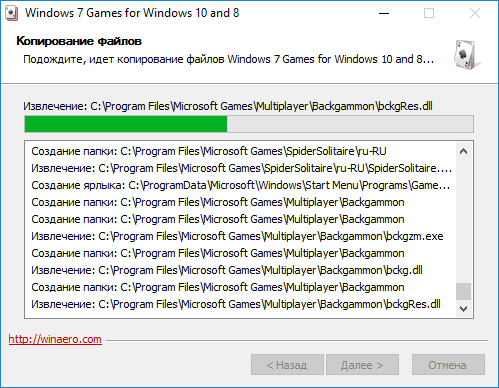
В завершающем окне мастера установки сбросьте флажок в чекбоксе Discover Winaero Tweaker to tune up Windows 10/8.1/8 и нажмите кнопку Готово
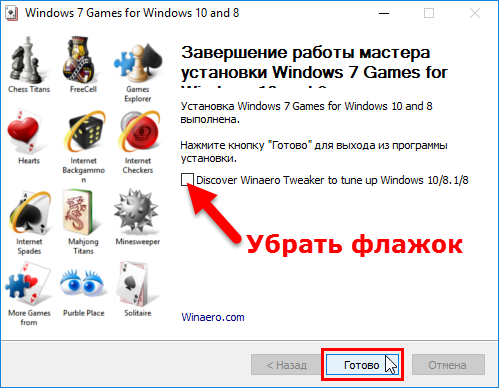
Теперь классические игры установлены и можно играть в старые игры на компьютере с операционной системой Windows 10, Windows 8.1, или Windows 8.
Как вернуть стандартные игры в Windows 10
Сложностей в возврате стандартных игр абсолютно нет — метод заключается в инсталляции этого игрового пакета в систему, как обычной компьютерной программы.
Ничего нового и необычного — корпорация Microsoft, как всегда, наплевала на желания и мнения пользователей и сделала всё через жо… по своему, но Чип и Дейл энтузиасты спешат на помощь — они хирургическим путём изъяли из Windows 7 код стандартных игр и собрали собственный, совершенно бесплатный пакет под названием Windows 7 games for Windows 10
(ссылку на него дам в конце статьи).
Между прочим — они ещё слегка улучшили некоторые фишки в этом пакете (статистику, рейтинги…).
Установка Windows 7 games for Windows 10
После запуска инсталлятор сам определит Ваш системный язык и дальнейший процесс будет предельно понятным — после пары «Далее» останется только выбрать стандартные игры для Windows 10 и завершить их установку…
Если оставите самую нижнюю галочку — появится ярлык в панели быстрого запуска, что возле кнопки «Пуск». Он мне не нужен, поэтому и снял галку.
Кстати, место для установки пакета игр выбрать самостоятельно нельзя — стандартные игры в Windows 10 устанавливаются в специальную системную папку по умолчанию…
Вот и всё — даже перегружать компьютер не нужно…
Скачать Windows 7 games for Windows 10
Момент моего долгожданного перехода на Windows 8 (в принципе и на Windows 8.1 тоже) совпал с датой официального распространения этой ОС. Я с нетерпением принялся изучать все нюансы и секреты обновленного продукта, ведь наглядного материала для изучения было достаточно. Постепенно разобравшись с программным обеспечением новой системы, больше внимания стал уделять несколько видоизмененному внешнему виду цифрового продукта. Поначалу бросался в глаза не совсем привычный новый вид Пуска, но в общих чертах операционная система вполне устроила. В ней на порядок больше осмысленного удобства, чем в предыдущих версиях. Но, как-то более отчетливо запомнилась острота моего возмущения тому, что разработчики Microsoft не посчитали нужным внести стандартные игры из ОС Vista и Seven в новый продукт. Очень странно, ведь эти игрушки являлись своеобразным символом систем от Windows. Кто же из нас не раскладывал пасьянс паук во время учебной лекции или работы? Кто не играл в увлекательный сапер, который стал хитом еще во времена XP. Некоторые даже устраивали символические чемпионаты по саперу. Легко предположить, что игры не могли пропасть навсегда, они есть и их можно увидеть в обновленном UI-обличии на страницах Магазина под конкретными названиями:
- Microsoft Minesweeper (Сапер);
- Microsoft Mahjong (Маджонг);
- Microsoft Solitaire Collection (Пасьянсы: пасьянс косынка , паук, солитер).
Доступ к ним откроется сразу после ввода в поисковике слова Microsoft. Но, если быть откровенным, не всем по душе инновационный UI интерфейс восьмой серии Windows. Хорошо, что нашлись ответственные люди, которые провели всю работу (компоновка и сборка) по подготовке перехода классических игр из 7-ки в операционные системы Windows 8 и 8.1, а так же Windows 10 . Кроме того, последняя версия сборки умеет в автоматическом режиме определять разрядность вашей ОС, а это говорит о том, что от вас потребуется только . Все очень просто и доступно. После завершения установки в перечне программ появится отдельная категория со всем знакомым, стандартным набором игр от Microsoft. Собственно все, установка прошла успешно, можно располагаться в удобном кресле и приступать к замечательному процессу игры.
| Скачать (114 Мб) *быстро через uBar |
Classic Task Manager
The new «modern» task manager was introduced in Windows 8. Windows 10 comes with the same Task Manager app. Although some of its functions are not bad, like the performance graph, one might not really need them. The old Task Manager is faster, bug-free and provides a more reliable workflow of task management for many users. Here is how you can get it back without replacing any system files or modifying permissions.
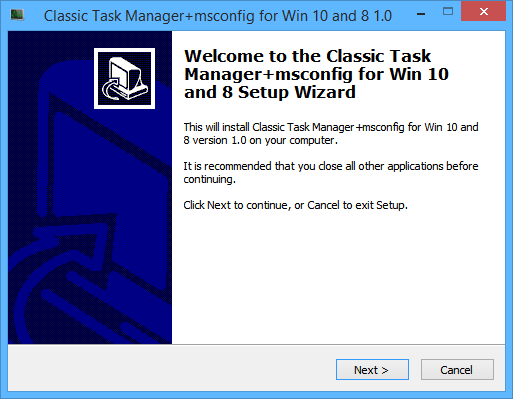
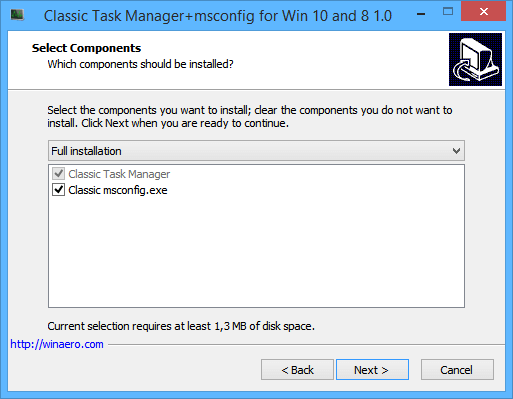
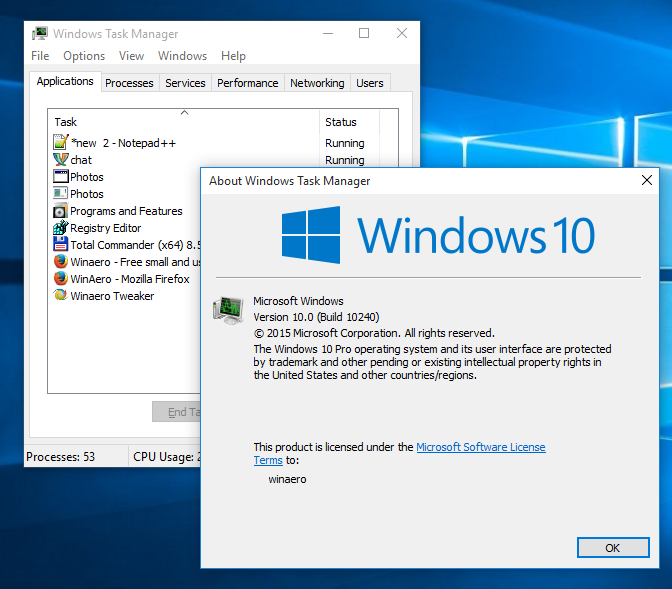
The installer inlcude the classic app with the startup tab in the msconfig UI so you will be able to manage your startup apps.
It comes with almost the full set of MUI files, so it will be in your native language out-of-the-box. The following locale list is supported: ar-sa,
bg-bg,
cs-cz,
da-dk,
de-de,
el-gr,
en-gb,
en-us,
es-es,
es-mx,
et-ee,
fi-fi,
fr-ca,
fr-fr,
he-il,
hr-hr,
hu-hu,
it-it,
ja-jp,
ko-kr,
lt-lt,
lv-lv,
nb-no,
nl-nl,
pl-pl,
pt-br,
pt-pt,
ro-ro,
ru-ru,
sk-sk,
sl-si,
sr-latn-rs,
sv-se,
th-th,
tr-tr,
uk-ua,
zh-cn,
zh-hk,
zh-tw.
You can uninstall the app any time from Settings — Apps and features.
Первый способ включить стандартные классические игры на виндовс 7
Решение нашлось следующее. Вначале войдите в «Панель управления» и найдите «Программы».

Затем в верхнем левом углу окна нажмите ссылку «Включить или отключить компоненты Windows».
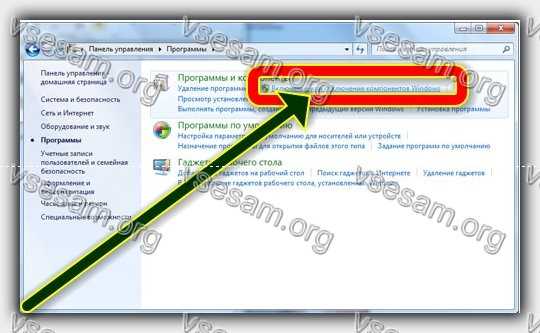
В самом конце отметьте в открывшемся окне «Игры» и нажмите ОК.

Через несколько секунд можете войти в меню «Пуск» и выбрать интересующую вас игру.
Если вы установили Windows 10 и вам не хватает игр, которые были назначены системно для Windows 7, то можете восстановить их без проблем.
Выпуск Windows 10 принес много изменений к лучшему в системе, но нельзя отрицать, что большое количество пользователей были разочарованы относительно небольшим выбором предустановленных … а те, которые уже были там, часто вызывали много споров.
Если вам не хватает классических вариаций Solitaire, Saper, Kierkami или Mahjong, в которые вы могли играть в предыдущих выпусках Windows — у меня есть хорошие новости для вас.
Скачать игры для Windows 7

Можно прибегнуть к другому варианту и скачать стандартные игры для виндовс, используя поисковую систему интернета.
Если говорить об их совместимости с новой версией операционной системы, то она стопроцентная. Нет никаких причин отказаться от скачивания либо активации игрушек, кроме как желание пользователя.
Можно получить китайскую поддельную версию, в которой будет присутствовать реклама, да и внешний вид отличим.
Следующей проблемой могут быть наличие огромного количества вредоносных программ.
Хорошо, если на вашем компьютере установлен сильный антивирус – он справится.
Но на это придется потратить свое время. В ином случае – получите проблемы.
На нем предлагаются скачать стандартные игры Виндовс 7 бесплатно.
Где скачать «Косынку» на компьютер
04.11.2015
Пасьянс «Косынка» — лучшая убивалка времени, разработанная для компании Microsoft и интегрированная в операционную систему Windows. Тысячи, а то и миллионы офисных работников, да и не только они убивают время в этой классической карточной игре.
Однако, проблема в том, что далеко не все пользователи ПК могут самостоятельно найти это стандартное приложение, особенно, когда речь заходит о разных версиях Windows. Вопрос, где скачать «Косынку» на компьютер не совсем корректный, более правильно будет спросить «где найти «Косынку» на компьютере?» и/или «как включить «Косынку» на компьютере?».
«Косынка» на Windows XP
О том, где найти пасьянс «Косынка» на Windows XP знает каждый среднестатистический труженик офиса, мы же просто напомним об этом. Для того, чтобы запустить эту карточную игру, необходимо перейти по пути Пуск – Все программы – Развлечения – Игры – Косынка.
Вот и все, приятного времяпрепровождения. При желании, можно разместить ярлык на рабочем столе, чтобы любимый пасьянс всегда был под рукой.
«Косынка» на Windows 7
А вот на седьмой Винде это задача посложнее, так как в целях безопасности (это слова самих Microsoft), стандартные игры по умолчанию отключены. Для того, чтобы включить «Косынку», а вместе с ней и остальные стандартные игры, необходимо проделать следующие действия:
- Нажимаете «Пуск» и переходите в «Панель управления».
- Из «Панели управления» необходимо перейти в «Программы».
- Дальше необходимо нажать на пункт «Включить или отключить функции Windows».
- Теперь находите пункт «Игры», нажимаете на «плюсик», чтобы увидеть содержимое этой папки и отмечаете «галочкой» игры, которые хотите активировать. После этого необходимо нажать «Сохранить».
- Теперь нужно несколько секунд подождать, чтобы ОС Windows обновила свои компоненты.
- После этого, когда вы откроете меню «Пуск», там появится папка «Игры», в которой и будут содержаться все игры, которые вы активировали, в том числе и пасьянс «Косынка».
«Косынка» на Windows 8 и 8.1
С выходом восьмой версии операционной системы Windows ее структура немного изменилась. Теперь все приложения можно найти в так называемом Metro меню (Windows 8 и 8.1), которое в 8-ке открывается сразу после запуска системы, вместо рабочего стола, а в версии 8.1 туда можно перейти, нажав на «Пуск», а затем на стрелочку вниз – «все приложения».
К слову, все приложения в этом меню расположены в алфавитном порядке, а значит, найти в этом списке «Косынку» не составит труда.
«Косынка» на Windows 10
На Windows 10 найти «Косынку» еще проще. Начнем с того, что в эту версию операционной системы вернулось привычное для пользователей «семерки» меню «Пуск», хоть и в немного измененном виде.
Итак, открываем «Пуск» и переходим во вкладку «Все приложения»:
Приложения здесь, как вы могли заметить, тоже расположены в алфавитном порядке. Однако, опустившись до буквы «К», вы там не найдете привычной «Косынки».
Дело в том, что Microsoft слегка усовершенствовали стандартное приложение, объединили его с другими карточными играми и переименовали в «Microsoft Solitaire Collection».
Также, в магазине приложений Windows Store можно найти и другие игры «Косынка». По умолчанию значок «Магазина» размещен на «Панели задач», около «Пуска».
Найти его можно и через «Поиск», который в Windows 10 реализован крайне удобно.
Откройте «Магазин».
Введите в поиске слово «Косынка» и нажимаете Enter.
А теперь просто выбираете любую из понравившихся игр.
Вот мы с вами и разобрались в том, где найти и как активировать (запустить) «Косынку» на всех актуальных версиях Windows. Приятного досуга!
Играть онлайн бесплатно
Под игрой имеется описание, инструкции и правила, а также тематические ссылки на похожие материалы — рекомендуем ознакомиться.
» Пасьянсы » Паук
4.2 (4439)
Похожие игры
- КАРТЫ ПАУК
- ПАУК 2 МАСТИ ДЛЯ ПЛАНШЕТА
- ПАУК 1 МАСТЬ ДЛЯ ПЛАНШЕТА
- ПАСЬЯНС ПАУК 4
- ПАУК ДВЕ МАСТИ
- ПАУК ОДНА МАСТЬ
- ПАУК
- ПАСЬЯНС ПАУК-КОСЫНКА
- БЕСПЛАТНЫЙ ПАУК
- ПАСЬЯНС ПАУК ВСЕ МАСТИ
Как играть — правила и описание
Легендарный и весьма популярный пасьянс, который чем-то похож на не менее известную «Косынку» — лидера нашего рейтинга. «Паука» раскладывают из двух колод по 52 карты. Эта очень увлекательная игра содержит в себе три варианта раскладок: с одной мастью, с двумя и с четырьмя мастями. Первый, как самый простой, рекомендуется новичкам, второй и третий — сложнее. Ваша задача — разложить карты в последовательности от туза до короля. Если в процессе раскладывания Вы видите, что перемещать больше нечего, нажимайте на закрытую карту в левом верхнем углу, при этом добавится ещё ряд карт. Пасьянс Паук рекомендуется раскладывать в перерывах между работой, чтобы расслабиться и отдохнуть.
Согласно нашему рейтингу онлайн игр, перед Вами один из самых популярных бесплатных пасьянсов на сегодняшний день. Интерес к игре вызывает также неизвестность исхода раскладки, ведь «Паук» может сойтись, а может и нет.
Даже в совершенстве освоив уровень игры с 1-й мастью, переход на две или сразу четыре масти вам может показаться чрезвычайно непростым. Основным моментом, который вызывает наибольшие затруднения в разборке, является перекладка разномастных карт друг на друга. Очевидно, что в первую очередь следует выбирать одномастные варианты, так как потом можно переносить сформированные из них столбцы, т.е. столбец остается «живым» или «рабочим». Ограничения же, накладываемые правилами пасьянса Паук, запрещают переносить столбцы, собранные из карт разных мастей. Таким образом, если вы положили, скажем, на пиковую десятку бубновую девятку, то помните, что этот столбец вы заблокировали, за десятку его уже не перетащишь, доступной для игры останется лишь верхняя карта.
Стоит также обратить внимание еще на одну особенность перекладки карт. Если после завершения очередного этапа перекладки-перетаскивания, Вам потребовалась новая партия карт из остатка колоды, вы не сможете ее взять, если на игровом столе имеется хотя бы одна пустая сортировочная ячейка
Впрочем, это не тупиковое препятствие, так как вы всегда можете положить в пустую ячейку любую карту или последовательность. Хотя это и может создать вам неудобства, но они не будут фатальными, скорее всего.
Для лучшего понимания правил игры, рекомендуем посмотреть это видео.
Скачать игру ПАСЬЯНС ПАУК нельзя, но подумайте, имеет ли смысл это делать, ведь здесь она всегда доступна, Вам достаточно лишь открыть эту страницу.
Сделайте перерыв и сыграйте в онлайн игры, которые развивают логику и воображение, позволяют приятно отдохнуть. Расслабьтесь и отвлекитесь от дел!
• Карты • Логические
Во весь экран
Игра ПАСЬЯНС ПАУК в категориях Пасьянсы, Карты, Логические доступна , круглосуточно и без регистрации с описанием на русском языке на Min2Win. Если возможности электронного рабочего стола позволяют, можно развернуть сюжет ПАСЬЯНС ПАУК во весь экран и усилить эффект от прохождения сценариев. Многие вещи действительно имеет смысл рассмотреть детальнее.
Восстановление с помощью установочного пакета
Если вы не знаете, как вернуть набор любимых игры из ОС Windows 7 в новую систему, воспользуйтесь данный вариантом восстановления. Вам понадобится установочный пакет под названием «Windows 7 Games for Windows 8 and Windows 10» – в набор входят все популярные приложения из прошлых версий ОС.
В перечень набора входят:
- Chess Titans;
- Червы;
- Mahjong Titans;
- Солитер;
- Purble Place;
- Сапер;
- Интернет-Нарды;
- Паук;
- Интернет-Пики;
- Косынка;
- Интернет-Шашки.
Чтобы узнать, как установить приложения из набора, следуйте инструкции ниже:
№3 – стартовая страница установки пакета
- Нажмите клавишу «Далее»;
- В следующем окне будут представлены все компоненты, которые будут установлены на компьютер. При желании вы можете снять или добавить галочки возле названий, чтоб запретить или разрешить их установку;
№4 – выбор приложений для установки
Нажмите клавишу «Next» и дождитесь окончания установки.
№5 – завершение установки стандартных игр
Нажмите клавишу «Готова» в окне завершения работы установщика;
№6 – завершение работы установки
Чтобы найти, где находятся установленные игры, воспользуйтесь клавишей «Поиск в Виндовс» или в меню пуск откройте вкладку «Все приложения».
№7 – папка с установленными играми
Вы можете запускать все установленные игры непосредственно из меню “Пуск” или можно добавить ярлык на “рабочий стол” или “панель задач”. Для добавления ярлыка откройте папку “игры”, для этого найдите приложения в меню “Пуск” и щелкните по выделенной на Рисунке 8 области:
№8 – открытие системной директории с играми
Откроется папка в корне диска, которая содержит все ранее установленные стандартные приложения:
№9 – директория, которая содержит ярлыки игр
Скопируйте ярлык нужной игры на рабочий стол, чтобы облегчить процесс ее дальнейшего поиска и запуска.
Чтобы закрепить ярлык на панели задач, в меню пуск нажмите на необходимую игру правой кнопкой манипулятора и выберите пункт «Закрепить на панели задач».
Как скачать стандартные игры для Windows 10 (пасьянц косынка, паук, сапер, шахматы)
Не знаю как Вы, а я, ещё будучи студентом, очень много времени просто убил на стандартные игры, которых шли в комплекте программного обеспечения Windows XP
Косынка, Солитёр, Сапёр — эти простые и в то же время занимательные игрушки захватывали внимание миллионов — от простых школьников до менеджеров крупных компаний. С ними боролись, за них наказывали
Но всё бестолку. Человеческую натуру сложно изменить. И уж не знаю что повлияло, может и жалобы работодателей, но уже в Windows 8 их просто-напросто убрали. С выходом последней операционной системы Windows 10 надежды многих на их появление вновь не оправдались. Microsoft окончательно убрал эти игры. И хотя в магазине приложений «десятки» можно найти аналогичные и подобные игрушки, но всё это уже не то — интерфейс другой, да и интереса уже такого они не вызывают… И всё же оказывается выход есть!
Теперь есть возможность скачать стандартные игры для Windows 10 и причём — бесплатно. Сделать это можно по вот этой ссылке. Какой-то добрый человек наконец-таки собрал все старые добрые развлекательные программы в один пакет «Windows 7 Games for Windows 8 & 10», в который вошли стандартные классические игры, как пасьянц косынка, сапёр, паук. К тому же добавлен ещё ряд интересных классических игр — нарды, шашки, шахматы, шарики, домино и многое многое другое!
Устанавливается пакет просто — запустите исполняемый файл и нажмите «Далее» (Next).
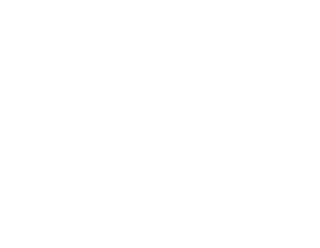
на следующем шаге выберите те стандартные игры, которые надо скачат и установить на Windows 10:
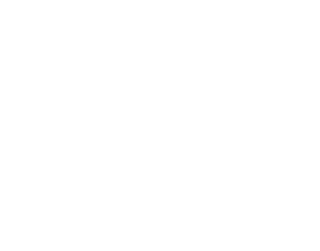
После этого надо запустить установку и дождаться её завершения! Вот и всё!
Возвращаем стандартные игры в Windows 10
В десятке практически ничего не изменилось, поэтому настройка стандартных игр выглядит аналогично.
Способ №1
Как и в восьмерке, урезанный набор игр можно найти в магазине приложений Microsoft по пути Пуск-магазин приложений и в поиске вбить Microsoft и установить нужные.
В поиске вводим название нужной нам стандартной игры и устанавливаем её.
Способ №2
Подобно выглядит установка сборника игр, только из другого источника.
Распаковываем с помощью 7-Zip или WinRAR в нужную папку, запускаем инсталлятор ,выскочит предупреждение, жмем ок, нам предложат выбрать язык, выбираем игры, которые хотим установить, выбираем папку для установки и ждем завершения процесса инсталляции. Если вы выбрали папку по умолчанию, то идем Пуск-компьютер-диск С-program files –microsoft games и выбираем игру. Также для быстрого доступа можно сделать ярлык для каждой игры на рабочем столе.
Тут я описал актуальные на сегодняшний день способы, чтобы поностальгировать и поиграть в старые игры на Windows 8,8.1 и 10. Возможно, придумают новые решения данной проблемы, но пока самые действенные и надежные описаны выше. Надеюсь, что данная статья помогла вам и дала веру, что для последних версий Windows не все потеряно.
Второй способ включить стандартные классические игры от виндовс 7 на windows 10
Благодаря нескольким простым шагам вы можете переустановить их на компьютер с Windows 10 на борту.
Самым очевидным вариантом, естественно, является загрузка новых версий из Магазина, доступных в составе Windows 10.
Если вы решим это сделать, к сожалению, вам придется столкнуться с многочисленными трудностями при использовании самих игр.
Хотя визуально они выглядят фантастически, чтобы начать играть, вам часто приходится сначала заходить в службу Xbox Live, а в некоторых случаях у будет также реклама.
Кроме того, необходимо учитывать, что некоторые в новых выпусках немного отличаются от своих предшественников.
Являются ли эти изменения к лучшему или худшему — дело вкуса, но одно точно — это не то же самое, что мы видели в Windows 7.