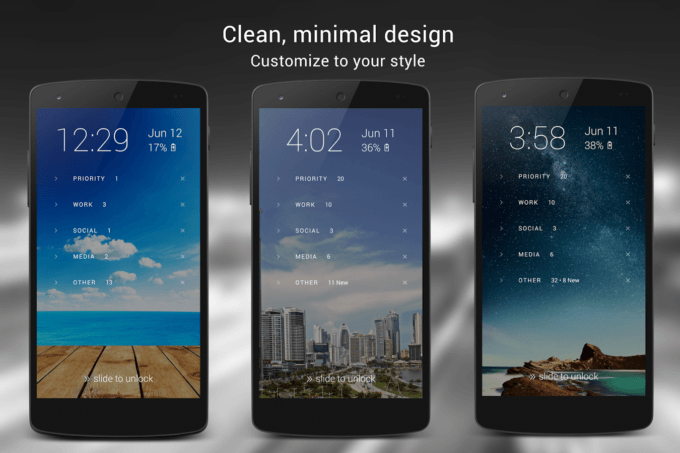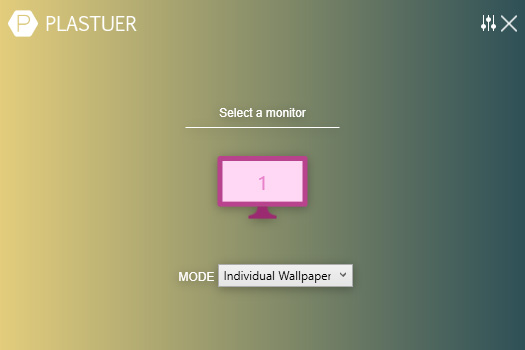Как убрать обои с экрана блокировки xiaomi
Содержание:
- Добавление слайд-шоу
- Как изменить экран рабочего стола Замок для Android устройств
- Как изменить обои на экране блокировки Mac
- Автоматическая смена обоев экрана блокировки с помощью сторонних приложений
- Старт
- Инструкция для IOS
- Где скачать обои для Android?
- Как настроить изображения журнала блокировки на Honor и Huawei
- Где хранятся фоновые фотографии экрана блокировки
- Новые Лучшие Full HD Обои от GoodFon, Грустные и Веселые – Better
- Настройка блокировки на андроиде
- Смена стандартного экрана блокировки на Андроид
- Использование сторонних приложений
Добавление слайд-шоу
Помимо демонстрации статического изображения, в ОС от Microsoft предусмотрен динамический режим смены картинок на экране заставки. При такой настройке параметра обои будут поочередно сменять друг друга через заданные промежутки времени.
Для того чтобы установить режим слайд-шоу, потребуется выполнить следующие действия:
Открыть раздел «Персонализация», повторив описанные в предыдущем разделе шаги.
Перейти в раздел «Экран блокировки» и открыть список меню «Фон».
Вместо выбранного ранее параметра «Фото» необходимо остановиться на значении «Слайд-шоу».
- Система выведет сообщение о том, что для работы данного режима потребуется выбор более чем одного изображения.
- Затем нажать на кнопку «Добавление папки» и в появившемся окне указать путь к папкам, в которых размещены подходящие картинки.
Применив выбранное значение, можно ознакомиться с будущей презентацией в режиме предварительного просмотра, нажав на соответствующую кнопку в левой части картинки.
В режиме слайд-шоу можно поставить на прокрутку выбранные изображения, а также применить дополнительные атрибуты для просмотра. Перейти в них можно при нажатии на одноименную кнопку «Дополнительные параметры слайд-шоу». Здесь пользователю будут доступны настройки папок и изображений, а также функция отключения подсветки дисплея после окончания демонстрации слайд-шоу.
Как изменить экран рабочего стола Замок для Android устройств
Ниже приведены три шаг за шагом руководства о том, как изменить экран блокировки обои для андроид устройства. Блокировка экрана обои для андроид можно легко настроить по вкусу пользователя. Вам не требуется никакое специальное приложение изменить его. Конечный результат является успешным изменением обоев для вашего андроид устройства.
Метод 1: Длительное нажатие на Home Screen
Шаг 1
. Откройте свой Android телефона и затем долгое нажатие на четкую области главного экрана.
Шаг 2:
Нажмите на «обои». На всплывающем окне, которое появляется, нажмите на кнопку «Дом и блокировки экрана»
Шаг 3:
Выберите источник обоев. Вы будете иметь четыре варианта на выбор. Это галерея, фотографии, живые обои и обои.
Шаг 4:
Из источника, выберите свою любимую фотографию или изображение из камеры, сохраненных изображений и скриншотов.
Шаг 5:
Вы будете иметь возможность обрезать изображение. Перетащите стороны изображений на контурах, чтобы привести свой образ в правом приступ.
Шаг 6:
Нажмите кнопку Готово, как только вы закончите. В других устройствах, то это будет «Установить обои» или «OK». Если вы используете местные обои просто нажмите на него и нажмите на кнопку «Установить обои»
Метод 2: Использование фото или телефон галерея
Если у вас уже есть изображение, которое вы хотите установить в качестве блокировки экрана обои, сохраненного в Фото / Photo Gallery, этот простой метод будет работать идеально для вас тоже.
Шаг 1:
Откройте Google Фото или Фотогалерею на устройстве. Найдите изображение, которое вы хотите установить в качестве Android обоев блокировки экрана.
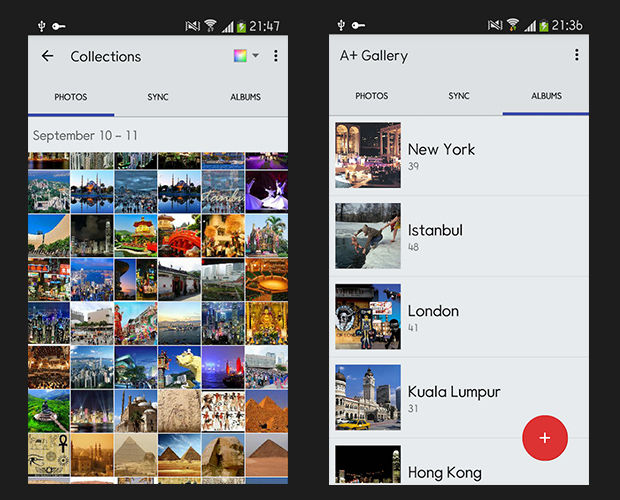
Шаг 2:
Затем нажмите на три точки в правом верхнем углу на экране устройства и выберите Использовать как из выпадающего списка.
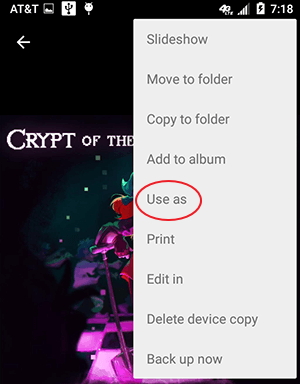
Шаг 3:
Это даст вам несколько вариантов. Просто выберите обои, и он будет установлен в качестве блокировки экрана обои.
Набор онлайн изображений в качестве обоев напрямую
Шаг 1:
Сначала откройте браузер на Android устройства и найти изображение, которое вы хотели бы установить в качестве обоев. Или еще лучше, когда вы прийти через красивую картинку в Интернете, вы можете следовать приведенным ниже инструкциям, чтобы установить его в качестве обоев.
Шаг 2:
После того, как вы нашли картину, продолжительное нажатию изображения до нового всплывающего окна. Нажмите на Сохранить изображение как один из вариантов, а затем обои. Он будет установлен в качестве обоев экрана блокировки на вашем Android устройства, как только вы подтвердите операцию.
Как изменить обои на экране блокировки Mac
При выборе новых обоев для экрана блокировки обратите внимание на разрешение изображения, которое должно совпадать или превышать разрешение дисплея Mac. Для того чтобы проверить разрешение экрана, нажмите на кнопку Apple в нижнем левом углу и выберите опцию «Об этом Mac» -> «Дисплеи»
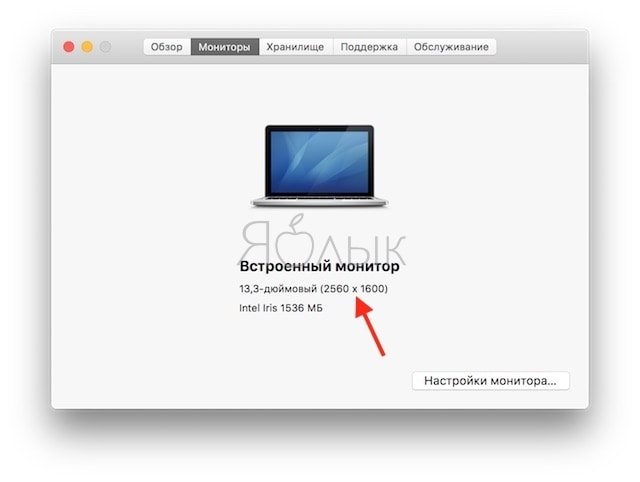
После загрузки нужного изображения файл необходимо переконвертировать в формат PNG. Для этого откройте «Просмотр» -> «Файл» -> «Сохранить как». Выберите PNG в меню форматов в нижней части окна, а затем назовите файл, например, com.apple.desktop.admin. Название итогового файла должно выглядеть вот так:
Далее откройте Finder -> «Переход» -> «Переход к папке». В появившемся окне введите /Library/Caches и нажмите «Перейти».
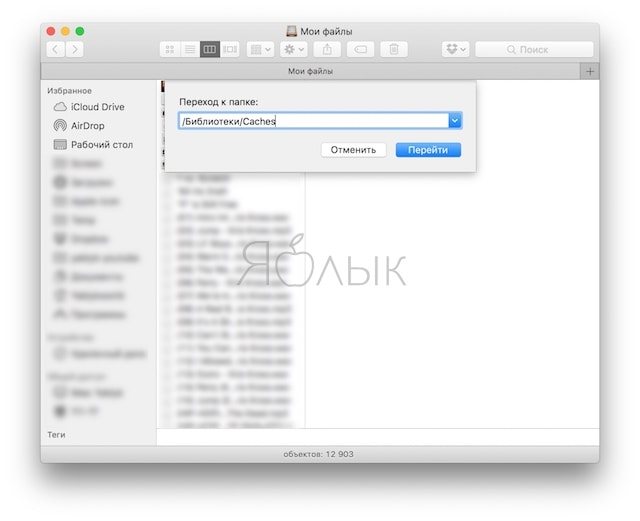
Когда откроется папка кэша, перетащите изображение и нажмите «Заменить».
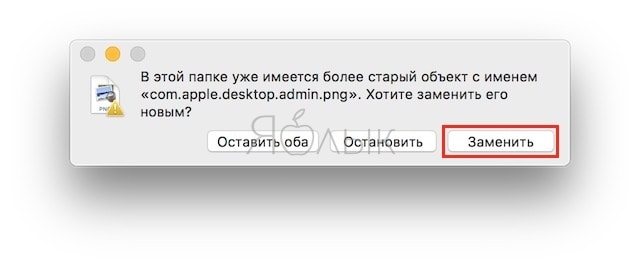
Теперь при выходе из системы на экране будет отображаться выбранная вами заставка. Однако если вы измените обои на рабочем столе, macOS заменит кастомное изображение стандартной размытой версией картинки, установленной на главном экране.

ПО ТЕМЕ: Диагностика Mac, или как самостоятельно обнаружить проблемы с железом на компьютерах Apple.
Автоматическая смена обоев экрана блокировки с помощью сторонних приложений
Хотя некоторые производители предлагают встроенные опции для автоматической смены обоев экрана блокировки на Android, в Play Store также есть ряд бесплатных приложений, рекламирующих аналогичные функции. Мы протестировали множество этих приложений, включая Tapet, Casualis, Waller, Auto Change Wallpaper, Auto Wallpaper Changer, Lock Screen Wallpaper и т. Д. К сожалению, большинство из них работают только на главном экране, а функция экрана блокировки работает только на определенных устройств. Тем не менее, мы все же нашли несколько приложений, которые могут автоматически менять обои экрана блокировки на Android. Вот лучшие из них:
1. Музей Живые Обои
Вероятно, одно из лучших приложений для обоев для любителей классического искусства, Muzei обновляет ваш дом и блокирует экраны каждый день известными работами таких художников, как Винсент Ван Гог, Леонардо да Винчи, Пабло Пикассо, Клод Моне, Поль Сеззан и другие. Приложение также предлагает эффекты размытия и затемнения, чтобы держать ваши значки и виджеты в центре внимания. Вы можете дважды нажать на обои, чтобы вручную изменить эффект размытия как на экране блокировки, так и на главном экране. Вы также можете изменить интервал, после которого Muzei загрузит обои на ваш телефон. Лучшая часть? Вы также можете выбрать изображения со своего телефона в качестве фона.
Обратите внимание, что если на вашем устройстве есть функция «Двойное касание для перехода в режим сна / пробуждения», вам необходимо сначала отключить ее, чтобы это приложение работало. Кроме того, поскольку это приложение с живыми обоями, оно должно продолжать работать в фоновом режиме, что может снизить расход заряда батареи вашего устройства
Еще одна вещь, которая действует против этого приложения, заключается в том, что вы не можете устанавливать разные изображения для главного экрана и экрана блокировки, хотя вы можете сделать их немного по-другому, поиграв с эффектом размытия.
Скачать из Google Play: (Свободный)
2. Обои от Google
Еще одно приложение, которое вы можете использовать для автоматической смены обоев на экране блокировки, – это «Обои» от Google. Он позволяет вам выбирать собственные фотографии, изображение из коллекции Google Планета Земля, живописный пейзаж из Google+ и многое другое. В отличие от Muzei, он даже позволяет выбирать разные изображения на главном экране и экране блокировки. Для автоматической смены обоев нажмите «Ежедневные обои»> «Установить обои», чтобы включить список воспроизведения предустановленных обоев. Вы сможете выбрать, хотите ли вы вращать обои только для домашнего экрана или для домашнего экрана и экрана блокировки.
Обратите внимание, что это приложение может автоматически изменять только статические обои, в то время как живые обои не подходят для автоматического поворота. Кроме того, обои будут меняться ежедневно, и вы не сможете выбрать временные рамки по своему выбору
Это по-прежнему одно из лучших приложений для автоматической смены обоев на вашем телефоне Android, учитывая, насколько легко его настроить и насколько круты фоны. Если вам интересно, вы также можете вручную обновить обои, открыв приложение и нажав значок «Обновить».
Скачать из Google Play: (Свободный)
3. Авто смены обоев
Auto Wallpaper Changer – еще одно приложение для Android, которое автоматически меняет обои на главном экране и экране блокировки по истечении заданного времени. Вы можете выбрать до 30 изображений по вашему выбору и установить частоту изменения фона. Есть тысячи высококачественных обоев на выбор. Однако единственная категория, которую вы здесь попадаете, – это «Природа», хотя сами изображения довольно приличные.
В то время как два других приложения работали, как и было обещано, на всех трех проверенных мной устройствах (Samsung, Asus и Xiaomi), функция блокировки экрана в Auto Wallpaper Changer была неудачной и работала только на телефоне Asus для меня. Он не работал на устройствах Samsung и Xiaomi, на которых я его пробовал, и я не могу поручиться, что он будет работать на устройствах других производителей.
Скачать из Google Play: (Свободный)
Старт
Start locker для Android позволяет получать доступ к уведомлениям, новостям, обновлениям погоды, а также обновлениям из любого выбранного приложения по вашему выбору, включая YouTube, WhatsApp, Gmail, Facebook и другие социальные сети или развлекательные приложения. Несмотря на то, что меню «Пуск» напоминает меню «Пуск» Windows, оно обладает ползунок меню и проведя слева направо на них открывает конкретное приложение, Как Solo Locker, вы получаете возможность изменять обоии пока есть нет возможности изменить шрифт виджета часовВы можете изменить цвет шрифта.
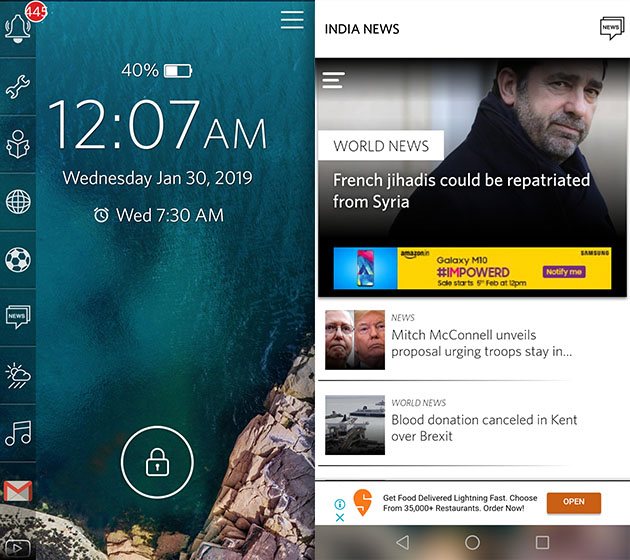
Центральное кольцо в первую очередь предназначено для разблокировки телефона, но после нажатия на значок вы обнаружите, что оно позволяет запускать различные приложения. Что еще более удивительно, это когда ты проведите пальцем по любому значку, например, для камеры или обмена сообщениями, он показывает лучшие приложения в этой категории вместо запуска приложения по умолчанию. Помимо категорированных приложений, вы также можете выбрать любимые приложения которые появляются при перетаскивании кольца к звезде.
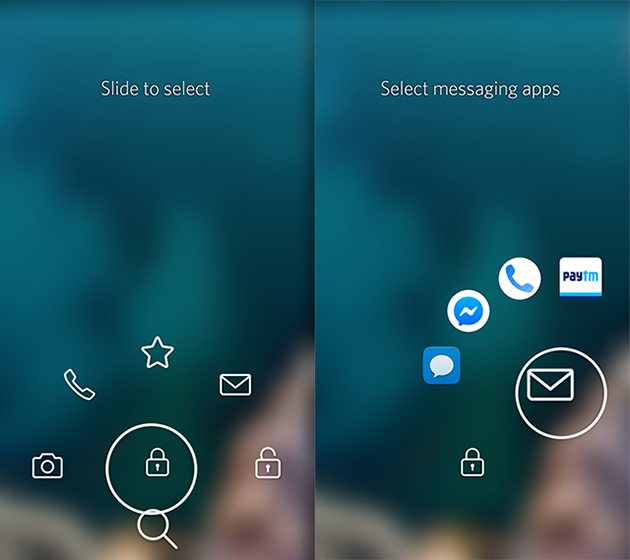
Наконец, хотя «Пуск» продается как экран блокировки, на самом деле он запускается. Помимо этого, есть основные параметры разблокировки, такие как PIN-код, рисунок и даже отпечаток пальца но если вы хотите, вы можете продолжить использовать механизм блокировки телефона с функцией перетаскивания для разблокировки. Тем не менее, объявления появляются время от времени, но они полноэкранные, что может раздражать. В целом, Start может быть отличным вариантом, если вы хотите тратить меньше времени, беспорядочно перебирая телефон, и хотите выполнять больше работы.
Скачать: (бесплатно, с рекламой в приложении)
Инструкция для IOS
В операционной системе IOS пользователи могут сами разделять обои на экранах «Домой» и «Блокировка» .
Чтобы установить картинку, используя стандартные опции телефона, следуйте инструкции:
- Зайдите в «Настройки» на iPhone;
- Перейдите в «Обои и Яркость» ;
Рис.8 – окно «Обои и Яркость» на Айфоне
- Выберите из предложенного списка понравившийся фон ли откройте нужный файл с помощью проводника;
- В новом окне вам будет показано превью, то есть просмотр вида обоев. Кликните на клавишу «Установить» . Затем выберите, на какой именно экран будет установлена иллюстрация (на основной, в окне блокировки или же на оба экрана сразу).
Рис. 9 – установка обоев в IPhone
Для IOS есть и сторонние приложения из , с помощью которых можно настроить вид экранов. «Экран Блокировки — Бесплатные темы, обои и фоны» — одна из таких программ.
Её плюс заключается в простоте использования, ведь вам больше не нужно будет искать понравившееся фото в интернете или устанавливать только стандартные обои из галереи.
База данных программы регулярно обновляется новыми красочными иллюстрациями.
Рис. 10 – превью приложения
Многие пользователи ищут способы придать новый вид оболочке Андроид. Часто это касается экрана, который отображается сразу после включения девайса. Далее расскажем, как установить обои на имеющийся экран блокировки телефона, а также как сменить саму стандартную блокировку на более продвинутую.
Где скачать обои для Android?
Зная, как устанавливать обои на смартфоне, потребуется дополнительно разобраться, где их моно скачивать
Таких ресурсов очень много, среди основных из них рекомендуется обратить внимание на утилиты:
- WallpapersHome – дает возможность выбирать из тысячи картинок, которые можно скачать в разном формате. Программа может устанавливаться на компьютер с разными операционными системами, а также подходит для телефонов на базе Андроид и iOS. Зачастую все картинки загружаются пользователями вручную.
- iPhone-Oboi – включает в себя фото, которые уже адаптированы для дисплея техники Apple.
- org – программа с изображениями, которые поделены на несколько десятков групп, что упрощает выбор. Достаточно определить направление и найти оптимальные обои.
- Социальные сети – ресурсы, где можно найти большое количество картинок, которые в дальнейшем будут устанавливаться на рабочий стол телефона. Для этого можно использовать «Одноклассниках», «Вконтакте», «Spaces» и прочие сайты. Кроме того, можно найти отдельные сообщества, в которых хранятся исключительно фото. Основной недостаток в том, что категории и файлы не группируются по размерам, поэтому кадрировать потребуется самостоятельно.
- Top-Android – сайт, дающий возможность подбирать не только статичные фото, но и живые изображения. Минус в том, что выбор оптимального варианта, а также скачивание сделано не самым лучшим видом.
Можно заметить, что установка обоев на смартфон проводится легко и без использования сложных манипуляций. Зная особенности, каждый пользователь сможет за 2 минуты улучшить внешний вид экрана. Кроме того, при помощи программ можно быстро менять картинки на телефоне, исходя из собственного настроения. В утилитах есть много дополнительных функций, которые помогут делать внешние изменения рабочего стола.
Проверьте по номеру откуда звонили
Как настроить изображения журнала блокировки на Honor и Huawei
На телефонах Хонор и Хуавей допустима следующая настройка изображений журнала разблокировки:
- выбор тем;
- удаление ненужных картинок;
- добавление своих фотографий;
- отметка понравившихся.
Важно!Для того чтобы меняющиеся обои на Андроид стали доступны, необходимо сначала активировать опцию.
Как включить
Установить журнал разблокировки довольно просто. Для этого нужно лишь скачать новую тему и после её установки нажать на кнопку «Сохранить».
Если вы использовали в качестве обоев определённое фото, сделать смену картинок на разблокировке экрана вновь активной можно следующим образом:
- Заблокируйте телефон;
- Нажмите на кнопку питания;
- Свайпом вверх с нижней части экрана вызовите меню и нажмите на кнопку «Проигрывать».
Как добавить свою картинку
Поставить в журнал свои фотографии можно следующим образом:
- Зайдите в меню настроек телефона.
- Выберите пункт «Безопасность и конфиденциальность».
- Затем пункт «Блокировка экрана и пароли».
- Далее «Разблокировка Журнал» и «Подписки».
- Нажмите на пункт «Добавлено мной» и в открывшемся окне найдите кнопку «Добавить».
- Выберите альбом, с которого хотите загрузить фотографию, затем саму картинку и нажмите на галочку в верхнем правом углу.
После этого изображение появится в альбоме «Добавлено мной».
Как самостоятельно обновить список обоев
можно проверить их наличие самостоятельно
- зайдите в альбом «Загружено»;
- нажмите на кнопку «Обновить»;
- дождитесь окончания процесса обновления.
В результате при наличии новых картинок, они будут загружены автоматически. В противном случае на экране отобразится сообщение об их отсутствии.
Как удалить ненужные фото
Удаление не понравившихся изображений происходит следующим образом:
- откройте альбом «Загружено»;
- выберите все ненужные фото и нажмите кнопку «Удалить».
Как включить/отключить автообновление картинок
автоматическая смена картинок
- «Настройки» → «Безопасность и конфиденциальность».
- «Блокировка экрана и пароли» → «Разблокировка Журнал».
- «Автообновление по Wi-Fi», здесь необходимо переместить бегунок вправо.
- Отключение опции происходит обратным действием — перемещением бегунка влево.
Как заменить обои
Вполне достаточно следуя приведенным выше инструкциям сначала добавить свои фото в альбом «Добавлено мной», а затем удалить все ненужные из папки «Загружено». Для сохранения результата потребуется дополнительно отключить опции автоматического обновления и удаления файлов.
Где хранятся фоновые фотографии экрана блокировки
Если вас интересуют обои (фоновые изображения) экрана блокировки Windows 10, вы также легко их можете найти. Стандартные обои, присутствующие сразу после установки, расположены в папке C:WindowsWebScreen.
Однако, мало кого интересуют обои по умолчанию, чаще бывают интересны те, что ОС загружает из Интернета. Их вы можете обнаружить в папке %LocalAppData%PackagesMicrosoft.Windows.ContentDeliveryManager_cw5n1h2txyewyLocalStateAssets
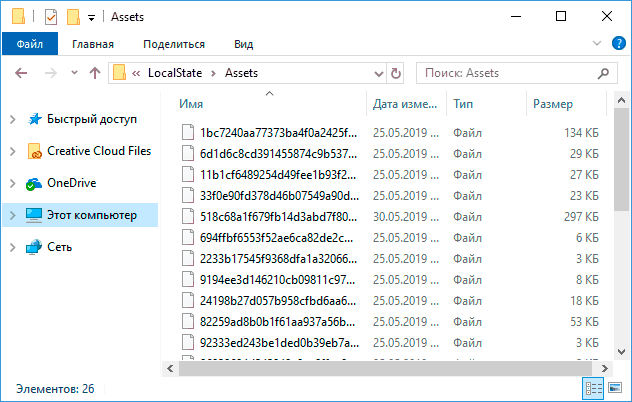
Просто скопируйте и введите указанный путь в адресную строку проводника, откроется папка, содержащая множество файлов без расширения. Вы можете скопировать их куда-либо и установить для этих файлов расширение .jpg, либо просто открыть с помощью какого-либо графического редактора или программы для просмотра фото.
В указанной папке обычно хранится множество файлов обоев, но, одновременно, там есть и другие, ненужные изображения, не являющиеся фонами экрана блокировки. Если вы хотите добавить расширение .jpg сразу для всех из них и скопировать в папку «ИзображенияLockScreen», можно создать и использовать следующий bat файл (см. Как создать bat-файл):
А вдруг и это будет интересно:
Почему бы не подписаться?
Новые Лучшие Full HD Обои от GoodFon, Грустные и Веселые – Better
Весь контент только в HD-качестве. Всего доступно более 300 000 единиц, которые рассортированы по 72 разделам.
Наиболее низкого качества фотографий (HD) не более 0,5% от общего количества. Порядка 45% представлено в Full HD-качестве, 30% приходится на QHD качество, остальное приходится на качество 4К или UHD.
Скачать Лучшие Full HD обои GoodFon.
Приложение оснащено полезными функциями:
- возможность скачивания и сохранения понравившихся;
- понравившиеся фото можно поместить в папку “Избранное”;
- с друзьями и знакомыми можно поделиться обоями;
- предварительный просмотр перед установкой позволит определить все нюансы и сделать окончательный выбор;
- настроить автосмену вида экрана по расписанию, удобному пользователю;
- функция G-Shake поднимет настроение, сменив изображение случайным образом после встряхивания смартфона.
Настройка блокировки на андроиде
После этой процедуры для входа в смартфон потребуется совершить определенные действия. Многие современные устройства сканируют отпечаток пальца. Все это занимает время, но устройство будет защищено от случайного нажатия кнопок и нежелательного доступа.

Смартфонами на андроиде пользуются миллионы людей по всему миру
Сначала открывают настройки смартфона. В них находят пункт «Безопасность» или «Защита и местоположение» (либо «Система и устройство»), а затем «Безопасность» («Блокировка и защита»). Далее выбирают «Блокировку экрана».
К сведению! Бывает, что блокировка настроена по умолчанию: человек провел пальцем по экрану — телефон разблокирован. Такая защита ненадежна, и лучше ее изменить.
Теперь нужно выбрать способ блокировки, следуя подсказкам системы.
Чтобы настроить нюансы, нажимают на значок в виде шестеренки напротив слов «Блокировка экрана». Появится меню. В нем устанавливают время до блокировки и кнопку, которая ее включает.
Важно! Некоторые действия доступны только на устройствах с версией Android 10 и новее. Способы блокировки экрана у телефонов на андроиде:
Способы блокировки экрана у телефонов на андроиде:
- нет — экран не блокируется;
- провести по экрану;
- графический ключ;
- ПИН-код;
- пароль.
Настройка графического ключа
С первыми двумя пунктами все понятно. При выборе варианта «Графический ключ» на экране появится поле с девятью точками. Их соединяют в любую фигуру, которую легко запомнить, и графический ключ готов.

Графический ключ должен легко запоминаться, но не быть слишком простым
Обратите внимание! Используют минимум 4 точки. Нельзя соединять первую точку с последней, касаться одной точки дважды и разрывать линию
Настройка ПИН-кода и пароля
Порядок действий тот же, только вместо графического ключа система попросит ввести 4 цифры (ПИН-код) или слово длиной в 4-17 символов (пароль). Для пароля используют латинские буквы или кириллицу, специальные знаки, цифры.
Настройка разблокировки по отпечатку пальца
На телефонах новых моделей стоит сканер, позволяющий снять отпечаток. Чтобы сделать это, заходят в настройки, пункт «Безопасность и конфиденциальность», выбирают вариант «Отпечаток пальца». Затем палец несколько раз прикладывают к сканеру, который находится на задней стороне телефона. Система сделает несколько ID отпечатка и сохранит их.
Обратите внимание! Обычно параллельно настраивают ПИН-код или графический ключ. Это пригодится, если руки грязные или мокрые и отпечаток не распознается
Автоматическая разблокировка
На ранних версиях андроида именуется как Smart Lock. Функцию настраивают так, чтобы блокировка снималась при заданных условиях — дома, на работе. На ОС версии 10 и выше есть схожая функция: можно сделать так, что телефон дольше останется разблокированным, например, в офисе.
Смена стандартного экрана блокировки на Андроид
Любые изменения стандартных настроек Андроид проводятся через установку дополнительных приложений, которые легко найти в Google Play. Всего пару тапов по экрану — и на смартфоне установлена программа для смены обоев на Android.
Разработчики таких программ не обошли стороной и настройки безопасности. Сегодня в официальном магазине доступны десятки приложений, которые успели зарекомендовать себя с лучшей стороны благодаря практичности и надежности. Представим самые популярные из этих утилит.
Приложение CM Locker
Утилита CM Locker способна стать превосходной заменой стандартной блокировке от Андроид и на новых, и на старых девайсах.
С ее помощью легко настроить не только удобные варианты разблокировки, но и повысить практичность использования устройства. CM Locker дает возможность выносить ярлыки любимых программ непосредственно на экран блокировки, что заметно сэкономит время при работе со смартфоном или планшетом.
Этим приложением также предусмотрена установка обоев на весь экран без обрезки.
Приложение DIY Locker
Еще одно надежное приложение для настройки блокировки — DIY Locker.
Особенностью этого ПО является то, что для установки пароля подходят фотографии, которые пользователь может выбрать самостоятельно. После установки графического ключа для разблокировки девайса необходимо связать нужные фотографии в последовательную цепочку.
Хотя данное приложение не дает возможности интегрировать живые обои на экран блокировки, в его настройках доступно множество ярких картинок в HD-разрешении.
Утилита Echo Notification Lockscreen
Превосходной заменой стандартному блокировщику станет программа из области персонализации, разработанная Double Labs, Inc. Приложение Echo Notification Lockscreen позволяет установить живые обои на экран блокировки. На сегодня оно инсталлировано на миллионах девайсов.
Программное обеспечение завоевало популярность благодаря безупречной стабильной работе и сдержанному интерфейсу. С помощью этого софта вы можете установить любые темы для экрана блокировки и использовать предусмотренные разработчиками функции.
Также данное приложение позволяет блокировать уведомления от программ, которые по тем или иным причинам не удаляются.
Программа Go Locker
GOMO Go — известный разработчик ПО для операционной системы Андроид. Команда специалистов успела подарить пользователям многофункциональных девайсов большое количество софта, который позволяет максимально оптимизировать систему. Приложение Go Locker – отличный тому пример.
С помощью программы вы сможете установить удобный экран блокировки, отличающийся повышенной надежностью и привлекательным внешним видом. Следует отметить, что программа была адаптирована для работы на более чем 8 тысяч устройств. Следовательно, залить и установить утилиту выйдет даже на старое устройство.
Также разработчики позаботились о том, чтобы вам не приходилось разблокировать устройство для чтения важных сообщений. Все они могут отображаться непосредственно на экране блокировки. Для реализации этой опции понадобится дать ПО соответствующее разрешение и выбрать приложения, чьи уведомления будут выноситься на экран блокировки.
Next LockScreen для быстрой разблокировки
Заменой стандартному блокировщику может стать программный продукт Next LockScreen.
Приложение создано корпорацией Microsoft, которая постоянно заботится о безопасности и комфорте пользователей. К основным особенностям утилиты следует отнести возможность вынесения на экран блокировки виджетов самых популярных приложений, предустановленных на планшете или смартфоне.
Также программа позволяет устанавливать на экран блокировки любые изображения, которые есть в галерее пользователя.
Удобная утилита Locker Master
Отдельного внимания заслуживает приложение Locker Master от Finally Clean.
Интерфейс программы позволит даже неопытному юзеру адаптировать экран блокировки под любые потребности. Помимо установки различных обоев, вы сможете выбирать подходящий стиль отображения часов, различные методы умной разблокировки девайса, а также пользоваться редактором.
С помощью одной бесплатной утилиты Locker Master каждый пользователь без труда создаст собственный идеальный экран блокировки.
Использование сторонних приложений
Намного проще для многих людей оказывается использование сторонних программ, которые помогают установить обои на рабочий стол телефона. Под систему Андроид создано очень много утилит подобного рода. В их базе находится большое количество картинок, которые поделены на группы. Пользователю потребуется просто подобрать оптимальный для себя вариант и установить его. Остальные действия выполняются автоматически программой. В качестве примера рассмотрен вариант с программой Обои HD:
- Первым делом необходимо перейти в Плей Маркет, в поисковой строке написать название утилиты и скачать ее. После этого запустить программу.
- Нажать на клавишу обзора. Кроме того, пользователи могут провести авторизацию в утилите, после чего система будет автоматически запоминать настройки, во время перехода между разными устройствами.
- Далее можно будет выбрать изображение для основного экрана. Потребуется посмотреть нужные категории, новинки и сделать выбор.
- Нажать на красную клавишу. В дополнение утилита дает возможность использовать лайки, ставить комментарии, скачивать картинки или присваивать изображения к определенным контактам телефонной книги.
- Можно обрезать обои по собственному усмотрению и после тапнуть на галочку.
На этом процесс установки обоев на телефон окончен. Пользователи могут установить другие подобные утилиты, у которых идентичные функциональные возможности, а основное отличие в базе изображений.