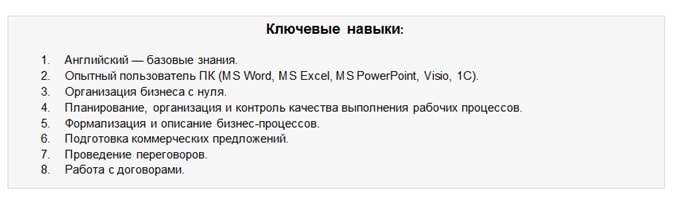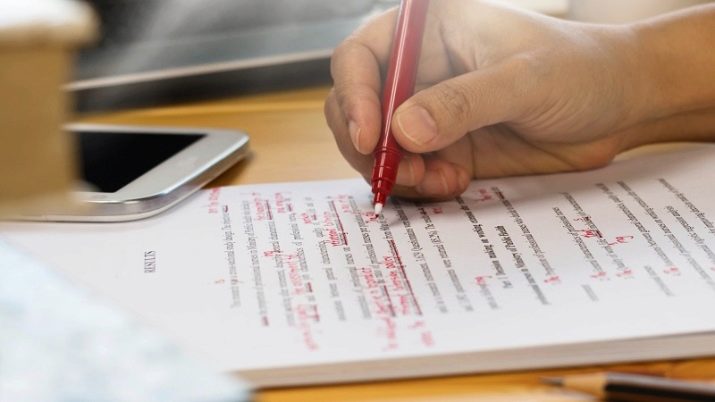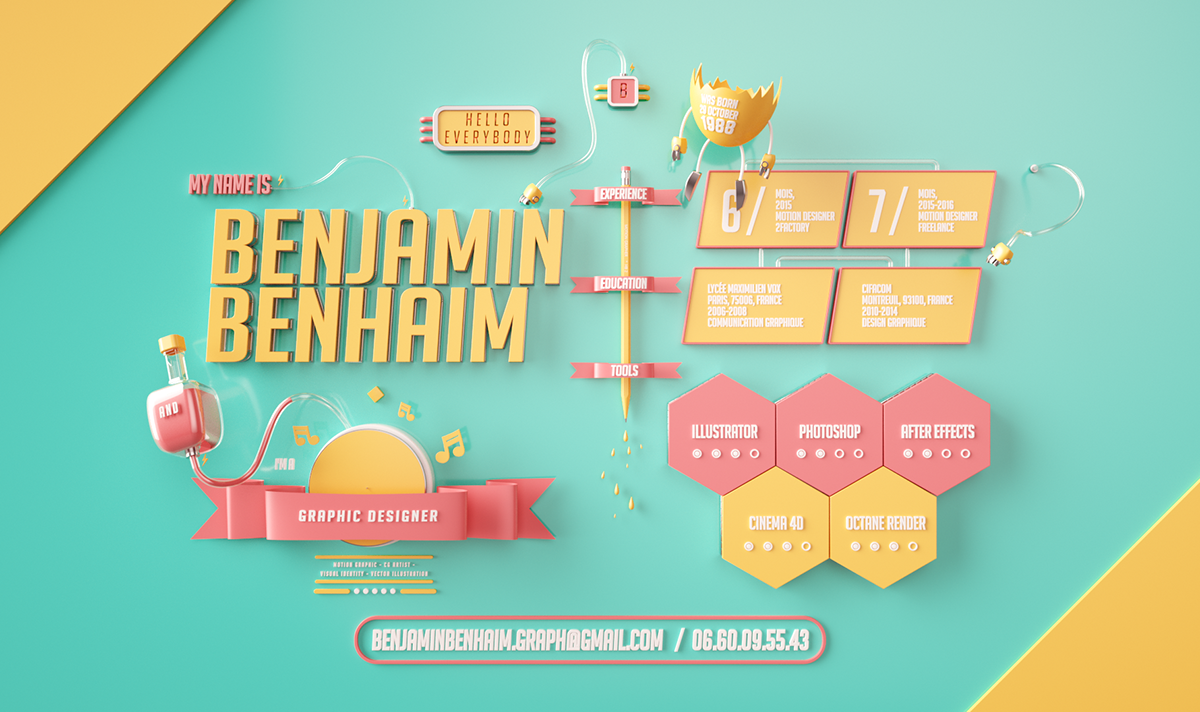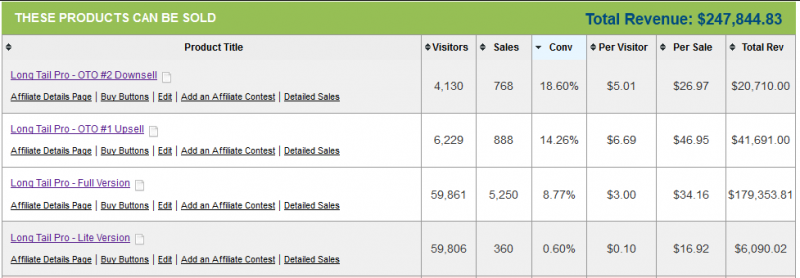Владение компьютером в резюме
Содержание:
- Рекомендации
- Уровни владения компьютером для резюме
- Компилятор
- Инструменты
- Редактор с синтаксисом
- Чтение PDF и DJVU файлов
- Какими программами должен владеть уверенный пользователь ПК для резюме?
- Описывать ли знания офисных программ?
- Безопасность, это не только антивирус.
- Графический редактор
- Офисные компоненты
- Веб-браузеры
- Набор кодеков.
- Платные приложения
- Как установить программу на компьютер
- Типы файлов
Рекомендации
Хорошо продуманное резюме позволяет кандидату на вакантную должность продемонстрировать работодателю свою профессиональную пригодность. От того, насколько грамотно будет составлен этот документ, зависит приём человека на работу. Нередко соискатели допускают досадные промахи при описании своих навыков работы на компьютере, тем самым создавая о себе неблагоприятное впечатление.
Возможно, вам пригодятся советы и рекомендации опытных работников кадровой службы.
- Перед началом составления резюме вспомните, какими программами вы владеете. Значение имеют даже те, которыми вы уже давно не пользовались, но знаете и понимаете, как с ними работать. Возможно, что именно эти программные продукты сыграют свою роль в вопросе выбора кандидата.
- Рассказывать имеет смысл только о тех навыках, какими вы обладаете в действительности и имеете практический опыт их применения. Не исключено, что прямо на собеседовании вас попросят продемонстрировать свои умения работать в указанной вами программе.
- Если опыта работы у вас явно недостаточно, и вы не уверены в своих силах пользования определёнными программными продуктами, напишите в резюме об этом правдиво. Возможно, что вас примут на должность помощника или стажёра, и со временем вы станете продвинутым пользователем нужных для работы в компании программ.
- Специалист ценится на рынке труда намного выше, если он регулярно повышает свой уровень знаний, идя в ногу со временем, и осваивает новые программные продукты, которые необходимы для его профессиональной деятельности. Неплохо, если в своём резюме вы сообщите работодателю о том, что прошли курсы повышения квалификации и получили свидетельство об умении пользоваться новой компьютерной программой.
- Не перегружайте резюме описанием того, что вы умеете пользоваться офисной оргтехникой: принтером, сканером, копировальным аппаратом. Этими навыками по умолчанию владеют все офисные работники, и никакой уникальной информации о вас эти сведения не несут, а вызывают лишь недоумение работодателя.
Составляя резюме, необходимо продумать каждую мелочь, так как данный документ – это своего рода коммерческое предложение, по которому потенциальные работодатели вас оценивают на рынке труда.

Уровни владения компьютером для резюме
Важно не только указать перечень программ, с которыми приходилось работать, но и уровень владения компьютером. Чтобы адекватно оценить свои возможности и вписать их в резюме, обратимся к опыту специалистов в сфере подбора кадров
Различают следующие уровни владения компьютером:
- Начальный (или базовый). Сюда входят самые простые операции с файлами и текстами: умение создать, переименовать, скопировать, переместить файл, набрать текст в редакторе, сохранить документ и т.д.
- Средний. Умение уверенно работать с текстовым редактором и таблицами (основными элементами офисных программ Microsoft Office), владение навыками работы с электронной почтой, браузерами.
- Уверенный пользователь. Значительный опыт работы с офисными программами Microsoft Office (полным пакетом), а также специфическим программным обеспечением, уверенное владение любыми браузерами.
- Продвинутый. Человек, который указывает в резюме такой уровень владения компьютером, должен обладать навыками программирования, уметь устранить ошибки программного обеспечения и т.д.
Компилятор
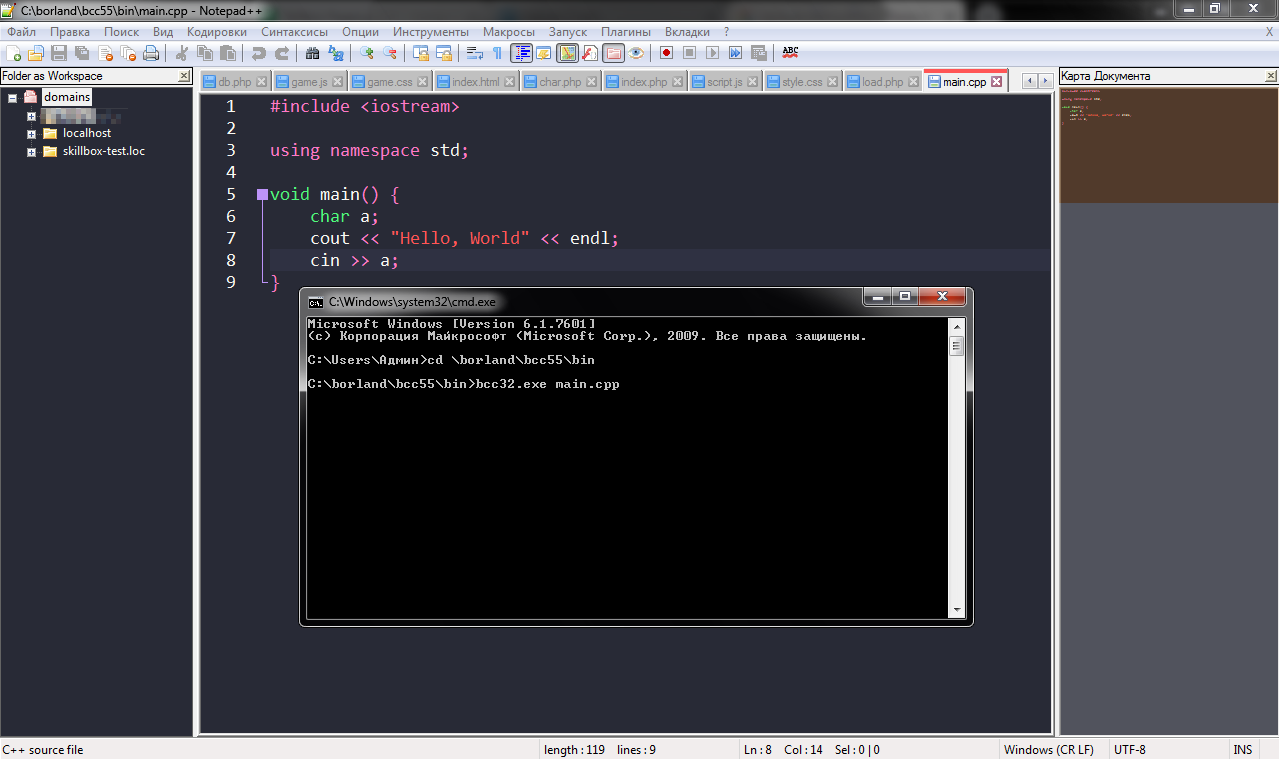
Главный инструмент любого разработчика — это мозги компиляторы. Они достаточно компактны и подходят новичкам, которые только начали изучать какой-нибудь язык, или тем, кто не нуждается в полноценной среде разработки. Обычно в компиляторах создаются консольные приложения, но с помощью библиотек можно работать с окнами или графикой.
Для каждого языка есть несколько своих компиляторов — вот наиболее популярные для C, Java и Pascal:
Древний, но хороший вариант для разработчиков на C и C++. В нем уже присутствует множество библиотек, но можно скачать и добавить новые.
Компилирует код и входит в большинство JDK. Что интересно, компилятор для Java и сам написан на Java.
Turbo Pascal
Скорее всего, вы пользовались им, если проходили Паскаль в школе или университете. Графический интерфейс в стиле DOS вызывает приятную ностальгию и радость от того, что больше не нужно писать код в тетради. К сожалению, больше не поддерживается и не продается правообладателями, но в интернете все еще можно найти пиратскую копию.
Перечислить все возможные варианты затруднительно, но это и не нужно — обычно в курсах или книгах наставники рекомендуют какой-то конкретный компилятор, чтобы вы могли сконцентрироваться на самом коде. Если интересно попробовать разные варианты, поспрашивайте на форумах, чем пользуются другие разработчики и почему.
Инструменты
HUD Антирадар – с помощью одной бесплатной утилиты ваш телефон превращается в настоящий антирадар.
Основные функции:
- цифровое определение скорости;
- предупреждение о видеорегистраторах и скрытых камерах;
- контроль скорости.
Плюсы:
- звуковое оповещение о превышении;
- меню на русском языке;
- без рекламы.
Минусы:
не замечены.
Скачать HUD АНТИРАДАР
Shareit – пользователям Андроид, которые часто обмениваются файлами, фото и документами, стоит обратить внимание на эту полезную программу. Обмен происходит без использования сетей и синхронизируется с любым устройством (планшет, ПК, смартфон)
Основные функции:
- обмен материалами на высокой скорости;
- отсутствие лимита на объем передаваемых данных;
Плюсы:
Минусы:
необходимо своевременно очищать память телефона, иначе возникнут сбои в обмене файлами.
Скачать SHAREIT
Google Переводчик – доступный перевод на 103 языка на бесплатной основе.
Основные функции:
- быстрый языковой перевод;
- разговорный перевод;
- возможность переводить в оффлайн-режиме.
Плюсы:
- камера распознает текст и переводит его;
- используемые фразы и выражения можно сохранять.
Минусы:
существенных нет.
Скачать GOOGLE ПЕРЕВОДЧИК
Антивирус DR.WEB Light – скачивание может быть небезопасно. Поэтому придумана бесплатная мобильная версия для смартфонов, которая почистит память, просканирует устройство на вирусы и уничтожит их при обнаружении.
Основные функции:
- полная и выборочная проверка системы на вирусы;
- активная защита от Трояна;
- защита карты памяти от заражения вирусами;
- перемещение зараженных файлов в карантин и их восстановление.
Плюсы:
- не расходует батарею;
- базы автоматически обновляются.
Минусы:
в версии Lite предложен минимальный пакет функций для защиты. Больше инструментов в платной версии.
Скачать DR.WEB LIGHT
Яндекс.Кошелек – все скидочные карты в одной программе. Удобно, доступно и не надо ничего искать по карманам.
Основные функции:
- электронные денежные операции (перевод, оплата, пополнение);
- оплата счетов, коммунальных услуг, мобильной связи;
- оформление покупок в интернете.
Плюсы:
- сохранение банковских и скидочных карт для последующих платежей;
- удобство вывода средств фрилансерам;
- сохранение важных платежей в избранном.
Минусы:
значительных недостатков нет, все удобно и понятно.
Скачать Яндекс.Кошелек
Подробнее о том, как зарабатывать на телефоне, вы можете узнать из отдельной статьи.
Редактор с синтаксисом

Независимо от того, на каком языке вы пишете, использовать обычный «Блокнот» не очень удобно. Для этого больше подходят текстовые редакторы с подсветкой синтаксиса. В них код оформляется так, чтобы в нем можно было легко ориентироваться: проставляются отступы и операторы, команды окрашиваются в какой-нибудь цвет и так далее.
Также в некоторых редакторах есть автоматический подбор команды: вы вводите начало, а редактор подставляет нужную функцию. Это значительно ускоряет процесс разработки.
Вот самые популярные среди таких инструментов:
Простой современный редактор, который отлично подходит новичкам. В нем есть всё необходимое, включая возможность подключения плагинов и расширенную настройку. Главный недостаток в том, что Atom работает на базе Chromium — это позволяет выделять под каждую вкладку новый процесс, но жрет оперативную память. Поэтому разработчикам со слабыми компьютерами его не посоветуешь.
Мощный редактор с миллионом плагинов, встроенным синтаксисом большинства языков и возможностью настроить собственный, а также прочими полезными функциями. Интерфейс не слишком дружелюбный, зато скорость и функционал великолепны.
Один из самых старых редакторов. Настраивается как угодно, а работать можно без использования мыши. Он не очень простой, но если в нем разобраться, то переходить на что-то другое просто не захочется.
Перечисленные программы бесплатны, поэтому хорошо подходят как профессионалам, так и студентам.
Чтение PDF и DJVU файлов
Значительное количество информации в интернете хранится в pdf или djvu форматах. Операционная система Windows не содержит встроенных просмотрщиков, поэтому для чтения файлов данных форматов необходимо установить необходимые приложения.
Foxit Reader
Маленький, быстрый и многофункциональный PDF-просмотрщик, который позволяет открывать, просматривать и печатать любые PDF-файлы. В отличие от других бесплатных аналогов, она позволяет создавать PDF-файлы и участвовать в совместном рецензировании.
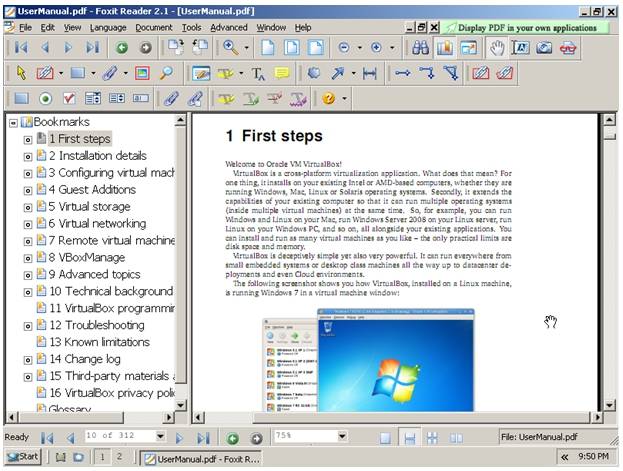
Adobe Reader
Adobe (Acrobat) Reader является пакетом программ, предназначенных для комплексной работы с PDF-файлами.
Приложение предоставляет основные функции при работе с файлами PDF, поддерживает все особенности реализации свежих версий PDF (работа с трехмерным изображением в документе).
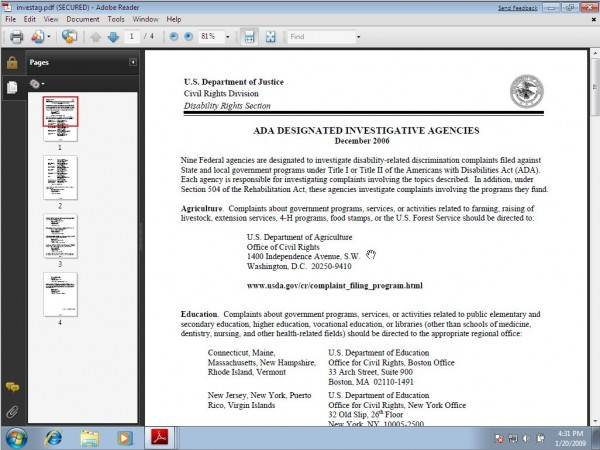
STDU Viewer
Софт для просмотра файлов DjVu и PDF, который позволяет загружать содержание документа для мгновенного перехода в нужные разделы, создавать личные закладки в документах.
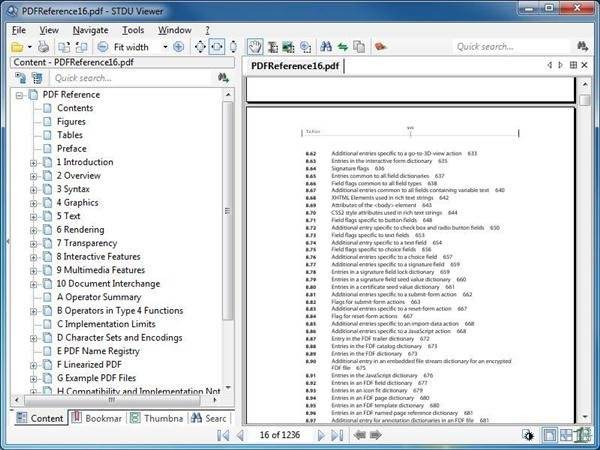
WinDjView
WinDjView — быстрое, небольшое и мощное средство, устанавливаемое на компьютер для чтения книг в DjVu-формате. Ее отличает современный закладочный интерфейс и расширенные функции печати.
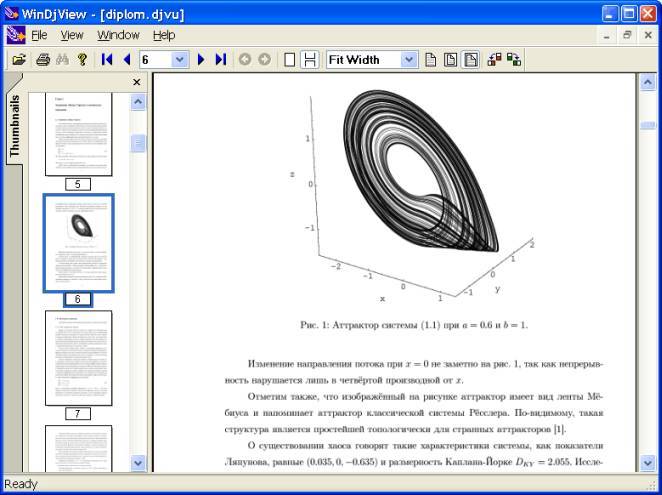
Какими программами должен владеть уверенный пользователь ПК для резюме?
успех кандидата — качественно составленное резюме с перечнем владения компьютерными программами Уровень продвинутого, или уверенного пользователя ПК предполагает хорошие знания:
- базовых и офисных приложений,
- компьютерных систем и средств коллективной работы, например, CRM и ERP-систем, SharePoint,
- специфического программного обеспечения, например, для дизайнера — 3D Max.
В ряде случаев в этот перечень включаются базовые навыки программирования и написания сложных формул/запросов для обработки больших объемов информации.
Что касается перечисления программ, то базовые и офисные обозначьте короткой фразой без поимённого обозначения. Например, MS Office.
Описывать ли знания офисных программ?
Составление резюме – дело непростое
Важно помнить, что этот документ должен быть кратким, но очень ёмким по своей информативности. Поэтому чрезмерно увлекаться описанием своих компьютерных навыков не всегда уместно, особенно если это не главная черта специфики вакансии
Упоминая о том, какие офисные программные продукты вы освоили, можно кратко указать их название одной общей фразой – «знание программ MS Office». При этом совсем необязательно расписывать весь набор стандартных программ, с какими вы работали. По этой фразе работодатель поймёт, что владение компьютером у вас на среднем уровне пользователя.
В некоторых же случаях подробное описание офисных программ всё-таки бывает нужным. Как пример, здесь можно привести должность секретаря или помощника руководителя. В данном случае основная работа кандидата будет состоять в сфере делопроизводства: написание текстов, отправка деловой корреспонденции через электронные каналы связи, подготовка презентации, форматирование документов и так далее.

Безопасность, это не только антивирус.
Ну вот и добрались до самого животрепещущего. До защиты.
Многие готовы бить себя в грудь и отстаивать честь того, или иного антивируса. Ох сколько на этой почве было споров, ссор и дрязг.
Именно поэтому, сегодня речь пойдет не об антивирусе, а об его альтернативе.
Знакомьтесь — Malwarebytes Antimalware — мощнейший продукт, который защитит Вас от нежелательных расширений браузеров, рекламы игорных заведений, мешающих работать или смотреть фильм.
Именно он заставит Ваш компьютер «вздохнуть» по новому, и даст второй шанс операционной системе.
 Сайт Malwarebytes.
Сайт Malwarebytes.
Имеет 4 уровня защиты в реальном времени (платная версия):
- Anti-Malware
- Защита от программ-вымогателей
- Защита от эксплойтов
- Защита от вредоносных веб-сайтов
А бесплатная версия, является мощным сканером выявляющим угрозы, которые попросту не видит ни один антивирус. Она же (бесплатная версия), обладает мощным эвристическим анализом файлов.
Пригодна для использования с обычным антивирусом. Не конфликтует.
С помощью Malwarebytes можно самостоятельно вылечить сильно зараженный компьютер, не прибегая к помощи специалистов.
 Интерфейс программы Malwarebytes.
Интерфейс программы Malwarebytes.
Графический редактор
Если вам приходится работать с интерфейсами, то без графического редактора не обойтись. Он поможет нарисовать кнопку или открыть PSD-макет страницы.
В нем можно обработать фотографию для фона или нарисовать какой-нибудь элемент интерфейса с помощью кистей или векторной графики. Также можно открывать макеты, работать со слоями и так далее.
Бесплатный аналог Photoshop. У него почти такой же, но менее проработанный функционал. Подойдет тем, кому нужен приличный редактор, но без наворотов и платной подписки.
Программа для работы с изображениями в системах Linux. У нее неплохой набор инструментов, которого вполне хватает среднему разработчику.
Есть как более простые, так и более продвинутые графические редакторы, но этих программисту хватит с лихвой.
Офисные компоненты
Google docs
Хотя в нем отсутствуют многие более продвинутые функции платных офисных наборов, однако, как правило, ими не будут пользоваться в любом случае. Документы, листы и слайды Google – прочная выигрышная комбинация основных функций. Они всегда доступны, имеют интеграцию с онлайн-хранилищем и сопутствующие мобильные приложения, которые (в странном виде) предлагают вам те же функции на телефоне. Вы можете импортировать и экспортировать в любой формат, который выберете – что же может не понравиться?
Apache OpenOffice
Один из многих альтернативных преемников оригинальной Microsoft Office StarOffice, OpenOffice. Он содержит полный набор программных функций, начиная от базового текстового процессора / электронной таблицы и презентаций triumvirate до программного обеспечения, специально разработанного для векторных рисунков, математических формул и базы данных. Если вы не хотите платить за пакет Microsoft, возьмите данное приложение.
LibreOffice
LibreOffice похож на OpenOffice, однако с середины 2013 года они идут разными путями. Шести основных приложений компании созданы на одном коде, теми же лицами (и, в большинстве случаев имеют очень похожий интерфейс). Всё зависит от вас, какую бесплатную офисную программу вы выберете; игнорируя частые споры между двумя указанными приложениями, (аналогичная ситуация с новинками StarOffice и NeoOffice), они взаимозаменяемы.
Веб-браузеры
Google Chrome
Что бы вы ни думали о Google, его браузер с открытым исходным кодом Chrome, заслуживает своё место на верхушке списка. Он предъявляет большие требования к оперативной памяти, но это связано с тем, что каждая из вкладок имеет собственное пространство в памяти. Это означает – баг в одном окне не повлияет на работу остальных. Присутствует огромная библиотека расширений, так что вы точно сможете выбрать необходимое. Однако не каждое расширение стоит тех битов, из которых оно сделано …
Mozilla Firefox
Намного лучше, чем было раньше, прежде чем он выбыл из топов. Firefox теперь очень эффективный браузер, который менее требовательный к вашей памяти, чем Chrome, и, в зависимости от привычек, потенциально более стабильный. Запуская современный Firefox, пользователь увидит быстрый браузер. Если вы в поиске конфиденциальности, он сможет сделать гораздо больше по умолчанию, чем режим инкогнито в Chrome. Функции анти-отслеживания, которые встроены в Mozilla, идеально подойдут тем, кто отчаянно не хочет оставлять следы во всемирной паутине.
Vivaldi
Вы можете разместить Opera на третьем месте, но мы поставим Vivaldi – браузер, который сформировался от разочаровывающей практики в Opera. Это действительно современный браузер, использующий тот же движок рендеринга, что и Chrome, а также многие из ключевых функций Opera. Он одновременно сохраняет множество заметок, может менять вкладки и модифицировать настройки. Над проектом Vivaldi работает целое сообщество, и даже переделало под него некоторые расширения из Chrome.
Набор кодеков.
То, без чего не обойтись ни одному современному компьютеру — кодеки.
Кодеки — это небольшие программки-конверторы, которые сжимают видео и звук при записи видеороликов, а также декодируют их же при воспроизведении.
Если Вы не установите на компьютер кодек, соответствующий вашей семейной видеокамере, вряд ли Вам удастся просмотреть с нее видео на компьютере. Точно так же, не имея DVD-кодека, вы не посмотрите любимый DVD-диск.
Для просмотра фильма в формате MKV — нужен кодек Matroska, для просмотра видео с камер наблюдения понадобится H.264, и так далее.
Если у вас была такая ситуация, что видео не открылось, либо открылось без звука или изображения, то скорее всего на вашем компьютере просто не был установлен соответствующий кодек.
Как понять, какие кодеки нужны и где их брать?
Собственно, как простого пользователя, нас мало должен беспокоить вопрос о том, какие кодеки нам нужны. Пусть это беспокоит ребят занимающихся обработкой видео. Мы же должны понимать, что есть наборы кодеков, куда включены самые популярные, или вообще почти все возможные кодеки.
Наборы эти называются «паками» (pack — набор, комплект, пакет, пачка). Наборы кодеков отличаются как по производителю (который собрал кодеки и выпустил конечный продукт), так и по содержимому пакета.
Думаю многие согласятся — в данный момент лидирует пакет K-Lite Codeс Pack.
Имеется несколько комплектаций данного продукта — Basic, Standart, Full, Mega.
Из названий понятно наполнение каждого из пакетов. Если хотим все и сразу, качаем Mega.
В комплекте идет легкий, быстрый и приятный Media Player Classic который откроет ВСЁ.
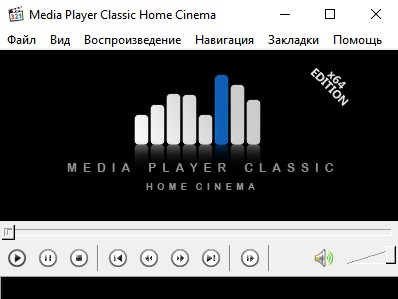 Интерфейс программы Media Player Classic
Интерфейс программы Media Player Classic
Все программы и игры, использующие «экзотические» кодеки, которых нет в паке, доставляют их сами при установке.
Для всего остального — K-Lite Codec Pack (ссылка на страницу скачивания).
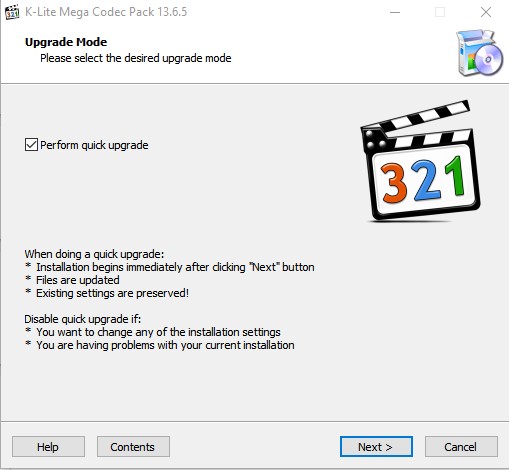 K-Lite Codec Pack — установщик
K-Lite Codec Pack — установщик
Платные приложения
Начинающие пользователи нередко сталкиваются с тем, что не могут просто и бесплатно заполучить миллионы программ и игр, за них нужно платить
Обращаем ваше внимание, что ПО можно разделить как минимум на 3 вида:
-
Первый — платное, Вы должны изначально, до скачивания заплатить, чтобы получить возможность загрузить и установить это приложение. Как правило, платными являются действительно качественные продукты, на создание которых было потрачено много ресурсов. Как правило, у платных приложений есть пробный период. Это время, в течении которого вы сможете полностью бесплатно пользоваться программой, после чего решить, нужно ли вам приобретать его. Когда пробный период истекает, приложение перестает работать. Существуют и бесплатные, пиратские версии этих программ. В них опытные хакеры модернизировали структуру и за приложение не нужно платить. Но скачивать их нужно исключительно на свой страх и риск, ведь опытные хакеры могут также встроить в них рекламное или вредоносное программное обеспечение.
-
Второй вид — условно-бесплатные. Это такое программное обеспечение, скачивание которого бесплатно, но за некоторый его функционал нужно платить разработчикам. Это своеобразный компромисс, который не заставляет сразу платить, но и не оставляют разработчиков с пустым карманом.
-
И третий вид — полностью бесплатные. Здесь все совсем просто. Такое программное обеспечение максимально привлекательно для пользователей. К нему можно отнести браузеры, некоторые мессенджеры и другие популярные программы.
Как установить программу на компьютер
Кроме того, следует отметить, что также установка программ может производиться путем скачивания exe файла с интернета, скачанная программа представляет собой архив, который следует распаковать перед установкой.
Во время установки программы, файлы перемещаются в папку Program Files, а также записываются в системный реестр, а на рабочем столе компьютера создается ярлык программы. В процессе установке приложении, может потребоваться ввод серийного номера, имя пользователя. После успешной установки программы, существует несколько способов ее запуска.
Во-первых, запуск программы возможен через ярлык, расположенный на рабочем столе.
Во-вторых, запуск программы возможен в меню «Пуск», здесь можно будет нажать на ссылку «Все программы» или же выбрать ее в левом столбце, если она имеет высокий рейтинг запуска.
Каким же образом осуществляется удаление программы? Скажу сразу, что начинающие пользователи допускают некоторые ошибки по удалению программы:
Во-первых, чтобы удалить программу новички просто на просто удаляют ярлык программы с рабочего стола, надеясь тем самым, что программа полностью удалена.
Во-вторых, очень часто сталкивался с такой ситуацией когда новички удаляют папку программы в Program Files, да конечно, программа может быть и удалиться, но данные в реестре останутся. Если пользоваться такой методикой удаления программ, то в недалеком будущем дорогие новички Ваш компьютер окончательно засорится мусором, что станет причиной зависания не только отдельных приложении, но и всей операционной системы.
Таким образом, удаление программы осуществляется с помощью утилиты деинсталляции, которая в основном содержится в самой установочной программе.
Удалить программу с компьютера можно также будет, выполнив последовательно команды: Пуск – Панель управления – Программы и Компоненты.
Выберите из списка программу, которую нужно удалить и нажмите «Удалить».
После того как программа удалиться, появится уведомление об успешном ее удалении.
Установка и удаление компонентов
Установка windows 7 всегда осуществляется установкой со стандартным набором компонентов, однако различные приложения остаются не включенными. Для того чтобы включить эти компоненты, для этого перейдите в пуск – панель управления – программы и компоненты и нажмите на ссылку «Включение или отключение компонентов Windows».
В открывшемся окне появится список компонентов. Для активирования компонента установите флажок в его окошко.
Совместимость старых программ с Windows 7
Программы, которые были созданы для предыдущих версии Windows, сохраняют свои способности в функционировании в Windows 7.
Однако если же при установке дополнительной программы возникают проблемы в ее установке, то на помощь пользователю приходит так называемый «Помощник по совместимости программ», который информирует пользователя о существующей проблемы при установке и предлагает способ ее устранения.
Если же Вы являетесь опытным пользователем, администратором и хотите чтобы помощник по совместимости программ не появлялся каждый раз при запуске каких-либо приложений, утилит, то данного помощника можно отключить. Нажмите на кнопку «Пуск», в строке поиска наберите services.msc
в открывшемся окне выберите пункт «Служба помощника по совместимости программ» и правой кнопкой мыши кликните по ней и выберите «Свойства» и во вкладке «Общие» устанавливаем тип запуска «Отключена».
Для запуска помощника проделайте аналогичные действия, только в тип запуска укажите «Автоматически».
Отключить помощник по совместимости можно также при помощи редактора локальной групповой политики. Для этого необходимо нажать на кнопку «Пуск» и в строке поиска набрать gpedit.msc, после открытия проводника (если вы не знаете что такое проводник, то прочитайте данный урок) последовательно выполните действия:
Конфигурация пользователя > Административные шаблоны > Компоненты Windows > Совместимость приложений и щелкните два раза на «Отключение помощника по совместимости программ».
В открывшемся окне нажмите «Отключить» и «ОК». Конечно, данный помощник не рекомендуется отключать, так как это может привести к нестабильности работы компьютера, увеличится риск конфликта различных программ.
В основном выключение помощника по совместимости программ как говорят полезно для опытных админов, для сбережения времени и сохранения своих нервных клеток=).
На этом данный урок — Как установить программу на компьютер, я завершаю, до встречи в следующем уроке!!
Типы файлов
Файлы в Windows имеют вид Имя файла(точка)Расширение файла. Если раширение известно Windows, то оно обычно скрывается и его можно увидеть зайдя в свойства файла.Для того, чтобы приступить к установке программы, нужно разобраться с тем, что же мы скачали. Программы в интернете находятся в виде установочных файлов, и, скорее всего, вы скачали именно файл установки.Скачанный файл может иметь расширение EXE, MSI, а также одно из расширений архивов — RAR, ZIP, 7z (и очень редко другие).
Вначале рассмотрим EXE и MSI, а потом опишем работу с архивами.Скачанный файл может называться как угодно: setup.exe, icq8_setup.exe, aimp_3.10.1074.msi. Слово «setup» или «install», или их сокращения часто присутствуют в названии установочного файла, и переводятся, как «установка». Однако их может и не быть в названии. В любом случае при сохранении файла нужно следить за тем, как он называется и куда он сохраняется, чтобы потом перейти в папку и найти его.