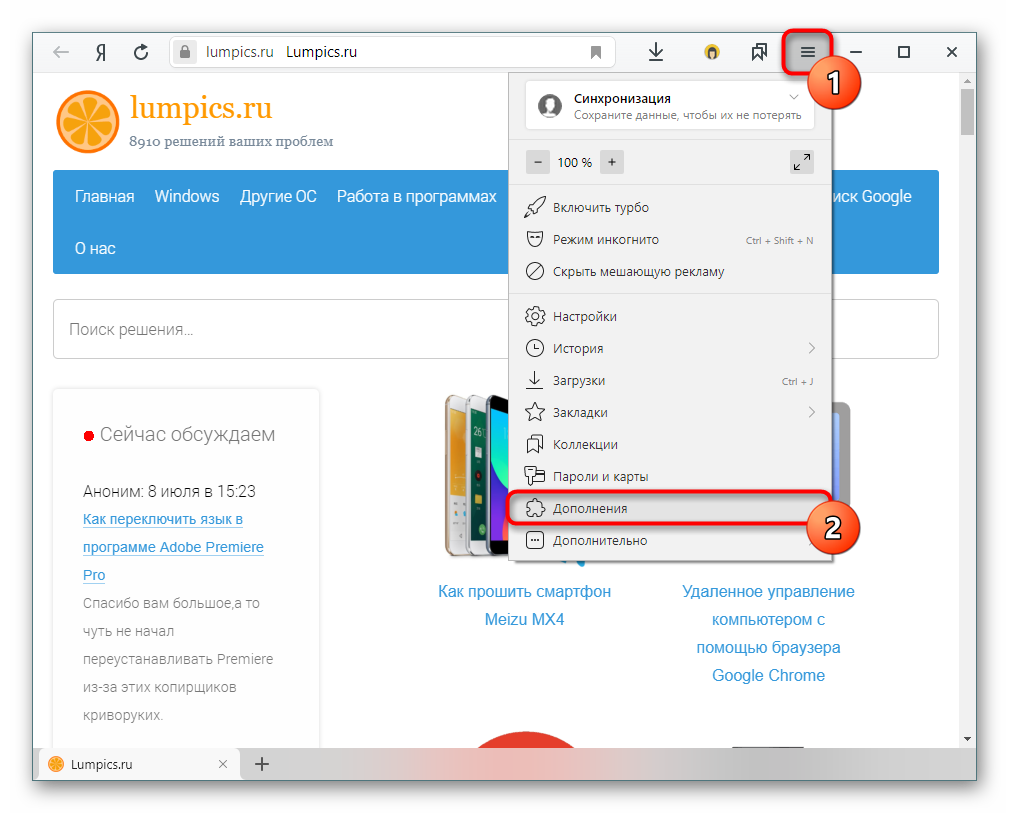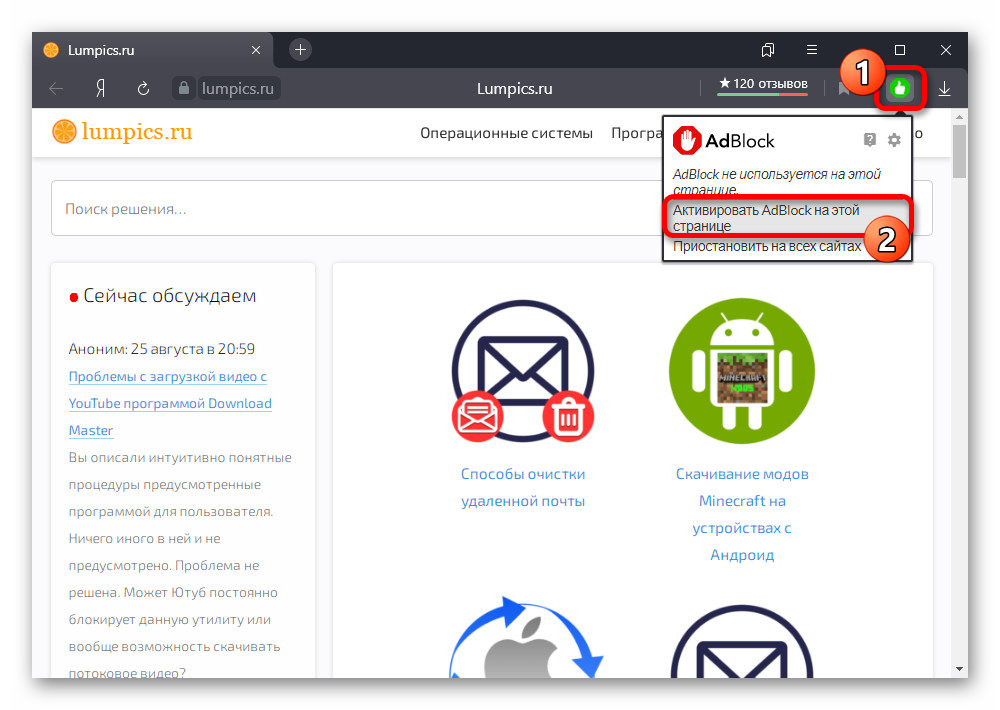Как заблокировать сайт в яндекс браузере, варианты
Содержание:
- Безопасный интернет для ребенка на компьютере
- Блокируем сайт с помощью файла Hosts
- Настройка родительского контроля
- Блокировка с помощью расширений в браузерах
- На iPhone
- Как заблокировать сайт, чтобы он не открывался, через веб-браузер
- Как заблокировать сайт в файле hosts, чтобы он не открывался
- Как настроить?
- Как заблокировать сайт в Яндекс браузере с помощью расширений
- На смартфоне
- Как заблокировать сайт, чтобы он не открывался, через веб-браузер
- На компьютере
Безопасный интернет для ребенка на компьютере
Этап 1. Защищаем ребенка от взрослого контента путем изменения адресов DNS-серверов
1. Откройте Меню Пуск, выберите Панель управления.
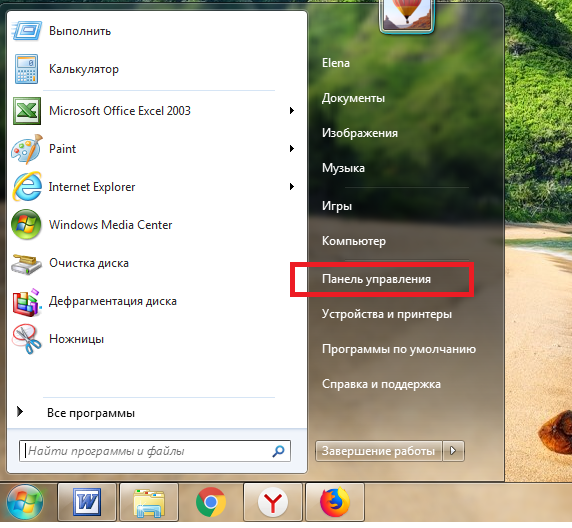
Сеть и ИнтернетПросмотр состояния сети и задач
3. В разделе Просмотр активных сетей нажмите ссылку напротив пункта Подключения.

4. Нажмите на кнопку Свойства.
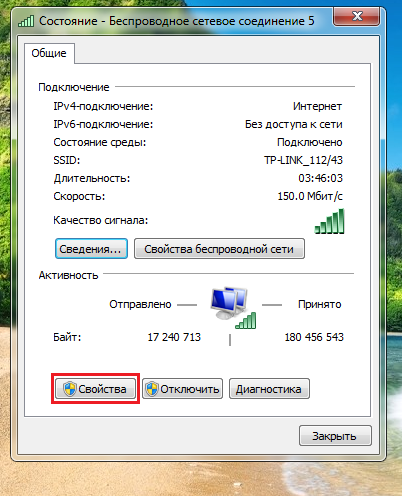
5. Выберите Протокол Интернета версии 4 (TCP/IPv4) и нажмите кнопку Свойства.
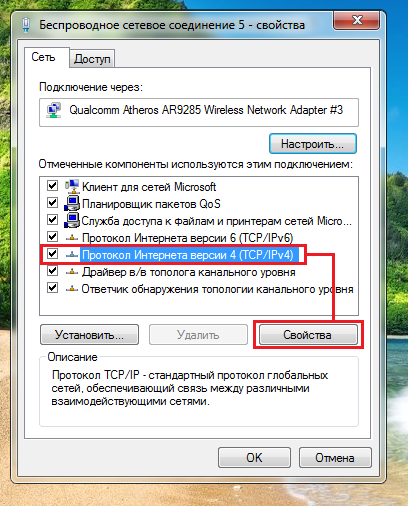
6. В появившемся окне на вкладке Общие, выберите Использовать следующие адреса DNS-серверов.
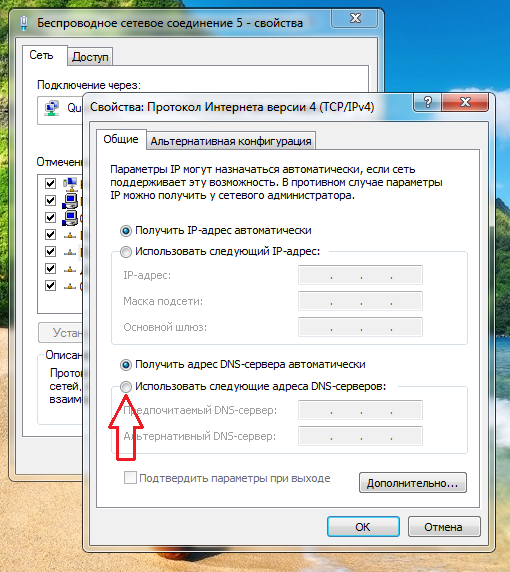
7. Введите следующие значения:
- Предпочитаемый DNS-сервер: 77.88.8.3
- Альтернативный DNS-сервер: 77.88.8.7
Нажмите кнопку Ок.
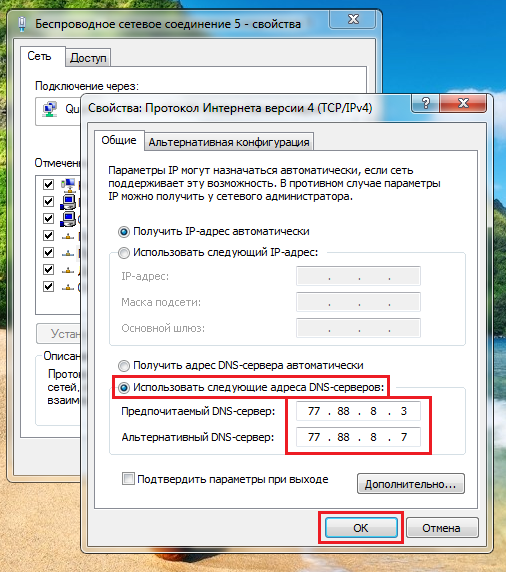
Проверяем:
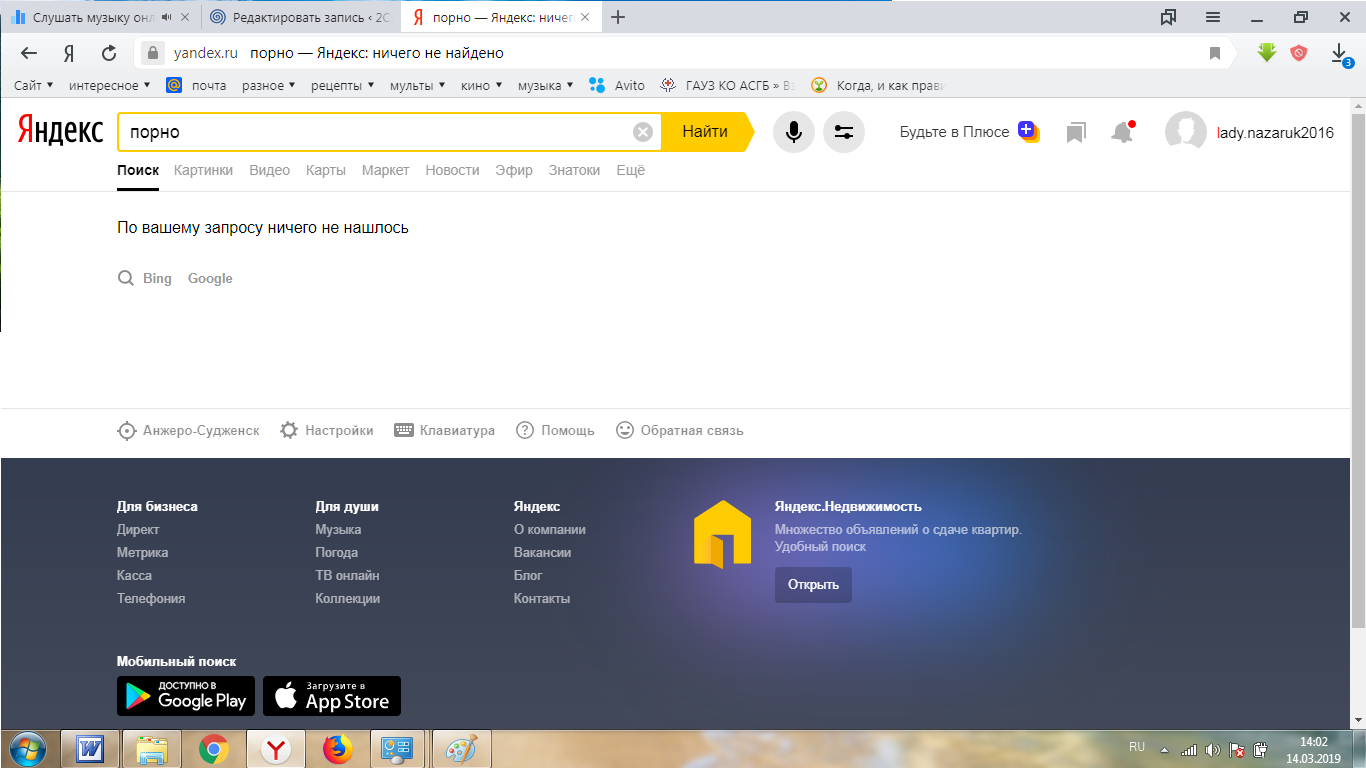
Здорово)))
Этап 2. Блокируем нежелательные для просмотра ребенком сайты с помощью дополнения BlockSite

2. Ознакомьтесь с политикой конфиденциальности и нажмите кнопку Принимаю.

3. Появится поле в котором необходимо указать адрес нежелательного для показа сайт. Не закрывайте эту страницу.

4. Многих родителей, и меня, в том числе, не радует прибывание детей на таком сайте как YouTube. Где начать просмотр можно с «Колобка», а закончить полной ересью. Поэтому в качестве примера беру именно его.
Через поисковик, либо каким другим путем зайдите на сайт YouTube. Щелкните левой кнопкой мыши на поле адресной строки и скопируйте адрес (нажмите Ctri+C).

5. Вставьте скопированный адрес в поле.
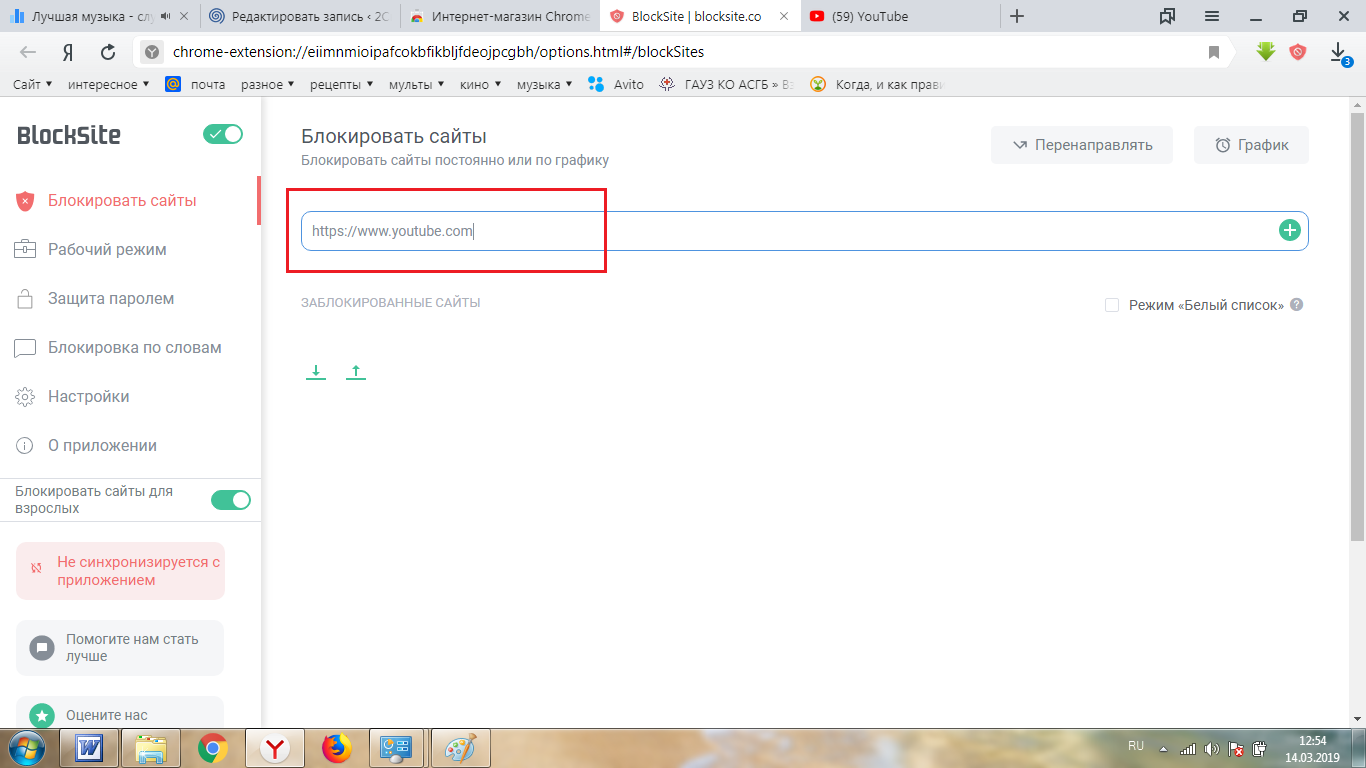
6. Нажмите Enter. Таким макаром можно блокировать любые нежелательные, для просмотра детьми, сайты.
При нажатии на «кирпичик», находящийся справа от заблокированного сайта, этот самый сайт будет исключен из заблокированных.

Здесь же можно включить режим «белый список» и тогда будут заблокированы все сайты, кроме указанных в списке.
И так, что мы увидим если попытаемся зайти на сайт YouTube? Пробуем..

Ура!!!
В этот же список я отправляю и Видео Яндекс. Копирую, выше описанным способом, адрес и добавляю его в список.

Обновляю страницу. И, вуаля!

Как отключить блокировку сайтов (дополнение BlockSite) на компьютере
1. Зайдите в настройки Яндекс.Браузера, выберите Дополнения.

2. Найдите дополнение Block Site и нажмите на переключатель вкл/выкл. Точно таким же путем указанное дополнение включается.

Если нет особого желания тыркать туда-сюда обратно этот выключатель, то можно создать отдельную учетную запись для ребенка. И уже под его учетной записью заблокировать все нежелательные сайты.
Создание новой учетной записи для ребенка (пример показан в OC Windows 7)
1. Откройте Меню Пуск, нажмите на картинку учетной записи.
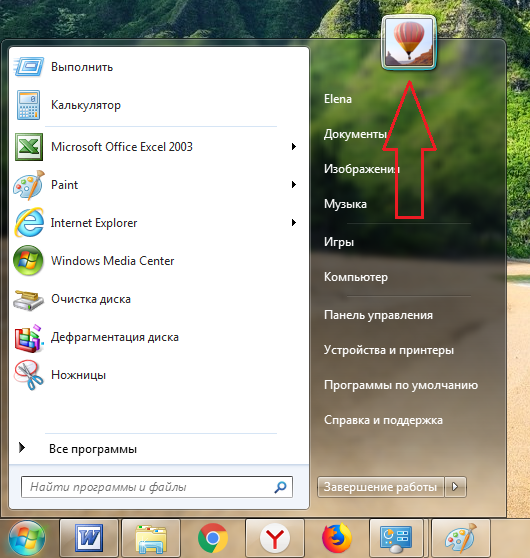
2. Выберите Управление другой учетной записью.

3. Нажмите на Создание учетной записи.

4. Укажите имя ребенка, оставьте режим Обычный доступ и нажмите кнопку Создание учетной записи.

5. В появившемся окне нажмите на созданную учетную запись.

6. Здесь, помимо всего прочего, при желании, можно установить родительский контроль.
Эта функция имеет следующие возможности:
- Ограничение времени работы на компьютере пользователя;
- Управление доступом к играм по категории, содержимому и названию;
- Разрешение и блокировка всех программ на компьютере.

Чтобы сменить пользователя нужно в Меню Пуск выбрать Сменить пользователя.
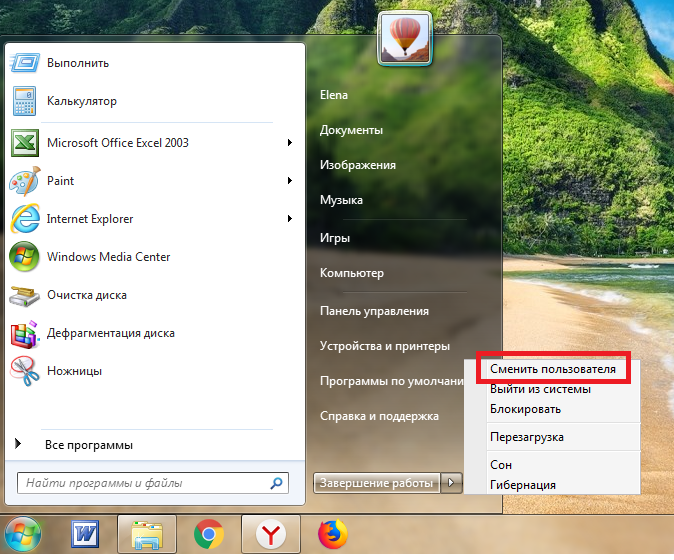
С компьютером, пожалуй всё, перейдем к смартфону.
Безопасный интернет для ребенка на смартфоне
1. Откройте приложение Play Маркет, в строке поиска наберите blocksite.
2. Нажмите поочередно кнопки: Установить ⇒ GET STARTED ⇒ GO TO SETTINGS ⇒ GOT IT.

2. Включите службу BlockSite.
3. Нажмите на «плюсик» в правом нижнем углу.
3. Укажите адреса нежелательных к просмотру сайтов.

4. На вкладке APP выберите приложения которые вы хотите заблокировать для ребенка.

4. Проверяем:
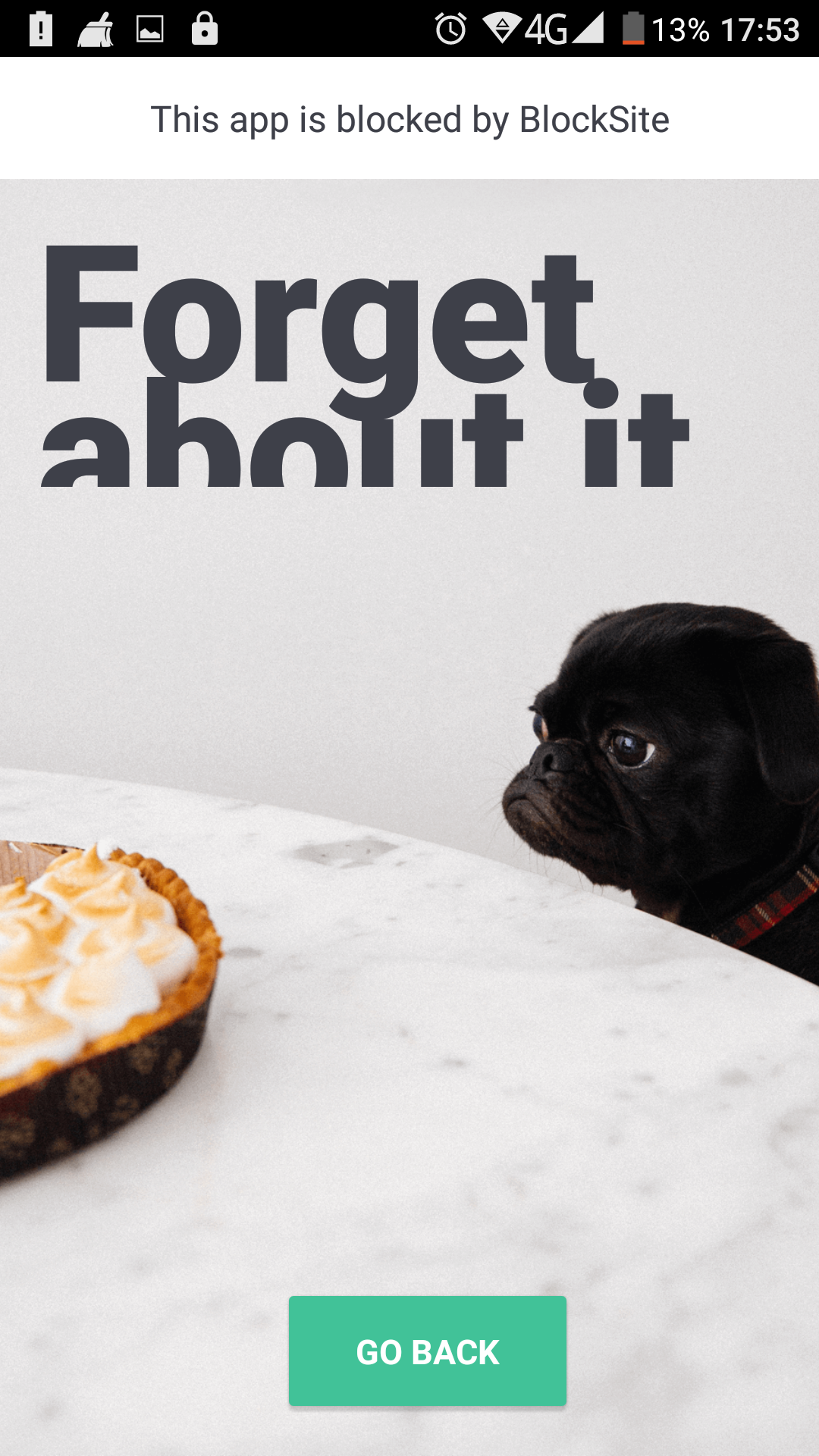
Работает. Отлично!
А когда ребенок поймет в чем собственно дело, тогда можно установить пароль на приложение Block Site.
Всего вам доброго. И несколько цитат про интернет (авторы не известны):
- Мы — это то, что мы ищем в Интернете.
- Интернет убить не убьет, но покалечить может.
- Все мы родом из детства, а наши дети — из Интернета.
Блокируем сайт с помощью файла Hosts
Блокировка сайта с помощью этого файла является более серьезной по сравнению с предыдущим вариантом.
- Ищем файл Hosts. Он находится на диске C по адресу «C:\Windows\System32\Drivers\etc».
Вставляем данные в поисковую строку и ищем. - Открываем файл с помощью базового текстового редактора Блокнот.
- Начинаем редактировать файл. Идем в конец документа, нажимаем Enter, чтобы перейти на строку ниже.
- Здесь пишем или копируем 127.0.0.1, делаем большой пробел нажатием Tab и пишем адрес сайта, доступ к которому хотим ограничить.
- Сохраняем изменения в Блокноте, закрываем редактор.
После того, как измененный файл hosts сохранится, заходим в любой браузер и пробуем зайти на сайт. В случае, если он открывается, следует проверить внесенные данные на ошибки. Иногда нужно перезагрузить компьютер, но в большинстве вариантов результаты работы видны после перезапуска браузера.
Цифры 127.0.0.1 являются домашним адресом компьютера, на профессиональном языке называется loopback-адрес. Запросы по указанному нами домену не выполняются, а возвращаются обратно.
Настройка родительского контроля
Через DNS сервис
Сервис DNS предназначен для сопоставления доменных имен и IP адресов. При подключении определенного DNS весь трафик начинает проходить через него и таким образом можно ограничить доступ к контенту.
1. Прямо в открытом меню Пуск напечатайте выполнить и запустите приложение.
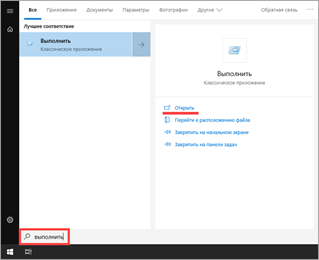
2. В окошко введите команду ncpa.cpl и нажмите ОК.
3. Дважды щелкните по сетевому адаптеру.
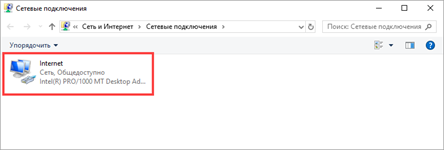
4. Перейдите в «Свойства».
5. Дважды кликните по параметру «IP версии 4».
6. Установите переключатель в «Использовать следующие адреса ДНС».
Далее нужно указать ДНС управляющих сервисов.
Например, из сервиса Яндекс.ДНС:
- Переходим на dns.yandex.ru.
- Выбираем один из трех режимов фильтрации.
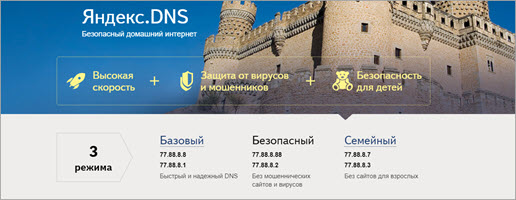
Вносим адреса в поле настроек и кликаем ОК.
Теперь при попытке открыть запрещенный контент откроется сообщение «Сайт содержит материалы для взрослых».
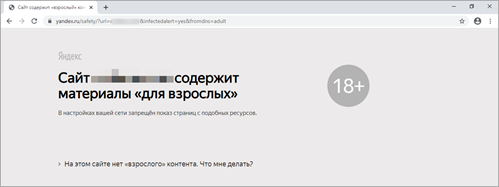
В антивирусной программе
Многие платные версии антивирусов имеют встроенный фаервол или родительский контроль. Через них можно блокировать нежелательные сайты по названию или типу контента. Такие инструменты присутствуют в программах Kaspersky Internet Security, Eset Smart Security, Avast Premium Security и других.
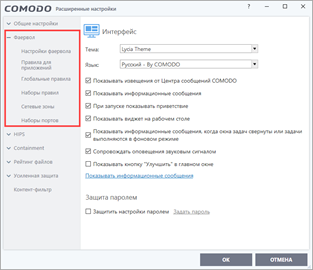
Блокировка с помощью расширений в браузерах
Для браузеров разработано большое количество расширений, которые помогут вам заблокировать нужные веб-сайты в два счета. Плюс таких расширений в том, что для настройки параметров блокировки сайтов можно задать пароль, без ввода которого невозможно будет изменить настройки такого расширения.
Рассмотрим самые популярные и простые в использовании расширения.
Adult Blocker – расширение позволяющее создать черный список сайтов, которые будут блокироваться при загрузке в браузере, Плюсом данного расширения является простой и понятный русскоязычный интерфейс
Данное расширение доступно для браузеров Opera, Яндекс Браузер, Google Chrome, Mozilla Firefox.
Ссылка на скачивание в магазине дополнений Opera (также подойдет для Яндекс Браузера): https://addons.opera.com/uk/extensions/details/adult-blocker/
Ссылка на скачивание в магазине дополнений Google Chrome: https://chrome.google.com/webstore/detail/adult-blocker-porn-adult/onjjgbgnpbedmhbdoikhknhflbfkecjm
Ссылка на скачивание в магазине дополнений Mozilla Firefox: https://addons.mozilla.org/ru/firefox/addon/adult-blocker/
Что бы заблокировать сайт с помощью этого расширения, вам необходимо скачать и установить его, после чего в правом верхнем углу появится иконка данного расширения при нажатии на которую вам предложат придумать пароль.
После того как вы придумали пароль вам станет доступен интерфейс расширения.
Для блокировки нужного вам сайта откройте его страницу и нажмите на иконку расширения, после чего в открывшемся окне необходимо нажать на кнопку «Черный список» и ввести пароль, который ранее придумали. После этого доступ к сайту будет заблокирован, для разблокировки добавьте сайт в «Белый список».
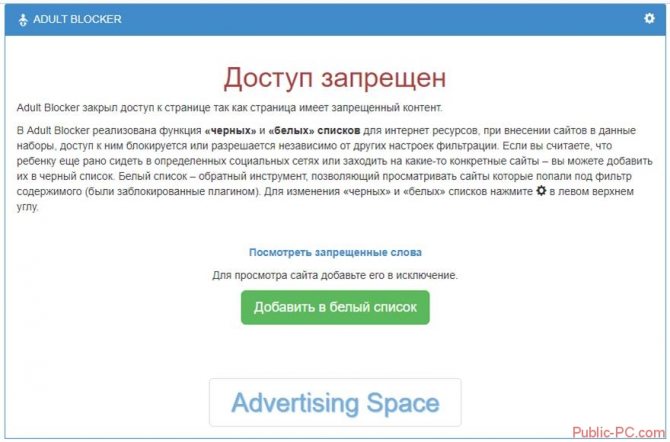
Block Site – это расширение работает по тому же принципу что и прошлое, для изменения параметров блокировки так же можно указать пароль, но не обязательно.
Это расширение так же доступен для браузеров Opera, Яндекс Браузер, Google Chrome, Mozilla Firefox.
Ссылка на скачивание в магазине дополнений Opera (также подойдет для Яндекс Браузера): https://addons.opera.com/uk/extensions/details/block-site-2/
Ссылка на скачивание в магазине дополнений Google Chrome: https://chrome.google.com/webstore/detail/block-site/lebiggkccaodkkmjeimmbogdedcpnmfb?hl=en
Ссылка на скачивание в магазине дополнений Mozilla Firefox: https://addons.mozilla.org/uk/firefox/addon/block-website/?src=search
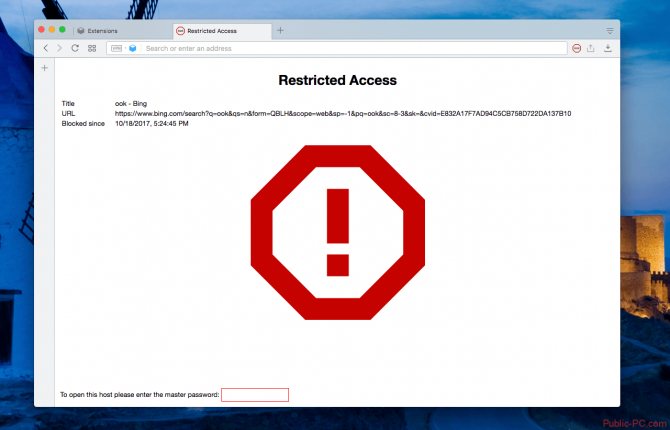
После скачивания и установки данного дополнения в правом верхнем углу браузера появится иконка расширения. Для создания пароля и просмотра параметров необходимо нажать правой кнопкой мыши по иконке и в выпавшем меню выбрать пункт «Настройки», после чего откроется страница расширения.
На этой странице в верхнем поле вы можете создать пароль, для этого просто впишите его в поле «Master Password». После создания пароля перед любыми действиями, кусаемыми параметров расширения необходимо будет вводить ранее созданный вами пароль в тоже поле.
В нижней части вы можете увидеть список адресов, которые блокируются при открытии. Для того что бы добавить сайт в список блокируемых, вам необходимо скопировать URL ссылку нужного сайта и вставить её в поле «Block a new hostname», после чего нажать кнопку «Add» и вы увидите ваш сайт в списке. Для удаления сайта из списка блокируемых нужно нажать кнопку «Remove».
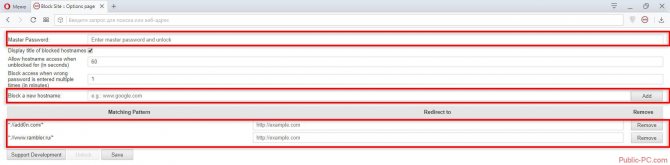
Также для добавления сайтов в список можно использовать другой способ. Просто откройте нужный вам сайт и один раз нажмите на иконку расширения в углу браузера, у вас появится предупреждение о блокировке сайта, в котором нужно нажать «ОК».
На iPhone
- Находим на главном экране ios-устройства настройки и открываем их. Затем переходим во вкладку «Экранное время».
- Затем пролистываем в самый низ настроек и нажимаем на «Контент и конфиденциальность».
- Находим строку «Ограничение контента» и нажимаем на нее.
- Листаем вниз дисплея устройства и выбираем «Веб-содержимое».
- Во вкладке «Не разрешать никогда» нажимаем на строку «Добавить веб-сайт».
- Теперь остается вписать тот сайт, который нужно заблокировать. Впоследствии вы можете вернуться обратно в это меню и удалить сайт из заблокированных.
Итак, в конце статьи вы должны научиться блокировать сайт двумя способами, а также узнать, как заблокировать сайт в яндекс браузере на телефоне. Кратко это выглядит так: чтобы заблокировать сайт на компьютере, необходимо скачать дополнительное расширение или изменить файл «hosts». А в случае с телефоном – перейти в его настройки и включить ограничение доступа там.
Как заблокировать сайт, чтобы он не открывался, через веб-браузер
Самый простой способ заблокировать нежелательные сайты воспользоваться настройками безопасности браузера. В последнее время большинство компаний разработчиков отказывается от стандартных настроек браузера и отдаёт предпочтение различного рода плагинам. Сегодня большая часть функций, доступных пользователю, активируется через специальные расширения, и блокировка сайтов не исключение. В зависимости от типа используемого вами браузера эти плагины и способы их подключения будут различаться. Ниже мы рассмотрим, как заблокировать сайт, чтобы он не открывался в Яндекс браузере, гугл хром, опере.
Как заблокировать сайт в Гугл Хроме
Google Chrome – это самый популярный браузер в России, именно им пользуются подавляющее большинство всех россиян. Если вы один из них, то давайте вместе разберёмся, как заблокировать сайт через браузер гугл хром.
В магазине расширений браузера представлены три плагина, позволяющих ограничивать доступ к сайтам, однако назвать их полноценными нельзя, так как два из них являются лишь разными версиями третьего под названием Block Site.
Чтобы установить и запустить данное расширение на своём браузере, вам нужно сделать следующее:
- Перейдите в магазин расширений Chrome.
- В поисковой строке магазина введите название плагина.
- Среди найденных плагинов выберите самый первый и нажмите на кнопку “Установить”.
- После завершения установки иконка плагина должна появиться на панели расширений, которая находится в правом верхнем углу браузера.
- Теперь зайдите на сайт, который хотите заблокировать и запустите плагин.
- В появившемся окошке нажмите на кнопку “Block This Site”.
После этого доступ к сайту будет заблокирован для данного компьютера.
Как заблокировать сайт в браузере Опера
У браузера Opera (опера) нет магазина расширений как такового, а все расширения на нём устанавливаются через настройки. Для блокировки сайта в браузере опера необходимо поступить следующим образом:
- Нажмите на значок Operaв левом верхнем углу окна браузера.
- Перед вами появится меню, где вам нужно будет выбрать пункт “Расширения”, а затем подпункт “Загрузить расширения”.
- После этого вы попадёте на страницу со всеми доступными расширениями, в поисковой строке в правом верхнем углу введите название “Adult Blocker”.
- Теперь среди результатов выберите одноимённое расширение.
- На странице расширения нажмите на зелёную кнопку “Добавить в Opera”.
По окончанию процесса установки расширение появится у вас на панели в правом верхнем углу. Во время первого запуска расширения вас попросят придумать и ввести логин и пароль, которые вы будете использовать в дальнейшем.
Сам процесс блокировки здесь схож с блокировкой в Google Chrome с тем лишь исключением, что нам предлагают выбор, хотим мы добавить сайт в чёрный список или в белый, а также каждый раз запрашивают пароль. В остальном всё идентично, зашли на сайт, включили плагин, заблокировали сайт.
Как заблокировать сайт в Яндекс браузере
Сейчас мы рассмотрим, как заблокировать сайт, чтобы он не открывался в яндекс браузере. В браузере Яндекс, нет своих плагинов, но вместо этого там есть модули. Модуль – это тот же плагин, но в отличие от него, модуль нельзя устанавливать и удалять, они сами добавляются в браузер, а вы можете только управлять ими.
Кроме того, поскольку браузер Яндекс был создан на основе Google Chrome, он поддерживает все расширения, скачанные из магазина расширений Chrome. А потому у пользователей данного браузера есть два способа как заблокировать сайт, чтобы он не открывался: включить модуль Яндекс браузера или же повторить инструкцию для Google Chrome.
Как заблокировать сайт в файле hosts, чтобы он не открывался
Наиболее простым и верным вариантом, для того чтобы прикрыть доступ к одному или сразу нескольким адресам, является решение с изменениями в так называемом файле hosts. Данный объект принадлежит Windows, но открыть его можно обычным Блокнотом. Он позволяет прописывать сайты, чтобы они больше не открывались. Для этого потребуется добавлять отдельной строчкой IP своего ПК и далее вписывать наименования ресурсов. Помимо этого, хостс перенаправит пользователя на другой сайт при попытке нарушения запрета. Инструкция будет следующей:
Находите нужный системный файл по пути:
C | Window | System32 | drivers | etc
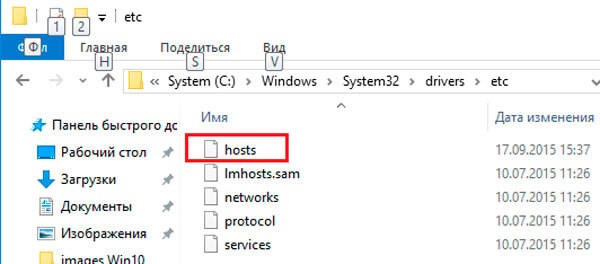
- Для его открытия необходимо нажать правую кнопку мышки. После этого будет доступно дополнительное меню с командой «Открыть с помощью…»;
- Используете простой «Блокнот».
Теперь без смены ай-пи вписываете адреса для блокировки, каждый с новой строки. После этого сохраняете изменения.
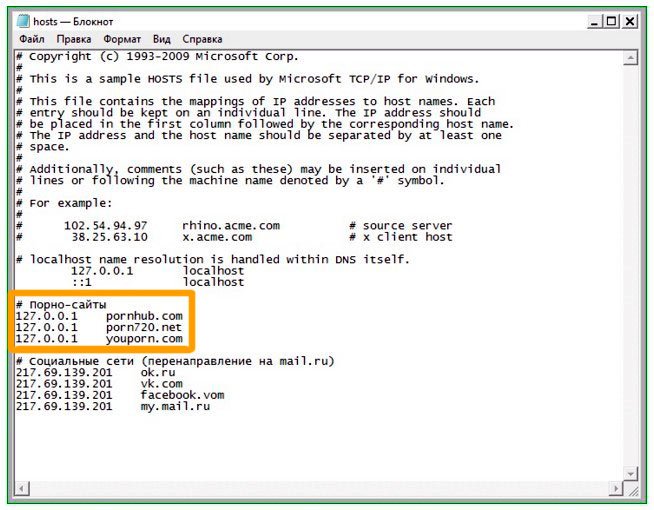
После можете протестировать свои усилия, открыть любую программу и проверить один из вписанных сайтов.
Этот способ поможет заблокировать неограниченное количество сайтов, но о нем знают лишь «продвинутые» юзеры. Вот только изменить что-то в файле hosts можно только, если открывали его в режиме администратора.
Это может пригодиться:
- Как исправить ошибку sec error revoked certificate в Firefox
- Устраняем ошибку 14098 — хранилище компонентов повреждено
- Устраняем ошибку «Системе не удается найти указанный путь» при скачивании торрентов
- Как освободить память Android, ничего не удаляя!
- Как на Айфоне почистить кэш, освободить память
Как настроить?
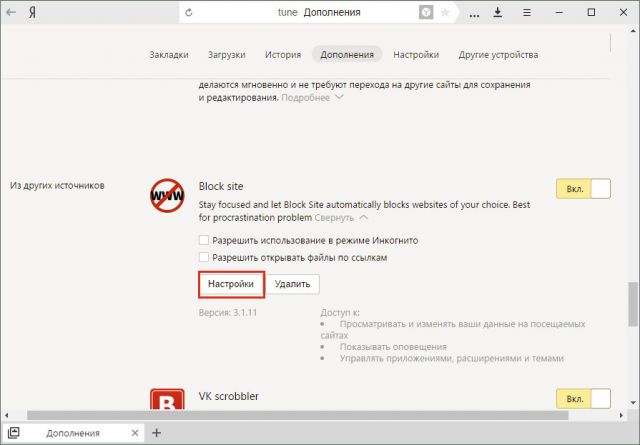
Интерфейс приложения достаточно простой.
В первом поле нужно ввести адрес сайта, вход на который должен быть запрещен. Если это несколько ресурсов, нажимайте на кнопку «Добавить страницу».
Во второй строке можно ввести ссылку, на которую будет происходить переадресация в случае попытки зайти на заблокированный сайт, то есть вместо него откроется совершенно другой ресурс. По умолчанию система направляет на Google.
Если вы в первый раз попробуете открыть недоступный ресурс, то увидите окно с предупреждением.
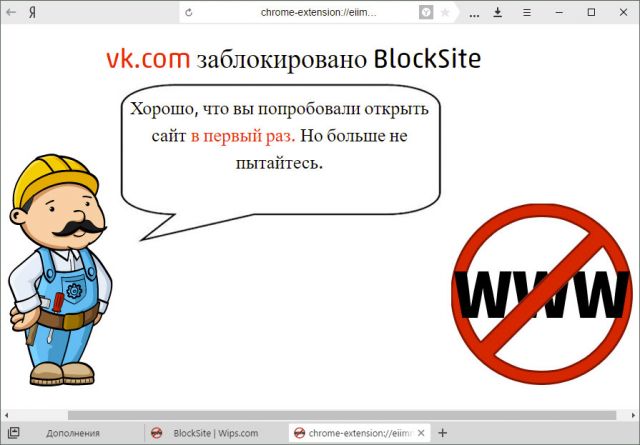
Чтобы удалить сайт из списка недоступных на Яндекс, воспользуйтесь красным крестиком справа от сайта.
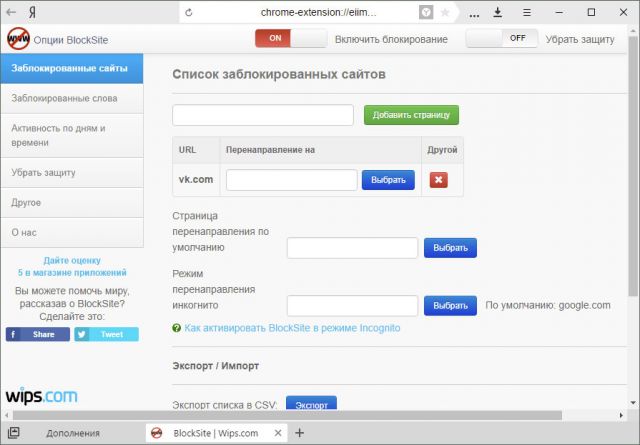
Поставить блокировку можно и другом способом, если вы уже находитесь на сайте.
- Нажмите на свободном от элементов поле правой кнопкой мыши.
- Нажмите на BlockSite, а затем на вторую опцию «Добавить текущий сайт в черный список».
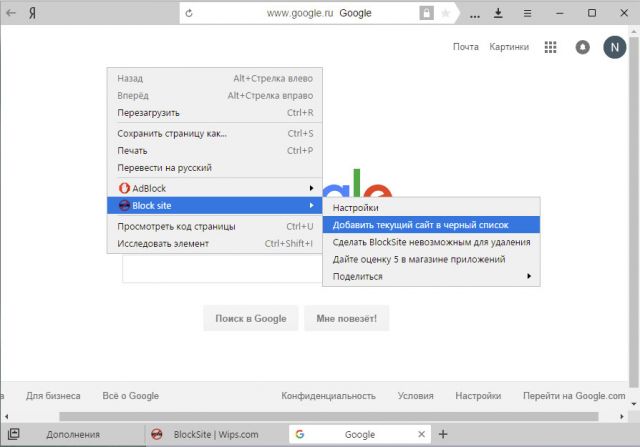
Какие еще возможности у приложения? Например, в разделе «Заблокированные слова» существует возможность поставить запрет на ресурсы, которые находят по ключевым фразам.
Раздел «Активность по дням и времени» поможет вам определить точное время блокировки. Например, для социальных сетей, в которых пользователь зарегистрирован, логично будет поставить блокировки на все будни. На выходных эти сайты снова будут доступны.
Как заблокировать сайт в Яндекс браузере с помощью расширений
Установка и использование расширения — это наиболее простой способ заблокировать сайты. Сегодня существует довольно много расширений, выполняющих данную функцию, наиболее популярные из которых – BlockSite и SimpleBlocker. На примере первого мы и рассмотрим процедуру блокировки сайтов.
Для начала давайте разберемся, как установить расширение к себе в браузер. Процесс установки расширений абсолютно идентичен, а потому приведённая ниже инструкция подойдёт для любого из них.
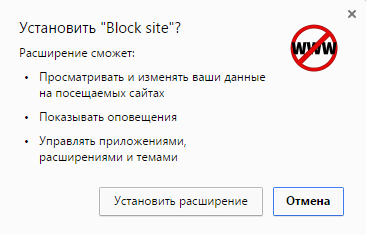
Вот и всё, расширение установлено в ваш браузер, теперь можно переходить к инструкции по его использованию.
- Для начала откройте меню, нажав на изображение трёх горизонтальных полосок в правом верхнем углу окна браузера.
- Здесь выберите пункт “Дополнения”.
- В самом низу страницы есть раздел под названием “Из других источников”, в нём вы и найдёте своё расширение.
- Рядом с ним выберите кнопку “Подробнее”, а затем появившуюся “Настройки”.
- После этого откроется страница настроек расширения, в первом же поле вы можете ввести URL-адрес любого сайта и после нажатия “Добавить страницу” он попадёт в чёрный список.
- Во втором поле можно вписать сайт, на который система будет вас перенаправлять в случае входа на заблокированную страницу.
- В меню слева вы можете выбирать различные вкладки, дающие доступ к разным функциям расширения, таким как — блокировка по слову, блокировка по времени и т.д.
К слову, настройки – это не единственный способ добавить страницу в чёрный список. Вы можете также сделать это, перейдя на сайт, который хотите заблокировать, и проделав следующее:
- Нажмите правой кнопкой мыши в любой его точке.
- В появившемся меню найдите “Blocksite”.
- В подразделе, открывающемся при нажатии на него, выберите вариант “Добавить текущий сайт в черный список”.
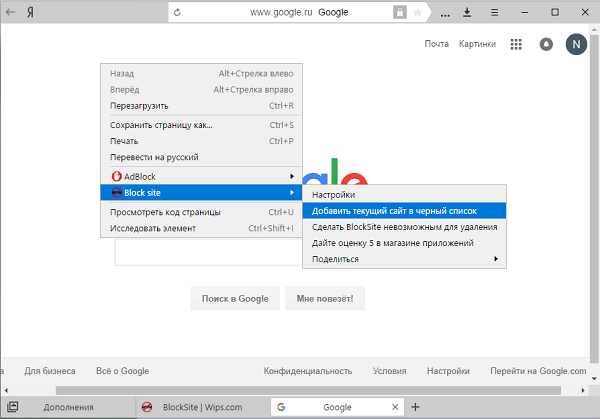
После этого выбранный сайт будет заблокирован – и вы уже не сможете зайти на него.
На смартфоне
Рассмотрим как запретить сайт в яндексе на телефоне в двух системах:
- андроид;
- iphone.
Android
На данный момент времени разработчики приложения для смартфона на базе Андроид не предоставляют пользователям бесплатную опцию блокировки сайтов в браузере. Чтобы заиметь подобную функцию, потребуется приобрести специальный PRO режим и воспользоваться антивирусом.
iPhone
Инструкция:
- Откройте раздел основных настроек в мобильном устройстве.
- Перейдите в подраздел «Экранное время».
- Спуститесь в самый низ, найдите на экране пункт «Контент и конфиденциальность».
- Затем кликните по пункту «Ограничение контента».
- Внизу экрана нажмите на «Веб-содержимое».
- Найдите опцию добавления нежелательного веб-ресурса.
- Введите ссылку на конкретный сайт.
Если этот сайт понадобится пользователю в дальнейшем, ему следует снова вернуться в меню настроек для удаления веб-ресурса из списка нежелательного контента.
Заключение
В данном материале рассмотрено несколько альтернативных методов блокировки веб-сайтов для стандартного браузера и мобильного приложения. В первом случае пользователю предложено два различных способа выполнения поставленной задачи. Выберите самый подходящий и простой вариант блокировки, чтобы защитить детей и сам компьютер от вредоносного контента. Во втором случае пользователи смартфонов на базе Андроид могут купить платный режим PRO, а владельцы iOS – внести определенные коррективы в меню настроек.
Как заблокировать сайт, чтобы он не открывался, через веб-браузер
Самый простой способ заблокировать нежелательные сайты воспользоваться настройками безопасности браузера. В последнее время большинство компаний разработчиков отказывается от стандартных настроек браузера и отдаёт предпочтение различного рода плагинам. Сегодня большая часть функций, доступных пользователю, активируется через специальные расширения, и блокировка сайтов не исключение. В зависимости от типа используемого вами браузера эти плагины и способы их подключения будут различаться. Ниже мы рассмотрим, как заблокировать сайт, чтобы он не открывался в Яндекс браузере, гугл хром, опере.
Как заблокировать сайт в Гугл Хроме
Google Chrome – это самый популярный браузер в России, именно им пользуются подавляющее большинство всех россиян. Если вы один из них, то давайте вместе разберёмся, как заблокировать сайт через браузер гугл хром.
В магазине расширений браузера представлены три плагина, позволяющих ограничивать доступ к сайтам, однако назвать их полноценными нельзя, так как два из них являются лишь разными версиями третьего под названием Block Site.
Чтобы установить и запустить данное расширение на своём браузере, вам нужно сделать следующее:
- Перейдите в магазин расширений Chrome.
- В поисковой строке магазина введите название плагина.
- Среди найденных плагинов выберите самый первый и нажмите на кнопку “Установить”.
- После завершения установки иконка плагина должна появиться на панели расширений, которая находится в правом верхнем углу браузера.
- Теперь зайдите на сайт, который хотите заблокировать и запустите плагин.
- В появившемся окошке нажмите на кнопку “Block This Site”.
После этого доступ к сайту будет заблокирован для данного компьютера.
Как заблокировать сайт в браузере Опера
У браузера Opera (опера) нет магазина расширений как такового, а все расширения на нём устанавливаются через настройки. Для блокировки сайта в браузере опера необходимо поступить следующим образом:
- Нажмите на значок Operaв левом верхнем углу окна браузера.
- Перед вами появится меню, где вам нужно будет выбрать пункт “Расширения”, а затем подпункт “Загрузить расширения”.
- После этого вы попадёте на страницу со всеми доступными расширениями, в поисковой строке в правом верхнем углу введите название “Adult Blocker”.
- Теперь среди результатов выберите одноимённое расширение.
- На странице расширения нажмите на зелёную кнопку “Добавить в Opera”.
По окончанию процесса установки расширение появится у вас на панели в правом верхнем углу. Во время первого запуска расширения вас попросят придумать и ввести логин и пароль, которые вы будете использовать в дальнейшем.
Сам процесс блокировки здесь схож с блокировкой в Google Chrome с тем лишь исключением, что нам предлагают выбор, хотим мы добавить сайт в чёрный список или в белый, а также каждый раз запрашивают пароль. В остальном всё идентично, зашли на сайт, включили плагин, заблокировали сайт.
Как заблокировать сайт в Яндекс браузере
Сейчас мы рассмотрим, как заблокировать сайт, чтобы он не открывался в яндекс браузере. В браузере Яндекс, нет своих плагинов, но вместо этого там есть модули. Модуль – это тот же плагин, но в отличие от него, модуль нельзя устанавливать и удалять, они сами добавляются в браузер, а вы можете только управлять ими.
Кроме того, поскольку браузер Яндекс был создан на основе Google Chrome, он поддерживает все расширения, скачанные из магазина расширений Chrome. А потому у пользователей данного браузера есть два способа как заблокировать сайт, чтобы он не открывался: включить модуль Яндекс браузера или же повторить инструкцию для Google Chrome.
На компьютере
Чтобы осуществить задуманное, необходимо установить на ПК специальное расширение под названием «Block site». Далее мы разберемся, как найти и использовать упомянутый софт.
Инструкция:
- Откройте браузер на своём компьютере.
- Нажмите на иконку с тремя горизонтальными полосками. Она находится на верхней панели веб-обозревателя.
- В выпадающем меню выберите пункт «Дополнения».
- Далее пролистайте страницу вниз, найдите подсвеченную кнопку под названием «Каталог расширений…».
- Введите название расширения в поисковом окошке «Block site».
- Добавьте нужное расширение в браузер путем нажатия соответствующей кнопки.
- Откройте в браузере тот веб-сайт, который необходимо заблокировать.
- Кликните ЛКМ на значек «W», затем нажмите «ДА».
Чтобы разрешить доступ к запрещенным сайтам, пользователю следует отключить или удалить расширение со своего компьютера.
Через файл host
Альтернативным вариантом блокировки сайта в Яндекс Браузере на ПК в операционной системе Windows является изменение файла hosts. Давайте разберемся, как это сделать.
Инструкция:
- Откройте папку «Мой компьютер».
- Введите в поисковой строке (в самом верху) следующее: C:\Windows\System32\drivers\etc
- Затем откройте нужный файл посредством стандартного блокнота.
Открывшееся окно может слегка отпугнуть неопытного пользователя своей содержательностью, но не стоит переживать. Имеющиеся данные не нужно изучать. Следует лишь знать, что все строчки, которые начинаются на «127 .0.0.1» – это веб-ресурсы, заблокированные системой. Чтобы добавить новый сайт, выполните следующее действие:
- Введите ip-адрес и ссылку на сайт.