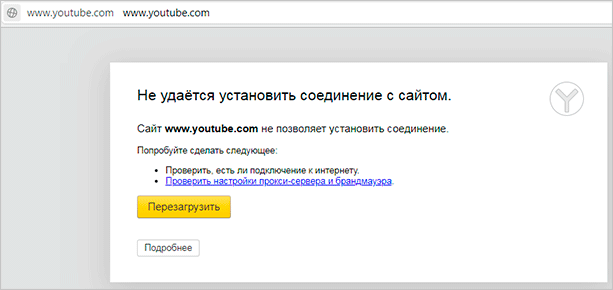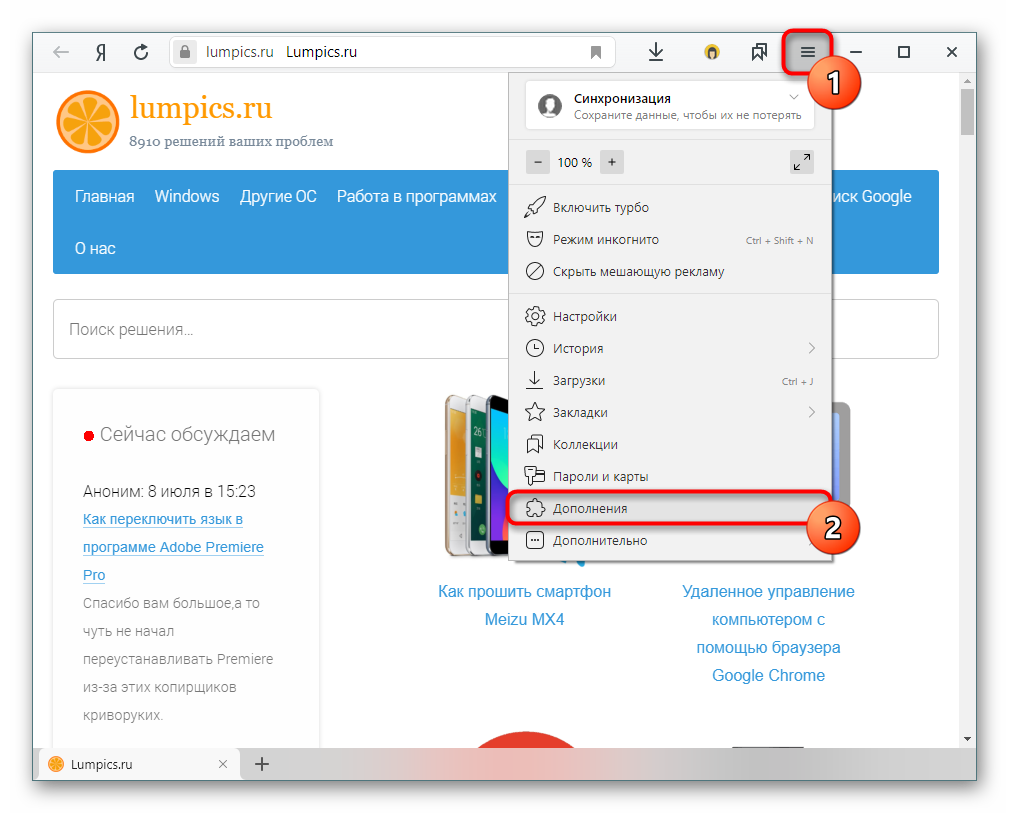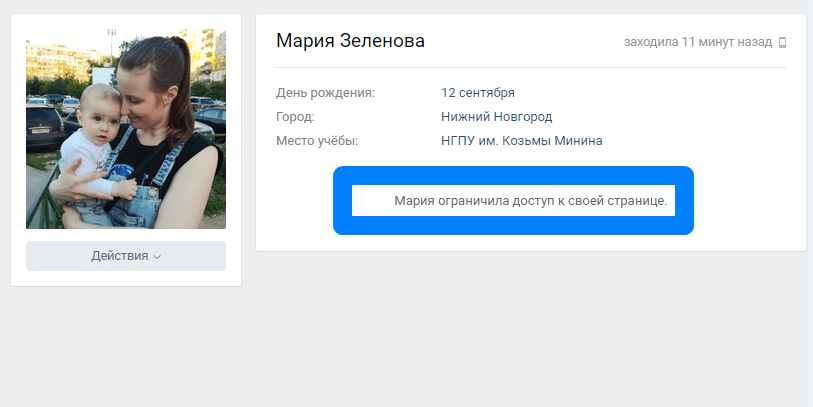Как заблокировать сайт, чтобы он не открывался?
Содержание:
- Способ 2: Использование настроек роутера
- Блокировка через изменения DNS-серверов
- Блокируем сайт с помощью роутера
- Установка phpMyAdmin на Linux Mint, Debian, Ubuntu.
- Как заблокировать сайт через файл hosts
- Блокировщики DNS
- Шаг 2. Укажите URL, которые пользователи Chrome могут посещать
- Блокировка на андроиде
- Запрет сайтов на уровне браузера
- Как навсегда заблокировать доступ к сайту чтобы он не открывался
- Блокируем в веб-обозревателе
- С использованием локальных политик IP-безопасности (IPSec)
- Блокировка с помощью расширений браузера и программ
- Блокируем сайт с помощью файла Hosts
- Как заблокировать сайт, чтобы он не открывался, через веб-браузер
Способ 2: Использование настроек роутера
Еще один метод, позволяющий обойтись без применения сторонних решений, — обращение к настройкам маршрутизатора. Сейчас практически в каждой модели есть встроенная технология родительского контроля или прямой блокировки сайтов, что поможет решить поставленную задачу.
Предлагаем разобрать пример такого конфигурирования на TP-Link, а вам останется только учитывать особенности реализации своего веб-интерфейса, чтобы отыскать там необходимые параметры.
Если в настройках роутера поддерживается блокировка сайтов для конкретных устройств, тогда потребуется указать его физический адрес, то есть MAC. В большинстве случаев, когда оборудование подключено к сети, в настройках показывается список, среди которого можно выбрать цель. В другой ситуации потребуется перейти к разделу «Состояние сети» или «Клиенты» в этом же веб-интерфейсе и узнать, какому устройству какой MAC-адрес принадлежит.
Блокировка через изменения DNS-серверов
Каждый сайт имеет своё значение DNS-сервера, с помощью которого браузер и понимает, какой конкретно ресурс необходимо открыть. Если ввести в адресную строку не ссылку сайта, а его DNS, то браузер откроет именно этот сайт. Подмена этого значения будет перенаправлять запрос на другой сайт, что и нужно для блокировки нежелательных ресурсов. Алгоритм действий для смены DNS следующий:
1. Открыть «Центр управления сетями и общим доступом» через Панель Управления или же вызвав окошко с помощью иконки сетевых подключений;
2. Выбрать действующее подключение и нажать на «Свойства»;
3. В появившемся окне найти пункт «Протокол Интернета версии 4» и открыть его двойным кликом;
4. Адреса в пунктах «Предпочитаемый DNS-сервер» и «Альтернативный» изменить, к примеру, на значения NORTON DNS, то есть на «198.153.192.60» и «198.153.194.60» соответственно;
5. Подтвердить замену значений клавишей ОК.
Блокируем сайт с помощью роутера
Самый сложный, но и наиболее надежный способ.
- Единственный вариант получить доступ к маршрутизатору — знать пароль.
- Мало кто способен понять, что сайт заблокирован именно этим способом, разобраться с его настройками и найти в них нужный параметр.
- Содержимое блокируется также на уровне браузера и файла с хостами.
- Достаточно указать данные сайта лишь один раз, и доступ к нему нельзя будет получить ни на одном устройстве из вашей домашней подсети.
Разберем процедуру в общем виде для любого роутера.
- Заходим в настройки.
Для этого нам нужно в адресной строке любого браузера ввести адрес устройства. - После того, как окно откроется и загрузится, ввести логин и пароль. На большинстве устройств нужная нам информация пишется на этикетке, которая крепится к нижней части устройства. В некоторых случаях этикетка располагается сбоку. Пароль и логин по умолчанию чаще всего один – admin
- Если пароль и логин поменяли и не запомнили на что именно, можно использовать функцию сброса настроек роутера (нажав кнопку “Reset”). После нажатия нужно подождать несколько минут, пароль и логин сбросятся до стандартных (скорее всего это будет “admin”).
- Ищем дополнительные настройки роутера, переходим в раздел, который отвечает за фильтрацию URL, находим пункт для фильтрации/блокировки.
- Добавляем новый список исключений и вставляем URL-адреса.
- Сохраняем.
После этих действий браузер просто не сможет загрузить ресурс. Однако, сообщения о блокировке не покажет.
Установка phpMyAdmin на Linux Mint, Debian, Ubuntu.
Для установки «phpMyAdmin» в терминале набираем следующие команды:
sudo apt-get install phpmyadmin
В процессе установки выбираем «apache2» и «Нет».
По умолчанию «phpMyAdmin» установиться в папку «/usr/share/phpmyadmin». Для того, чтобы «phpMyAdmin» заработал из деректории нашего сервера, необходимо создать символьную ссылку (symbolic link).
sudo ln -s /usr/share/phpmyadmin /var/www
Для подключения в качестве пользователя вводим «root» и пароль, который задали при установке «MySQL».
На этом процесс установки и первоначальной настройки LAMP закончен. Надеюсь, что эта статья была полезной. Комментируем, подписываемся, ну и всем пока:)
Как заблокировать сайт через файл hosts
Самый простой и надежный способ для блокировки веб-сайта на любом компьютере под управлением Windows: заблокировать сайт с помощью файла hosts. Суть этого метода следующая: в файл hosts вносятся записи для осуществления блокировки определенных сайтов, после этого данные сайты становятся недоступными, после попытки перехода на сайт из любого браузера. Блокироваться будут только определенные сайты, записи о которых были добавлены в файл hosts, остальные сайты в интернете будут доступны.
Вместо заблокированного сайта откроется пустая страница браузера с сообщение о том, что браузеру не удается получить доступ к сайту.
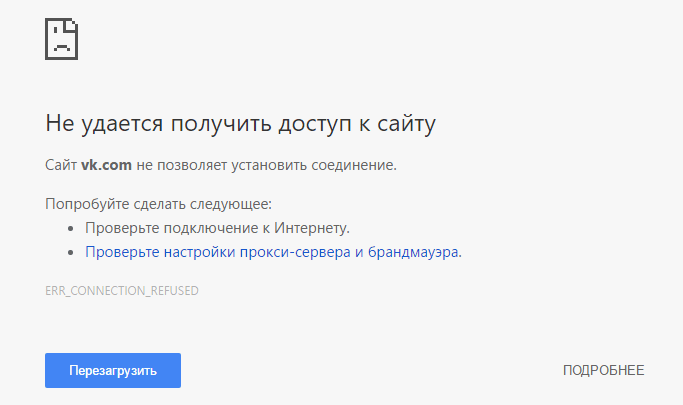
Для внесения нужных записей, необходимо открыть файл hosts. Файл hosts находится по следующему пути:
C:\Windows\System32\drivers\etc\hosts
Файл hosts можно открыть с помощью Блокнота, внести в него изменения, а затем сохранить. Более подробно о внесении изменений в файл hosts можно прочитать здесь.
Сразу после окончания стандартных записей в файле hosts, после последней строки с решеткой, с новой строки сначала нужно ввести IP адрес «127.0.0.1» (без кавычек), а затем через пробел название сайта без протокола «http» или «https», например:
127.0.0.1 megogo.net
У некоторых сайтов могут быть зеркала с именем, начинающемся «www», поэтому такие сайты могут открываться по двум адресам: с «www» и без «www». Для более надежной блокировки подобных ресурсов, можно дополнительно внести название веб-сайта с «www». Поэтому сделайте примерно такую запись (на примере блокировки сайта Одноклассники.ру):
127.0.0.1 ok.ru 127.0.0.1 www.ok.ru
Посмотрите на этом изображении на пример добавления в файл hosts сайтов ВКонтакте и Одноклассники.
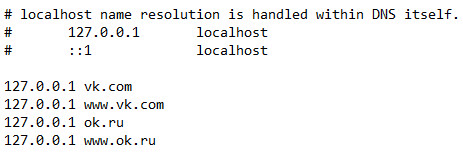
Если возникнут трудности с сохранением файла хостс, воспользуйтесь этой инструкцией. Это наиболее простой способ для внесения изменений в файл hosts:
- Пройдите по пути: «C:\Windows\System32\drivers\etc\hosts».
- Скопируйте файл hosts из папки «ect» на Рабочий стол.
- Внесите необходимые изменения в файл hosts.
- Скопируйте с заменой файл hosts с Рабочего стола в папку «ect».
После этого, при переходе на сайт, добавленный в файл hosts, пользователь увидит, что страница сайта заблокирована.
Блокировщики DNS
Блокировщики DNS фильтруют трафик и работают следующим образом. Пользователь указывает в настройках подключения выбранный DNS-сервер. Исходящий трафик перенаправляется на указанный адрес, а возвращается ответ, обработанный с учетом выбранного пользовательского пакета. Веб-сервис принимает входящие данные, блокирует нежелательные страницы, отправляет его клиенту по сети.

Удобство в том, что базу разрешенных и запрещенных сайтов формирует удаленный компьютер. Соответственно, с устройства, с которого поступают запросы, без входа в личный кабинет нельзя изменить порядок фильтрации.
Шаг 2. Укажите URL, которые пользователи Chrome могут посещать
Выберите один из вариантов ниже, чтобы посмотреть соответствующие инструкции.
Консоль администратора
Приведенная ниже информация относится к случаю, когда пользователи вошли в управляемый аккаунт Google в браузере Chrome или на устройстве с Chrome OS.
-
Войдите в консоль администратора Google.
Используйте аккаунт администратора (он не заканчивается на @gmail.com).
-
На главной странице консоли администратора выберите УстройстваУправление устройствами Chrome OS.
- Нажмите НастройкиПользователи и браузеры.
- Чтобы применить настройки ко всем пользователям и зарегистрированным браузерам, выберите организационное подразделение верхнего уровня. В противном случае выберите дочернее подразделение.
- Найдите раздел Блокировка URL и укажите нужные URL.
-
Заблокированные URL. URL, доступ к которым вы хотите запретить.
Подробная информация о синтаксисе и примеры использования правила приведены в .
-
Исключения из списка заблокированных URL. URL, доступ к которым вы хотите разрешить. Доступ будет предоставлен, даже если эти ресурсы внесены в список запрещенных URL.
Подробная информация о синтаксисе и примеры использования правила приведены в .
В списки запрещенных и разрешенных URL можно добавить не более 1000 адресов.
-
Заблокированные URL. URL, доступ к которым вы хотите запретить.
- Нажмите Сохранить.
Если на поддерживаемых устройствах Chrome в организации включены приложения Android:
- Список запрещенных URL не будет распознаваться приложениями, в которых используется Android System WebView. Чтобы он действовал и для этих приложений, внесите в текстовый файл запрещенные URL и . Подробную информацию о том, как ограничить доступ к таким URL для приложений, не использующих Android System WebView, можно найти в документации к этим приложениям.
- Исключения из списка запрещенных URL, как правило, учитываются приложениями, в которых используется Android System WebView. В то же время другие приложения могут игнорировать список запрещенных URL. Вы можете добавить в список разрешенных URL только те приложения, в которых используется Android System WebView. Подробнее о том, …
Windows
Эти инструкции относятся к пользователям Windows, которые входят в управляемый аккаунт в браузере Chrome.
С помощью групповой политики
В редакторе групповой политики Microsoft Windows (папка «Конфигурация компьютера» или «Конфигурация пользователя») сделайте следующее:
- Выберите «Политики Административные шаблоны Google Google Chrome».
- Включите правило Блокировка доступа к списку URL.Совет. Если вы не видите это правило, скачайте последнюю версию его шаблона.
- Добавьте адреса страниц, доступ к которым хотите ограничить.
Если не указать ничего, правило будет применяться по принципу . - Включите правило Разрешить доступ к списку URL.
- Добавьте URL ресурсов, доступ к которым хотите разрешить.
Если не указать ничего, правило будет применяться по принципу . - Примените изменения для всех пользователей.
В списки запрещенных и разрешенных URL можно добавить не более 1000 адресов. Подробная информация о синтаксисе URL приведена в статье Как разрешить или запретить доступ к сайтам: формат URL-фильтров.
macOS
Приведенная ниже информация касается пользователей компьютеров AppleMac, которые вошли в управляемый аккаунт в браузере Chrome.
В профиле конфигурации Chrome (PLIST-файл):
- Добавьте или обновите указанные ниже ключи.
- Добавьте URL, доступ к которым хотите запретить, в ключ URLBlocklist.
- Добавьте URL, доступ к которым хотите разрешить, в ключ URLAllowlist.
- Примените изменения для всех пользователей.
В списки запрещенных и разрешенных URL можно добавить не более 1000 адресов. Подробная информация о синтаксисе URL приведена в статье Как разрешить или запретить доступ к сайтам: формат URL-фильтров.
В примере ниже показано, как заблокировать все URL, кроме mail.example.com, wikipedia.org и google.com.
Linux
Приведенная ниже информация касается пользователей компьютеров Linux, которые вошли в управляемый аккаунт в браузере Chrome.
С помощью редактора JSON-файлов:
- Откройте папку /etc/opt/chrome/policies/managed.
- Создайте или обновите JSON-файл и укажите нужные URL.
- Для правила URLBlocklist укажите URL, доступ к которым хотите запретить.
- Для правила URLAllowlist укажите URL, доступ к которым хотите разрешить.
- Примените обновление для всех пользователей.
В списки запрещенных и разрешенных URL можно добавить не более 1000 адресов. Подробная информация о синтаксисе URL приведена в статье Как разрешить или запретить доступ к сайтам: формат URL-фильтров.
В примере ниже показано, как заблокировать все URL, кроме mail.example.com, wikipedia.org и google.com.
Сначала создайте файл со списком запрещенных URL.
Затем создайте файл со списком разрешенных URL.
Блокировка на андроиде
Помогает на андродиде то же приложение, что и для компьютера. Заходить надо через яндекс браузер. Нажимаем на три полосочки на нижней панели телефона, и выбираем настройки.
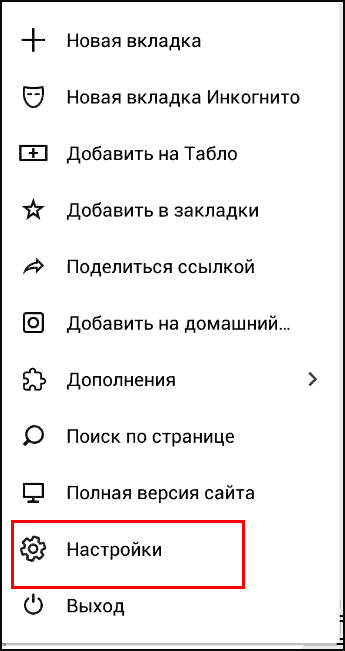 Дальше находим и нажимаем на каталог дополнений.
Дальше находим и нажимаем на каталог дополнений.
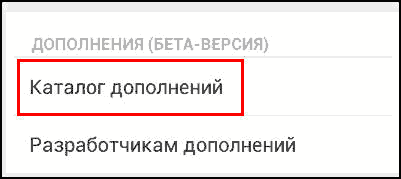 Пролистываем андроид в самый низ и выбираем большую желтую кнопку.
Пролистываем андроид в самый низ и выбираем большую желтую кнопку.
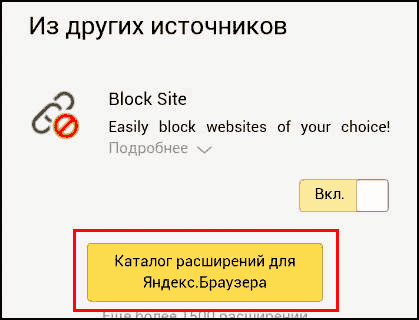 Вводим block site (либо другое), и нажимаем установить. А дальше по той же схеме что и для компьютера. Я не ожидал что для яндекс браузера на андроид есть данная возможность и она будет работать на любом телефоне.
Вводим block site (либо другое), и нажимаем установить. А дальше по той же схеме что и для компьютера. Я не ожидал что для яндекс браузера на андроид есть данная возможность и она будет работать на любом телефоне.
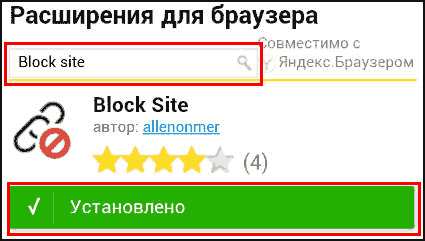
Прочитал множество статей, что надо рутовать устройство, устанавливать приложение антивирус, какие-то родительский контроль, чушь, все намного проще. Способ действует для всех устройств и на телефоне и на планшете.
Запрет сайтов на уровне браузера
Одним из самых распространённых способов запрета сайтов является их блокировка в самом браузере.
1.1. Блокировка сайта в Google Chrome
Встроенных плагинов для этого браузера не существует, но, благодаря популярности самой программы, пользователи ежедневно создают новые расширения, среди которых есть и необходимое — SiteBlock. Алгоритм блокировки нежелательных сайтов простой:
1. В Хроме надо зайти в «Настройки» и выбрать раздел «Расширения»;
2. Внизу, после всех уже установленных плагинов, нажать на «Ещё расширения»;
4. Кликнуть на «Установить», подтвердить установку;
5. Вернувшись во вкладку «Расширения», нажать на «Параметры» самого плагина и прописать адреса нежелательных сайтов.
Если все действия повторены правильно, то результат будет таков:
1.2. Блокировка сайта в Opera
Блокировка в этом браузере ещё проще, чем в Хроме, так как Опера позволяет запрещать доступ к сайтам без использования сторонних расширений и приложений:
1. Открыть в браузере «Настройки» и выбрать вкладку «Расширенные»;
2. Найти пункт «Содержимое»;
3. Кликнуть на кнопку «Блокируемое содержимое» и в новом окне ввести адреса запрещённых ресурсов.
Важно! Этот метод работает только со старыми версиями браузера Opera. В версиях от 40 и выше запретить прогрузку сайтов можно только с помощью установки расширений
1.3. Блокировка сайта в Яндекс
Алгоритм блокировки перехода на запрещённые ресурсы в Яндексе идентичен Хрому, так как оба браузера имеют одинаковый движок, благодаря которому Яндекс может использовать те же расширения, что и Chrome.
Как навсегда заблокировать доступ к сайту чтобы он не открывался
Необходимость заблокировать сайт, чтобы он не открывался, может возникнуть по разным причинам
Работодатели могут хотеть перекрыть доступ для сотрудников к соцсетям и развлекательным порталам, родителям важно защитить детей от «недетских» сайтов
Как установить защиту, рассмотрим в этой статье.
Способы блокировки
Для блокировки можно использовать как специализированные программы или сервисы, так и уже встроенные в систему инструменты.
Итак, чем можно воспользоваться для защиты доступа к определенным сайтам? Вот список инструментов, которые помогают заблокировать на компьютере определенные адреса:
- Внесение URL-адреса в файл hosts;
- Добавление в черный список антивирусной программы;
- Яндекс DNS;
- Интернет-Цензор;
- Браузеры и расширения для них;
Итак, как заблокировать сайт чтобы он не открывался? Рассмотрим все способы отдельно.
Использование файла hosts
Самым простым и быстрым ответом на вопрос «Как запретить сайты на компьютере?» является обновление списка в файле hosts. Данный файл является системным инструментом Windows, с помощью которого можно заблокировать адрес на уровне операционной системы.
Для того чтобы запретить необходимую страницу в интернете, необходимо открыть рассматриваемый файл с помощью программы «Блокнот». Расположение hosts:
C:/Windows/System32/drivers/etc/hosts
Чтобы заблокировать открытие сайта, вы должны с новой строки написать ip-адрес 127.0.0.1 (именно этот), после чего ввести правильный URL-адрес. Это должно выглядеть следующим образом:
127.0.0.1 site.ru
127.0.0.1 www. site.ru
Также необходимо упомянуть о важной проблеме, которая может возникнуть при изменении и сохранении файла hosts. Если на компьютере в учетной записи, которую вы используете, недостаточно прав, вы не сможете изменить файл внутри его родной папки. Чтобы решить эту проблему, воспользуйтесь следующим алгоритмом:
Чтобы решить эту проблему, воспользуйтесь следующим алгоритмом:
- Скопируйте файл hosts, после чего вставьте его в другом месте. Например, на рабочий стол.
- Проведите все необходимые манипуляции над файлом в этом месте.
- Замените новой версией файла старую.
Таким образом, можно легко и быстро разобраться с тем, как заблокировать открытие сайта.
Блокировка с помощью антивируса
Если по какой-то причине первый способ не подходит, попробуйте воспользоваться антивирусом, в котором наверняка есть специальный блокировщик. В программе avast!, например, переход к данной функции происходит с помощью вкладки в левом окне главного меню. В Касперском это реализовано в виде родительского контроля.
Яндекс DNS
Как можно понять из названия, сервис Яндекс DNS — это бесплатная разработка компании Яндекс, которая позволяет установить качественную фильтрацию всего входящего и исходящего трафика при выходе компьютера пользователя во Всемирную паутину.
Сервис включает в себя несколько режимов, с помощью которой можно выставить необходимую для себя защиту. На официальной странице сервиса Яндекс ДНС можно найти подробную инструкцию от производителя, с помощью которой можно быстро и просто установить себе описанный фильтр.
Интернет-Цензор на страже безопасности
Многие школьники и студенты, которые не раз пользовались учебными устройствами в компьютерных аудиториях, не раз слышали о такой программе, как Интернет-Цензор. С помощью не можно навсегда заблокировать все сайты, которые содержат в себе антиучебный и другой контент.
Благодаря широкому спектру функций, программа Интернет-Цензор является лучшим способом блокировки сайта на компьютере. Здесь можно заблокировать
- Определенный страницы отдельно;
- абсолютно все сайты мировой паутины;
- целые разделы проектов по разным категориям.
А также существует возможность добавления сайтов в белый список.
Специальные расширения для браузеров
В отличие от других способов, описанных в данной статье, данный предназначен для какого-то конкретного браузера, которым вы пользуетесь. Он заключается в установке специального расширения, которое позволит сделать необходимое.
К таким расширениям можно отнести «Block site», «BlockSite», «WebFilter Pro» и так далее. Однако цель таких расширений не совсем понятна, ведь какой смысл блокировать сайт на одном браузере, если пользовать все так же сможет открыть его на другом.
Итак, существует немалое количество способов, с помощью которых можно заблокировать определенный сайт навсегда или на время. Все зависит от того, какую цель данная блокировка преследует. Например, если нужно контролировать своего ребенка, лучше воспользоваться специальным родительским контролем.
Блокируем в веб-обозревателе
Многие родители вносят разные изменения в стандартный функционал, чтобы дети во время их отсутствия не заходили в сеть без острой необходимости. Кроме того, часто настройки нужны для корпоративных сетей, чтобы сотрудники не тормозили рабочий процесс.
Google Chrome
Стандартными средствами заблокировать сайт, чтобы он совсем не открывался, не получится, но выход все же есть. Хром очень популярен, поэтому для него создано множество различных расширений, среди них выделяется SiteBlock. Инсталлируется он так:
- открываете Хром и переходите в настройки;
- ищите подраздел с расширениями;

нажимаете и листаете до пункта «Еще расширения»;
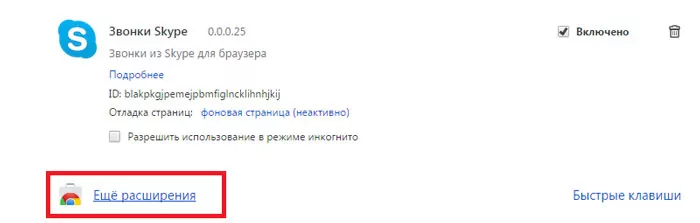
- вводите «SiteBlock» в поисковую строчку;
- инсталлируете, кликнув кнопку «Бесплатно»;

переходите в параметры и вписываете название сайта, который решили заблокировать.
Опера
Тут все намного проще, потому как нет необходимости искать плагины:
- открываете настройки, ищите «расширенные»;
- находите «содержимое»;
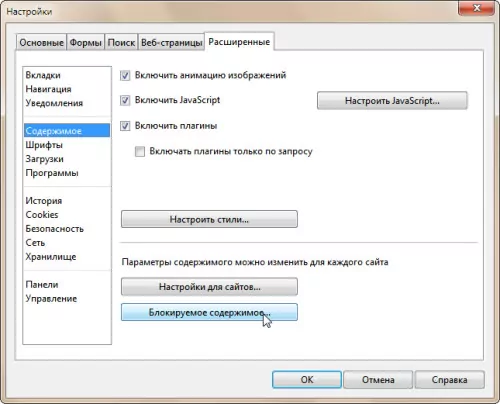
- кликаете «блокируемое содержимое»;
- в появившемся окошке вставляете адрес ресурса, доступ к которому хотите закрыть.
- Как в Word нарисовать таблицу — способы для всех версий текстового редактора
- Можно ли скачать дополнительный диктофон на свой компьютер
- Как перезагрузить удаленный компьютер: подробная инструкция
- Yandex Транспорт онлайн для компьютера без скачивания
Yandex
Действия для этого браузера аналогичны Хрому, потому как данные обозреватели почти одинаковы и функционируют на одном движке, позволяющем данному сервису пользоваться расширениями типа BlockSite.
Необходимо будет только просмотреть алгоритм для Хрома и выполнить те же шаги.
Не очень удобно ограничивать доступ к ресурсу в браузерах. Юзер часто просто переходит на страницу с другого веб-обозревателя и все ваши действия окажутся бесполезными.
С использованием локальных политик IP-безопасности (IPSec)
Использование для ограничения доступа в Интернет политики безопасности IP (IPSec) — способ нетривиальный. О существовании такой возможности знают очень немногие (в отличие от Hosts), и тот, для кого вы заблокируете некий веб-ресурс, ни за что не догадается, как вы это сделали.
С помощью IPSec можно блокировать как отдельный IP сайта, так и пул адресов. Единственный недостаток этого метода в том, что оснастка управления политиками есть не во всех редакциях Windows. Так, в домашних выпусках она отсутствует.
Создание политики IP-безопасности может показаться сложным, но только в первый раз. После нескольких попыток оно не будет отнимать у вас больше 2-3 минут. Тем более, что каждый шаг настройки сопровождает Мастер.
- Итак, для доступа к оснастке откройте в панели управления раздел «Администрирование», щелкните «Локальная политика безопасности» и выберите «Политики IP-безопасности на локальном ПК».
- Нажмите правой кнопкой мышки на пустую область правой половины окна «Локальных политик» и выберите «Создать политику ИП-безопасности». Запустится первый Мастер настройки.
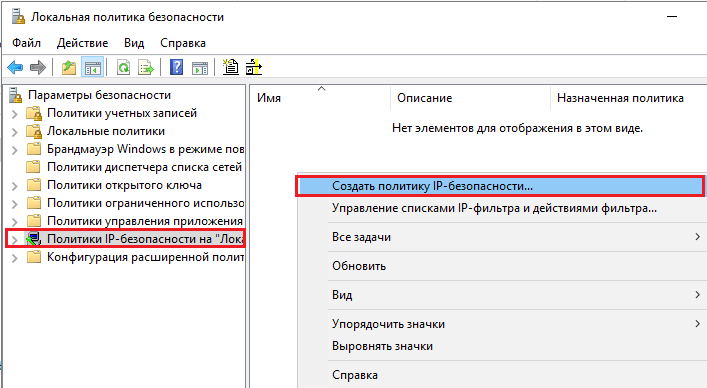
В открывшемся далее окошке укажите имя новой политики и кратко опишите ее назначение. Можно оставить эти поля по умолчанию, но лучше заполнить, чтобы потом не запутаться.
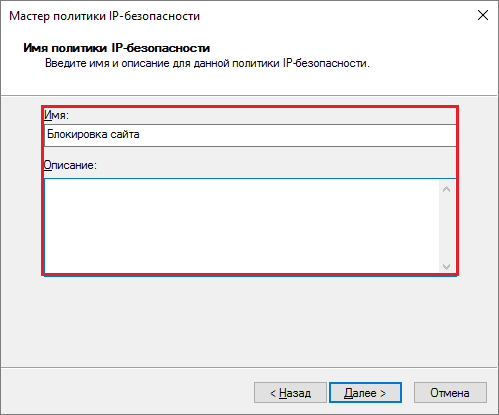
Следом нажмите «Далее», ничего не меняя.
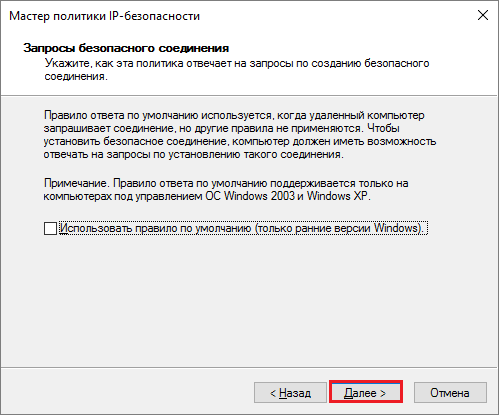
Завершите работу Мастера, отметив «Изменить свойства» и щелкнув «Готово».
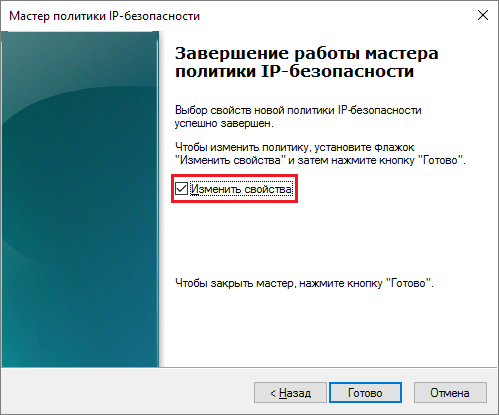
В окошке свойств будущей политики IPSec кликните «Добавить». Это запустит следующий Мастер — создания правил IP-безопасности.
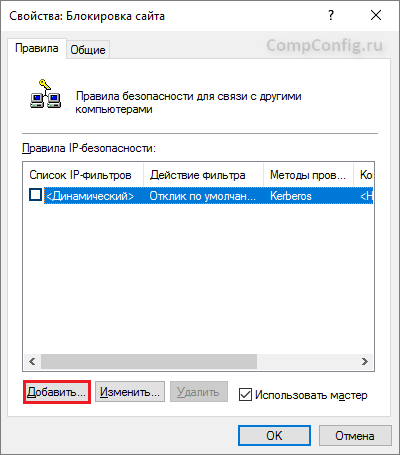
В окне «Конечная точка туннеля» оставьте всё как есть.
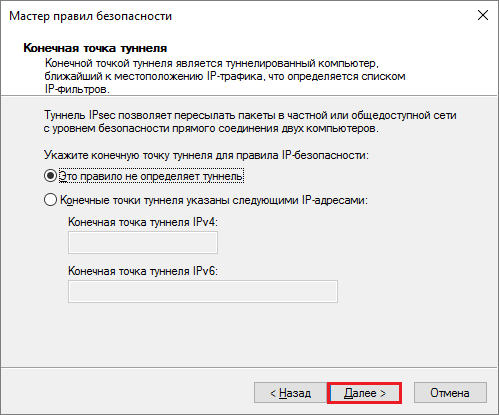
В разделе «Тип сети» выберите «Все подключения».
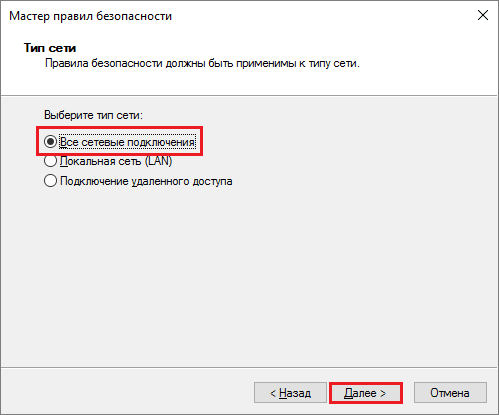
В «Списке IP-фильтров» (их только предстоит создать) кликните «Добавить». Следом — дайте вашему списку имя и снова нажмите «Добавить». Запустится третий Мастер — IP-фильтров.

Первым делом дайте новому фильтру описание (удобнее всего указать URL блокируемого сайта).
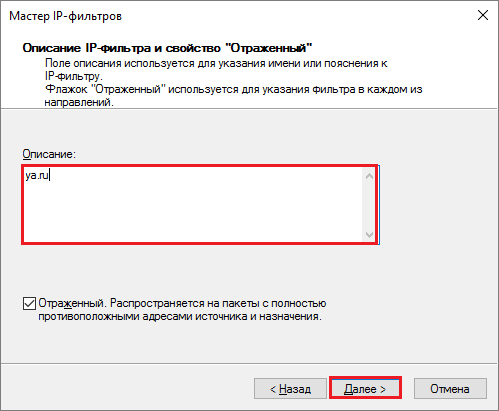
Источником трафика укажите «Мой IP адрес».
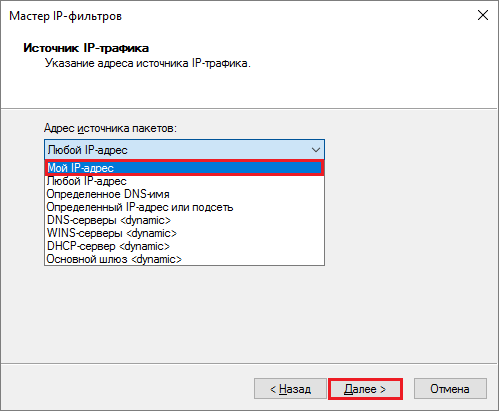
Назначением — «Определенный IP или подсеть». Ниже пропишите адрес блокируемого сайта или подсети.
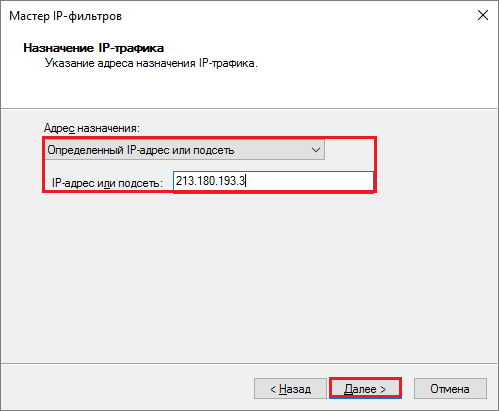
В разделе «Тип протокола» отметьте «Любой».
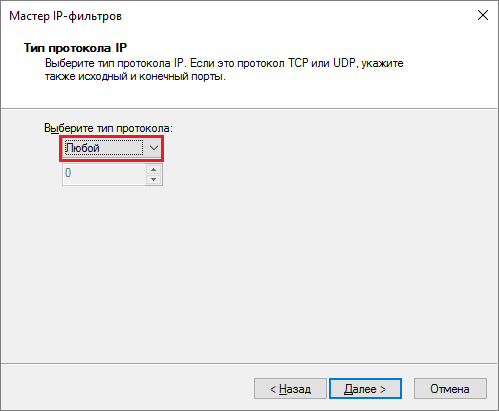
Последним шагом нажмите «Изменить свойства» и «Готово». Осталось совсем немного.
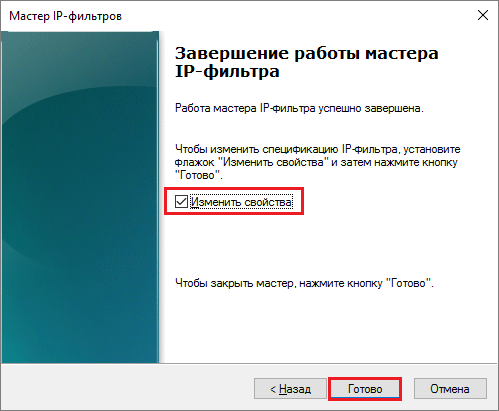
Подтвердите параметры нового фильтра.
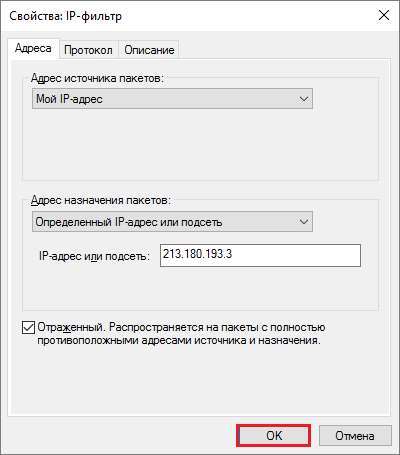
- Если хотите создать еще один, щелкните в следующем окне кнопку Добавить. Иначе — нажмите «ОК». Это запустит Мастер настройки действий фильтров.
-
В «Списке ИП-фильтров» отметьте только что созданный и кликните «Далее».
- Дайте имя и описание тому, что он будет делать (блокировать сайт).
- В параметрах действия укажите «Блокировать».
- Завершающий шаг этапа — «Изменение свойств» и завершение работы мастера.
- Теперь снова проверьте и подтвердите настройку.
- Последний рывок — создать правила безопасности. Этим займется пятый Мастер.
- По окончанию его работы опять измените свойства и нажмите «Готово».
- Проверьте и подтвердите параметры нового правила.
- И напоследок — все свойства политики. Она создана и отображается в списке раздела.
- Осталось привести политику в действие. Кликните по ней правой кнопкой мышки и выберите «Назначить».
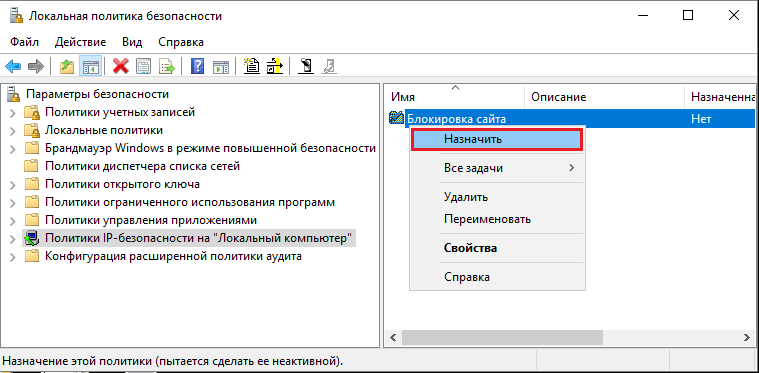
Блокировка с помощью расширений браузера и программ
Для многих современных браузеров существуют специальные плагины, благодаря которым можно заблокировать нежелательные сайты. Одним из таких плагинов, к примеру, является tinyFilter, а также не менее популярный — BlockSite. Но расширение работает только в том браузере, в котором было установлено.
Также существует множество специальных приложений, которые необходимо устанавливать на ПК, и они работают глобально для всей системы, подобно фаерволу. Так как их функционал направлен именно на блокировку сайтов, то с их настройками справится любой пользователь. Среди таких программ наибольшей популярностью пользуется TMeter. Данная утилита не только самая удобная, но еще и является бесплатной.
Блокируем сайт с помощью файла Hosts
Блокировка сайта с помощью этого файла является более серьезной по сравнению с предыдущим вариантом.
- Ищем файл Hosts. Он находится на диске C по адресу «C:\Windows\System32\Drivers\etc».
Вставляем данные в поисковую строку и ищем. - Открываем файл с помощью базового текстового редактора Блокнот.
- Начинаем редактировать файл. Идем в конец документа, нажимаем Enter, чтобы перейти на строку ниже.
- Здесь пишем или копируем 127.0.0.1, делаем большой пробел нажатием Tab и пишем адрес сайта, доступ к которому хотим ограничить.
- Сохраняем изменения в Блокноте, закрываем редактор.
После того, как измененный файл hosts сохранится, заходим в любой браузер и пробуем зайти на сайт. В случае, если он открывается, следует проверить внесенные данные на ошибки. Иногда нужно перезагрузить компьютер, но в большинстве вариантов результаты работы видны после перезапуска браузера.
Цифры 127.0.0.1 являются домашним адресом компьютера, на профессиональном языке называется loopback-адрес. Запросы по указанному нами домену не выполняются, а возвращаются обратно.
Как заблокировать сайт, чтобы он не открывался, через веб-браузер
Самый простой способ заблокировать нежелательные сайты воспользоваться настройками безопасности браузера. В последнее время большинство компаний разработчиков отказывается от стандартных настроек браузера и отдаёт предпочтение различного рода плагинам. Сегодня большая часть функций, доступных пользователю, активируется через специальные расширения, и блокировка сайтов не исключение. В зависимости от типа используемого вами браузера эти плагины и способы их подключения будут различаться. Ниже мы рассмотрим, как заблокировать сайт, чтобы он не открывался в Яндекс браузере, гугл хром, опере.
Как заблокировать сайт в Гугл Хроме
Google Chrome – это самый популярный браузер в России, именно им пользуются подавляющее большинство всех россиян. Если вы один из них, то давайте вместе разберёмся, как заблокировать сайт через браузер гугл хром.
В магазине расширений браузера представлены три плагина, позволяющих ограничивать доступ к сайтам, однако назвать их полноценными нельзя, так как два из них являются лишь разными версиями третьего под названием Block Site.
Чтобы установить и запустить данное расширение на своём браузере, вам нужно сделать следующее:
- Перейдите в магазин расширений Chrome.
- В поисковой строке магазина введите название плагина.
- Среди найденных плагинов выберите самый первый и нажмите на кнопку “Установить”.
- После завершения установки иконка плагина должна появиться на панели расширений, которая находится в правом верхнем углу браузера.
- Теперь зайдите на сайт, который хотите заблокировать и запустите плагин.
- В появившемся окошке нажмите на кнопку “Block This Site”.
После этого доступ к сайту будет заблокирован для данного компьютера.
Как заблокировать сайт в браузере Опера
У браузера Opera (опера) нет магазина расширений как такового, а все расширения на нём устанавливаются через настройки. Для блокировки сайта в браузере опера необходимо поступить следующим образом:
- Нажмите на значок Operaв левом верхнем углу окна браузера.
- Перед вами появится меню, где вам нужно будет выбрать пункт “Расширения”, а затем подпункт “Загрузить расширения”.
- После этого вы попадёте на страницу со всеми доступными расширениями, в поисковой строке в правом верхнем углу введите название “Adult Blocker”.
- Теперь среди результатов выберите одноимённое расширение.
- На странице расширения нажмите на зелёную кнопку “Добавить в Opera”.
По окончанию процесса установки расширение появится у вас на панели в правом верхнем углу. Во время первого запуска расширения вас попросят придумать и ввести логин и пароль, которые вы будете использовать в дальнейшем.
Сам процесс блокировки здесь схож с блокировкой в Google Chrome с тем лишь исключением, что нам предлагают выбор, хотим мы добавить сайт в чёрный список или в белый, а также каждый раз запрашивают пароль. В остальном всё идентично, зашли на сайт, включили плагин, заблокировали сайт.
Как заблокировать сайт в Яндекс браузере
Сейчас мы рассмотрим, как заблокировать сайт, чтобы он не открывался в яндекс браузере. В браузере Яндекс, нет своих плагинов, но вместо этого там есть модули. Модуль – это тот же плагин, но в отличие от него, модуль нельзя устанавливать и удалять, они сами добавляются в браузер, а вы можете только управлять ими.
Кроме того, поскольку браузер Яндекс был создан на основе Google Chrome, он поддерживает все расширения, скачанные из магазина расширений Chrome. А потому у пользователей данного браузера есть два способа как заблокировать сайт, чтобы он не открывался: включить модуль Яндекс браузера или же повторить инструкцию для Google Chrome.