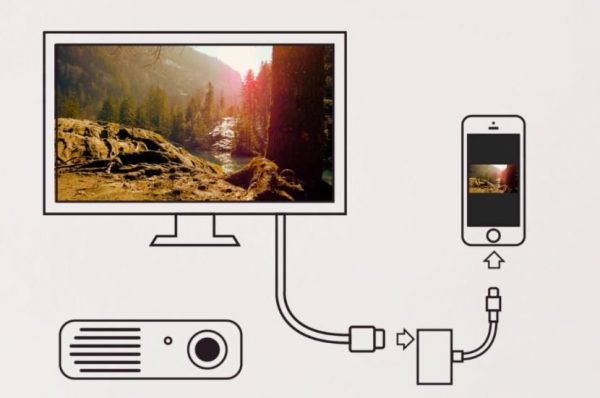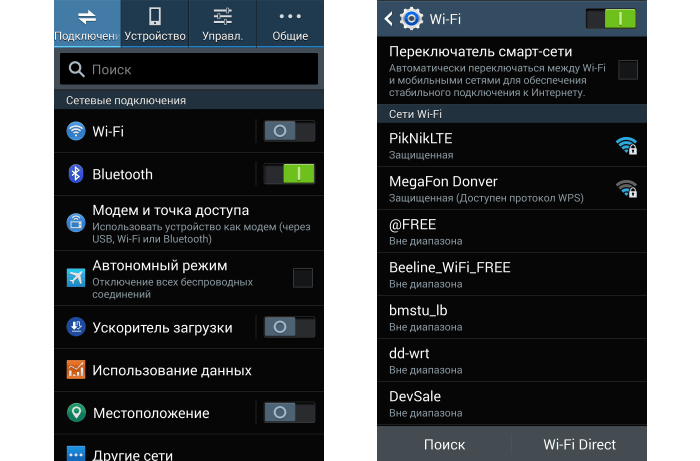Как подключить телефон к телевизору?
Содержание:
- Bluetooth
- Транслируем видео с помощью специальных приставок
- Способ #1: Как с телефона подключиться к телевизору Самсунг по HDMI
- Как синхронизировать экраны компьютера и обычного ТВ?
- Проводные способы
- Как вывести видео с компьютера на телевизор
- Подключение смартфона к телевизору через HDMI
- Что лучше: по кабелю или по Wi-Fi?
- Возможные проблемы
- Вывод изображения по беспроводному соединению
- Заключение
Bluetooth
Передача файлов при помощи Bluetooth постепенно отмирает, так как на смену методы пришла возможность передачи информации с помощью различных мессенджеров.
Сейчас Bluetooh используется в основном для подключения различных внешних устройств. Но метод не лишен актуальности, так как его применение возможно при отсутствии других способов.
Как передать видео при помощи Bluetooth, инструкция:
На телевизоре и смартфоне включается «блютуз».
- В смартфоне открывается раздел — «Поиск устройств Bloetooth».
- По названию находится телевизионный приемник.
- Производится подключение канала.
Для того чтобы устройства «убедились» во взаимном подключении необходимо будет ввести пароль. Он генерируется сетью «блютуз», и его необходимо ввести на устройстве приема. На экране телевизора появится контекстное меню для ввода пароля, а сам цифровой код сгенерируется в смартфоне.
После того как канал передачи выполнен, по нему можно перемещать файлы.
Для этого нужно:
- Выделить необходимый трек на смартфоне и выбрать способ передачи с помощью Bluetooth.
- В списке предложенных устройств выбрать телевизор и передать файлы.
Все медиафайлы будут переданы в папку на внутреннем носителе, эта папка называется Bloetooth. Их можно открыть непосредственно в папке и просмотреть при помощи плеера, установленного на ТВ.
Транслируем видео с помощью специальных приставок
Если телевизор не поддерживает функцию SmartTV, но человек хочет оснастить свое устройство всеми функциями современного ТВ-приемника, понадобится специальная приставка. Подобные гаджеты продаются в каждом магазине техники, а также на маркетплейсах вроде AliExpress или JD. В зависимости от магазина и модели, стоимость составит от 1000 до 5000 рублей.
Для управления приставкой понадобится второй пульт. Поэтому подобный способ вывода изображения на экран не пользуется большой популярностью.
Смарт приставку нужно подключить к источнику питания и телевизору при помощи комплектного кабеля HDMI. Далее следует зайти в меню ТВ-приемника и выбрать HDMI в качестве способа сопряжения. Затем на экране появится изображение с приставки. Обычно это операционная система, которая позволяет смотреть видео онлайн и офлайн при условии, что ролик загружен на внутренний накопитель.
Способ #1: Как с телефона подключиться к телевизору Самсунг по HDMI
Что нужно:
- Любой телевизор от производителя, обладающий HDMI-гнёздами. Последние расположены обычно на задней и/или боковой панели.
- Собственно кабель с контактом HDMI или переходник для подключения.
Технология подключения телефона к телевизору Samsung, описанная в этом разделе, максимально проста. В то же время именно она обеспечивает высочайшее качество передачи информации. Поскольку, скорее всего, на вашем смартфоне нет контакта для прямого подсоединения с кабелем, придётся приобрести для телефона адаптер — и уже с помощью этого устройства выполнить подключение к ТВ Самсунг. Купить такой переходник можно в первом попавшемся супермаркете электроники или сервисном центре.
Чтобы выполнить синхронизацию, следуйте инструкции:
- Нужно последовательно подсоединить контакты кабеля сначала со смартфоном, а затем с телевизором Samsung.
- Зайти в меню ТВ и выбрать в качестве источника медиасигнала новое HDMI-устройство — ваш телефон.
- По мере надобности выполнить подстройку разрешения. Впрочем, современные модели ТВ Самсунг справляются с этой задачей в автоматическом режиме.
В результате произведённых манипуляций вы сможете полностью синхронизировать экраны смартфона и телевизора. Как мы уже упоминали, можно также подсоединить к ТВ клавиатуру или мышь.
Недостаток способа — необходимость для подключения HDMI-шнура, а также, весьма вероятно, переходника. Ищете более простой способ, как с телефона подключиться к телевизору Samsung? Попробуйте варианты с USB-разъёмами или беспроводной сетью.
Если описанные выше действия не дали результата, и на экране телевизора Самсунг по-прежнему нет изображения, проверьте, правильно ли выбрали источник сигнала — а также убедитесь в том, что используемый вами кабель не повреждён.
Как синхронизировать экраны компьютера и обычного ТВ?
Обычный телевизор также есть возможность подключить к ноутбуку. Для этого есть несколько способов.
Специальная программа
Есть специальный домашний медиа-сервер, который позволяет подключить ноутбук к простому ТВ по Вай Фай. Основное преимущество сервера — универсальность.
- На первом этапе необходимо скачать выбранную программу на ноутбук и запустить.
- Программа сразу выдаст список доступных устройств. В нем нужно найти нужную модель телевизора.
- Затем программа предложит доступ к стандартным медиапапкам на ноутбуке. Нажав на зеленый плюсик можно расширить несколько файлом и добавить их для трансляции на большом экране.
Такая программа подходит только для владельцев телевизора марки Самсунг. программа успешно совместима с любыми ТВ, которые поддерживают DLNA. Инструкция по использованию:
- Ноутбук и ТВ должны быть подключены к одной сети Вай Фай.
- Скачать и запустить программу на ноутбуке. Она весит примерно 52 Мб.
- Открыть программу и найти аналог «Проводника Windows».
- Найти папки, которые нужны для воспроизведения.
- Перетащить все нужные файлы в правую часть окна.
- Нажать на пункт «Общий доступ» и затем на пункт «Установить политику устройства».
- Запустить список с доступными устройствами.
- Нажать на ОК.
- В общем доступе найти «Измененное состояние».
- После того, как все обновится следует перейти к ТВ.
В телевизоре стоит найти источники ТВ, там нажать Share Manager и найти папку с названием Share Folder. На экране появятся файлы и каталоги ПК.
Serviio
Это бесплатная программа на русском языке, которая поможет создать DLNA- канал. Ориентироваться очень просто и это сможет освоить даже неопытный пользователь.
Программа имеет ряд плюсов:
- автоматически обновляет медиабиблиотеку;
- транслирует видео на самых разных устройствах;
- легко создать локальную домашнюю сеть.
Но для такой программы у ноутбука должны быть некоторые обязательные технические характеристики. К ним относятся:
- Наличие оперативной памяти не меньше, чем 512 МБ.
- На диске должно быть не меньше 150 МБ свободного пространства.
- Операционная система на ноутбуке — Windows, Linux, OSX.
Если нет в наличии провода HDMI, а необходимо подключиться к телевизору, есть разные беспроводные методы соединения этих двух устройств.
DLNA-сервер
Инструкция по синхронизации с помощью DLNA-сервера. Это стандартная опция Виндовс, под названием «Потоковая передача мультимедиа»:

- ТВ должен иметь функцию Wi-Fi Direct.
- Найти на ПК папки, которые следует просмотреть и кликнуть на них правой кнопкой мыши.
- Нажать «Предоставить доступ к..».
- С помощью пункта «Пуск» нужно выбрать Домашнюю сеть.
- В телевизоре выбрать тот пункт, который отвечает за отображение файлов с внешних источников.
Если фильм не воспроизводится — возможно, не подходит его формат.
Через Wireless Display
Это наиболее простой метод подключения. Он помогает не просто воспроизводить файлы на экране, а добиться полного проецирования изображения с компьютера на ТВ через Wi-Fi. Позволяет воспроизводить широкоформатное видео, а также качественный звук.
Как перенести изображение с компьютера по Wi-Fi через Wireless Display:
- Подключить ноутбук и ПК к одной сети Вай Фай.
- Открыть специальное меню «Screen Mirroring».
- В программе Wireless Display на ноуте нажать команду «соединиться».
- Выбрать в качестве доступных устройств необходимую марку ТВ.
- Внизу на новой панели будет ссылка на «подключение к беспроводному монитору».
Если для начала работы нужен код, то его нужно ввести не только на ПК, но и на экране ТВ.
Есть и другой вариант поиска необходимого ТВ:

- На клавиатуре набрать сочетание Win + I.
- Как только сработает окно «Параметры Windows» выбрать надпись «Устройства».
- В появившейся вкладке нажать «Добавление Bluetooth или другого устройства».
- В темном появившемся окне на ноутбуке следует нажать «Беспроводной дисплей».
Затем, когда устройство завершит поиск, нужно выбрать необходимый ТВ.
Проводные способы
Вы скажете какие провода, на дворе 21 век, давно существуют bluetooth и wi-fi, и вообще весь мир стремительно отказывается от надоевших шнурков. Я понимаю, что это выглядит так будто я хочу вернуть «древние века», но это не так.
MHL
Системы MHL были специально созданы для объединения функционала HDMI и micro-USB. Такой подход позволил передавать не только изображение, но также и качественный звук с мобильных устройств на телевизор. При этом подключении смартфон еще и заряжается.
Именно одновременная передача видео и звука отличает MHL от традиционных HDMI интерфейсов. Однако есть и недостатки, главным из которых можно считать невозможность одновременного подключения к гаджету внешнего накопителя.
Подключение посредством MHL мало чем отличается от обычного USB соединения. Тут достаточно просто соединять провод и выбирать устройство в качестве основного источника сигнала.
Подключение через SlimPort
Главным конкурентом MHL почти сразу же стал стандарт SlimPort (Mobility DisplayPort). Но реализован он был в основном в устройствах компании LG и Samsung. Он обеспечивал более качественную картинку, т.к. трансляция идет без декодирования сигнала, что исключало лаги при передаче изображения. При этом специальный адаптер microUSB-HDMI не нуждался в подключении к источнику питания. Хотя такой порт в адаптере имеется, он предназначен уже для подпитки самого смартфона, что очень удобно при длительных демонстрациях видеоконтента или играх. Максимальное качество изображения, передаваемого на экран телевизора, такое же — 1080р.
Среди минусов отметим высокие требования к качеству HDMI кабеля. Если у вас он из дешевых, то возможно появление шумов и даже отсутствие сигнала. Единственное — ваше устройство может безальтернативно поддерживать его вместо MHL (как это делали смартфоны Galaxy серии Nexus).
Lightning для iPhone
Подключить Айфон к Смарт ТВ можно при помощи входящего в комплект Lightning кабеля, который имеет USB выход для телевизора.
Инструкция:
- ТВ и смартфон соединяются посредством кабеля;
- в настройках нужно указать смартфон в качестве источника сигнала.
Процесс крайне напоминает стандартное подключение при помощи USB кабеля. И результат обеспечивается такой же. Телефон не транслирует изображение на большой экран, а будет функционировать как обычная флешка.
Для непосредственной передачи изображения с Айфона на ТВ лучше подойдет специальный кабель HDMI.
USB-соединение
Переходник Type-C на HDMI
Современный проводной вариант, но подходит далеко не для всех телефонов. Дело в том, что для поддержки вывода изображения с устройства оснащенного Type-C на большой экран, девайс должен поддерживать технологию DP Alt mode (чаще всего через Док-станцию). Список крайне короток, но если вы счастливый обладетель пободного аппарата смело покупайте переходник Type-C на HDMI, и пользуйтесь на здоровье.
Как флешка
Самый простой вариант, но и самый не функциональный. Позволяет просматривать файлы во внутренней памяти устройства, фотографии, видео, музыку. По сути мобильник присоединяется к ТВ как флешка, главное в меню на телевизоре выбрать USB. Откроется встроенный файловый менеджер, напоминающий Windows, с помощью пульта и «стрелочек» откройте мультимедийный файл.
Как подключить телефон к телевизору через AUX
Если хотите слушать музыку на аудио-системе, подключённой к телевизору или на встроенных колонках, используйте синхронизацию через AUX-разъём. Понадобится кабель Jack-2RCA («тюльпан»). Большинство телевизоров имеют выход аудио для подключения колонок.
Со специальным кабелем вы сможете превратить даже старую модель ТВ в музыкальный центр и слушать музыку телефона. Единственное неудобство – придётся вручную переключать треки и понадобится длинный провод.
Что вам делать:
Штекер 3.5 подсоедините к выходу под наушники на телефоне.
- Штекеры красного и белого цвета соедините с аналогичными разъёмами на задней или боковой панели телевизора или подключённого к нему сабвуфера.
- С помощью пульта переключите телевизор в режим AV1 или AV2.
- Включите музыку на телефоне.
- На экране ТВ появится меню, как при подключении DVD, список папок с доступными для воспроизведения файлами.
Регулировать громкость можно со смартфона или с пульта. Чтобы подключить к телевизору телефон с разъёмом под наушники mini-USB, купите адаптер на Jack 3.5.
Как вывести видео с компьютера на телевизор
Для настройки дублирования экрана персонального компьютера проще всего использовать технологию WiDi.
Интерфейс поддерживается всеми десктопами и лэптопами со следующими характеристиками:
- установленная Windows 7 или более поздняя версия данной ОС;
- наличие WiFi-модуля, отвечающего стандарту 802.11n.
Загрузить утилиту Intel Wireless Display или ее обновление можно с официального сайта разработчика.
Инструкция, как вывести изображение с компьютера на телевизор, состоит из двух частей:
1. Настройка “Wireless Display” на TV-аппарате.
Так как все необходимые для синхронизации драйвера устанавливаются при производстве телевизора, пользователю вряд ли придётся настраивать операционную систему устройства самостоятельно.
Тем не менее иногда в работе ОС происходят сбои, для устранения которых необходимо обновить программного обеспечение:
- скачать с официального веб-сайта производителя TV-аппарата последнюю версию операционной системы (установочный файл должен быть предназначен именно для имеющейся модели девайса);
- перекинуть загруженный файл на флешку, предварительно отформатированную в системе FAT32;
- подключить накопитель к USB-разъёму телевизорного аппарата и дождаться системного уведомления об «обнаружении внешнего диска»;
- зайти в меню «Настроек» телевизора, открыть вкладку «Обновление» и выбрать «Ручной режим»;
- запустить сканирование внешних дисков и разрешить установку обновления;
- дождаться окончания установки и перезагрузить телевизионный аппарат.
2. Настройка WiDi на ПК.
Пользователю придётся запустить скачанную утилиту и выполнить такие действия, как:
- выбор внешнего дисплея, на котором предварительно была запущена технология “Wireless Display”;
- ввод пароля, отобразившего на экране телевизионного аппарата;
- выбор режима вывода изображения: рекомендуется отметить галочкой «дублирование» или «расширенный».
Далее телевизор начнёт повторять содержимое экрана компьютера. К сожалению, WiDi не поддерживается MacBook‘ами, поэтому для вывода фотографий и видео из macOS потребуется использовать AirPlay. Фактически «яблочный» стандарт является копией универсального WiDi.
Также для стриминга видео с лэптопа можно воспользоваться HDMI-кабелем, купить который можно в любом магазине электроники за условную тысячу рублей. При желании владелец PC также может подключить компьютер к телевизору посредством утилиты “AllShare”.
Заключение
Настройка трансляции видео и фото со смартфона, планшета и компьютера осуществляется по примерно одинаковым алгоритмам. Выбор интерфейса зависит от возможностей телевизора и конечных целей пользователя.
Подключение смартфона к телевизору через HDMI
Откройте меню на вашем телевизоре и выберите пункт «Подключение по HDMI». Также в этом разделе можно настроить разрешение и качество изображения.
Выведение изображения на экран телевизора по беспроводному соединению
Как вывести на экран телевизора пользователям техники с ОС Android
Для того чтобы вывести картинку при помощи беспроводной сети (Wi-Fi), вам потребуется специальная утилита для Андроида. Название данной программы — Screen Cast, скачать можно в Play Market. Основная ее задача — это передача информации с экрана одного устройства на другое.
Важное условие, чтобы телефон и телевизор, на который выводится изображение, должны быть подключены к беспроводной сети. Для выполнения данной процедуры требуется подключение к роутеру, либо создание точки доступа
Так же, нужно убедиться, что в телевизоре установлен браузер.
После того как вы запустили программу, нажмите на клавишу Start. Появится окно, в котором нужно выбрать пункт Start now. Далее нужно открыть браузер и перейти на страницу, ссылку на нее вам должна дать утилита. Обязательно нужно ввести вместе с числовой комбинацией адрес порта. В дальнейшем при переходе, на экране телевизора будут отображаться данные с телефона.
Программа Screencast довольно проста, вы можете настраивать ее, как угодно. Качество экрана и его положение изменить нельзя. Но есть возможность регулировки безопасности, например, установка пароля на вашу трансляцию. Для этого вам нужно выбрать «выпадающее меню», далее нажать на кнопку «settings» и поставить галочку на «Required password for viewing screen cast».
Это значит, что сеть будет автоматически запрашивать пароль. Вы можете поменять пароль, когда захотите, но лучше всего будет оставить первоначальный пароль. Особенность первоначального пароля в том, что он генерируется случайно.
Таким образом, чтобы получить доступ к трансляции, будет нужно ввести число-буквенную комбинацию. После введения правильного пароля изображение со смартфона появится на экране телевизора.
Как вывести экран телефона на телевизор пользователям техники Apple
Есть два варианта, с помощью которых, можно вывести изображение с экрана IPhone (Айфон)/ IPad (Айпад) на экран телевизора.
- Первый способ — это трансляция на экран телевизора фото, музыки, видео или воспроизведение всего, что происходит на экране вашего устройства через небольшую приставку Apple TV.
Это устройство, которое можно подключить к телевизору и через нее транслировать изображение с экранов IPhone или IPad. Если же у вас много техники от Apple, и вы довольно часто нуждаетесь в трансляции разного рода контента с iPhone, iPad, компьютеров MAC, то вам нужна приставка Apple TV.
Вам будет доступен вывод изображения на экран телевизора. Нужно просто включить функцию Airplay и наслаждаться. Воспроизведение картинки на экран, это не все, что может приставка Apple TV.
Также у вас будет возможность просматривать огромное количество разных фильмов, прослушивание музыки и радио, так же вы будете иметь доступ к разным сервисам.
- Второй способ — это соединение по технологии DLNA. Главная особенность данного метода в том, что вам не нужно приобретать приставку Apple TV. Все что вам нужно это телевизор и IPhone/IPad, которые подключены к одной сети. В данном вопросе нам понадобится телевизор со Smart TV (с поддержкой DLNA).
Что лучше: по кабелю или по Wi-Fi?
Сегодня уже не многие помнят, что большинство моделей смартфонов обладали не столь скоростным модулем Wi-Fi, и производители, видя необходимость передачи контента на TV, оснащали свои устройства специальном чипом видеовывода через HDMI. Например, смартфон LG 2X имел для этих целей на верхней грани отдельный Micro HDMI порт и позволял транслировать на телевизор все, что происходило на экране смартфона в оригинальном качестве.

Смартфон LG 2X оснащается отдельным портом Micro HDMI для подключения к телефизору
Сегодня этот разъем ушел в прошлое, а на смену ему пришел универсальный USB-C и еще несколько удобных способов подключения смартфона к телевизору.
1. Подключение через USB Type-C
Этот способ подходит для Android-устройств. Флагманские модели смартфонов, имеющие разъем USB Type-C, можно подключать к разным телевизорам, используя переходник. На одном конце переходника должен быть штекер USB Type-C, на другом — HDMI, VGA, DVI, Display Port или miniDP, в зависимости от входа на вашем телевизоре.
Лучше всего приобретать универсальные переходники: на них несколько портов, в которые можно вставлять кабели от разных телевизоров, а также мониторов и проекторов.
Универсальный переходник с USB Type-C на ТВ
Может иметь разъемы HDMI, DVI, VGA, mini jack 3,5 mm.
Узнать, поддерживает ли ваш смартфон подключение к ТВ по USB Type-C, можно по этой ссылке (ищите вашу модель в таблице):
2. Подключение через MHL
Позже производители даже недорогих моделей смартфонов и планшетов на процессорах MTK стали внедрять в свои устройства стандарт MHL (Mobile High-Definition Link) — позволяющий брать видеосигнал непосредственно с порта передачи данных и зарядки Micro USB. Правда, для этого нужен был специальный адаптер MHL. Таким образом пользователь получал возможность смотреть со своего смартфона любой видеоконтент, включая отснятые в отпуске фото и видео, а также играть в игры на большом экране телевизора.

Адаптер MHL
Минусом такого адаптера было то, что для передачи сигнала необходимо было подключать к нему отдельно кабель питания 5 В, чтобы усилить передаваемый на большой экран сигнал. Но при этом смартфон подпитки не получал и довольно быстро разряжался. Кроме того, на максимальном качестве изображения 1080р при трансляции наблюдаются лаги.
В настоящее время недорогих мобильных устройств — смартфонов и планшетов с поддержкой технологии MHL — практически нет в продаже. Если для вас эта функция жизненно необходима, стоит выбирать аппарат из весьма древних моделей, в числе которых Galaxy S5.
Samsung Galaxy S5 имеет функцию передачи контента на TV через MHL
В некоторых старых флагманах, например Sony Xperia Z2 и Z2 Tablet реализован стандарт MHL 3.0, позволяющий транслировать изображение со смартфона на телевизор в формате 4К (3840×2160 пикселей) с частотой 30 кадров в секунду. MHL 3.0 совместим со звуковыми форматами Blu-Ray — True HD и DTS HD MA.
Увы, но последние флагманы Samsung, начиная с Galaxy S6, не поддерживают стандарт MHL.
Возможные проблемы
При подключении смартфона к ТВ-приемнику пользователи могут столкнуться с некоторыми неполадками. Самые распространенные проблемы рассмотрены ниже.
- Телевизор не видит телефон. Для устранения проблемы нужно сперва убедиться, что девайсы подключены к одной сети. Затем проверить правильность настроек подключения. Устранить неполадки поможет перезагрузка обоих устройств и повторное соединение.
- Смартфон не подключается к телеприемнику. В данном случае причина может скрываться в несовместимости девайсов. Если они совместимы, надо удостовериться в наличии сигнала Wi-Fi. Стоит заметить, что любое подключение может произойти не с первого раза. Если все подключено, и настройка верная, то нужно попытаться соединить устройства еще раз.
- Картинка с телефона не отображается на экране ТВ. В этом случае передача данных может происходить через Miracast. Как правило, данная программа передает картинку не лучшего качества на устаревших моделях телеприемников. Если же проблема возникла на современных моделях, необходимо убедиться, что телеприемник способен поддерживать данный формат файлов. В инструкции по эксплуатации можно найти перечень форматов для телевизионной системы. Чтобы на телевизоре открывались файлы с телефона, необходимо скачать конвертер, и преобразовать контент в нужный формат. После конвертации проблема исчезает.
- Не запускаются игры на экране ТВ. Каждая игра, предназначенная для смартфона, имеет свой видеоряд и скорость обновления кадров. Поэтому на некоторых ТВ-приемниках игры могут тормозить или, вообще, не запускаться.
- Возникнуть проблемы с подключением могут при сопряжении через Wi-Fi-модуль. При покупке адаптера необходимо выяснить, совместим ли передатчик с телеприемником. Для телевизоров Samsung, LG, Sony существуют свои варианты универсальных Wi-Fi-модулей.

Вывод изображения по беспроводному соединению
В последнее время всё более популярным способом отправить изображение с телефона на телевизор стала беспроводная Wi-Fi сеть. Она даёт возможность передавать необходимые данные со смартфона, планшета или любого другого мобильного устройства с минимумом затрат времени и ресурсов, не покупая никаких дополнительных кабелей или переходников. Возможно даже отображение медиафайлов компьютера на телевизор через wifi. Единственное условие — плазма должна быть смарт или к ней должна быть подсоединена приставка, делающая её такой.
Дело в том, что технологии несколько отличаются, поэтому iOS устройства используют для подключения несколько иные программы. Есть два основных варианта Wi-Fi подключения для iOS-гаджетов:
- посредством Apple TV;
- посредством DLNA.
 Вывести изображение можно через приставку
Вывести изображение можно через приставку
У каждого из них есть свои достоинства и недостатки.
Если потребитель владеет большим количеством устройств от Apple, то самым простым способом их подключения телевизору будет приобретение приставки Apple TV. Она заточена под Айфоны, Макбуки и другие гаджеты, которые изготавливаются этой фирмой. Для того чтобы соединить плазму и свой смартфон достаточно нажать кнопку, включающую функцию Airplay на приставке. Подсоединение происходит автоматически. Более того, пользователь получает возможность управлять контентом на плазме со своего мобильного гаджета.
Второй способ передать видео с iРhone на телевизор — это DLNA-соединение. Данная технология представляет собой протокол передачи данных в сети беспроводного интернета, который специально заточен под соединение нескольких устройств, использующихся для проигрывания мультимедийного контента. В отличие от предыдущего способа, нет нужды в приобретении специальной приставки. В то же время, появляется необходимость установки специального приложения на телефоне.
- подключить оба устройства к интернету;
- включить Wi-Fi Direct на Андроид-устройстве;
- выбрать на ТВ-устройстве источником сигнала Miracast;
- выбрать имя телевизора на экране смартфона в списке доступных подключений;
- установить режим вывода информации.
Как только это сделано, сведения с мобильного гаджета начинают автоматически поступать на экран плазмы.
Заключение
Для того, чтобы посмотреть кино или любое видео с телефона или компьютера на ТВ-устройстве, фильм необходимо передать с мобильного гаджета на тот, который изначально приспособлен для просмотра телевидения. Существует несколько способов передачи, которые включают в себя как использование кабелей, так и беспроводного Интернет-соединения. В последнем случае есть особенности, связанные с различными операционными системами.
Так, можно передать изображение с устройства Аndroid на телевизор по технологии Mirocast, а вот для iPhone она уже не подходит. В то же время, гаджеты от Apple хорошо работают с приставкой Apple TV. Наиболее же простым способом передачи мультимедийной информации от одного устройства к другому остаётся кабель, поскольку не требует дополнительных настроек.