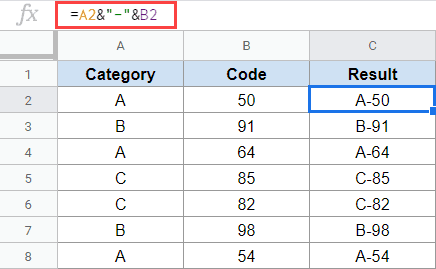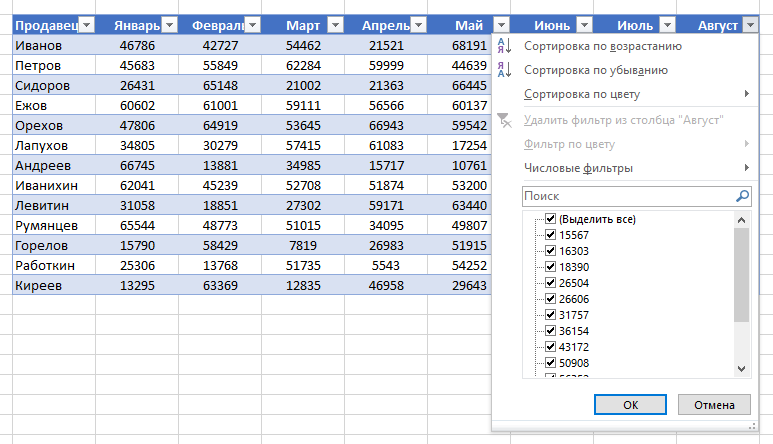Добавление ячеек в таблицу microsoft word
Содержание:
- LiveInternetLiveInternet
- Задание №5. Настройка параметров строк и столбцов
- Выравнивание по вертикали
- Как выровнять текст в Ворде, по ширине, левому или правому краю, выравнивание абзаца, строки или ячейки таблицы в Word 2007, 2010, 2013
- Как добавить, изменить или удалить таблицу в Microsoft Word
- Как установить стили таблицы в Microsoft Word для Android
- Как правильно выровнять в Ворде текст?
- Word 2016: интервал между строками и абзацами
- Как написать продолжение таблицы сверху?
- Как сделать надпись над таблицей?
- Как перенести таблицу в ворде и написать продолжение таблицы?
- Как подписать таблицу сверху?
- Как поставить пробел перед таблицей?
- Как в ворде сделать надпись над таблицей?
- Как написать текст перед таблицей в Ворде?
- Как написать продолжение таблицы на следующей странице?
- Как написать продолжение таблицы в Word?
- Как правильно оформить продолжение таблицы?
- Как написать заголовок в таблице?
- Как правильно подписывать таблицы?
- Как сделать название таблицы?
- Как поставить курсор под таблицей?
- Как сдвинуть таблицу в низ?
- Как настроить текст в таблицах Ворд?
- Как выровнять текст в Ворде
LiveInternetLiveInternet
—Рубрики
- ДАЧА (1617)
- РАСТИТЕЛЬНОСТЬ (1310)
- ОБУСТРОЙСТВО (329)
- НАТУРАЛЬНЫЕ СРЕДСТВА В БЫТУ (285)
- АНГЛИЙСКИЙ ЯЗЫК (137)
- ИГРЫ (10)
- CRAZY- WOOL (10)
- (0)
- html (18)
- БИЖУТЕРИЯ (284)
- БИСЕРОПЛЕТЕНИЕ (298)
- ВИДЕО МК (13)
- ВИДЕО ЮМОР (113)
- ВСЕ ДЛЯ ДНЕВНИКА (159)
- ВЫШИВКА (1513)
- ВЫШИВКА ЛЕНТАМИ (191)
- ВЯЗАНИЕ + ТКАНЬ (236)
- ВЯЗАНИЕ КРЮЧКОМ (9362)
- ИРЛАНДСКОЕ КРУЖЕВО (1072)
- МАЛЫШАМ (177)
- РУМЫНСКОЕ КРУЖЕВО (78)
- ОДЕЖКИ НА НОЖКИ (48)
- КУПАЛЬНИКИ (13)
- БРЮГГСКОЕ КРУЖЕВО (60)
- ЖИВОТНЫМ (10)
- ЖУРНАЛЫ, КНИГИ, МК (1469)
- ИГРУШКИ (183)
- САЛФЕТКИ, ШАЛИ, ШАПКИ,СУМКИ (1396)
- СВИТЕРА, КАРДИГАНЫ, ЖИЛЕТЫ (2680)
- ТОПЫ (584)
- ФРИФОРМ (134)
- ЮБКИ, ПЛАТЬЯ (2053)
- ВЯЗАНИЕ НА ВИЛКЕ (32)
- ВЯЗАНИЕ СПИЦАМИ (17450)
- ЖУРНАЛЫ, КНИГИ, МК (2464)
- МАЛЫШАМ (594)
- УТЕПЛЯЕМ НОЖКИ (85)
- ЖИВОТНЫМ (5)
- ИГРУШКИ (81)
- СВИТЕРА, КАРДИГАНЫ, ЖИЛЕТЫ (10961)
- ТОПЫ (655)
- ШАПКИ,ШАРФЫ,ШАЛИ (1421)
- ЮБКИ, ПЛАТЬЯ (1707)
- ГОРОСКОП (49)
- ДЕКОР ОДЕЖДЫ (114)
- ДЕКУПАЖ (79)
- ДИЗАЙН (645)
- ЖИВОПИСЬ, ГРАФИКА (457)
- ЖИЗНЬ ЗАМЕЧАТЕЛЬНЫХ ЛЮДЕЙ (149)
- ЗАБАВНЫЕ ЖИВОТНЫЕ (1045)
- ЗАРАБОТОК В ИНТЕРНЕТЕ (42)
- ЗДОРОВЬЕ (2796)
- ИЗГОТОВЛЕНИЕ МЫЛА (124)
- ИНТЕРЕСНО ВСЕМ (487)
- КИНО (143)
- КОМПЬЮТЕР (368)
- КОПИЛКА (18)
- КРАСОТА — ЭТО СТРАШНАЯ СИЛА (1769)
- ИЗЯЩНЫЕ НОЖКИ (169)
- РОСКОШНЫЕ ВОЛОСЫ (431)
- УХОЖЕННОЕ ТЕЛО (222)
- ХОРОШЕНЬКОЕ ЛИЧИКО (1131)
- КРУЖЕВА (76)
- КУЛИНАРИЯ (13958)
- АДЕКВАТНАЯ ЗАМЕНА (292)
- ПОСТНЫЕ БЛЮДА (236)
- ПЕРВЫЕ БЛЮДА (196)
- КУХОНЫЕ ХИТРОСТИ (153)
- СЕРВИРОВКА СТОЛА (41)
- ВТОРЫЕ БЛЮДА, ЗАКУСКИ (3549)
- ДИЕТА КРАСОТЫ (243)
- ЗАГОТОВКИ НА ЗИМУ (461)
- НАПИТКИ (524)
- ПИЦЦА (190)
- САЛАТЫ (1472)
- СОУСЫ (262)
- СПЕЦИИИ (57)
- ТОРТЫ, ДЕСЕРТЫ, ВЫПЕЧКА (6277)
- УДАРИМ ПО ОВОЩАМ (1213)
- УКРАШЕНИЕ БЛЮД (468)
- ЛЕКАРСТВЕННЫЕ РАСТЕНИЯ (359)
- МАКИЯЖ (139)
- МАНИКЮР (104)
- МОШЕННИКИ В СЕТИ (1)
- МУЗЫКА ВНУТРИ НАС (232)
- МЫСЛИ ВСЛУХ (225)
- ПЕРЕДЕЛКИ (378)
- ПИЛАТЕС, БОДИФЛЕКС, СПОРТ. УПРАЖНЕНИЯ (657)
- ПОЗДРАВЛЕНИЯ (113)
- ПОЗИТИВ (378)
- ПОЛЕЗНЫЕ СОВЕТЫ (613)
- ПРИЧЕСКИ (239)
- ПСИХОЛОГИЯ (284)
- РЕЛАКС (24)
- РИСОВАНИЕ, РОСПИСЬ (200)
- РУКОДЕЛИЕ (408)
- СВЕЧИ (3)
- ЖУРНАЛЫ (3)
- ИЗ БАНОК (12)
- КОНВЕРТЫ (6)
- МК (43)
- МК КРЕАТИВНОЕ РУКОДЕЛИЕ (210)
- ПЛЕТЕНИЕ ИЗ ГАЗЕТ (67)
- РАЗНОЕ (25)
- СКАРПИНГ (7)
- ШКАТУЛКА-КОМОДИК (77)
- СОREL (13)
- СОННИК (1)
- СУМКИ (314)
- ТАНЦЫ (76)
- ТЕНДЕНЦИИ МОДЫ (928)
- ТЕСТЫ (8)
- ТОСТЫ (3)
- УПАКОВКА ПОДАРКОВ (106)
- УРОКИ ФОТОШОПА (273)
- УРОКИ (145)
- ФОТОССЕСИЯ (25)
- АНИМАЦИЯ (3)
- НАБОРЫ ДЛЯ КОЛЛАЖЕЙ (3)
- КИСТИ (3)
- КЛИПАРТ (2)
- КОЛЛАЖИ (7)
- РАМОЧКИ (6)
- ФЕТР (29)
- ФОТОВЫСТАВКА (589)
- ФОТОПУТЕШЕСТВИЯ (631)
- ФРИВОЛИТЕ (5)
- ХУДЕЕМ (799)
- ЦВЕТОВОДСТВО (734)
- ЦВЕТЫ СВОИМИ РУКАМИ (309)
- ЛЮБИТЕЛЯМ ЧТЕНИЯ (248)
- ШИТЬЕ (2734)
- ШТОРЫ (207)
Задание №5. Настройка параметров строк и столбцов
Выделите
все столбцы первой таблицы и установите
автоматическую настройку ширины
столбцов по ширине страницы. Сделайте
это же с таблицей №2.
В
таблице №1 с помощью мыши уменьшите
ширину первого столбца, изменяя ширину
всех столбцов, справа от него. Используя
мышь, увеличьте ширину второго столбца,
изменяя ширину столбца, справа от него.
Выделите
два последних столбца первой таблицы
и выровняйте их ширину.
Установите
автоподбор ширины столбцов в таблице
№1 по содержимому.
Во
второй таблице измените ширину первого
столбца, не изменяя ширины других
столбцов, так чтобы правая граница
таблицы попала на лист. Затем переместите
правую границу второй таблице так,
чтобы ширина таблицы стала 14 см (см. на
горизонтальной линейке форматирования).
С
помощью мыши уменьшите высоту первой
строки в таблице №1.
Выровняйте
высоту строк в первой и второй таблицах.
В текстовом редакторе Word часто возникает необходимость выровнять текст внутри таблицы. Например, это необходимо при создании шапки таблицы или при использовании ячеек большого размера. В данной статье мы покажем, как это делается в Word 2016, 2013, 2010 и 2007.
Для того чтобы выровнять текст в таблице вам нужно сначала выделить мышкой нужные ячейки. Поскольку выравнивание будет применяться только к выделенным ячейкам. Если нужно, то можно выделить сразу всю таблицу. Для этого нужно кликнуть по кнопке в левом верхнем углу таблицы.
После того как нужные ячейки выделены нужно перейти на вкладку «Макет». Здесь доступен целый блок кнопок для выравнивания текста в таблице.
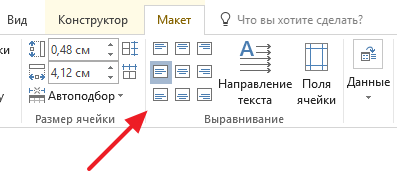
Всего доступно 9 способов выравнивания текста: «Сверху по левому краю», «Сверху по центру», «Сверху по правому краю», «По центру по левому краю», «По центру», «Центру по правому краю», «Снизу по левому краю», «Снизу по центру», «Снизу по правому краю».
Выравнивание по вертикали
Выровнять расположение текста на страницах документа по вертикали чаще всего требуется для создания титульной страницы, формального документа (заявление, указ, объяснительная и т.д.) или шаблона. Значительно реже подобная необходимость может быть продиктована исключительно пользовательским пожеланием. Рассмотрим, как выровнять текст по высоте в Ворде.
Вариант 1: Параметры страницы
В качестве наглядного примера того, как можно выровнять текст вертикально, изменим его положение на максимально упрощенном аналоге титульной страницы (для создания серьезных проектов лучше использовать один из множества предустановленных шаблонов, которые изначально правильно оформлены и выровнены).
Вариант 2: Линейка
Аналогично тому, как в предыдущей части статьи («Вариант 3») мы с вами выровняли текст в документе Ворд по горизонтали относительно одной из границ или сразу обоих, можно выровнять его и по вертикали, задав необходимые отступы от верха и/или от низа страницы. Сделать это нам поможет все та же линейка.
- Включите отображение линейки в документе, если этого не было сделано ранее (описано выше).

Наведите указатель курсора на границу между серой и белой областью вертикальной линейки в ее верхней части и, когда он превратится в двунаправленную стрелку,
зажмите левую кнопку мышки (ЛКМ) и потяните вниз или вверх, в зависимости от того, нужно ли вам «отдалить» текст от верхней границы страницы или, наоборот, «приблизить» к ней. Результат может быть примерно таким:

Теперь выполните аналогичное действие с нижней частью текста, то есть в этот раз указатель курсора нужно наводить на нижнюю часть вертикальной линейки, то ее место, где пересекается белая и серая область. Зажмите ЛКМ и потяните вверх или вниз, чтобы отодвинуть текст от нижней границы или, наоборот, «прижать» поближе к ней.

Как и в случае с горизонтальной линейкой, выравнивание положения текста относительно границ страниц таким образом дает тот же эффект, что и настройка полей.
Как выровнять текст в Ворде, по ширине, левому или правому краю, выравнивание абзаца, строки или ячейки таблицы в Word 2007, 2010, 2013
Microsoft Word – наиболее популярный текстовой редактор. Он предоставляет возможность форматировать и оформлять различные документы. Разнообразие инструментов облегчает работу любому пользователю. В том числе доступно выравнивание текста разными способами в Word 2007, 2010, 2013.
Существующие виды выравнивания
Форматирование может быть горизонтальное и вертикальное. Первый вариант определяет ориентацию краев текста или заголовка, и разделяется на несколько типов:
- по левому краю – упорядочивает по левой стороне документа, при этом другая часть будет иметь различный отступ от правой стороны;
- центру – обычно применяется для расположения в середине станицы в титульных листах курсовых или дипломных работ. Оставляет симметричный отступ с обеих сторон;
- по правому — обеспечивает разный отступ с левой стороны, выравнивая вдоль противоположного края;
- ширине – обеспечивает форматирование обеих сторон, растягивая текст по ширине страницы и делая ровным со всех сторон.
Вертикальное актуально не только для строк в Word, как горизонтальное, а для всего текста. Также различают несколько типов:
- по верхнему краю – осуществляется выравнивание вдоль верхнего поля;
- центру – не изменяет интервалы между полями сверху и снизу, распределяя текстовой документ в середине поля;
- высоте – текст или изображение равномерно располагаются на листе;
- по нижнему краю — текст располагается внизу поля.
Выравнивание текста
Пользуясь специальными инструментами программы, можно красиво оформить документ нажатием нескольких клавиш или выбрав нужную опцию в панели инструментов редактора.
Горизонтальное
Чтобы выровнять текст в Ворде по горизонтали необходимо:
- Выделить нужную часть документа в окне редактора с помощью перетаскивания курсора мыши или воспользовавшись специальной кнопкой.
- В верхней части окна в разделе «Абзац» выбрать формат, представленный в виде специальных значков.
Пошаговая инструкция по созданию буклета или брошюры в Microsoft Word
Также редактор предусматривает использование горячих клавиш на клавиатуре:
- Ctrl + L – по левому краю;
- Ctrl + E – центру;
- Ctrl + R – правому краю;
- Ctrl + J – ширине страницы.
Вертикальное
Чтобы установить параметры вертикального форматирования, нужно сделать следующее:
- В разделе «Разметка страницы» нажать на значок квадрата «Параметры страницы».
- Появится окно, где нужно перейти на «Источник бумаги». В соответствующем пункте выбрать из всплывающего меню нужную опцию.
Окно «Абзац»
Чтобы отформатировать документ еще одним способом, нужно выделить текст и щелкнуть правой клавишей мыши. Из выпадающего меню выбрать пункт «Абзац». В появившемся окне на закладке «Отступы и интервалы» раскрыть меню перед соответствующей опцией.

Отмена выравнивания
Если текст удалить, то форматирование страницы все равно сохранится, потому что здесь расположены нечитаемые символы и теги оформления. Чтобы отменить все параметры нужно щелкнуть на значок табуляции, расположенный в разделе «Абзац» на панели инструментов Ворда.

После отображения всех знаков их нужно выбрать выделением и нажать Del на клавиатуре. Страница должна полностью удалиться.
Выравнивание текста в таблице
Чтобы выровнять текст в таблице в Ворде, можно воспользоваться одним из двух способов:
- Выделить всю таблицу или ячейку, кликнуть правой клавишей мыши и нажать на «Абзац», затем определить нужный параметр.
- Курсор перенести на ячейку, кликнуть правой клавишей мыши. В меню навести курсор на «Выравнивание ячеек» и нажать на соответствующую иконку.
Текстовой редактор Microsoft Word рассчитан для использования как профессионалами, так и обычными пользователями. Чтобы быстро и аккуратно оформить текстовой файл, достаточно разобраться с основным функционалом программы.
Как добавить, изменить или удалить таблицу в Microsoft Word
Обновлено: 30.04.2020 компанией Computer Hope
Вы можете вставить таблицу в документ Microsoft Word для отображения данных в табличном формате. Таблица — отличный способ представить несколько полей связанных данных. Например, добавление таблицы для отображения списка цен намного проще читать в таблице.
Добавление таблицы в Word
- В Word поместите курсор мыши в то место, куда вы хотите добавить таблицу.
- Щелкните вкладку Вставить на ленте.
- Нажмите кнопку Таблица и затем выберите, сколько ячеек, строк и столбцов вы хотите отобразить в таблице. Вы также можете щелкнуть Вставить таблицу и ввести количество столбцов и строк для вставленной таблицы.
Вставка или удаление строки или столбца
В таблице Microsoft Word вы можете добавить или удалить строку или столбец в любое время.
Вставить строку
- Переместите курсор мыши внутрь левого края ячейки в строке, в которую вы хотите вставить новую строку.Курсор изменится на маленькую черную стрелку, указывающую в верхний правый угол.
- С помощью мыши щелкните правой кнопкой мыши, чтобы открыть всплывающее меню, и выберите Вставить , затем выберите Вставить строки выше или Вставить строки ниже , в зависимости от того, куда вы хотите вставить строку.
Вставить столбик
- Переместите курсор мыши внутрь левого края ячейки в столбце, в который вы хотите вставить новый столбец. Курсор изменится на маленькую черную стрелку, указывающую в верхний правый угол.
- С помощью мыши щелкните правой кнопкой мыши, чтобы открыть всплывающее меню, и выберите Вставить , затем выберите Вставить столбцы влево или Вставить столбцы вправо , в зависимости от того, где вы хотите вставить строку.
Удалить строку
- Переместите курсор мыши внутрь левого края ячейки в строке, которую вы хотите удалить. Курсор изменится на маленькую черную стрелку, указывающую в верхний правый угол.
- Дважды щелкните мышью, чтобы выделить всю строку в таблице.
- Щелкните правой кнопкой мыши, чтобы открыть всплывающее меню, и выберите Удалить строки .
Удалить столбец
- Переместите курсор мыши внутри верхнего края самой верхней ячейки в столбце, который вы хотите удалить. Курсор изменится на маленькую черную стрелку, направленную вниз.
- Щелкните мышью один раз, чтобы выбрать весь столбец в таблице.
- Щелкните правой кнопкой мыши, чтобы открыть всплывающее меню, и выберите Удалить столбцы .
Перемещение стола
После добавления таблицы в документ ее можно переместить в любое другое место в документе. Чтобы переместить стол, наведите на него курсор, затем нажмите и перетащите стрелки в верхнем левом углу таблицы.
Изменение размера таблицы
После того, как таблица вставлена, вы можете отрегулировать ее размер, переместив мышь в правый нижний угол таблицы, пока не появится двусторонняя стрелка. Когда эта стрелка станет видимой, нажмите и перетащите таблицу в том направлении, в котором она должна расширяться.
Изменение внешнего вида стола
После добавления таблицы в документ переместите курсор в ячейку в таблице и щелкните вкладку «Дизайн». На вкладке Design вы можете настроить Строка заголовка , Итоговая строка и способ отображения строк. Вы также можете настроить общий вид таблицы, щелкнув один из стилей таблицы.
Повторять строку заголовка таблицы на каждой странице
Если таблица занимает более одной страницы, вы можете захотеть, чтобы строка заголовка отображалась на каждой дополнительной странице, которую охватывает таблица.Вы можете сделать строку заголовка видимой на каждой странице, выполнив следующие действия.
- Щелкните правой кнопкой мыши строку заголовка таблицы и выберите Свойства во всплывающем меню.
- В окне Свойства таблицы щелкните вкладку Строка .
- Установите флажок Повторить как строку заголовка вверху каждой страницы и нажмите ОК .
Удаление таблицы
Если вы хотите удалить таблицу из документа Word, выполните следующие действия.
- Наведите курсор мыши на таблицу, которую вы хотите удалить.
- В верхнем левом углу таблицы должен быть виден небольшой квадрат со значком перемещения внутри него. Наведите курсор мыши на этот значок и щелкните по нему, чтобы выделить всю таблицу.
- Щелкните правой кнопкой мыши в любом месте таблицы и выберите Удалить таблицу во всплывающем меню.
Как установить стили таблицы в Microsoft Word для Android
Таблицы не должны быть простыми черно-белыми ячейками, их можно оживить тоннами предустановленных и настраиваемых стилей! Чтобы применить стиль, нажмите «Стили таблицы» в меню «Таблица».
Появится длинный список стилей простых таблиц, таблиц и таблиц: коснитесь того, который подходит вашему столу лучше всего.
Если вы применили стиль, вы можете дополнительно настроить его параметры. Для этого нажмите «Параметры стиля» в меню «Таблица».
Здесь вы можете включить или отключить строку заголовка и итоговую строку, чтобы первая и / или последняя строка были заполнены одинаковым цветом, что отлично подходит для определения заголовков и итогов таблицы.
Включение полосатых строк делает строки чередующимися цветами, в то время как полосатые столбцы оказывают одинаковое влияние на столбцы.
Первый столбец и последний столбец аналогичны заголовкам и итоговым значениям: при их включении первый и / или последний столбцы получают сплошную, равномерную заливку.
Последняя опция стиля, Repeat Header Rows, заставляет строку заголовка повторяться на каждой странице, если таблица занимает несколько страниц. Конечно, вам нужно включить настройку строки заголовка, чтобы это работало.
Как правильно выровнять в Ворде текст?
Программа «Ворд» в наше время пользуется широким спросом среди пользователей очень разных специальностей. Если кратко, это малая издательская настольная система, предоставляющая огромные возможности. Разобраться в «Ворде» и всех функциях не сложно, как может показаться с первого взгляда. Сегодня поговорим о том, как выровнять в программе текстовые данные.
Актуальность данного вопроса неоспорима с момента создания и использования редактора. Конечно, опытным пользователям может показаться смешным такого рода вопрос, но на самом деле даже у них в мелочах не все так хорошо, как они считают.
Основные виды выравнивания
Новичкам, перед тем как узнать, как выровнять в Ворде тексты, следует ознакомиться с его основными версиями.
Выравнивание представляет собой функцию, с помощью которой печатные данные по-разному могут располагаться на странице документа. В любой версии Microsoft Office Word имеются специальные кнопки, расположенные в меню «Форматирование», под которыми подразумевается включение основных видов выравнивания.
- Первая в списке идет обычно команда «выровнять данные по левому краю», где рисунок кнопки наглядно этоподсказывает.
- Второй кнопкой является команда выравнивания по центру документа.
- Третья кнопка текст выровняет по правому краю листа.
- Последняя команда позволяет стать тексту ровным с обеих сторон в Ворде, то есть ровным по ширине.
Чтобы начать непосредственно процедуру, необходимо изначально выделить текст полностью или же определенную его часть. Выделенная часть окрасится в другой цвет, синий или серый. После этого выбираете нужную команду и в результате получаете следующего вида данные в соответствии с вышеописанными пунктами.
Вместо кнопок на панели управления можно использовать и следующие сочетания горячих клавиш:
- по левому краю — «Ctrl + L»;
- по центру — «Ctrl + E»;
- по правому краю — «Ctrl + R»;
- по ширине — «Ctrl + J».
Способы выравнивания табличных данных
Поскольку в «Ворде», помимо обычных данных, используют еще и таблицы, необходимо знать, как правильно осуществляется выравнивание текста в них. На самом деле выровнять табличные данные можно таким же способом, как стандартные. Для изменения всех табличным данных, то есть во всех ячейках, следует выделить таблицу полностью (мышкой или с помощью обозначения в верхнем левом углу объекта) и нажать на нужную кнопку на панели управления. Для изменения положения данных в отдельной клетке необходимо выделить только ее. Также можно использовать и другой метод — поместить курсор на нужную ячейку и нажать на правую кнопку мышки, где в открывшемся окне выбрать команду «Выравнивание ячеек», после чего нажать на соответствующее поле.
Еще одним дополнительным видом выравнивания в Ворде считается выравнивание не по горизонтали, а по вертикали, с помощью которого очень часто подчеркивается специфика страницы.
Для выбора такой команды следует пройти в меню «Разметка страницы», после чего выбрать кнопку «Параметры страницы», а в открывшемся окне — «Источник бумаги».
Здесь во вкладке «Вертикальное выравнивание» можно будет текст разместить по центру, верхнему или нижнему краям, по высоте.
Подводя итоги, можно подчеркнуть, что программа Microsoft Office Word полна возможностей, и, учитывая полученную сегодня информацию, можно сделать вывод, что освоить имеющиеся возможности здесь сможет при желании даже неискушенный пользователь.
Word 2016: интервал между строками и абзацами
Урок 9: Расстояние между строками и абзацами
/ ru / word2016 / indents-and-tabs / content /
Введение
При разработке документа и принятии решений о форматировании необходимо учитывать строк и интервалов между абзацами . Вы можете увеличить интервал , чтобы улучшить читаемость, и уменьшить его, чтобы уместить больше текста на странице.
Необязательно: Загрузите наш практический документ.
Посмотрите видео ниже, чтобы узнать, как настроить межстрочный интервал и интервал между абзацами в документах.
О межстрочном интервале
Межстрочный интервал — это интервалов между каждой строкой абзаца. Word позволяет настроить межстрочный интервал: с одинарным интервалом (высота в одну строку), с двойным интервалом (высота в две строки) или любое другое количество, которое вы хотите. Интервал по умолчанию в Word составляет 1,08 строки , что немного больше одинарного интервала.
На изображениях ниже вы можете сравнить различные типы межстрочного интервала. Слева направо эти изображения показывают межстрочный интервал по умолчанию, одинарный и двойной интервалы.
Межстрочный интервал также известен как ведущий (произносится как рифма с свадьба ).
Для форматирования межстрочного интервала
- Выберите текст, который нужно отформатировать.
- На вкладке Домашняя страница щелкните команду Расстояние между строками и абзацами , затем выберите нужный межстрочный интервал.
- Межстрочный интервал в документе изменится.
Точная настройка межстрочного интервала
Ваши варианты межстрочного интервала не ограничиваются параметрами в меню Line and Paragraph Spacing . Чтобы настроить интервал с большей точностью, выберите Параметры межстрочного интервала в меню, чтобы открыть диалоговое окно Абзац . Затем у вас будет несколько дополнительных параметров, которые вы можете использовать для настройки интервала.
Точно : Когда вы выбираете эту опцию, междустрочный интервал составляет в точках , как и размер шрифта.Например, если вы используете 12 пунктов текста , вы можете использовать 15 пунктов
(adsbygoogle = window.adsbygoogle || []).push({});
интервала.
- Не менее : Как и опция Точно , здесь вы можете выбрать, сколько точек интервала вы хотите. Однако, если у вас есть текст разных размеров в одной строке, интервал увеличится, чтобы соответствовать большему тексту.
- Несколько : Эта опция позволяет вам ввести необходимое количество строк с интервалом. Например, выбрав Multiple и изменив интервал на 1.2 сделает текст немного шире, чем текст с одинарным интервалом. Если вы хотите, чтобы линии были ближе друг к другу, вы можете выбрать меньшее значение, например 0,9 .
Расстояние между абзацами
Так же, как вы можете форматировать интервал между строками в документе, вы можете настроить интервал до и после абзаца. Это полезно для разделения абзацев, заголовков и подзаголовков.
Для форматирования интервала между абзацами:
В нашем примере мы увеличим пространство перед каждым абзацем, чтобы разделить их немного больше.Это облегчит чтение.
- Выберите абзац или абзацы, которые нужно отформатировать.
- На вкладке Домашняя страница щелкните команду Расстояние между строками и абзацами . В раскрывающемся меню выберите Добавить пробел перед абзацем или Удалить пробел после абзаца . В нашем примере мы выберем Добавить пробел перед абзацем .
- В документе изменится интервал между абзацами.
В раскрывающемся меню можно также выбрать Параметры межстрочного интервала , чтобы открыть диалоговое окно «Абзац».Отсюда вы можете контролировать, сколько места должно быть до и после абзаца.
Вы можете использовать удобную функцию Word Set as Default на , чтобы сохранить все изменения форматирования и , которые вы сделали, и автоматически применить их к новым документам. Чтобы узнать, как это сделать, прочитайте нашу статью об изменении настроек по умолчанию в Word.
- Откройте наш практический документ.
- Выберите дату и блок адреса.Это начинается с 13 апреля 2016 года и заканчивается Трентон, штат Нью-Джерси, 08601 .
- Измените расстояние
Как написать продолжение таблицы сверху?
Открывайте нужный документ и пролистывайте его до той страницы, где есть нужная таблица. Затем на верхнем листе установите курсор в конец текста в последней правой ячейке и нажмите «Ctrl+Enter». Добавится разрыв страницы, и она поделится на 2 части.
Как сделать надпись над таблицей?
Поставьте курсор ввода в первую строку таблицы и нажмите клавишу Enter . Таблица сместилась вниз документа, теперь можно печатать нужный текс т. Другой вариант, как можно вставить текст перед таблицей. Нажимаем левой кнопкой мыши на значок крестика и смещаем таблицу.
Как перенести таблицу в ворде и написать продолжение таблицы?
Как разделить таблицу в Word
- Поместите курсор в строку, которая должна стать первой строкой второй таблицы. В представленном примере это третья строка. …
- На вкладке МАКЕТ в группе Объединение выберите команду Разделить таблицу. Таблица будет разделена на две части.
Как подписать таблицу сверху?
- Выберите объект (таблицу, формулу, рисунок или другой объект), к которому вы хотите добавить подпись.
- На вкладке Ссылки в группе Названия выберите команду Вставить название.
- В списке Подпись выберите название, которое наилучшим образом описывает объект, например «Рисунок» или «Формула».
Как поставить пробел перед таблицей?
Если вы хотите вставить текст перед таблицей, расположенной в верхней части страницы, щёлкните в первой ячейке таблицы, перед любым содержимым этой ячейки, после чего нажмите Enter или OptionAlt+Enter .
Как в ворде сделать надпись над таблицей?
Надпись к таблице в Ворде по ГОСТу
Для этого нужно щелкнуть левой кнопкой мышки по маркеру перемещения (крестик в верхнем левом углу). После этого вызываем контекстное меню нажатием правой клавиши мышки (курсор при этом находится на табличном поле). В выпавшем окне выбираем строку «вставить название» (см.
Как написать текст перед таблицей в Ворде?
Поставьте курсор ввода в первую строку таблицы и нажмите клавишу Enter . Таблица сместилась вниз документа, теперь можно печатать нужный текст. Другой вариант, как можно вставить текст перед таблицей. Нажимаем левой кнопкой мыши на значок крестика и смещаем таблицу.
Как написать продолжение таблицы на следующей странице?
Подписываем продолжение таблицы: 1 способ
Открывайте нужный документ и пролистывайте его до той страницы, где есть нужная таблица. Затем на верхнем листе установите курсор в конец текста в последней правой ячейке и нажмите «Ctrl+Enter». Добавится разрыв страницы, и она поделится на 2 части.
Как написать продолжение таблицы в Word?
Делаем продолжение таблицы в Microsoft Word
- Установите курсор в последней ячейке последней строки той части таблицы, которая находится на первой странице. …
- Добавьте в этом месте разрыв страницы, нажав клавиши “Ctrl+Enter”.
Как правильно оформить продолжение таблицы?
В случае необходимости переноса название таблицы следует разместить над первой частью таблицы без проведения нижней горизонтальной черты, которая разделяет ее от первой части. Над оставшимися частями таблицы на другой странице слева помещают фразу «Продолжение» с номером таблицы (к примеру, «Продолжение таблицы 2).
Как написать заголовок в таблице?
Кроме того, вы можете использовать следующий подход:
- В таблице щелкните правой кнопкой мыши строку, которую вы хотите повторить, и выберите пункт Свойства таблицы.
- В диалоговом окне Свойства таблицы на вкладке Строка установите флажок Повторять как заголовок на каждой странице.
- Нажмите кнопку ОК.
Как правильно подписывать таблицы?
Размещая собранную и обработанную информацию в таблице, придерживайтесь следующих требований ГОСТа:
- Заголовки начинайте с прописной буквы, подзаголовки – со строчной.
- Заголовки, названия столбцов пишите в единственном числе.
- Точку после заголовков и подзаголовков не ставьте.
Как сделать название таблицы?
Щелкните по ней правой кнопкой мыши и в меню выберите «Вставить название». Откроется диалоговое окно «Название». Если диалоговое окно «Название» не открылось, перейдите на вкладку «Ссылки» и нажмите «Вставить название». В диалоговом окне «Название» в строке «Название» введите название таблицы.
Как поставить курсор под таблицей?
Для вставки абзаца после таблицей необходимо поместить курсор в последнюю ячейку таблицы после любого содержимого ячейки и нажать Alt + ↵ Enter . Данный механизм работает в любом месте документа, но особенно он необходим, когда таблица является последним объектом в документе.
Как сдвинуть таблицу в низ?
- В Режим разметки наведите указатель мыши на таблицу, пока не отобразится маркер перемещения таблицы.
- Удерживайте указатель на маркере перемещения таблицы, пока он не примет вид крестообразной стрелки, а затем щелкните его.
- Перетащите таблицу в новое место.
Как настроить текст в таблицах Ворд?
Также статьи о работе с текстом в Ворде:
Как известно, к тексту в таблицах Ворд применимы такие же стили форматирования, как и к обычному тексту на листе. Бывают случаи, когда необходимо особым образом настроить текст в таблицах Ворд, чтобы он, например, поместился в ячейку.
При настройке текста в таблицах Ворд стоит уделять внимание также и настройке ячеек таблицы, так как это тоже может помочь правильно разместить информацию. Для примера мы рассмотрим несколько случаев, из которых будет понятен принцип настройки
Создадим таблицу из нескольких ячеек фиксированного размера, в которые попробуем вписать необходимый текст. Как видно на скриншоте ниже, в ячейку не помещается текст «Текст в ячейке».
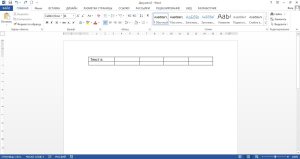
Есть два пути решения данной проблемы, автоматический и ручной. Автоматический позволит настроить текст в таблицах Ворд установкой одной галочки, а вот ручной требует самостоятельного проведения ряда операций.
Для автоматической настройки текста в таблице Ворде необходимо зайти в «Свойства таблицы», нажимаем правой кнопкой мыши и выбираем необходимый пункт или через меню вкладки «Макет», и на вкладке «Ячейка» выбираем «Параметры…», и в параметрах ячейки устанавливаем галочку «Вписать текст».
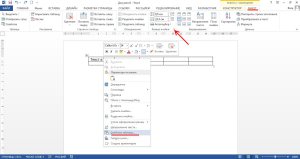
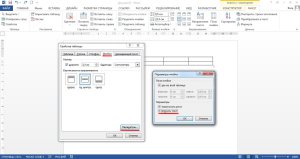
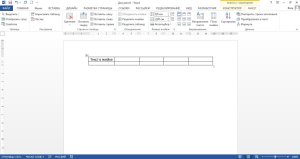
Давайте же теперь посмотрим, какие настройки текста в таблице Ворд были произведены автоматически для вписывания текста в ячейку. Заходим в настройки шрифта и видим, что был изменен масштаб.
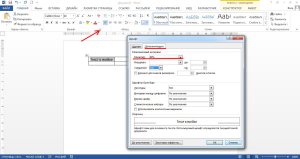
При ручной настройке текста в таблице Ворд можно пробовать различные варианты, что в итоге может оказаться гораздо лучше. Например, можно сделать масштаб больше, не сильно сужая буквы, и немного уменьшить расстояние между буквами, а также уменьшить отступ от края ячейки.
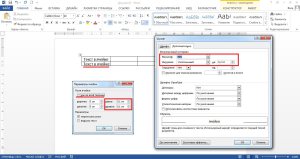
Теперь рассмотрим, как разместить в ячейке две строки текста при ограниченной высоте строки. В примере ниже видно, что помещается только одна строка и нам необходимо изменить междустрочный интервал. Для этого заходим в параметры абзаца, устанавливаем междустрочный интервал в значение «Точно» и подбираем необходимое нам значение.
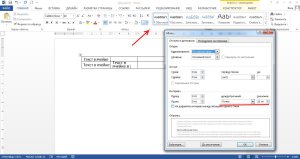
Как видно, теперь в ячейке поместилось две строки, но высота ячейки для двух строк явно маловата. Но это виден не весь текст и к нему теперь можно применить либо автоматическое вписывание, либо настроить масштаб и интервал вручную.
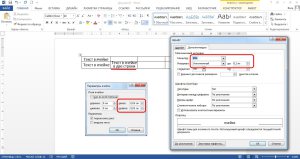
И посмотрите, что получилось при автоматическом вписывании текста.
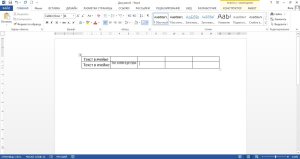
Как видите, вариантов для манипуляции с текстом в Ворде предостаточно.
Как выровнять текст в Ворде
Этим вопросом задается практически каждый пользователь текстового редактора Ворд. Ведь выровненный текст делает документ более правильно оформленным и аккуратным. Тем более что, для многих работ (курсовые, рефераты, диссертации, дипломы) выровненный текст – обязательное требование государственных стандартов. В данной статье мы рассмотрим, как выровнять текст в Ворде.
Текстовый редактор Ворд позволяет выравнивать весь текст по ширине, по длине и даже настраивать ширину полей. Виды выравнивания имеют свои названия: горизонтальное выравнивание и выравнивание вертикальное. Под горизонтальным выраниванием понимается расположение левого и правого краев у текста (абзаца). Под вертикальным – величина нижнего и верхнего края (границ).
Выравнивание текста по горизонтали в Ворд 2016
Для того, чтобы выровнять текст по горизонтали необходимо выделить текст, который вы планируете изменить. После – во вкладке «», расположенной наверху страницы, находим четыре значка. Все что потребуется, это выбрать нужный формат.
Первый значок позволяет выровнять текст по левому краю, второй – посередине листа, третий — по правому краю, четвертый – одновременно и по левому, и по правому краю документа. Делается это за счет добавления дополнительных интервалов между словами, где это необходимо.
Как выровнять текст в Ворде по вертикали для Mac?
Чтобы выровнять текст по вертикали пользователю необходимо следовать следующему алгоритму действий:
- Щелкаем на внешнюю границу текста, чтобы ее выделить.
- Далее заходим во вкладку «Формат фигуры», после – «Область форматирования».
- Открываем вкладку «Параметры фигуры».
- Кликаем на значок «Надпись», а далее на пункт «Надпись».
- Далее из списка под названием «Выравнивание вертикали» выбираем необходимый для нас вариант: по верхнему или нижнему краю или посередине.
Настраиваем поля в документе Ворд для Mac
Еще один способ выравнивания текста – это настройка полей в документе. Как это сделать? Сейчас расскажем.
Для начала щелкаем на внешнюю границу текста, чтобы ее выделить. Во вкладке под названием «Формат фигуры» щелкаем на пункт «Область форматирования». После – выбирает вкладку «Параметры фигуры».
Если все было сделано правильно, то ваш текст примет аккуратный и привлекательный вид.
Как выровнять текст в Word 2007 года: способ № 1?
Итак, чтобы выровнять текст необходимо на панели инструментов 4 значка, позволяющие сделать это буквально за считанные секунды. Выделяем текст, который требуется выровнять, и выбираем нужный нам вариант из предложенных.
Первый значок позволяет выровнять текст по левому краю, второй – посередине листа, третий — по правому краю, четвертый – одновременно и по левому, и по правому краю документа. Делается это за счет добавления дополнительных интервалов между словами, где это необходимо. Вуаля, и все готово.
Способ № 2
Изменить формат текстового документа можно и другим, не менее простым способом. Сейчас расскажем, как же это сделать.
Для начала необходимо выделить ту часть текста, которую нам потребуется изменить. Щелкаем на него правой кнопкой мышки. После в появившемся окне выбираем пункт «Абзац». Далее в окне «Выравнивание» необходимо выбрать нужный вариант выравнивания: по левому краю, по центру, по ширине, либо по правому краю. Все выполненные ранее действия подтверждает нажатием кнопки ОК.
Выравниваем текстовый документ в Ворде 2003 года
В более устаревшей версии программы Ворд вышеперечисленные способы также работают, но имеют некоторые особенности. Если второй способ, о котором мы уже рассказывали, остается без изменений, то с первым, особенно у неопытных пользователей, может возникнуть затруднение.
Например, на панели инструментов может быть не 4 знака, а всего лишь два. Чтобы добавить недостающие пункты пользователю необходимо воспользоваться кнопкой «Параметры панелей инструментов». Как она выглядит – показано на рисунке:
Если все было сделано правильно, то выравнивание текста не доставит никаких затруднений и с этой задачей справиться даже начинающий пользователь программы Word.
В данной статье мы рассказали вам, как выровнять текст в Ворде 2007, 2003 года, а также для версии, используемой на компьютерах Mac. Как показывает практика, в этом нет ничего сложного, поэтому с этой задачей справляются даже те, кто работает в Ворде в первый раз. Главное – четко следовать указанному алгоритму.
Наши авторы уже более 10 лет пишут для студентов курсовые, дипломы, контрольные и другие виды учебных работ и они отлично в них разбираются. Если Вам тоже надо выполнить курсовую работу, то оформляйте заказ и мы оценим его в течение 10 минут! Заказать работу Узнать цену