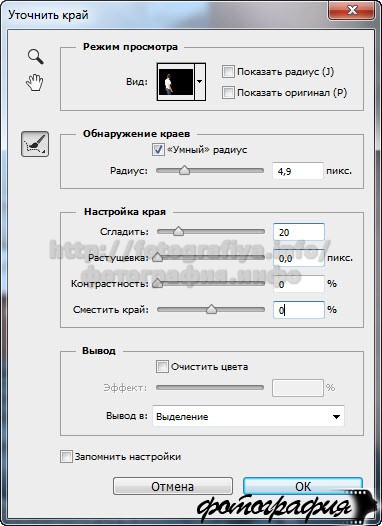Как вырезать и вставить человека в photoshop?
Содержание:
- Выделение контура в Фотошопе
- Как выделить сложный объект в Фотошопе
- Как удалять в Фотошопе?
- Как в Фотошопе удалить цвет?
- Как вырезать человека в Фотошопе и вставить в другое фото?
- Как выделить контур в Фотошопе?
- Как выделить слой в Фотошопе?
- Практическая часть
- Как выделить область в Фотошопе?
- Как удалить надпись в Фотошопе?
- Как обрезать по контуру в Фотошопе?
- Как выделять в Фотошопе?
- Как создать контур изображения Фотошопе?
- Инструмент Magic Wand (Волшебная палочка)
- Тема 2.4 Часть 8. Два простых способа сохранить выделение в Adobe Photoshop.
- Создание контура или пути из выделения
Выделение контура в Фотошопе
Далее предлагаем вам самостоятельно заняться экспериментами. Поверьте, вы без всякой помощи сможете совершать разные уникальные операции с имеющимся под рукой материалом. Также попробуйте уже без всяких подсказок повторить предыдущие действия.
Выделение контура в Фотошопе — это одна из самых простых операций. Лишь сперва она кажется очень сложной. Если вы научитесь всему этому, то в дальнейшем сможете создавать очень интересные коллажи. Например, давайте напоследок попробуем создать уникальную картинку. Пусть наш мужчина будет выделен по контуру. Обводка будет окрашена в градиентные цвета. За мужчиной будет располагаться надпись «Котельнич». При этом головой человек должен заслонять одну из букв. Сможете создать такое изображение самостоятельно? Если нет, то читайте инструкцию.
Как выделить сложный объект в Фотошопе
К сложным объектам выделения, часто относят волосы или предметы с большим количеством мелких деталей. Такие предметы очень сложно или даже невозможно выделить стандартными инструментами.
Если края предмета размыты, автоматические инструменты могут не справится, а в ручную линия получается не ровной. В таком случае, лучше использовать инструмент Pen Tool, о котором, речь пойдет ниже.
Два способа выделения волос
Уровни. Создайте новый слой и переведите его в черно-белый режим (CTRL+SHIFT+U). Нажмите – Изображение/Коррекция/Уровни. Отрегулируйте боковые ползунки так, чтобы волосы человека были максимально контрастны по отношению к фону, как показано на снимке ниже.
Светлые части девушки закрасьте черной кистью, чтобы получился цельный силуэт без пробелов, как на скриншоте ниже.
Теперь, выделите черный силуэт «Цветовым диапазоном» описанным выше, а второй слой можно удалить.
Уточнение края. Для примера возьмем фотографию гривы лошади. Выделите тело инструментом «Быстрое выделение» (Quick Selection Tool) или любым другим удобным инструментом. Для точного выделения гривы нажмите – Выделение/Уточнить край.
Теперь нужно провести по краю гривы инструментом похожим на кисть. И выставить оптимальные параметры настройки. Есть возможность посмотреть качество выделения на черном и белом фоне. Это особенно удобно при переносе объекта на другой фон, заранее увидеть косяки (например, цветной ореол) и исправить их.
Если вы стерли слишком много или не ровно, проведите еще раз по гриве удерживая клавишу ALT на клавиатуре.
Модификация выделения
Если выделение захватывает по краю часть фона, например, белый ореол вокруг объекта. Нажмите – Выделение/Модификация/Сжать.
В открывшимся окне задайте количество пикселей на которое должно сократится ваше выделение. То же самое можно сделать и для расширения области выделения.
Граница создает выделение только по границе предмета на толщину указанную в настройках. Эту функцию удобно применять при рисовании фигур.
Сглаживание округляет острые углы выделения, делая его более округлым.
Растушевка размывает края выделения.
Выделение инструментом Перо
Инструмент «Перо» (Pen Tool) позволяет делать точное выделение объекта с закругленными и острыми углами. Возьмите Перо и нажмите на край выделения, если нажать и удерживать левую кнопку мыши, то можно получить выгнутую линию.
Короткий щелчок создает острые углы, а удерживание позволяет выгибать округлые линии без погрешностей. По ходу рисования, линию можно править с помощью следующих клавиш:
- Удержание CTRL позволяет перемещать опорные точки и менять угол искривления.
- Удержание ALT добавляет опорные точки и позволяет делать острые углы
- Удержание SHIFT делает искривление под углами кратными 45°.
Когда рисунок пером готов, замкните его, нажмите на него правой кнопкой мыши и выберите «Выделить область. «
Полученное выделение можно использовать в работе, а векторный контур удалить.
Как удалять в Фотошопе?
Теперь давайте поговорим об удалении в общих чертах. Вам может показаться, что вопрос о том, как удалить в Фотошопе ту или иную область, очень простой. Но на самом деле удаление очень просто реализовано только в текстовых редакторах. В подобной программе нужно лишь выделить кусок текста, после чего он удаляется одним нажатием клавиши Delete. В Adobe Photoshop ситуация совсем другая. Здесь удаления можно добиться разными способами.
О первом способе мы уже рассказали выше. Он подходит для удаления всяческого мусора, мешающего правильному восприятию снимка. Но существуют и другие методы удаления объектов. Например, вы можете создаваться многослойное изображение, которое представляет собой шаблон для дизайна сайта. Нет большого смысла удалять из него объекты описанным выше способом. Чаще всего все эти объекты будут представлять собой отдельные слои. Поэтому легче удалить сам слой, чем пытаться выделять объект. Или можно просто отключить показ слоя.
Также при помощи описанного выше способа нельзя удалить крупные объекты. Например, вы можете попробовать так избавиться от какого-нибудь человека. Но вместо него появится безобразное пятно, которое испортит впечатление от фотографии ещё сильнее. Удалить из снимка большие объекты невозможно, если только вы не собираетесь закрыть образовавшуюся «дырку» чем-нибудь другим.
Как в Фотошопе удалить цвет?
Как говорилось в самом начале урока, Photoshop позволяет удалять не только отдельные объекты. В этом графическом редакторе можно даже избавиться от какого-нибудь цвета, заменив его на другой. Если вас тоже когда-нибудь посещал вопрос, как в Фотошопе удалить цвет, то вы попали по адресу. Сейчас вы узнаете, как совершить данную операцию в максимально короткие сроки.
Работать мы будем над картинкой, на которой изображен некий рестлер. Человек нарисован в стиле «Южного парка». Изображение состоит из небольшого количества цветов, что только облегчит нам работу.
Наша задача простая — нужно изменить цвет кожи на любой другой. Для этого перейдите по пути «Выделение>Цветовой диапазон».
Появится небольшое диалоговое окно, позволяющее выбрать тот или иной цветовой оттенок. Курсор мыши в этот момент превратится в пипетку. Вам необходимо щелкнуть по торсу рестлера. Разброс смело увеличивайте до 60-69 пунктов. Затем жмите кнопку «OK».
Вы сразу заметите, что строки выделения побежали практически по всему человечку. Это значит, что выделились все участки с указанным нами диапазоном цветов. Теперь с ними можно производить любые действия. Например, для удаления жмите клавишу Delete. Выскочит диалоговое окно, в котором вам предложат заменить цвет на любой другой. Или вовсе телесные цвета заменятся на прозрачность, если фоновый слой предварительно был разблокирован.
Но гораздо проще заменить выделенные цвета при помощи перехода по пути «Изображение>Коррекция>Цветовой тон/Насыщенность». Выскочит маленькое диалоговое окно, в котором вы можете менять цвет, одновременно наблюдая за результатом ваших действий.
Как вырезать человека в Фотошопе и вставить в другое фото?
Сначала речь пойдет о том, как вырезать человека в Фотошопе и вставить в другое фото -изначально данная операция кажется слишком сложной. Не зря же менее десяти лет назад ею занимались лишь различные фотоателье. Это сейчас всем владельцам персонального компьютера доступны новые версии графического редактора Adobe Photoshop. Эта программа позволяет максимально точно выделить человека, после чего к нему применяются любые действия.
Наш пример будет основан на обычном снимке, полученным при помощи стандартной «мыльницы». На этой фотографии изображен мужчина, который смотрит на небольшое озеро. Мы постараемся вырезать этого человека, вставив его затем на совсем другой фотографии.
Человека скопировать гораздо сложнее, чем простейший объект. Дело в том, что человека приходится выделять по его контуру. Для этого предназначен инструмент «Магнитное лассо». Откройте фотографию при помощи Adobe Photoshop, после чего активируйте вышеназванный инструмент. Далее увеличьте масштаб отображения картинки. Делается это при помощи колесика мыши. Если же данная функция на колесико не повешена (по умолчанию в настройках она действительно отключена), то используйте левый нижний угол программы. Именно в этом месте указывается масштаб изображения.
Теперь приступайте к выделению человека. Для этого щелкните левой кнопкой мыши в любом месте его контура. Далее двигайте курсор вдоль контура, программа при этом будет автоматически расставлять маркеры. Если качество изображения не самое лучшее, то потребуется ручная расстановка маркеров при помощи дальнейших щелчков левой кнопкой мыши. Для перемещения по увеличенной картинке используйте зажатие клавиши «Пробел». Постепенно вы должны выделить всего человека, соединив последний маркер с первым. После этого по контуру мужчины побежит пунктирная линия.
На этом процесс выделения не заканчивается. Когда по человеку бежит пунктирная линия — нажмите кнопку «Уточнить край». Она находится в верхней части рабочего окна программы, когда активен один из инструментов группы выделения.
Как выделить контур в Фотошопе?
Создание силуэтов простеньких объектов не вызывает никаких затруднений. Другой дело — создание контура человека. Некоторые начинающие пользователи даже задаются более простым вопросом: как выделить контур в Фотошопе, если это человек? Инструмент «Быстрое выделение» с этой задачей уже не справится. Либо вы будете мучиться с ним очень долго.
Откройте фотографию, на которой изображен человек. Желательно, чтобы он был сфотографирован почти в полный рост, так в силуэте точно можно будет узнать мужчину или женщину. Ещё нужно помнить, что для правильного выделения нужна четкая фотография. Если она получена при помощи зеркальной камеры, то это идеальный вариант. Снимки, сделанные «мыльницей» или смартфоном тоже подойдут. Но на выделение человека в этом случае вы потратите очень много времени.
Но хватит слов, пора приступать к решению нашей задачи. Увеличьте масштаб изображения до 100-процентного. Выберите инструмент «Магнитное лассо». Теперь двигайте курсор по контуру человека, совершая щелчок за щелчком. Постепенно вы соедините последний маркер с первым, после чего по контуру человека побежит пунктирная линия. Для перемещения по увеличенному изображению зажимайте клавишу «Пробел».
На человеке могут присутствовать такие места, которые выделять не нужно. Например, в нашем случае это пространство между левой рукой и грудью, также участок между пальцами на правой руке. Для отмены выделения этих пространств нужно зажать клавишу Alt. Затем данные участки точно так же выделяются по их контуру.
Как выделить слой в Фотошопе?
Но на самом деле не всегда нужно выделять тот или иной объект для его копирования. Иногда достаточно знать, как выделить слой в Фотошопе и дело в том, что некоторые объекты могут быть привнесены на изображение вами извне. Тогда они будут существовать в виде отдельного слоя. Чаще всего в виде отдельных слоев создаются и различные фигуры. Тогда зачем мучиться над выделением подобных объектов для их копирования на другую картинку? Можно просто создать копию слоя.
Для начала рассмотрим ситуацию, когда копия слоя требуется на текущем изображении. В этом случае существует три варианта. Первый заключается в щелчке правой кнопкой мыши по слою. Тут же выскочит контекстное меню, в котором нужно выбрать пункт «Дубликат слоя». Второй способ проще. Нужно выбрать слой и нажать сочетание клавиш Ctrl+J. Копия появится моментально. Наконец, третий способ является самым сложным. Слой нужно захватить мышью, зажав левую кнопку мыши, после чего перенести его на кнопку создания нового слоя. Она находится в нижней части панели.
Если же вы хотите скопировать слой и вставить его уже на другом изображении, то всё тоже очень просто. Мы уже рассказывали о данном действии в одном из прошлых уроков. Откройте новое изображение (или создайте его с нуля). Вернитесь к предыдущей картинке. Раскройте панель «Слои». Захватите мышкой нужный слой, после чего перенесите его прямо на новое изображение. Ничего сложного. Затем останется лишь подкорректировать размеры вставленной картинки. Для этого используется режим «Свободное трансформирование», о котором уже рассказывалось в начале этого урока.
Практическая часть
Сохранить выделения можно очень просто. Adobe Photoshop воспринимает понятия «зона выделения» и «альфа-канал» как части одного целого. Соответственно легко позволяет трансформировать одно в другое.
Самый простой способ – предварительно создав зону выделения, выбрать в меню «Выделение» пункт «Сохранить выделенную область».
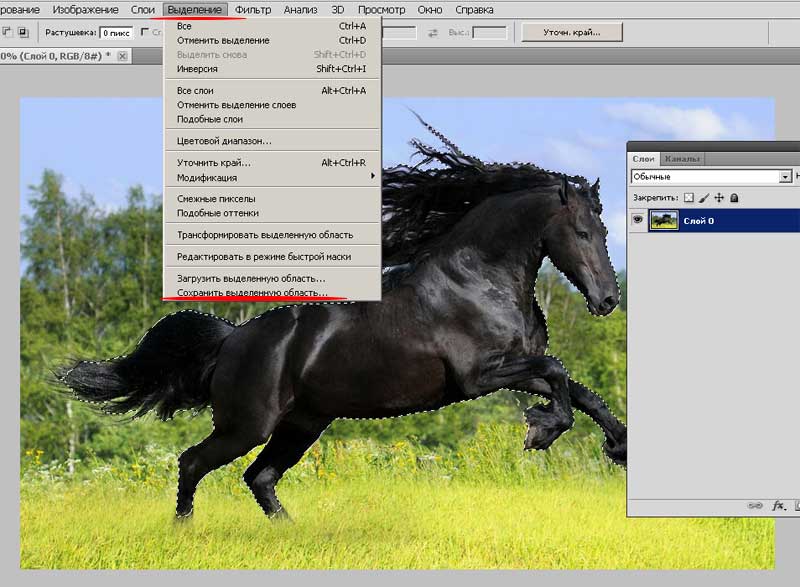
Меню данного инструмента даёт достаточно большие возможности:
1. Документ. Тут выбираем, ГДЕ будет сохраняться выделение. По умолчанию будет создан альфа-канал в нашем документе. Но, если выберем в выпадающем меню пункт «Новый» — у нас появится новый документ в градациях серого.
Обратите внимание: сохранится выделенная область, а не то, что в ней находится. Чёрно-белый контур лошади – канал
2. Меню «Канал». Отвечает за то, куда и каким образом будет сохраняться наша информация.
Если выбрать «Новый» — будет создан альфа-канал. То, что и необходимо.
Если у Вас есть уже созданные альфа-каналы, Вы можете выбрать в какой из них сохранить информацию.
Если же выбрать «Маска слой {номер_слоя}», то у нашего изображения «исчезнет» всё, кроме выделенной зоны. Будет создана так называемая маска. Более подробно о масках – в уроке по выделению полупрозрачных объектов.
3. Название канала. Зачастую бывает, что необходимо сохранить несколько выделений. И, чтобы с ними не путаться, стоит давать имена каждому из новых альфа-каналов. Иначе потом будете долго разбираться в том, что вы «навыделяли».
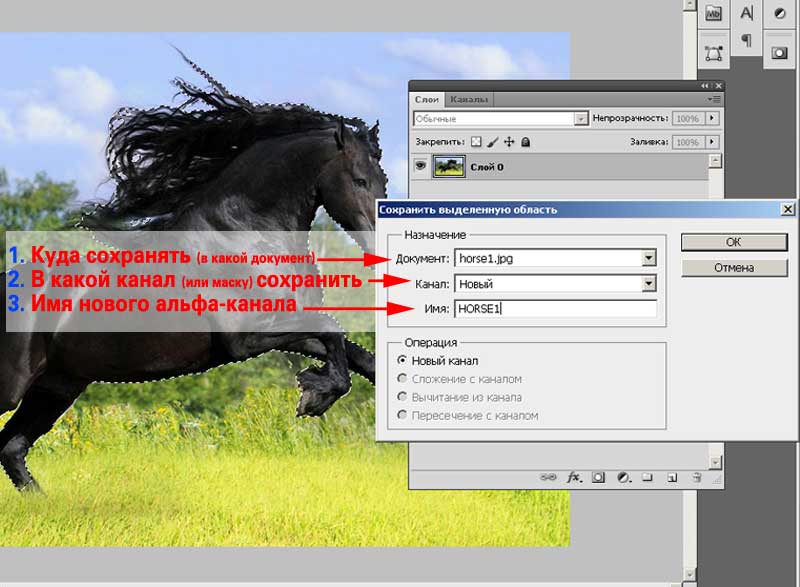
И, наконец, последние пункты. Они не активны, когда создаётся первый альфа-канал, и/или выделение сохраняется отдельно. Но, если Вы выбрали в меню «Канал» сохранение выделения в уже существующий канал, вам необходимо будет выбрать способ взаимодействия новой и старой информации.

Есть три варианта: заменить, сложить, вычесть и пересечь. Алгоритмы их работы аналогичны сложению, вычитанию, пересечению областей выделения. Подробнее об этом в уроке «Совмещение выделений в фотошоп».
После того, как установили все пункты, нажимайте ОК. Результат можете посмотреть в палитре «Каналы». Доработать канал можно кистями, осветлителем/затемнителем или другим удобным Вам инструментом. Подробнее об этом в уроке «Выделение с помощью каналов».
Как выделить область в Фотошопе?
Этот урок постарается ответить вам на вопрос, как выделить область в Фотошопе и именно такому простому действию будет посвящена первая часть урока. Для начала вам следует знать, что программа Adobe Photoshop изобилует инструментами, предназначенными для выделения тех или иных объектов. Самый простой — это «Волшебная палочка». Он позволит выделить в один клик какую-нибудь фигуру, состоящую из одного цвета.
Не менее простой инструмент получил название «Быстрое выделение». Он служит для выделения уже чуть более сложных фигур. При его активации нужно щелкать по объекту левой кнопкой мыши, пока пунктирная линия не побежит четко по его контуру. Если случайно выделилась посторонняя область, то щелкните по ней при зажатой клавише Alt.
Как удалить надпись в Фотошопе?
Обучение по тому, как удалить надпись в Фотошопе, мы продолжим редактированием следующих обоев. На этот раз мы взяли картинку, посвященную фильму «Хоббит: неожиданное путешествие». Здесь мы проверим качество работы графического редактора на новых надписях. Они представляют собой логотипы. Трудность состоит в том, что фон на этот раз хорошо просматривается.
Выделять такие надписи следует при помощи всё того же «Лассо». Для остальных инструментов их размер слишком мал. Выделять следует по одной надписи. То есть, после выделения логотипа MGM зажмите клавишу Shift, после чего переходите к выделению надписи New Line Cinema. Когда выделены будут все логотипы — нажмите клавишу Delete. Что выбрать в диалоговом окне, посвященном удалению объектов, вы уже знаете.
Получившийся результат вы видите ниже. В некоторых местах трава оказалась размыта, но заметить это можно лишь при просмотре на максимальном масштабе. Проблема возникла лишь с тем, что в одном месте появились совершенно лишние буквы. От них можно избавиться, повторив предыдущие действия.
Вам следует знать, что удалить можно не любую надпись. Если она слишком большая и имеет некоторую прозрачность, то попытки её удаления будут бесплодными. Именно поэтому такими водяными знаками защищают свои снимки профессиональные фотографы.
Как обрезать по контуру в Фотошопе?
Возьмите фотографию. Выделите человека при помощи инструмента «Магнитное лассо». Теперь перейдите по пути «Редактирование>Копировать» или воспользуйтесь сочетанием клавиш Ctrl+C. Так вы сможете человека обрезать по контуру в Фотошопе, затем перейдите по пути «Редактирование>Вставить». Или нажмите сочетание клавиш Ctrl+V. Повторите последнее действие. Визуальных изменений не произойдет. Но на самом деле теперь существует три слоя с позирующим мужчиной.
В панели «Слои» выберите второй по счету слой. Далее перейдите по пути «Редактирование>Выполнить обводку». Подберите ширину, цвет — не важен. В качестве расположения выберите «Снаружи». Вновь перейдите в панель «Слои» и нажмите в нижней части панели кнопку «Fx». Щелкните по пункту «Наложение градиента». Выберите понравившийся градиент или создайте новый. Когда закончите — жмите кнопку «OK».
Большая часть работы сделана. Теперь осталось лишь задействовать инструмент «Горизонтальный текст». Напишите слово «Котельнич» или любую другую надпись. Затем выделите её, после чего измените размер и тип шрифта. Далее можно окрасить надпись в другой цвет или даже воспользоваться каким-либо стилем. Когда будете довольны результатом — вернитесь в панель «Слои». Вам нужно слой с текстом сделать вторым снизу. То есть, он должен располагаться над слоем «Фон». Вот и всё, картинка готова!
Итоги урока
Вот и всё, наш урок закончен. Теперь вы должны уметь работать с контурами и силуэтами. Отныне вы знаете, что с контурами можно совершать различные операции. И все эти действия достаточно легки, мастером Фотошопа для их свершения быть не нужно. Оставайтесь с нами, тогда вы узнаете ещё очень много нового!
Как выделять в Фотошопе?
Существуют и другие способы, как выделять в Фотошопе — в графическом редакторе присутствуют сразу три инструмента, входящих в группу «Лассо». Первый из них предназначен для выделения любой выбранной вами области. При этом вы должны самостоятельно обвести данную область, будто карандашом. Ровно при этом действовать чаще всего не получается, поэтому используется данный инструмент крайне редко. Обычно при помощи «Лассо» работают обладатели графических планшетов.
Два других инструмента из этой группы используются уже гораздо чаще. «Прямолинейное лассо» тоже позволяет выделить любую область изображения. Но на этот раз выделенный участок будет в виде ровного многоугольника. Однако ещё более популярным является третий инструмент. Речь идет о «Магнитном лассо». Им легко выделять контрастные объекты. При этом выделение производится по их контуру. Нужно лишь вести курсор мыши по контуру, линия выделения будет автоматически к нему примагничиваться. Когда последний маркер соединится с первым — по контуру побежит пунктирная линия, что говорит о правильности выделения.
Как создать контур изображения Фотошопе?
Но мы ранее задавались вопросом, как создать контур изображения в Фотошопе и пока же вместо контура мы имеем лишь выделение. В случае с человеком оно будет ещё и не очень четким. Как уточнить края выделения — вы уже должны знать по нашим прошлым урокам. Если же у вас таких знаний нет, то чуть позже мы об этой функции Фотошопа расскажем. В данном же случае выделение должно пройти отлично, с краями работать не нужно.
При выделенном объекте перейдите в панель «Слои». Здесь сейчас создан всего один слой, имеющий наименование «Фон». Создайте новый слой, для этого используется соответствующая кнопка в нижней части данной панели. Активным мгновенно станет новый слой
Но заметьте: выделение сохранилось!
Теперь обратите внимание на левую часть рабочего окна Adobe Photoshop. Почти в самом низу имеются два квадратика, окрашенные в разные цвета
Вас должен интересовать левый квадратик. Щелкните по нему левой кнопкой мыши. Вам будет предоставлена палитра цветов. Если вы собираетесь создать стандартный черный силуэт, то и цвет выбирайте черный. Если же вы желаете окрасить силуэт в другой цвет, то сейчас самое время выбрать его. Но не забывайте, что в любой момент вы можете сменить цвет.
В нашем случае был выбран красный цвет. Далее необходимо перейти к инструменту «Заливка». После этого остается лишь щелкнуть по выделенной области левой кнопкой мыши. Вся эта область тут же окрасится в выбранный цвет. Теперь можно задействовать сочетание клавиш Ctrl+C, чтобы скопировать данный контур. Заметьте, скопирован будет именно данный слой, фон останется нетронутым.
Откройте другую фотографию. Нажмите сочетание клавиш Ctrl+V. Тут же созданный вами силуэт появится на фотографии. Для его позиционирования используется инструмент «Перемещение». Для изменения размеров нужно перейти в режим свободного трансформирования. Это делается при помощи выбора инструмента из группы «Выделение» и щелчка по силуэту правой кнопкой мыши. В контекстном меню вы быстро заметите нужный пункт. Размеры меняйте при зажатой клавише Shift, это позволит сохранить пропорции изображения. Для изменения цвета силуэта вновь используется инструмент «Заливка».
Инструмент Magic Wand (Волшебная палочка)
Magic Wand (W) (Волшебная палочка) – самый простой инструмент для создания быстрого выделения, но эффективен он только в том случае если объект для выделения находиться на сплошном фоновом цвете.

Чтобы это сделать, для начала необходимо преобразовать фоновый слой в обычный. Для этого кликните два раза левой кнопкой мыши по фоновому слою и нажмите OK или кликните правой кнопкой мыши и из контекстного меню выберите Layer from Background (Слой из заднего плана). Теперь выберите инструмент Magic Wand Tool (W) (Волшебная палочка) и щелкните по фону.

Теперь вы можете удалить выделенный фон, нажав клавишу Delete и оформить новый фон вместо него.
Тема 2.4 Часть 8. Два простых способа сохранить выделение в Adobe Photoshop.
На протяжении 7 предыдущих занятий данного курса по фотошоп мы прошли практически все основные способы задания выделений. Но, если не учитывать путей и каналов, выделения в Adobe Photoshop имеют общий недостаток. После окончания работы граница выделения не сохраняется. Это неудобно в тех случаях, когда мы занимаемся созданием сложных коллажей. Или когда, например, результаты выделения требуют доработки.
Неопытные пользователи идут по наиболее явному пути – создают новые выделения. Однако этот приём является и наиболее трудоёмким. Самое простое – сохранить контур выделения и доработать его в будущем.
Как это сделать и рассказывается в восьмом уроке темы выделения в фотошоп.
Для эффективной работы стоит ознакомиться с предыдущими уроками темы «Выделение в Adobe Photoshop». В первую очередь, с теми, где объясняется, что такое каналы в Adobe Photoshop и что такое пути в Adobe Photoshop.
Создание контура или пути из выделения
Вторым способом сохранить выделение является создание рабочего пути (контура). О том, что такое путь (Path) в Фотошоп, и почему в русском варианте применяются два термина «Путь» и «Контур», можно прочитать в уроке «выделение с помощью контуров (путей)».
Для того, чтобы создать рабочий контур из выделения, необходимо и достаточно сделать следующее:
Выделить необходимую область
- Выбрать любой инструмент выделения
- Навести курсор внутрь выделенной области
- Нажать правой клавишей и выбрать пункт меню «Создать рабочий контур»
- В диалоговом окне «Допуск» указать радиус сглаживания в пикселях. Чем он больше, тем более «плавным» будет контур. Но тем больше деталей на границах будет утрачено.
- Нажать ОК.
После этого в палитре «Пути» («Контуры») будет создан новый путь.
Его изменение и доработка производится с помощью панели инструментов «Перо».
Внимание: если наша зона выделения имеет растушёванную границу, контур будет прочерчен по средней зоне растушёвки (50% насыщенность цвета). Минусом сохранения такого выделения, как контур или путь, является достаточно большое количество точек на кривой Безье
Как, например, в нашем случае с лошадью.
Минусом сохранения такого выделения, как контур или путь, является достаточно большое количество точек на кривой Безье. Как, например, в нашем случае с лошадью.
Обратное превращение из контура элементарно. Для выделения области, очерченной контуром:
- Выделите контур.
- Наведите указатель мыши на пиктограмму контура и нажмите правой клавишей.
- В выпадающем меню выберите пункт «Образовать выделенную область».
- В возникшем меню задайте радиус растушёвки (даже минимальный – он избавит от посторонней подсветки), выберите «Новое выделение» и нажмите ОК.
- Перейдите на вкладку «Слои»и нажмите левой клавишей мыши на пиктограмме нужного слоя.
- Выделение части изображения на данном слое готово.