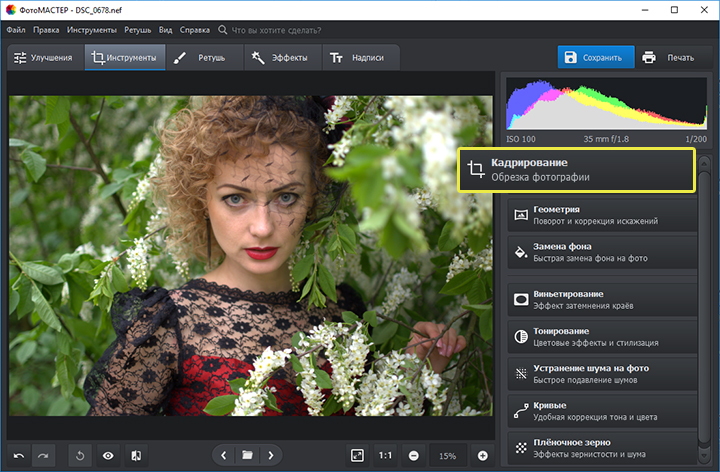Как вырезать объект в фотошопе?
Содержание:
- Как выделить человека в Фотошопе?
- Как вырезать простой объект в Фотошопе и вставить на другое изображение
- Как вырезать изображение в Фотошопе?
- Изменение размера изображений с помощью инструмента Трансформирование
- Как создать контур изображения Фотошопе?
- Изменение размера изображения с помощью команды «Размер изображения»
- Как удалить надпись в Фотошопе?
- Как быстро выделить объект в Фотошопе
- Тема 3. Улучшение фотографий. Урок 7. Простые способы как увеличить объём фотографии в фотошоп.
- Как выделить сложный объект в Фотошопе
- Как вырезать в Фотошопе CS5 и CS6 ?
- Усиление объёма с помощью фильтра «Рельеф».
Как выделить человека в Фотошопе?
Не все начинающие пользователи знают о том, как выделять человека в Фотошопе и они считают, что достаточно выделить контур «Магнитным лассо». Но на самом деле дальше требуется уточнение края. После нажатия соответствующей кнопки фон окрашивается в черный цвет. Также выскакивает диалоговое окно, помогающее уточнить выделение.
В этом диалоговом окне поставьте галочку около пункта «Умный радиус». Ниже расположен ползунок, регулирующий величину данного радиуса. Увеличьте этот показатель до такого значения, чтобы картинка избавилась от артефактов около контура человека. Иногда это сделать не получается (слишком много лишнего было выделено вместе с мужчиной). Также можно попробовать увеличить сглаживание. Когда вы будете удовлетворены результатом — нажмите кнопку «OK».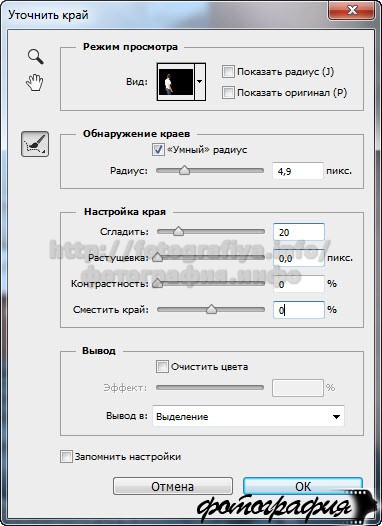
После этого вы вернетесь к процессу выделения. Перейдите по пути «Редактировать>Копировать» или нажмите сочетание клавиш Ctrl+C. Этим вы добавите выделенную область в буфер обмена. Теперь остается лишь открыть новую фотографию. В нашем случае это пейзаж, на котором изображены океанские волны. После открытия картинки добавьте на неё информацию из буфера обмена. Делается это при помощи перехода по пути «Редактирование>Вставить» или нажатия сочетания клавиш Ctrl+V. С большой долей вероятности человек будет иметь крупные размеры. Так происходит из-за несоответствия разрешений двух фотографий. Снимок с мужчиной был большего размера.
Как вырезать простой объект в Фотошопе и вставить на другое изображение
Чтобы отредактировать изображение в Фотошоп, а затем переместить его на другую картинку, нужно, прежде всего, научиться делать выделение. Ниже мы приведем три простых способа, овладеть которыми сможет любой.
1. Использование инструмента «Прямоугольная область» или «Овальная область». Такой способ подойдет, если вам нужно выделить и вырезать простое изображение геометрической формы.
Для этого нажмите правой кнопкой мыши по данному значку (второй сверху).
Выделите нужную вам область.
Затем переместите выделенную область на другую картинку, либо просто перетяните ее на соседнюю вкладку.
2. Использование инструмента «Волшебной палочки» («Magic Wand»). Данный инструмент относят к разряду наиболее простых. Однако главным его плюсом, помимо легкости освоения, является быстрота проводимых манипуляций. К тому же, данная функция доступна во всех версиях программы. Благодаря интеллектуальному алгоритму, редактор самостоятельно определяет оттенки пикселей, граничащие с другими частями фотографии. Поэтому ее использование рекомендуется на ярких, многоцветных фото. Как же сделать выделение при помощи «Волшебной палочки»?
Прежде чем приступить к работе, выберите картинку, из которой вам нужно перенести объект на другое изображение, а также фон.
Найдите панель базовых инструментов (она расположена в левой части экрана), кликнете на четвертый сверху элемент и выберите «Волшебную палочку».
Далее вам нужно кликнуть на необходимый участок картинки, чтобы появилось выделение. Помните, что данный инструмент работает на основе поиска подходящих по цвету пикселей, поэтому с его помощью лучше всего выделять большие объекты – траву, небо.
Если «Волшебная палочка» выбрала не весь участок, то добавьте отсутствующую зону к общему выбору. Для этого вам нужно зажать клавишу Shift и одновременно щелкнуть правой кнопкой мыши на невыделенную площадь.
Для того, чтобы перенести выделенную область на другую картинку, смените инструмент на курсор (первый на базовый панели). Левой кнопкой мыши зажмите выделенный участок и перенесите его на соседнюю вкладку.
3. Использование инструмента «Быстрое выделение» (Quick Selection). Этот способ считают одним из самых простых и удобных. Он относится к разряду базовых, а поэтому работе с ним нужно научиться всем пользователям редактора, которые хотят в полной мере освоить программу.
Возможно вас заинтересует: Знакомство с фотошопом! Панель инструментов!
Пошаговая инструкция для «Быстрого выделения»:
Находится данный инструмент в той же вкладке, что и «Волшебная палочка». Напоминаем путь: «Панель инструментов»—«Выделение»—«Быстрое выделение». Данная функция работает по принципу кисти, что позволяет сделать форменное выделение по контрастным границам. Выбираете самостоятельно размер и диаметр участка, который будет захвачен.
После того как вы выбрали инструмент, наведите курсор на необходимую область.
Добавлять границы выделения можно либо при помощи растягивания, либо при помощи щелчков левой кнопкой мыши по соседним областям.
Если результат вас не удовлетворил, то, чтобы отменить действие нажмите на сочетание горячих клавиш «Ctrl+D» и попробуйте еще раз.
Как вырезать изображение в Фотошопе?
Теперь вам нужно понять, как вырезать изображение в Фотошопе — ведь сейчас движение человека ни к чему не приведет, нам нужно вставить его на совсем другой картинке, получив новый фон. Делается это очень просто, но давайте сначала уточним выделение при помощи уже знакомой кнопки «Уточнить край». Теперь нужно произвести более внимательную работу в выскочившем диалоговом окне. Яблоки — это простейший предмет. Контур человека более объемный. Нужно постараться избавиться от всех артефактов, иначе они будут сильно заметны.
Обязательно следует поставить галочку около пункта «Умный радиус». Величину радиуса необходимо увеличить. В нашем случае потребовалось увеличить размер радиуса до пяти пикселей. У вас же это значение может быть другим, так как всё зависит от точности изначального выделения и разрешения фотографии. Также потребовалось 100-процентное сглаживание. Для уничтожения артефактов можно попробовать увеличить растушевку. Но лишь до одного или даже половины пикселя. Когда результат вас устроит — нажмите кнопку «OK».
Когда вы это сделаете — вас вернут к изображению с выделенным человеком. Именно сейчас нужно вырезать объект съемки. Для этого щелкните по нему правой кнопкой мыши. В контекстном меню необходимо выбрать пункт «Вырезать на новый слой»
Обратите внимание, человек получил некоторый 3D-эффект. В некоторых случаях такой эффект выглядит очень интересно
Вам же сейчас нужно перейти в панель «Слои». Здесь вы увидите новый слой, содержащий в себе эффект съемки.
Теперь нужно вырезать объект и вставить его в Фотошопе, но уже на другой картинке. Делается это методом обычного перетаскивания. Для начала откройте новую картинку при помощи Adobe Photoshop. Вернитесь к фотографии с человеком. В панели «Слои» наведите курсор на слой с человеком. Щелкните левой кнопкой мыши и удерживайте её. Теперь перетащите этот слой прямо на открытую только что картинку.
Получившегося результата можно добиться и другим способом. Он пригодится для тех людей, у которых картинки открываются в виде вкладок. Когда слой выбран — перейдите по пути «Редактирование>Вырезать». А на новом изображении следует перейти по пути «Редактирование>Вставить». Итог будет тот же.
Из-за несоответствия разрешений фотографий человек появился на картинке очень большой. Его нужно уменьшить. Для этого выберите любой инструмент из группы выделения и щелкните по человеку правой кнопкой мыши. В контекстном меню нажмите на пункт «Свободное трансформирование».
Вокруг фигуры человека появится рамка с несколькими маркерами. С их помощью можно вращать объект и изменять его размеры. Уменьшить человека можно при помощи угловых маркеров. Но не забудьте зажать клавишу Shift, иначе пропорции высоты к ширине сохраняться не будут. Ещё данный режим позволяет перемещать объект. Для этого разместите курсор ближе к его центру, после чего зажмите левую кнопку мыши. В нужном месте кнопку следует отпустить. Когда результат всех изменений вас устроит — совершите двойной щелчок левой кнопкой мыши по человеку.
Изменение размера изображений с помощью инструмента Трансформирование
И последний способ изменения размеров изображения – с помощью команды Trasform (Трансформирование). Позволяет изменять размеры частей фото, в частности объекты, расположенные на отдельных слоях. Предположим, что вы делаете плакат, на него вы добавляете клипарт, и чтобы изменить размер клипарта,, нам нужно применить команду Трансформирование. Вызывается при помощи команд из верхнего меню Edit -> Transform -> Scale. Перед тем, как вызывать данные команды, необходимо сделать активным слой, к которому будем применять преобразования.
Появится рамка вокруг краёв изображения. Потяните за его края или углы, чтобы изменить размеры. Если вы хотите сохранить пропорции фото, то нажмите на «замок» в настройках команды (под основным меню в верхней части программы). Второй способ сохранения соотношение сторон – при изменении размеров, зажмите клавишу Shift. Нажмите enter для завершения редактирования.
Еще один похожий инструмент – это свободное трансформирование (Free Trasform). Вызывается через команды Edit -> Free Transform или с помощью горячиз клавиш Ctrl + T. В отличие от Масштабирования, эта команда позволяет также поворачивать объект.
На примере, который приведен на скришоте ниже, было проведено масштабирование верхнего слоя, содержащего фотографию без сохранения пропорций. В результате фото получилось искаженным и стал виден фоновый серый нижний слой.
Как создать контур изображения Фотошопе?
Но мы ранее задавались вопросом, как создать контур изображения в Фотошопе и пока же вместо контура мы имеем лишь выделение. В случае с человеком оно будет ещё и не очень четким. Как уточнить края выделения — вы уже должны знать по нашим прошлым урокам. Если же у вас таких знаний нет, то чуть позже мы об этой функции Фотошопа расскажем. В данном же случае выделение должно пройти отлично, с краями работать не нужно.
При выделенном объекте перейдите в панель «Слои». Здесь сейчас создан всего один слой, имеющий наименование «Фон». Создайте новый слой, для этого используется соответствующая кнопка в нижней части данной панели. Активным мгновенно станет новый слой
Но заметьте: выделение сохранилось!
Теперь обратите внимание на левую часть рабочего окна Adobe Photoshop. Почти в самом низу имеются два квадратика, окрашенные в разные цвета
Вас должен интересовать левый квадратик. Щелкните по нему левой кнопкой мыши. Вам будет предоставлена палитра цветов. Если вы собираетесь создать стандартный черный силуэт, то и цвет выбирайте черный. Если же вы желаете окрасить силуэт в другой цвет, то сейчас самое время выбрать его. Но не забывайте, что в любой момент вы можете сменить цвет.
В нашем случае был выбран красный цвет. Далее необходимо перейти к инструменту «Заливка». После этого остается лишь щелкнуть по выделенной области левой кнопкой мыши. Вся эта область тут же окрасится в выбранный цвет. Теперь можно задействовать сочетание клавиш Ctrl+C, чтобы скопировать данный контур. Заметьте, скопирован будет именно данный слой, фон останется нетронутым.
Откройте другую фотографию. Нажмите сочетание клавиш Ctrl+V. Тут же созданный вами силуэт появится на фотографии. Для его позиционирования используется инструмент «Перемещение». Для изменения размеров нужно перейти в режим свободного трансформирования. Это делается при помощи выбора инструмента из группы «Выделение» и щелчка по силуэту правой кнопкой мыши. В контекстном меню вы быстро заметите нужный пункт. Размеры меняйте при зажатой клавише Shift, это позволит сохранить пропорции изображения. Для изменения цвета силуэта вновь используется инструмент «Заливка».
Изменение размера изображения с помощью команды «Размер изображения»
Самый простой способ изменить размер изображения в фотошоп – это воспользоваться командой Image -> Image Size (Изображение -> Размер изображения) из верхней строки меню.
Под опцией Fit to вы можете выбрать один из доступных вариантов:
Выберите подходящий размер и нажмите ok.
Используя параметры Width , Height и Resolution , вы можете изменить размер изображения. Выпадающие меню справа позволяет выбрать единицу измерения. Например, если вы хотите выставить значения в пикселях, сантиметрах, процентах или дюймах.
Теперь сравните панель изменения размера в Photoshop CS5:
Замочек между показателями ширины и высоты означает, что обе эти величины будут изменяться пропорционально. В результате изменений не будет искажаться изображение. Замок можно и отключить в некоторых случаях, но имейте ввиду, что тогда при изменениях размера картинка будет вытягиваться.
Наконец, параметр Resample (Ресаплинг, или Интерполяция) определяет, как Photoshop будет изменяться размер вашего изображения. Значение по умолчанию Automatic подходит для большинства задач, но есть и другие доступные варианты, которые больше подходят для увеличения размеров изображения.
Когда вы выберите все необходимые настройки и нажмёте ok, программа изменит размер фото.
Как удалить надпись в Фотошопе?
Обучение по тому, как удалить надпись в Фотошопе, мы продолжим редактированием следующих обоев. На этот раз мы взяли картинку, посвященную фильму «Хоббит: неожиданное путешествие». Здесь мы проверим качество работы графического редактора на новых надписях. Они представляют собой логотипы. Трудность состоит в том, что фон на этот раз хорошо просматривается.
Выделять такие надписи следует при помощи всё того же «Лассо». Для остальных инструментов их размер слишком мал. Выделять следует по одной надписи. То есть, после выделения логотипа MGM зажмите клавишу Shift, после чего переходите к выделению надписи New Line Cinema. Когда выделены будут все логотипы — нажмите клавишу Delete. Что выбрать в диалоговом окне, посвященном удалению объектов, вы уже знаете.
Получившийся результат вы видите ниже. В некоторых местах трава оказалась размыта, но заметить это можно лишь при просмотре на максимальном масштабе. Проблема возникла лишь с тем, что в одном месте появились совершенно лишние буквы. От них можно избавиться, повторив предыдущие действия.
Вам следует знать, что удалить можно не любую надпись. Если она слишком большая и имеет некоторую прозрачность, то попытки её удаления будут бесплодными. Именно поэтому такими водяными знаками защищают свои снимки профессиональные фотографы.
Как быстро выделить объект в Фотошопе
К быстрым способам выделения можно отнести все вышеперечисленные автоматические инструменты, а в особенности инструмент «Быстрое выделение». Дополнительные функции, тоже помогут справится со сложной задачей.
Цветовой диапазон (Color Range)
Если на картинке присутствуют несколько предметов одного тона, воспользуйтесь – Выделение/Цветовой диапазон. Эта функция, в отличие от «волшебной палочки» позволяет захватить все элементы одновременно и видеть, как влияет на выделение настройка чувствительности.
Нажмите пипеткой на нужную область и отрегулируйте «Разброс» так, чтобы ваш предмет был максимально контрастным к фону.
Доработка автоматического выделения
Однако, важно понимать, что скорость выделение всегда влияет на качество. Если вы хотите максимально упростить и сэкономить время, сделайте автоматическое выделение, например, инструментом «волшебная палочка»
А потом, доработайте вручную то, что инструмент не смог правильно распознать удерживая клавиши SHIFT или ALT для добавления или вычитания кусочков.
Быстрая маска
К скоростным способам выделения можно отнести быструю маску. Возьмите черную кисть и перейдите в режим быстрой маски (клавиша Q). Закрасьте кистью необходимую область меняя размер и жесткость краев. Рисование серыми оттенками позволяет получать полупрозрачное выделение.
К режиме «Быстрой маски» можно пользоваться не только кистями, но и инструментами лассо заливая их черным цветом.
При повторном нажатии на значок быстрой маски у вас появится выделение, которое нужно будет инвертировать (CTRL+SHIFT+I).
Выделение маской слоя
Этот способ не относится к инструментам выделения, но имеет огромное преимущество по сравнению с предыдущим в том, что дает возможность легко править выделение по ходу работы, добавлять части фигуры и удалять их. Поэтому, я решил о нем тоже рассказать.
Перетяните ваше изображение на другой фон не вырезая его так, чтобы он был вторым слоем. Нажмите на значок маски слоя.
Рисование по слою черным цветом будет скрывать изображение, а рисование белым, снова его отображать. Закрашивать участки можно, как кистью с различной мягкостью, так и инструментами лассо.
Еще одно преимущество, этого способа наложения – возможность делать полупрозрачные выделения, например, рисуя серой кистью. Рисовать кистями на маске слоя гораздо удобнее с помощью графического планшета, нажим нажимом на ручку можно регулировать прозрачность, а мазки получаются на много точнее.
Тема 3. Улучшение фотографий. Урок 7. Простые способы как увеличить объём фотографии в фотошоп.
Мир вокруг нас — объёмный. А фотографии – плоский кусок бумаги или экран монитора. То, что превосходно выглядит в реальности, не всегда может похвастаться «фотогеничностью». Но, как говорится, не бывает неудачных снимков. Тем более, что данный урок Фотошоп входит в тему «улучшение фотографий».
В рамках занятия Вы узнаете, как просто и легко добавить эффект «трёхмерности» — усилить визуальный эффект объёма вашей фотографии или, как ещё говорят, усилить глубину фото.
Для начала стоит разобраться, что такое объём, и как мы его воспринимаем. По большому счёту, восприятие объёма сводится к тому, как мы видим глубину теней. Как один предмет воздействует на остальные, находящиеся «дальше». И, естественно, какая часть фото находится «в фокусе».
Таким образом, вопросы придания объёмности изображению зачастую сводятся к двум основным действиям:
- Работа с тенями, контурами объектов: усиление границ света и тени
- Работа с резкостью и размытием на разных участках фото
Данный урок описывает простые алгоритмы первой группы. Он, естественно, не охватывает всего многообразия инструментов, но показывает как просто и быстро (за 5-6 минут) существенно улучшить вид вашего фото. Приступим.
Как выделить сложный объект в Фотошопе
К сложным объектам выделения, часто относят волосы или предметы с большим количеством мелких деталей. Такие предметы очень сложно или даже невозможно выделить стандартными инструментами.
Если края предмета размыты, автоматические инструменты могут не справится, а в ручную линия получается не ровной. В таком случае, лучше использовать инструмент Pen Tool, о котором, речь пойдет ниже.
Два способа выделения волос
Уровни. Создайте новый слой и переведите его в черно-белый режим (CTRL+SHIFT+U). Нажмите – Изображение/Коррекция/Уровни. Отрегулируйте боковые ползунки так, чтобы волосы человека были максимально контрастны по отношению к фону, как показано на снимке ниже.
Светлые части девушки закрасьте черной кистью, чтобы получился цельный силуэт без пробелов, как на скриншоте ниже.
Теперь, выделите черный силуэт «Цветовым диапазоном» описанным выше, а второй слой можно удалить.
Уточнение края. Для примера возьмем фотографию гривы лошади. Выделите тело инструментом «Быстрое выделение» (Quick Selection Tool) или любым другим удобным инструментом. Для точного выделения гривы нажмите – Выделение/Уточнить край.
Теперь нужно провести по краю гривы инструментом похожим на кисть. И выставить оптимальные параметры настройки. Есть возможность посмотреть качество выделения на черном и белом фоне. Это особенно удобно при переносе объекта на другой фон, заранее увидеть косяки (например, цветной ореол) и исправить их.
Если вы стерли слишком много или не ровно, проведите еще раз по гриве удерживая клавишу ALT на клавиатуре.
Модификация выделения
Если выделение захватывает по краю часть фона, например, белый ореол вокруг объекта. Нажмите – Выделение/Модификация/Сжать.
В открывшимся окне задайте количество пикселей на которое должно сократится ваше выделение. То же самое можно сделать и для расширения области выделения.
Граница создает выделение только по границе предмета на толщину указанную в настройках. Эту функцию удобно применять при рисовании фигур.
Сглаживание округляет острые углы выделения, делая его более округлым.
Растушевка размывает края выделения.
Выделение инструментом Перо
Инструмент «Перо» (Pen Tool) позволяет делать точное выделение объекта с закругленными и острыми углами. Возьмите Перо и нажмите на край выделения, если нажать и удерживать левую кнопку мыши, то можно получить выгнутую линию.
Короткий щелчок создает острые углы, а удерживание позволяет выгибать округлые линии без погрешностей. По ходу рисования, линию можно править с помощью следующих клавиш:
- Удержание CTRL позволяет перемещать опорные точки и менять угол искривления.
- Удержание ALT добавляет опорные точки и позволяет делать острые углы
- Удержание SHIFT делает искривление под углами кратными 45°.
Когда рисунок пером готов, замкните его, нажмите на него правой кнопкой мыши и выберите «Выделить область. «
Полученное выделение можно использовать в работе, а векторный контур удалить.
Как вырезать в Фотошопе CS5 и CS6 ?
Многие владельцы стареньких компьютеров задаются вопросом, как вырезать в Фотошопе CS5. Ведь более свежая версия графического редактора требует мощные ресурсы. Отчаиваться таким людям не стоит. Вырезать объекты можно даже в самых старых версиях программы. Действия для этого нужно совершить примерно те же, какие требуются при установленной новейшей версии Photoshop.
Мы будем совершать все операции в Adobe Photoshop CC. Но повторять за нами можно практически в любой версии графического редактора. Результат должен быть идентичным. Сперва мы попробуем поработать с изображением трех яблок на черном фоне. Мы вырежем эти фрукты, переместив их в левый нижний угол.
Заметьте, мы специально подобрали картинку с черным фоном. На этом примере легко понять работу функции вырезания. Если объект переместить, то пустующее место должно быть чем-то заполнено. Обычно «дыра» заполняется фоновым цветом. В нашем случае в качестве фонового нужно выбрать черный цвет. Тогда результат будет идеальным
Для выбора цвета обратите внимание на левую часть программы Adobe Photoshop. Под иконками инструментов находится пара разноцветных квадратиков
Первый отвечает за основной цвет, а второй за фоновый. Кликните по второму и найдите в отобразившейся палитре черный цвет.
Мы уже вплотную приблизились к ответу на вопрос, как вырезать в Фотошопе CS6 или любой другой версии графического редактора. Сейчас программе нужно указать, что именно мы хотим вырезать. В нашем случае это три яблока. Но указать — это не кликнуть в определенной части картинки. Этим мы просто укажем на отдельный пиксель, из множества которых состоит изображение. Объект необходимо выделить.
Для выделения в Photoshop можно использовать разные инструменты. Для выделения человека или других сложных объектов обычно задействуется инструмент «Магнитное лассо». К нему мы перейдем чуть позже, в следующих частях урока. Здесь же можно обойтись инструментом «Быстрое выделение». Дело в том, что яблоки находятся на контрастном фоне. Да и сами они состоят лишь из нескольких цветов. Поэтому графический редактор легко сможет самостоятельно отделить эти фрукты от фона.
После выбора инструмента «Быстрое выделение» курсор превратится в круг с крестиком в центре. Теперь вы можете щелкать по объекту, пока выделенными не окажутся все три яблока. Сложности могут возникнуть с темными областями. Если вы случайно выделили фон, то щелкните по нему левой кнопкой мыши при зажатой клавише Alt. Ещё при выделении может потребоваться уменьшение размера кисти. Это делается в верхней части программы. На выделение всех трех яблок у вас должны уйти буквально 30 секунд.
Ещё в верхней части программы присутствует кнопка «Уточнить край». Нажмите её, а в выскочившем диалоговом окне поставьте галочку около пункта «Умный радиус». Ползунок «Радиус» нужно передвинуть вправо до значения 7-10 пикселей. Остальные ползунки трогать не стоит. Когда результат устроит — нажмите кнопку «OK».
Далее всё очень просто. Выберите инструмент «Перемещение». Соответствующая иконка находится в самом верху левой части рабочего окна. Затем наведите курсор на выделенные яблоки. Зажмите левую кнопку мыши и перетащите их в левый нижний угол. К сожалению, результат вас не устроит. Как бы вы не уточняли выделение, следы от контура яблок могут остаться.
Теперь вернитесь к любому инструменту из группы выделения. Щелкните по яблокам правой кнопкой мыши. В появившемся контекстном меню выберите пункт «Вырезать на новый слой». Затем раскройте панель «Слои». Щелкните здесь по глазу, расположенному около нового слоя. Как правило, он имеет название «Слой 1». Это действие приведет к временному сокрытию яблок из вида. Отображаться будет лишь фоновый слой.
Теперь нужно стереть остатки контуров от яблок. Делается это при помощи инструмента «Ластик». Размер кисти увеличьте посильнее, чтобы справиться с задачей как можно быстрее. Затем начните водить курсором (теперь он представляет собой обычный круг) при зажатой левой кнопке мыши. Постепенно ни одного следа от яблок не останется, фон станет полностью черным.
Остается лишь вернуться в панель «Слои» и включить отображение слоя с фруктами. Результат получился идеальным. Теперь вы должны забыть о вопросе, как вырезать в Фотошопе тот или иной объект. Но для закрепления материала мы всё-таки перейдем от яблок на черном фоне к более сложной фотографии. Ведь нужно понимать о том, что вырезать объект можно не только для его перемещения по имеющемуся изображению. Возможна его вставка и на совсем другой картинке.
Усиление объёма с помощью фильтра «Рельеф».
Увеличение объёмности фотографии с помощью тиснения эффективный метод. Но, увы, имеет очень большое ограничение по глубине. Если необходим сильный эффект объёма, описанный выше инструмент не поможет. Лучше воспользоваться похожим, но более сильным фильтром. Речь идёт о фильтре «Рельеф».
Данный фильтр создаёт на основе изображения стилизацию чеканки. При этом в качестве цвета подсветки и материала выбираются цвета, установленные как «основной» и «фоновый» в палитре инструментов.
Желательно всегда обращать внимание на данный параметр. Желательно ограничится чёрно-белой гаммой
Вызвать фильтр «Рельеф» можно двумя способами:
- В меню «Фильтр» пункт «Эскиз» — «Рельеф»
- Вызывать «Галерею фильтров» («Фильтр» — «Галерея фильтров»). И выбрать «Эскиз» — «Рельеф».
В обоих случаях вызывается палитра настроек фильтра. Она является частью блока, который называется «Галерея фильтров». И, кроме создания «Рельефа», в палитре можно выбрать другие фильтры для обработки изображения. Но это – тема отдельного занятия. Вернёмся к приданию объёмности нашему фото.
Палитра фильтра резкость имеет несколько основных параметров.
Основное отличие от рассмотренных ранее – она занимает всю площадь рабочего пространства. И окно предварительного просмотра становится ключевым инструментом (оригинального изображения не видно).
В нижнем правом углу находится блок установки масштаба отображения. Он будет очень полезен. Особенно, если возникнет необходимость просмотреть какой-либо фрагмент.
В правой части находятся элементы управления фильтром.
Ползунок «Детализация» отвечает за то, какое количество мелких деталей будет «отчеканено». Его работа схожа с параметром «Эффект» фильтра «Тиснение».
«Смягчение» – шкала отвечает за то, насколько резкими будут переходы света и тени. В нашем случае не стоит устанавливать ползунок в граничные точки или чрезмерно «смягчать» границы.
Выпадающее меню направления. Увы, но фильтр «рельеф» не позволяет кардинальным образом изменять направления соотношения света и тени. Доступно ограниченное число предварительных установок. Наиболее безопасные – снизу и сверху. Варианты «бокового» тиснения эффективны лишь в условиях сильного и заметного луча света с одной из сторон фотографии.
Работа по созданию основы для наложения с помощью фильтра «Рельеф» проста. Для получения результата:
- Скопируйте слой
- Установите цвет основной и фоновый цвета на панели инструментов чёрным и белым.
- Выделите слой-копию
- Вызовите фильтр «Рельеф»
- Установите максимально большие параметры детализации и минимальные (но не равные нулю) параметры сглаживания
- Выберите направление придания объёма
- Примените фильтр
- В режимах наложения выберите наиболее подходящий, исходя из Ваших потребностей и специфики фото.
- Отрегулируйте прозрачность слоя.
На рисунке ниже показано различие при бело/черного и черно/белого вариантов выбора основного и фонового цветов.
В первом случае объём идёт «вниз» (удаляется). При этом несколько теряется насыщенность цвета в светлых областях.
Во втором (чёрный на белом) — наоборот. Элементы изображения как бы «наплывают», приближаются к зрителю
Обратите внимание на небо – светлые тона сохраняются лучше
Однако в обоих случаях есть большой недостаток: проявляются структура и объём там, где это нежелательно. Например, «эффект чеканки» на траве, излишне тёмный берег (особенно в режиме «чёрный на белом»).
Для удаления нежелательных эффектов можно воспользоваться ластиком. Установите кисть с мягкими краями. При этом режимы непрозрачности и нажима стоит уменьшить до уровней, не превосходящих 30%. Установки инструмента «Ластик» аналогичны установкам кисти
Более подробно о том, на что обратить внимание, можно прочитать в уроке «Выделение с помощью каналов».
Далее всё просто:
- Выделите верхний слой
- Мягким ластиком (периодически регулируя диаметр кисти) сотрите информацию в тех местах, где излишняя структура вредит. Например, зоны неба и травы.
- Результат можно увидеть на рисунке, приведённом ниже.