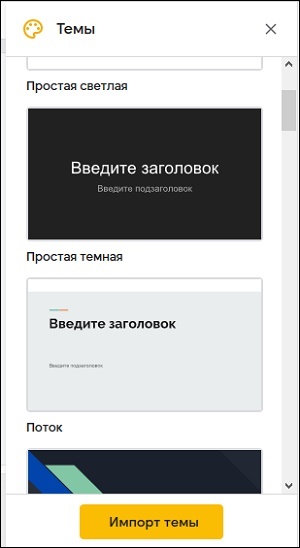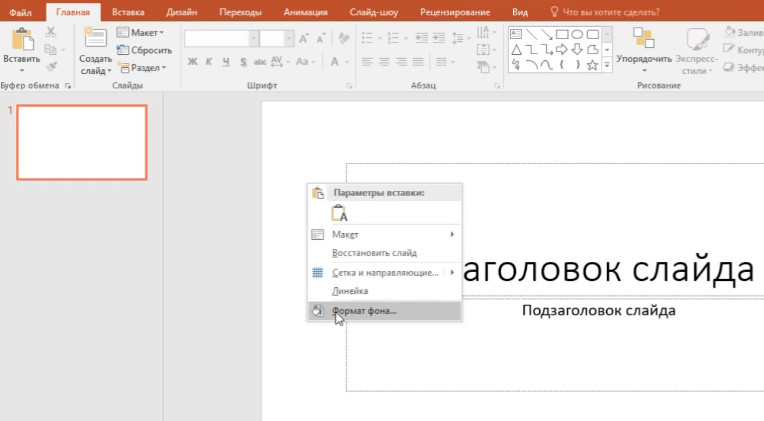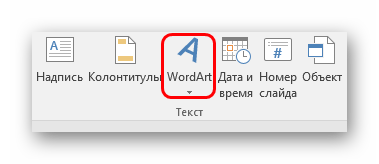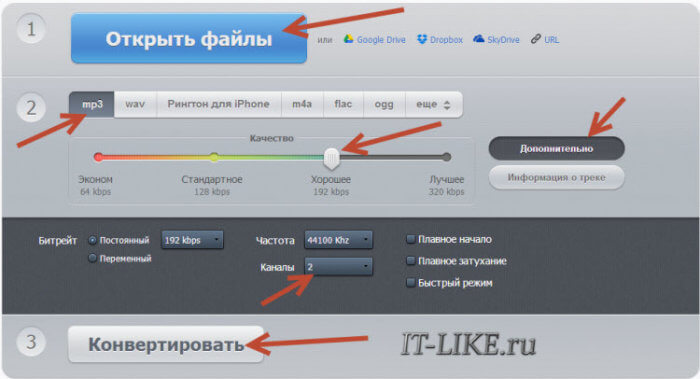Создаем видео из презентации
Содержание:
- Дополнительные настройки
- Создание видеопрезентации с нуля в видеоредакторе
- Дополнительные настройки
- Как вставить видео из файла
- Что делать с ранними версиями программы
- Поддерживаемые во всех версиях PowerPoint форматы видео, видео- и аудиокодеки
- Настройка видео
- Поддержка форматов мультимедийных файлов в iOS
- Способ 4: Онлайн-сервисы
- Внедрение анимированного файла GIF из специальной библиотеки картинок
- Видеоклипы в разных версиях PowerPoint
- Добавление видео из файла на слайд
- Внедрение видео в презентацию
- Закладка Воспроизведение
Дополнительные настройки
Для поиска этого раздела параметров нужно кликнуть по файлу правой кнопкой мыши. Во всплывающем меню можно выбрать вариант «Формат видео», после чего справа откроется дополнительная область с разными настройками визуального отображения.
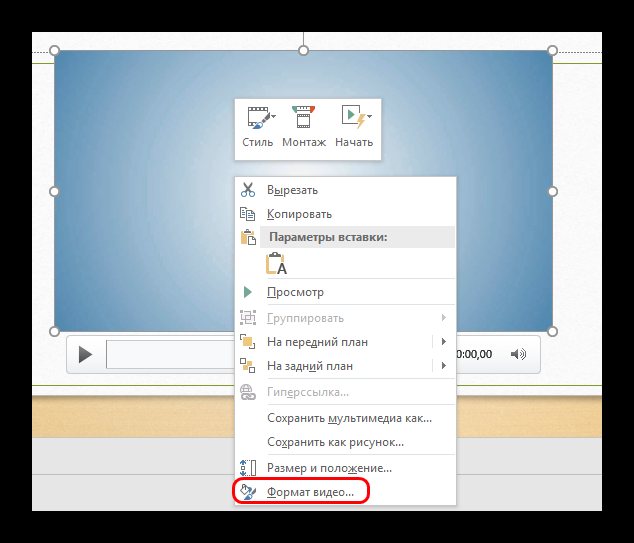
Стоит отметить, что параметров здесь значительно больше, нежели во вкладке «Формат» в разделе «Работа с видео». Так что если понадобится более тонкая настройка файла – нужно зайти сюда.
Всего здесь находится 4 вкладки.
- Первая – «Заливка». Здесь можно настроить границу файла – ее цвет, прозрачность, тип и так далее.
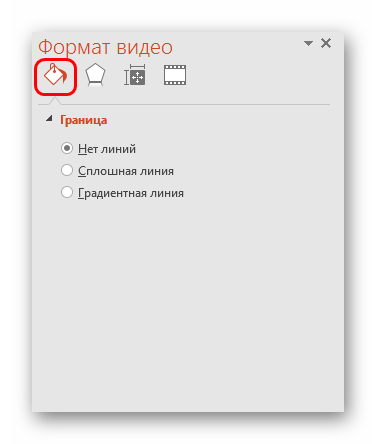
«Эффекты» позволяют добавлять специфические настройки для внешнего вида – например, тени, свечение, сглаживание и так далее.
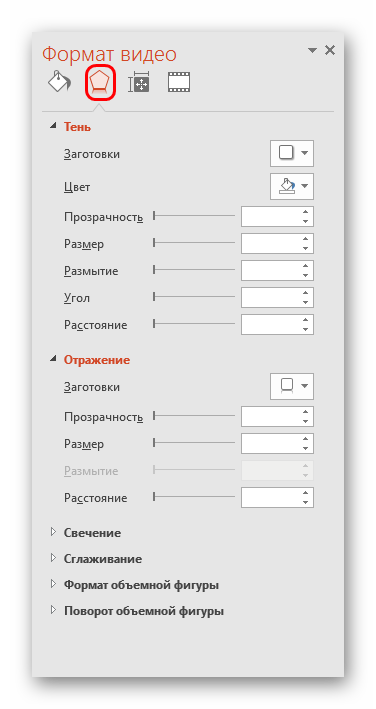
«Размер и свойства» открывают возможности форматирования видео как при просмотре в указанном окне, так и для полноэкранной демонстрации.
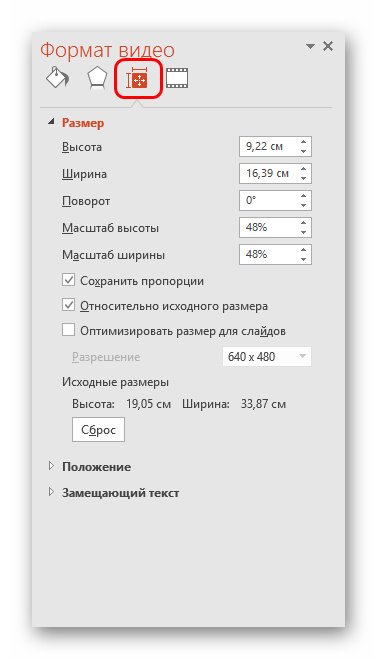
«Видео» дает возможность настроить яркость, контрастность и отдельные цветовые шаблоны для воспроизведения.
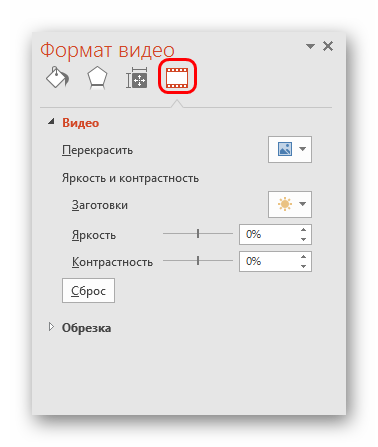
Стоит заметить отдельную панель с тремя кнопками, которая всплывает отдельно от основного меню – снизу или сверху. Здесь можно быстро настроить стиль, перейти к монтажу или поставить стиль начала видео.
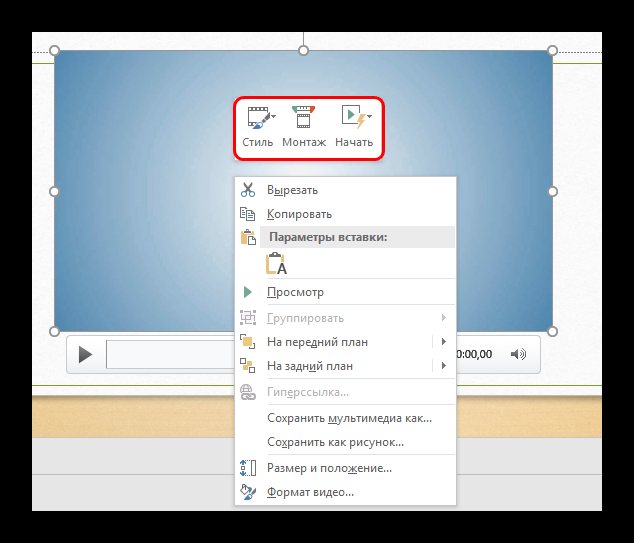
Создание видеопрезентации с нуля в видеоредакторе
Без сомнения, PowerPoint – удобный инструмент для работы с презентациями в их «классическом» виде, но для подготовки слайдов в формате видео он подходит уже хуже. Если вы хотите создавать именно видео-презентации с автономным показом слайдов, оригинальными эффектами и анимацией советуем воспользоваться видеоредактором. Однако далеко не каждая программа для работы с видео подойдет и для презентаций, поэтому к выбору инструмента стоит подойти внимательно.
Ниже мы рассмотрим процесс создания видеопрезентации на примере ВидеоШОУ. Это, пожалуй, одна из немногих русскоязычных программ, которая одинаково хорошо подходит и для монтажа роликов, и для составления презентаций. Софт позволяет объединять в одном проекте фотографии и видеоролики, разрешает работать со слоями, добавлять музыку и голосовые комментарии. Редактор поддерживает все популярные видеоформаты, так что у вас получится конвертировать презентацию в видео с сохранением анимации и звука, без опасений, что проект сохранится с неправильным кодированием.
Вы сможете подготовить проект всего за 6 шагов – просто составьте примерный план, соберите материалы и следуйте инструкции. Для начала скачайте бесплатный инсталлятор ВидеоШОУ, кликнув по кнопке ниже.
Скачайте бесплатно редактор ВидеоШОУ и создайте презентацию в видеоформате!
Создание видеопрезентации с нуля в ВидеоШОУ
1. Запустите видеоредактор и в окне приветствия выберите «Новый проект». В монтажном окне добавьте слайды. Для этого выделите папку с фотографиями или видеоклипами в колонке слева и перетяните их на таймлайн. Также вы можете создать пустые слайды с помощью сочетания клавиш Ctrl и Ins.
Создайте слайды в проекте и добавьте материалы для видеопрезентации
2. Редактор автоматически проставит между слайдами анимационные переходы, напоминающие те, что есть в каталоге ПоверПоинт. Также вы можете вручную выбрать их в соответствующем разделе меню ВидеоШОУ. Для удаления анимации кликните по ней правой кнопкой мыши и нажмите «Убрать переход».
Установите переходы по умолчанию или выберите подходящую анимацию в каталоге программы
3. Настройте длительность каждого слайда. Для этого выделите элемент и над монтажной лентой найдите иконку в виде шестеренки. Нажмите на нее, чтобы раскрыть настройки, и в блоке «Основные параметры» укажите время показа кадра и длительность перехода. Также здесь вы можете добавить музыкальный фон и записать свой голос конкретно для этого слайда.
За каждым слайдом можно закрепить свою длительность показа
4. Чтобы вставить музыку или добавить комментарии для всей презентации, перейдите в раздел «Музыка». Здесь вы можете добавить файл с компьютера или наложить мелодию из библиотеки программы, а во вкладке «Звукозаписи» можете записать закадровый текст.
Наложите на презентацию фоновую мелодию или запишите закадровый голос на микрофон
5. Следующий этап работы над видеопрезентацией – это добавление текста и графических элементов. Чтобы разместить новые объекты на пустом слайде или поверх основного, кликните «Редактировать слайд». Затем нажмите «Добавить слой» и выберите тип файла – картинка, текст, видео, гифк или геометрическая фигура. Также софт предлагает массу оригинальных природных и световых эффектов, которые подойдут для интерактивных презентаций.
В ВидеоШОУ как и в PowerPoint вы сможете наложить на слайд текст и графику
Свойства каждого объекта можно отредактировать – выбрать оформление для надписей, кадрировать изображение или применить к нему фильтр. Однако, самое интересное – возможность анимировать каждый слой на свой вкус. Вы можете заставить картинки и текст меняться в размере, перемещаться, появляться и исчезать в нужное время. Подробную инструкцию по созданию анимации объектов в ВидеоШОУ вы найдете в статье «Как анимировать объекты в презентации».
6. Осталось разобраться, как сохранить презентацию в формате видео. Для этого воспользуйтесь кнопкой «Создать» в правом верхнем углу экрана. ВидеоШОУ предложит сохранить изменения проекта, после чего выведет на экран список вариантов экспорта. Доступно сохранение в любом видеоформате, запись на DVD, оптимизация для интернета.
Выберите оптимальный способ сохранения видеопрезентации
ВидеоШОУ удобен тем, что вы сами можете настроить качество видеоролика, здесь намного легче удалять и добавлять элементы и страницы, чем в Повер Поинт. В редакторе удобнее работать с озвучкой, можно быстро вставить видео в презентацию. К тому же, в отличие от Microsoft PowerPoint, он не нагружает компьютер, а экспорт отнимает совсем немного времени.
Дополнительные настройки
Для поиска этого раздела параметров нужно кликнуть по файлу правой кнопкой мыши. Во всплывающем меню можно выбрать вариант «Формат видео», после чего справа откроется дополнительная область с разными настройками визуального отображения.
Стоит отметить, что параметров здесь значительно больше, нежели во вкладке «Формат» в разделе «Работа с видео». Так что если понадобится более тонкая настройка файла – нужно зайти сюда.
Всего здесь находится 4 вкладки.
Первая – «Заливка». Здесь можно настроить границу файла – ее цвет, прозрачность, тип и так далее.
«Эффекты» позволяют добавлять специфические настройки для внешнего вида – например, тени, свечение, сглаживание и так далее.</li>
«Размер и свойства» открывают возможности форматирования видео как при просмотре в указанном окне, так и для полноэкранной демонстрации.</li>
«Видео» дает возможность настроить яркость, контрастность и отдельные цветовые шаблоны для воспроизведения.</li></ul>
Стоит заметить отдельную панель с тремя кнопками, которая всплывает отдельно от основного меню – снизу или сверху. Здесь можно быстро настроить стиль, перейти к монтажу или поставить стиль начала видео.
Как вставить видео из файла
Второй способ вставки видео в презентацию PowerPoint это вставка из файла. Для того чтобы вставить видео из файла нужно сделать следующее:
- Открыть вкладку «Вставка»;
- Нажать на кнопку «Видео»;
- Выбрать вариант «Видео из файла»;
- Выбрать на компьютере файл с видео;
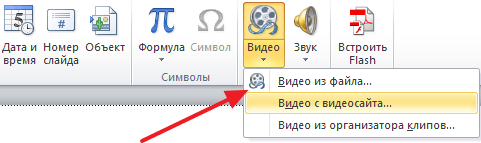
Нужно отметить, что в PowerPoint можно вставить далеко не каждое видео, некоторые популярные форматы видео не поддерживаются. Это особенно актуально для старых версий PowerPoint.
Список поддерживаемых форматов видео для разных версий PowerPoint:
-
PowerPoint 2003
AVI и WMV;
:
-
PowerPoint 2007
AVI, MPEG, WMV и ASF;
:
-
PowerPoint 2010
AVI, MPEG, WMV, ASF и FLV;
:
Компания Майкрософт рекомендует использовать следующие форматы:
-
PowerPoint 2010:
WMV;
-
PowerPoint 2013 и новее:
MP4 с видеокодеком H.264 и аудиокодеком AAC;
Если вы не знаете, в каком формате сохранено ваше видео, то вам нужно кликнуть по нему правой кнопкой мышки и перейти в «Свойства». Здесь на вкладке «Общие» будет указан тип выбранного файла.
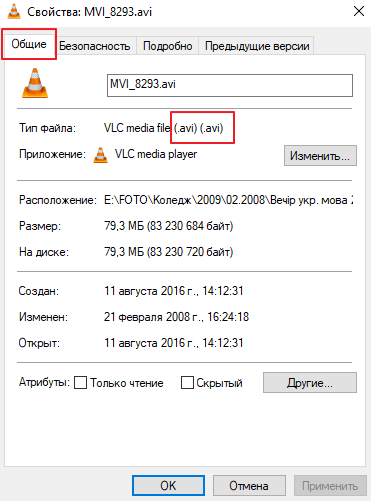
Больше информации об характеристиках видео-файла можно получить на вкладке «Подробно».
Что делать с ранними версиями программы
Добляют видео с Ютуба в презентацию и в старой версии программы PowerPoint. Если в ней нет обычной функции добавления ролика, стоит воспользоваться меню разработчика. Чтобы добавить нужный функционал, потребуется:
- зайти в редактор;
-
найти в левом верхнем углу значок «PowerPoint» и нажат на него правой кнопкой манипулятора-мышки;
- перейти в «Параметры»-«Настройки»;
- выбрать пункт «Разработчик» и среди появившихся доступных инструментов найти «Другие элементы…»;
- внести иконку этого инструмента в основное окно PowerPoint (должно выглядеть, как ключ с молоточком) и нажать «ОК» для сохранения всех предыдущих действий.
Теперь для добавления видео с Ютуба нужно лишь кликнуть новый значок, который возник в основной панели инструментов вашей версии программы, выбрать команду «Shokwave Flash Object» и кликнув на слайде проекта мышкой в том месте, где должно быть размещено видео. Увеличьте, уменьшите или перенесите это окно так, как вам нужно. После двойного щелчка на этом объекте должно выскочить окно всевозможных настроек, в котором останется отыскать пункт «Movie», добавить адрес видеоролика.
Если формат ролика не поддерживается, рекомендуется ознакомиться с таблицей, в которой указаны некоторые старые версии PowerPoint и поддерживаемые форматы. Возможно, в некоторых случаях проще скачать ролик на компьютер заранее, чем разбираться в меню разработчиков.
Таблица для сверки форматов файлов и вставки в разные версии PowerPoint
Поддерживаемые во всех версиях PowerPoint форматы видео, видео- и аудиокодеки
В заключение, эта обзорная таблица показывает все поддерживаемые форматы видео и аудио файлов для каждой версии PowerPoint для Windows за эти годы.
Если ваш клип имеет один из форматов, перечисленных в таблице, есть большая вероятность, что он будет хорошо работать в PowerPoint 2007-2016 годов. Тем не менее, сжатие и преобразование ваших видео, как указано выше, позволит вам использовать их более широко.
| Powerpoint Version | Support Link | Video File Formats | Audio File Formats |
| 2019 | Support |
|
|
| 2016 | Support |
|
|
| 2013 | Support |
|
|
| 2010 | Support |
|
|
| 2007 | Support |
|
|
| 2003 | Support | PowerPoint itself doesn’t play video files, Microsoft proprietary formats are required, Windows Media Player and DirectX need to be installed | PowerPoint itself doesn’t play audio files, Microsoft proprietary formats are required, Windows Media Player and DirectX need to be installed |
Обратите внимание, что если вы работаете на Mac
, лучше всего конвертировать видео в MP4, где видео и аудио кодируются в формате H.264 и AAC. Clipchamp предлагает ряд подходящих выходных пресетов для мобильных устройств или сети Интернет. Вы также можете конвертировать видео в WMV.
Несмотря на то, что более новые версии Office могут обрабатывать видео намного лучше, чем их предшественники, вы можете столкнуться с трудностями, с которыми может помочь Clipchamp, такими как получение файлов в правильном формате, использование правильных видео- и аудиокодеков и уменьшение размера их файлов.
Настройка видео
В зависимости от выбранного способа вставки ролика в слайд, его внешний вид будет отличаться. Станет доступна панель с настройками отражения и воспроизведения видео. Она объединена в общую закладку «Работа с видео». Эта закладка появляется при щелчке на вставленном видео.

Во вкладке «Формат» можно:
• откорректировать яркость видео – кнопка «Коррекция»;
• его цвет (например, перевести в черно-белый) – кнопка «Цвет»;
• изменить заставку (выбрать текущий кадр или заранее подготовленную картинку) – кнопка «Заставка»;
• выбрать рамку отражения ролика на слайде (можно даже установить имитацию монитора и пр.),
• размещение видео по отношению других объектов, области слайда (слева, справа, сверху, снизу и т.д.);
• также можно обрезать видео или установить фиксированный размер.
Для открытия правой панели с большими возможностями, просто нажмите на маленький ярлычек открытия в правом уголке в соответствующем разделе:
Во вкладке «Воспроизведение» доступны следующие возможности:

• добавление закладки позволит потом сразу перейти в нужную точку видео;
• монтаж позволяет отрезать лишнее;
• также можно настроить появление и угасание видеоролика, чтоб он плавно появлялся и заканчивался;
• есть возможность откорректировать громкость: сделать тише или громче;
• настройки параметров позволяют указать как будет происходить воспроизведение: непрерывно, по щелчку или автоматически, во весь экран и т.д.
Какие б настройки вы не выбрали, не забудьте пересмотреть презентацию перед ее завершением. Например, видео при выборе воспроизведения его во весь экран может исказиться (растянуться или сжаться). Вы не узнаете об этом, пока не просмотрите готовый вариант. Для предпросмотра перейдите во вкладку «Слайд-шоу» и нажмите на кнопку «С начала» (воспроизведение начнется с первого сдайда) или «С текущего слайда» (откроется страница с видео).

Задать внешний размер видео можно и при помощи мышки. Просто кликните на видео – появятся границы с точками. Направьте курсор на уголок видео – появиться двусторонняя стрелочка. С ее помощью можно увеличивать или уменьшать видео. Чтобы пропорции соотношения сторон ролика остались не искаженными – проводите манипуляцию с зажатой клавишей CTRL.
Поддержка форматов мультимедийных файлов в iOS
Звуковые файлы, полученные из iTunes Store , могут не воспроизводиться в файлах, к которым предоставлен общий доступ
Музыкальные файлы, приобретенные в iTunes Store, воспроизводятся только на авторизованных компьютерах, так что для тех, кому вы предоставляете общий доступ к презентации, воспроизведение файлов из iTunes может оказаться невозможным.
Поддерживаемые форматы видеофайлов
| Формат файла | Расширение |
| Видеофайл MP4 | MP4, M4V, MOV |
| Файлы Movie | MPG или MPEG |
Поддерживаемые форматы звуковых файлов
| Формат файла | Расширение |
| Аудиофайл AIFF | AIFF |
| Аудиофайл AU | AU |
| Аудиофайл MP3 | MP3 |
| AAC — аудиофайл MPEG-4 | M4A, MP4 |
в начало
Способ 4: Онлайн-сервисы
В завершение рассмотрим онлайн-сервисы, которые тоже подходят для редактирования презентаций. Компания Google предлагает пользователям воспользоваться веб-ресурсом Презентации, который разберем в качестве примера того, как происходит взаимодействие с подобными сайтами.
Мы разобрали Google Презентации только в качестве примера, а если вас не устраивает такой онлайн-сервис, предлагаем ознакомиться со списком других подходящих инструментов в нашем отдельном материале. Большинство из них поддерживает открытие и редактирование уже существующей презентации со вставкой видео и повторным сохранением на компьютере.
Подробнее: Создание презентации онлайн
Опишите, что у вас не получилось.
Наши специалисты постараются ответить максимально быстро.
Внедрение анимированного файла GIF из специальной библиотеки картинок
Для этого выбираем слайд, подходящий для вставки анимированного GIF-файла. Во вкладке «Вставка» группы «Мультимедиа» щелкаем стрелку под «Видео» и выбираем «Видео из картинок». На области задач в «Коллекции картинок» в специальном поле «Искать» вводим слово, описывающее необходимую подборку GIF-файлов, чтобы их просмотреть. Поле «Искать» также позволяет указать параметры, определяющие критерии поиска путем установки флажков. Давайте убедимся, что установлен лишь флажок «Фильмы». Далее нажимаем кнопку «Перейти». Возможно, вам потребуется пару раз переформулировать свой запрос для поиска видеоклипа, чтобы получился нужный результат.
Видеоклипы в разных версиях PowerPoint
Стоит также уделить внимание более старым версиям Microsoft Office, поскольку в них некоторые аспекты процедуры отличаются
PowerPoint 2003
В более ранних версиях тоже пытались добавить возможность вставлять видео, но здесь эта функция не обрела нормальную работоспособность. Программа работала всего лишь с двумя форматами видео — AVI и WMV. Причем, оба требовали отдельных кодеков, нередко глючили. Более поздние, пропатченные и доработанные версии PowerPoint 2003 значительно повысили стабильность воспроизведения клипов во время просмотров.
PowerPoint 2007
Данная версия стала первой, в которой стал поддерживаться широкий ряд форматов видео. Здесь добавились такие виды, как ASF, MPG и другие.
Также в этой версии поддерживался вариант вставки стандартным способом, но кнопка здесь называется не «Видео», а «Фильм». Само собой, о добавлении клипов из интернета тогда и речи не шло.
PowerPoint 2010
В отличие от 2007, данная версия научилась обрабатывать еще и формат FLV. В остальном изменений не было – кнопка все также называлась «Фильм».
Но был и важный прорыв – впервые появилась возможность добавить видео из интернета, в частности из YouTube.
Добавление видео из файла на слайд
Важно! Видеоролики не встраиваются в презентацию (не являются ее частью), а хранятся в отдельных файлах. В комплекте с презентацией (файл с расширением pptx) должны идти видеофайлы, иначе видео воспроизводиться не будет
По этой причине, храните файл и переносите файл презентации и файлы с видео в одной и той же папке.
Шаг 1. В PowerPoint 2007 переходим на вкладку Вставка и нажимаем на кнопку Фильм.
 Переходим на вкладку «Вставка» и нажимаем на кнопку «Фильм» (кликабельно)
Переходим на вкладку «Вставка» и нажимаем на кнопку «Фильм» (кликабельно)
Шаг 2. Выбираем видео для вставки и нажимаем ОК (можно сделать двойной щелчок по необходимому файлу).
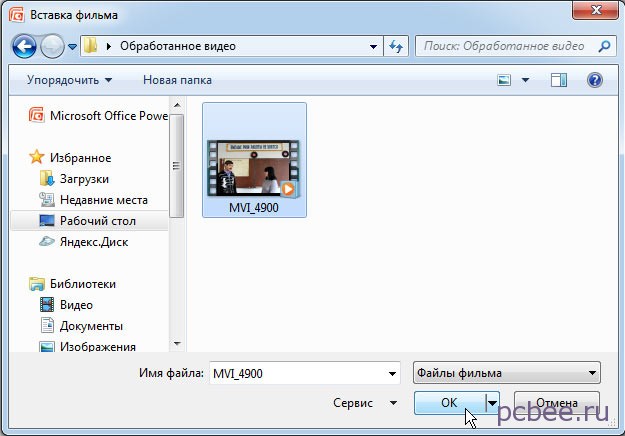 Выбираем видео для вставки и нажимаем ОК
Выбираем видео для вставки и нажимаем ОК
Шаг 3. Выбираем один из двух вариантов начала воспроизведения видео:
- Автоматически — воспроизведение видео начнется автоматически.
- По щелчку — воспроизведение начнется только после щелчка по рабочей области проигрывателя.
 Выбираем один из двух вариантов начала воспроизведения видео
Выбираем один из двух вариантов начала воспроизведения видео
В будущем, при необходимости, можно будет изменить режим начала воспроизведения на вкладке Параметры.
 Изменить режим начала воспроизведения видео можно на вкладке «Параметры» (кликабельно)
Изменить режим начала воспроизведения видео можно на вкладке «Параметры» (кликабельно)
Внедрение видео в презентацию
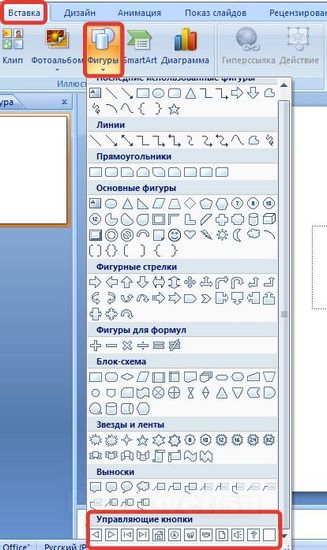
При просмотре презентации видео запустится (при условии, что есть подключение к Интернету).
Для начала создаем папку, в которую помещаем презентацию и видео. Имя видеофайла должно быть на английском языке без пробелов или состоять из цифр. В данном примере видео будет называться begemot.
Сначала необходимо установить вкладку Разработчик.
Для этого выполняем команду Файл (или нажимаем кнопку Office ).
Выбираем Параметры PowerPoint.
Находим Настройка ленты и ставим галочку в Разработчик.
Нажимаем Ok.
Переходим на вкладку Разработчик и нажимаем на кнопку Другие элементы управления.
В открывшемся окне ищем Windows Media Player.
Курсор мышки примет вид крестика, и с помощью него рисуем на слайде прямоугольник. Щелкаем правой кнопкой по квадрату и выбираем Свойства.
В открывшемся окне в строке Url пишем имя видеофайла (с расширением).
Необходимо помнить:
1. В презентации поддерживаются следующие форматы видео: SWF, ASF, AVI, MPG, MPEG, WMV. 2. Важен размер видео: если размер видеофайла слишком большой, он может не воспроизводиться или заметно тормозить при демонстрации. 3. ВСЕГДА проверяйте презентацию перед важным мероприятием, особенно если вы планируете запускать презентацию с чужого оборудования. 4. Видео должно находиться в одной папке с презетацией.Очень часто, презентация, созданная дома, не воспроизводит видео или музыку на других компьютерах. Причин может быть несколько: потеряна связь с файлами, программное обеспечение чужого компьютера не поддерживает формат файлов и т.п.
Что необходимо сделать, чтобы обеспечить связь с файлами:
Каждый раз необходимо заново указывать путь к файлам на чужом компьютере. То есть вы переносите папку с презентацией и видео, открываете презентацию, удаляете видео и заново вставляете. Это один из самых надежных способов.Упаковать презентацию для компакт-диска.
Создается папка, в которую будут помещены все связанные файлы, а также Microsoft PowerPoint Viewer для воспроизведения презнтации (на случай, если на другом компьютере нет программы Microsoft PowerPoint). Для этого выберите Файл – Сохранить и отправить – Упаковать презентацию для компакт-диска.
Кстати, программа Microsoft PowerPoint Viewer будет представлена в виде ссылки для скачивания, т.е. если на чужом компьютере нет программы Microsoft PowerPoint, то будет предложено скачать Microsoft PowerPoint Viewer. Если не будет подключения к Интернету, то лучше заранее установить данную программу.
Закладка Воспроизведение

Группы команд «Закладки» и «Редактирование»
1. «Добавить закладку». Если видео длинное и вы хотите показать только какие-то его отдельные фрагменты, можно воспользоваться данной функцией. После добавления закладок при показе презентаций будет очень удобно попадать в заданный момент видеофайла.
2 . Если, добавив закладку вы немножко промахнулись, и подсвеченный момент времени не соответствует ожиданиям, единственный способ поправить ситуацию – это «Удалить закладку» и создать новую в правильном месте. Перемещения закладок в программе пока нет.
3. Кнопка «Монтаж видео» позволяет обрезать видеофайл, удалив ненужный фрагмент с начала и/или с конца исходного файла. Вырезать произвольную область посередине на данный момент развития продукта нельзя.

4. Настройка «Длительность Угасания» позволяет анимировать звуковую дорожку видеофайла, задавай отдельно длительность нарастания звука (от нуля до максимума) и длительность угасания звука (от максимума до нуля) в полях «Появление» и «Исчезание» соответственно.
5. Кнопка «Громкость» позволяет настраивать относительную громкость внедренного мультимедиа, не прибегая к регулировкам звуковоспроизводящей аппаратуры на презентации. Так для разных видео файлов или звуковых дорожек, вы можете назначить 4 уровня громкости: Тихо, средне, громко, приглушить (следует понимать, как выключить совсем)
Группа команд «Параметры Видео»
Настройка «Начало» определяет, как начнется проигрывание видео после того как откроется слайд, который его содержит. Выбор «Автоматически» запустит видео сразу после перехода на слайд, если же будет выбрано «по щелчку», то для начала воспроизведения надо будет кликнуть на видео фрейм.
Если отметить чекбокс «Во весь экран», то при запуске видео, видео будет занимать весь экран.
«Скрыть пока не воспроизводится» убирает видео с экрана если оно не проигрывается
При этом важно отметить, что нужно настроить какой-то триггер, по срабатывании которого будет запускаться видео. Иначе наличие встроенного видео в презентации останется не замеченным, никто его не увидит
Выбор настройки «непрерывно» заставит внедрённое видео играть повторно, покуда показ не будет остановлен пользователем или не наступит триггер остановки – например переход на следующий слайд по таймеру.
И, наконец, «Перемотать после окончания воспроизведения», вернет на экран либо первый фрейм или же ту произвольную заставку, которую ранее определил дизайнер презентации.
Знание и правильное применение настроек видео, позволит делать хорошие интерактивные презентации, а также избегать ошибок при экспорте слайдов в виде видеофайлов. Делайте качественные и хорошие презентации, да прибудут с Вами только качественные и хорошие презентации!