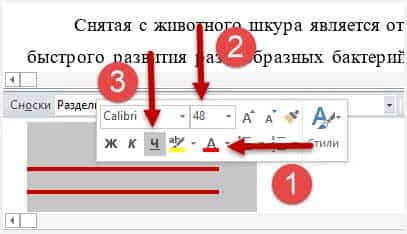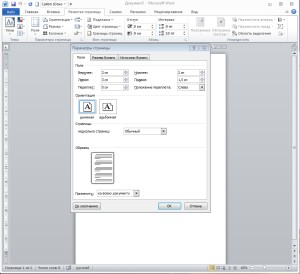Как вставить картинку в ворде (word), варианты вставки
Содержание:
- Добавляем рисунок через соответствующий пункт меню
- Как вставить фото в текстовый документ: простые способы для редакторов Word и OpenOffice
- Делаем текст на картинке с помощью надписи
- Как сделать рамку в ворде — подробная инструкция и пошаговое описание как создать рамку в Word (80 фото + видео)
- Понимание параметров «Перемещать с текстом» и «Зафиксировать положение на странице»
- Панель инструментов для вставки изображений
- Делаем текст на картинке с помощью надписи
- Как вставить картинку в Ворд из интернета
- Как вставить изображение в Ворд
Добавляем рисунок через соответствующий пункт меню
Выбрать рисунок для страницы в Word 2007, 2010 и 2013 можно следующим образом. Откройте нужный документ и перейдите на вкладку «Разметка страницы». Затем нажмите на кнопку «Цвет страницы» и выберите из меню «Способы заливки».
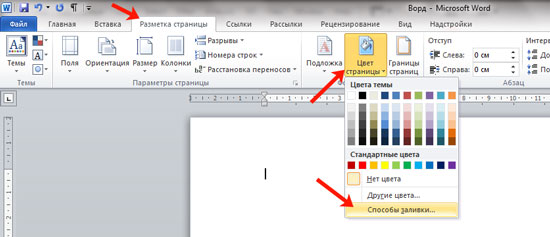
Если у Вас установлен Word 2016, тогда в открытом документе перейдите на вкладку «Дизайн», а дальше делайте все, как описано выше: «Цвет страницы» – «Способы заливки».
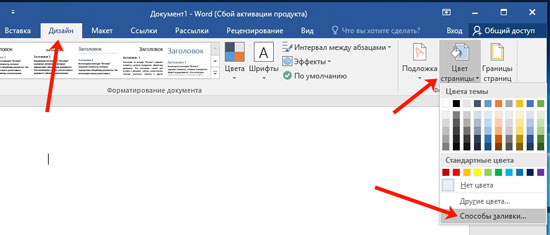
Откроется небольшое диалоговое окно. В нем перейдите на вкладку «Рисунок» и нажмите на кнопку с таким же названием, которая находится под пустой областью посредине.
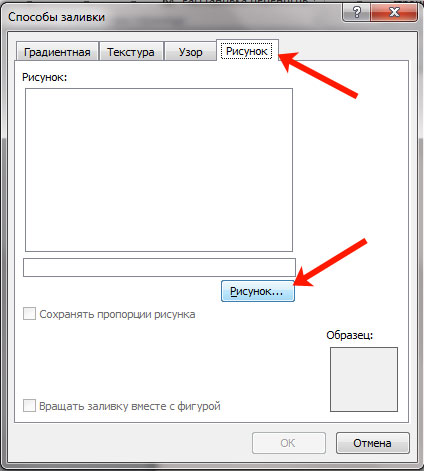
Дальше через Проводник найдите картинку на компьютере, выделите ее и жмите кнопку «Вставить».
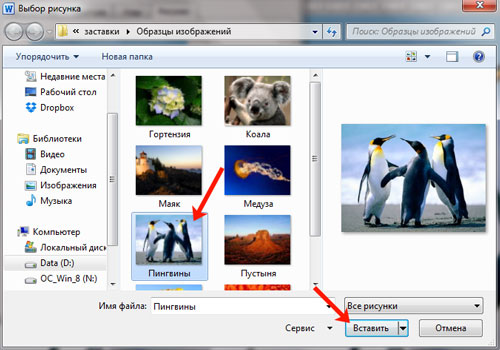
В Word 2016 перед окном, которое показано на скриншоте выше, появится вот такое. В нем можно выбрать, откуда Вы хотите вставить рисунок, это может быть изображение с компьютера, или найдите нужное через поиск.
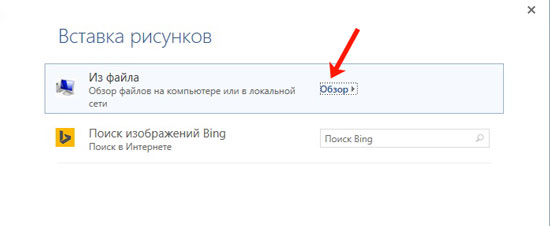
После того, как выберите картинку, нажмите «ОК» в соответствующем окне.
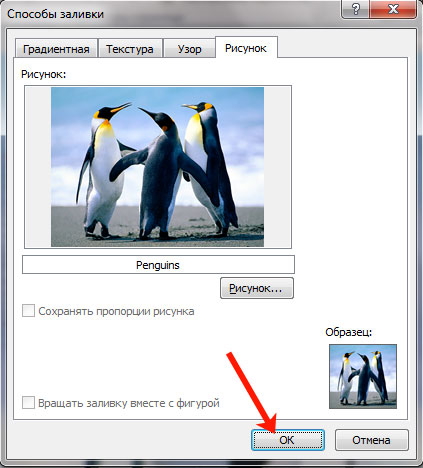
Плюс данного способа в том, что фон, который Вы выберите, применяется ко всем страницам в документе.
А минус – изображение должно быть подходящего размера. Как видите, в примере, виден только один пингвин. Соответственно, эту картинку мне нужно сохранить с другим размером через какой-нибудь редактор, например, Paint.
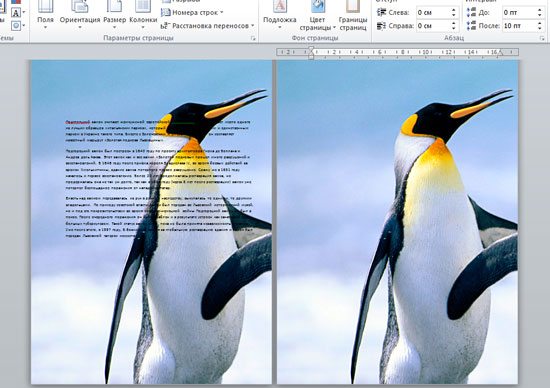
Как вставить фото в текстовый документ: простые способы для редакторов Word и OpenOffice
Здравствуйте всем, кто заглянул ко мне с целью почерпнуть новые знания или освежить уже имеющиеся. Сегодняшний материал посвящён тому, как вставить фото в текстовый документ. Рассмотрим данную функцию для самого востребованного текстового редактора Word. Ну и ещё для текстового процессора OpenOffice, так как по нему я получил конкретный вопрос от подписчика блога.
Word
Друзья, вставить в текст документа Word можно как картинку, скаченную из интернета, или рисунок, нарисованный в Paint, так и любую фотографию, но только с компьютера в цифровом формате.
Это значит, что бумажные фото необходимо отсканировать на компьютер посредством функционала стороннего устройства. В самом редакторе функция перехода непосредственно к сканированию фото не предусмотрена.
С недр ПК же изображение вставить в текст можно несколькими до смешного простыми способами. Рассмотрим все.
Режим Вставка
Первый вариант – воспользоваться возможностями самого редактора – вкладкой «Вставка», в которую можно попасть, щёлкнув на соответствующую надпись в основном меню программы, расположенной в верхней части рабочего окна.
Перешли в нужную вкладку и делаем следующее:
- Пользуясь стрелкой мыши, помещаем курсор в то место текста, куда должна вставиться картинка.
- Нажимаем на значок «Рисунок» — это то, что мы собираемся вставлять.
- Пользуясь возможностями появившегося окна, отыскиваем наше изображение на ПК, выделяем его однократным щелчком (оно должно подсветиться) и нажимаем кнопку «Вставить».
Копирование
Есть ещё способ, такой же простой, как и предыдущий — открываем нужный документ Word и помещаем курсор в ту область текста, куда необходимо вставить изображение, а затем делаем следующее:
- Сворачиваем редактор (кнопка «чёрточка» в правом верхнем углу рабочего окна).
- Через «Компьютер» (может быть добавочно «Мой» или «Этот») отыскиваем в недрах системы сохранённую ранее картинку.
- Подсвечиваем её однократным щелчком и жмём клавиши Ctrl+C, то есть копируем. Сделать это можно через контекстное меню — правая кнопка мыши, щелчок на картинке, команда «копировать».
- Возвращаемся в свёрнутый текстовый документ, нажимая иконку на рабочей панели внизу экрана.
- Нажимаем клавиши Ctrl+V, убедившись в том, что курсор стоит на верном месте или также щёлкаем правой кнопкой мыши и выбираем команду «Вставить».
Перетаскивание
Следующий способ, о котором я хотел бы рассказать – перетаскивание. Смысл в том, чтобы отобразить сразу два окна – редактор и папку с картинкой. Для этого нужно нажать на кнопку, изображающую два квадратика, расположенную между красным крестиком и чёрточкой.
После этого окно редактора уменьшится. В случае необходимости можно дополнительно его сузить, наведя курсор на одну из боковых сторон. Далее, находим на компьютере папку с изображением и также её уменьшаем. В результате у нас должно быть видно сразу два окна. Просто перетаскиваем картинку из родной папки в текстовый редактор.
Опции для рисунка
После того как картинка будет вставлена, в меню редактора отобразятся дополнительные возможности. Посредством средства редактирования можно настроить положение изображения в тексте – отдельно или с разными вариациями обтекания. Изменить яркость, контрастность или цвет, размер, форму, стиль и так далее.
OpenOffice
В завершение бонусом, как и обещал, расскажу о том, как вставить картинку в текстовый процессор OpenOffice. Процесс по своей сути тот же, что и для «Ворда»:
- Устанавливаем курсор на место будущего расположения изображения в тексте.
- В главном меню выбираем последовательно следующие команды – «Вставка», «Изображение», «Из файла».
- Находим на ПК картинку, подсвечиваем её однократным щелчком и нажимаем OK.
В отличие от предыдущего редактора в OpenOffice есть возможность сканировать изображение прямо в текст из процессора. Для этого необходимо последовательно выбрать следующие команды главного меню – те же «Вставка», «Изображение», а затем «Сканировать» и «Выбрать источник».
На этом всё, друзья
Надеюсь, этот материал помог вам сделать что-то большое и важное. До свидания
Делаем текст на картинке с помощью надписи
Вставить необходимые слова поверх картинки можно и с помощью создания обычной надписи. Откройте документ и добавьте в него изображение. Потом на вкладке «Вставка», жмите по кнопке «Фигуры» и выберите из списка «Надпись» – прямоугольник с буквой А вверху.
Курсор примет вид крестика. Нажмите в нужном месте картинки левую кнопку мышки и, не отпуская кнопки, нарисуйте прямоугольную область. Введите в созданной области нужный текст.
Чтобы текст выглядел необычно, можно перевернуть текст в Ворд на 30, 90 градусов или выбрать любой другой угол поворота.
Если Вам не подходит белый фон прямоугольника и наличие границ, выберите «Средства рисования» – «Формат». Нажмите на кнопки «Заливка фигуры» и «Контур фигуры», затем кликайте из списка «Нет заливки», «Нет контура» – соответственно.
Чтобы изменить внешний вид написанного, перейдите на вкладку «Текст» и в разделе «Шрифт» выберите нужный размер и сам шрифт. Можно изменить цвет букв, добавить тень, сделать текст курсивом или жирным.
Используя один из описанных способов, у Вас точно получится написать на рисунке или картинке в MS Word нужное слово или фразу. А чтобы это выглядело красиво, увеличьте шрифт, выберите цвет для букв, добавьте тень к надписи, или просто воспользуйтесь одним из предложенных стилей WordArt.
Поделитесь статьёй с друзьями:
Денис, выберите для картинки другое Обтекание текстом.
Рубрика Word
Также статьи о работе с текстом в Ворде:
- Как скопировать картинку в Ворд?
- Как создать рисунок в Ворде?
- Как из Ворда вытащить картинку?
- Как в Корде обрезать фотографию?
Вставленный в Word рисунок иногда необходимо как-то обозначить или подписать, и как сделать надпись на картинке в Ворде мы дальше и рассмотрим.
Есть несколько способов размещения текста поверх картинки в Ворде. Если необходимо разместить на рисунке красиво оформленный текст, то лучше всего использовать надписи WordArt, а если достаточно обычного текста, то следует воспользоваться текстовым полем.
Для вставки надписи WordArt переходим на вкладку «Вставка», находим объект WordArt и выбираем понравившийся стиль оформления. После этого на листе появится специальное поле для ввода текста. С помощью меню на появившейся вкладке «Формат» можно произвести дополнительные настройки надписи. После всех настроек и окончательного расположения текста на картинке лучше всего их сгруппировать, чтобы при перемещении картинки сразу с ней перемещалась и надпись.
Для вставки обычного текста поверх рисунка в Ворде выбираем пункт меню «Текстовое поле» на вкладке «Вставка», в котором выбираем вариант «Простая надпись». В появившемся поле вводим необходимый текст, производим дополнительные настройки с помощью меню на вкладке «Формат», в том числе удаляем заливку и контур фигуры, а также при необходимости меняем цвет и размер текста стандартным способом. После всех настроек также желательно сгруппировать текст и картинку.
Есть еще один не совсем правильный, но все же иногда используемый способ. Заключается он в размещении картинки под обычным текстом, набранным на листе. Минус данного способа связан в отсутствии связи между текстом и картинкой, и при перемещении одного из них вся настроенная конструкция рушится.
Обучение Ворду видео
Не редко при написании текста в Word требуется вставить изображение в файл, его можно вставить как напрямую из интернета, так и с жесткого диска вашего ПК.
Для начала следует вставить саму картинку. Для этого в Word необходимо зайти во вкладку «Вставка», далее выбрать «Рисунок»
Откроется окно, предлагающее вам выбрать файл с изображением на вашем компьютере. Находим нужную картинку, и нажимаем «Вставить».
Как сделать рамку в ворде — подробная инструкция и пошаговое описание как создать рамку в Word (80 фото + видео)
Возможности Microsoft Office Word довольно широки. В нём есть всё, чтобы придать текстовому продукту законченную стильную форму. И это очень удобно простому человеку, чтобы самостоятельно, в домашних условиях сделать документ качественно.

В этой заметке поговорим об обрамлении текстов. Их можно сделать на всю страницу или в определённом месте, чтобы выделить какой-то конкретный участок документа.
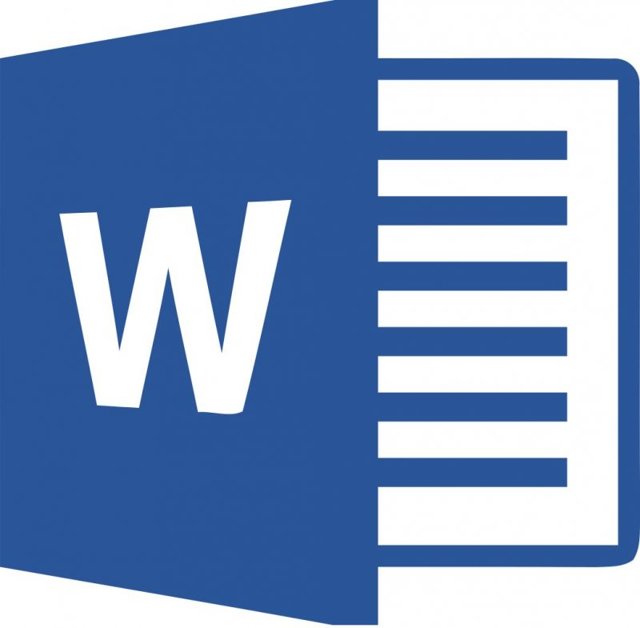
На панели инструментов нажмём на пункт «Дизайн». Потом нажимаем на кнопку «Границы страниц».

Спросите, как сделать рамку в Ворде 2010?
Сначала перейдём в область «Разметка страницы» (сверху третий пункт) и в группе «Фон страницы» выбрать пункт «Границы страниц».

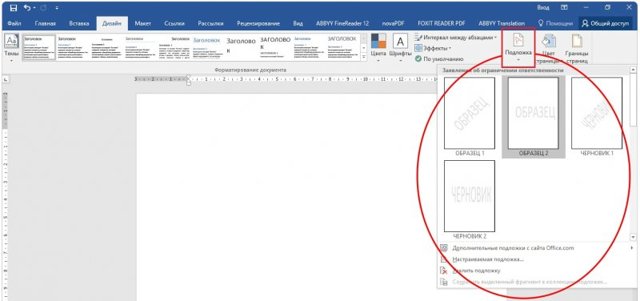
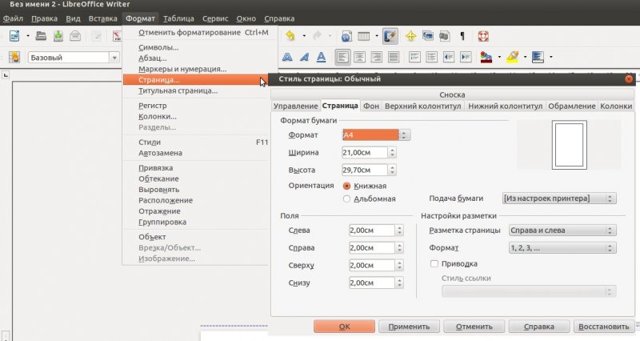
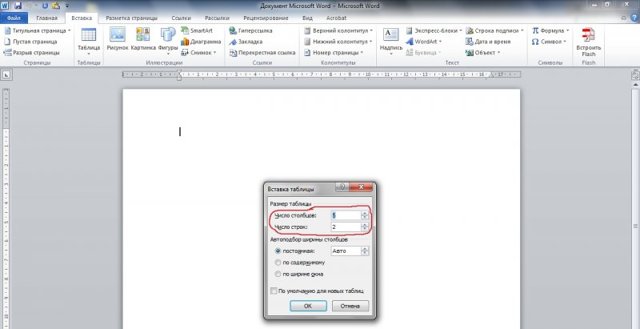
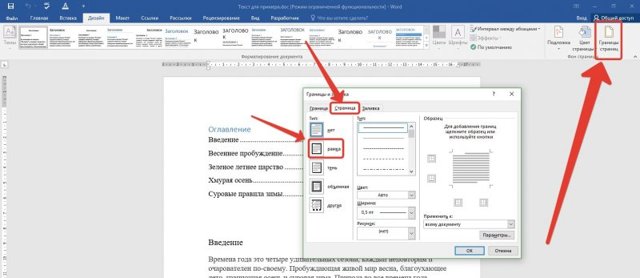
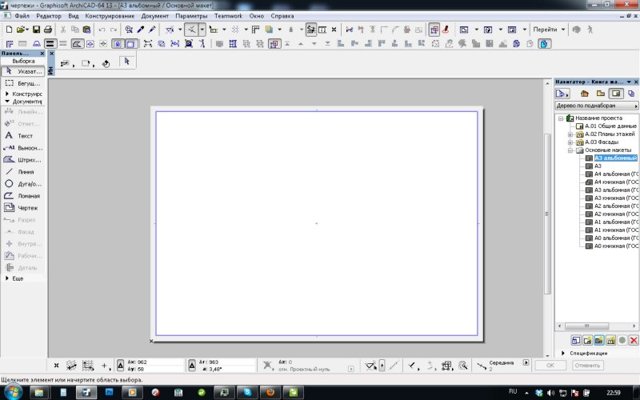
- На него можно зайти через кнопки: «Главная», «Абзац», «Границы и заливка».
Перейдём в окошко «Страница». Выберем тип «Рамка». Теперь в области «Тип» в списке (он открывается в центральной колонке) выберем ту рамочку, которая нам нужна.
Ещё можно подобрать цвет, а воспользовавшись пунктом «Ширина», выбираем толщину контура. Нажмём «Применить к», обычно выбирают «Всему документу». Но если идёт разбивка документа, то нажимают «Этому разделу». Далее «ОК».
Более быстрый вариант: нажмём настройку «Границы», кнопку «Главная» область «Абзац».
«>
Для обрамления можно воспользоваться рисунком (в программе их целый набор), так можно оформить, например, детскую грамоту для детского сада или начальной школы.
А ещё так можно украсить плакат, например, на свадьбу, листовку, рекламный лист или приглашение на какой-нибудь тематический праздник (День рождения или День святого Валентина). Для детей и людей с богатой фантазией это настоящий клад.
Сначала выбираем изображения в настройке «Рисунок». В крайней правой колонке настраиваем, где и как хотим видеть обрамление.
Для этого нажимаем образец или щёлкаем кнопки рядом. На экране сразу становится виден результат. Указываем, на каких страницах она должна отображаться, используя кнопку «Применить к».
Как в Ворде сделать рамку вокруг текста
Выделим текст, нуждающийся в обрамлении. Выберем «Границы и заливка». Перейдём в раздел «Граница», а потом — в «Применить к».
Выберем внешний вид: тип (любой, кроме «нет»), тип контура, цвет и ширину. Нажмём «ОК». Выберем из списка «Границы» раздел «Все границы», можно «Внешние границы». Готово!
- Посмотрим, как сделать в Ворде фигурную рамку по краям определённой области страницы.
Создать её можно с помощью вкладки «Вставка». Далее нажмём кнопку «Фигуры». Выберем нужную фигуру: прямоугольник, овал или скруглённый прямоугольник. Нажмём левую кнопку пульта и переместим рамочку так, как и где нам надо, отпускаем.
Мы можем задать цвет. Для этого выбираем в «Формате» «Контур фигуры» и её цвет. Именно на этом этапе начнём печатать, для этого кликнем правой кнопкой мыши по ней. Выберем «Добавить текст».
После проделанных действий введём текст в неё. Если не напечатать его сразу (до сохранения), то потом внутри написать ничего не сможете. Чтобы сохранить, жмём на чистую область вне рамки.
Рамочка вокруг абзаца
Сделаем всё так же, как и предыдущей статье. Выделим абзац. В настройке «Разметка страницы» выберем пункт «Границы страниц». В открывшемся окошке «Границы и заливка» нажмём «Границы», в области «Применить к» выберем «абзац». Нажмём «ОК».
Как сделать титульную рамку в Ворде
Обычно, обрамлённую титульную страницу просят делать в высших учебных заведениях, например, при сдаче рефератов или курсовых работ.
Делаем всё так же, как рассказывали в начале статьи, но «применяем» к «этому разделу (только к первой странице)». Размеры редактируем под формат, который задают руководители работ.
Чтобы задать размер, в настройке «Дизайн» нажимаем «Границы страниц», далее — кнопку «Параметры». Здесь в графе «Относительно» выбираем «Края страницы» или «Текста». Отступы задаются в «Пунктах».
Итог
Итак, вы убедились, что ничего сложного в обрамлении страниц и текстов нет. И, проделав этот набор операций один раз, потом вы уже самостоятельно сможете редактировать свои документы. Уверена, что у вас всё получится. Успехов!
Понимание параметров «Перемещать с текстом» и «Зафиксировать положение на странице»
Различные варианты горизонтального и вертикального выравнивания (и «Разрешить перекрытие») довольно просты, особенно после того, как вы немного поиграли с ними и увидели, как они влияют на позиционирование.
С другой стороны, параметры «Перемещать с текстом» и «Зафиксировать положение на странице» часто приводят к некоторой путанице, поэтому нам потребуется немного больше времени, чтобы объяснить, как они работают.
Перво-наперво: когда вы начнёте экспериментировать с этими двумя вариантами, вы можете заметить, что мало что происходит независимо от того, какой вы выберете. Это потому, что эти параметры влияют только на объекты, которые не имеют фиксированной позиции. Когда вы изменили своё изображение с «В тексте» на другой стиль обтекания текстом, был включён параметр, который вы, вероятно, пропустили, если только вы явно его не искали. Этот параметр называется «Зафиксировать положение на странице», и вы можете найти его в меню Макет (или Формат) → Обтекание текстом.
Когда у вас включена опция «Зафиксировать положение на странице», опции «Перемещать с текстом» и «установить привязку» в окне «Макет» ничего не делают. Эти параметры работают, только если изображение может двигаться. Чтобы использовать их, вы должны включить опцию «Перемещать с текстом».
Итак, в меню «Обтекание текстом» включите опцию «Перемещать с текстом». Этот параметр определяет, будет ли объект перемещаться с абзацем, к которому он привязан. Если этот параметр включён, вы можете добавлять или удалять абзацы выше того, который содержит ваш объект, и объект перемещается вместе со своим собственным абзацем.
Быстрый пример покажет это в действии. Мы начнём с изображения в тексте, установив параметр обтекания текстом «Квадрат» и «Положение сверху в центре».
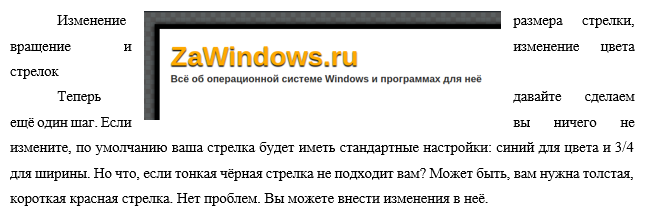
Когда переключатель «Перемещать с текстом» включён, изображение остаётся с исходным абзацем, когда мы добавляем ещё один абзац выше.

Но когда «Перемещать с текстом» отключён, то когда мы добавляем ещё один абзац выше, изображение остаётся там, где оно находится на странице.

Это подводит нас к тому, как Word помечает объект как принадлежащий определённому абзацу — как он узнаёт, как перемещать объект с помощью абзаца, когда включена функция «Перемещать с текстом»? Word делает это с помощью «якоря». Вы можете увидеть якорь при выборе изображения.
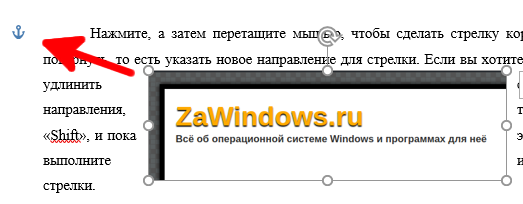
Примечание. Если вы не видите привязку, перейдите в «Файл» → «Параметры» → «Отображение» и убедитесь, что «Привязки объектов» включены.
По умолчанию привязка прикрепляется к абзацу, в который вы вставляете объект, но когда вы перемещаете объект в другой абзац, привязка перемещается вместе с ним. Допустим, у вас есть два абзаца: первый и второй. Если ваш объект находится в первом абзаце и пункт «Перемещать с текстом» включён, ваше изображение будет двигаться вместе с первым абзацем. Если вы перетащите свой объект во второй абзац, привязка будет присоединена ко второму абзацу, и после этого объект начнёт перемещаться вместе со вторым абзацем.
Но что, если вы хотите, чтобы ваш объект оставался в той же позиции на странице, но всегда был на странице с её якорным абзацем?
Вот тут-то и появляется настройка «установить привязку». Когда вы включаете «установить привязку», вы можете переместить ваше изображение в любую позицию на той же странице, что и абзац привязки, и объект останется в этой позиции. Однако если вы переместите якорный абзац на другую страницу, объект также переместится на эту страницу, но останется в той же относительной позиции на странице.
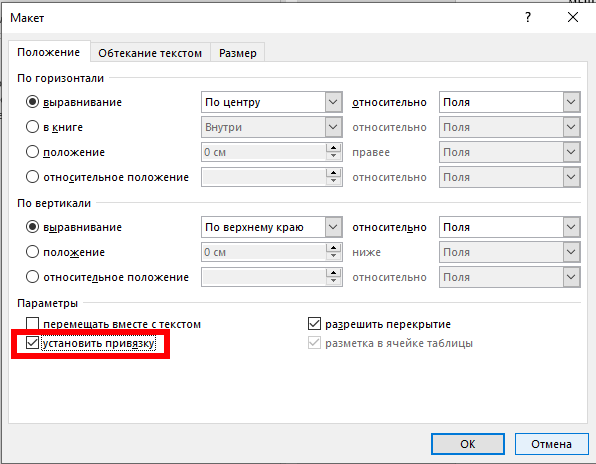
Так, например, если у вас был объект в центре верхней части страницы, и вы переместили абзац привязки на другую страницу, объект также переместился бы на ту же страницу, где вы переместили абзац привязки, но остался в верхней центральной части страницы этой новой страницы.
Панель инструментов для вставки изображений
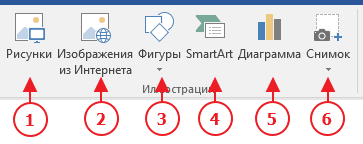
Раздел Иллюстрации на панели Вставка
- Рисунки. Вставка изображений с вашего компьютера или с сетевого хранилища.
- Поиск и вставка фото и изображений из различных источников всемирной сети «Интернет». Используется поисковая система Bing.
- Вставка готовых геометрических фигур (круги, стрелки многоугольники, линии и т.п.)
- Вставка графического элемента из коллекции SmartArt для улучшенного визуального представления различной информации.
- Добавление диаграмм и графиков самых разных типов, включая гистограммы и круговые диаграммы.
- Быстрая вставка снимков любой прямоугольной области открытого окна.
Делаем текст на картинке с помощью надписи
Вставить необходимые слова поверх картинки можно и с помощью создания обычной надписи. Откройте документ и добавьте в него изображение. Потом на вкладке «Вставка», жмите по кнопке «Фигуры» и выберите из списка «Надпись» – прямоугольник с буквой А вверху.
Курсор примет вид крестика. Нажмите в нужном месте картинки левую кнопку мышки и, не отпуская кнопки, нарисуйте прямоугольную область. Введите в созданной области нужный текст.
Чтобы текст выглядел необычно, можно перевернуть текст в Ворд на 30, 90 градусов или выбрать любой другой угол поворота.
Если Вам не подходит белый фон прямоугольника и наличие границ, выберите «Средства рисования» – «Формат». Нажмите на кнопки «Заливка фигуры» и «Контур фигуры», затем кликайте из списка «Нет заливки», «Нет контура» – соответственно.
Чтобы изменить внешний вид написанного, перейдите на вкладку «Текст» и в разделе «Шрифт» выберите нужный размер и сам шрифт. Можно изменить цвет букв, добавить тень, сделать текст курсивом или жирным.
Используя один из описанных способов, у Вас точно получится написать на рисунке или картинке в MS Word нужное слово или фразу. А чтобы это выглядело красиво, увеличьте шрифт, выберите цвет для букв, добавьте тень к надписи, или просто воспользуйтесь одним из предложенных стилей WordArt.
Поделитесь статьёй с друзьями:
Денис, выберите для картинки другое Обтекание текстом.
Рубрика Word
Также статьи о работе с текстом в Ворде:
- Как скопировать картинку в Ворд?
- Как создать рисунок в Ворде?
- Как из Ворда вытащить картинку?
- Как в Корде обрезать фотографию?
Вставленный в Word рисунок иногда необходимо как-то обозначить или подписать, и как сделать надпись на картинке в Ворде мы дальше и рассмотрим.
Есть несколько способов размещения текста поверх картинки в Ворде. Если необходимо разместить на рисунке красиво оформленный текст, то лучше всего использовать надписи WordArt, а если достаточно обычного текста, то следует воспользоваться текстовым полем.
Для вставки надписи WordArt переходим на вкладку «Вставка», находим объект WordArt и выбираем понравившийся стиль оформления. После этого на листе появится специальное поле для ввода текста. С помощью меню на появившейся вкладке «Формат» можно произвести дополнительные настройки надписи. После всех настроек и окончательного расположения текста на картинке лучше всего их сгруппировать, чтобы при перемещении картинки сразу с ней перемещалась и надпись.
Для вставки обычного текста поверх рисунка в Ворде выбираем пункт меню «Текстовое поле» на вкладке «Вставка», в котором выбираем вариант «Простая надпись». В появившемся поле вводим необходимый текст, производим дополнительные настройки с помощью меню на вкладке «Формат», в том числе удаляем заливку и контур фигуры, а также при необходимости меняем цвет и размер текста стандартным способом. После всех настроек также желательно сгруппировать текст и картинку.
Есть еще один не совсем правильный, но все же иногда используемый способ. Заключается он в размещении картинки под обычным текстом, набранным на листе. Минус данного способа связан в отсутствии связи между текстом и картинкой, и при перемещении одного из них вся настроенная конструкция рушится.
Обучение Ворду видео
Не редко при написании текста в Word требуется вставить изображение в файл, его можно вставить как напрямую из интернета, так и с жесткого диска вашего ПК.
Для начала следует вставить саму картинку. Для этого в Word необходимо зайти во вкладку «Вставка», далее выбрать «Рисунок»
Откроется окно, предлагающее вам выбрать файл с изображением на вашем компьютере. Находим нужную картинку, и нажимаем «Вставить».
Как вставить картинку в Ворд из интернета
Последние версии MS Word позволяют находить рисунки в интернете и вставлять их в документ непосредственно в самом приложении. В более ранних версиях такой функции нет, поэтому для того, чтобы поместить нужный рисунок с какого-нибудь сайта в документ Word, необходимо выполнить несколько несложных действий.
- Откройте сайт с нужной картинкой и щелкните правой кнопкой мыши по рисунку, который вы хотите вставить в документ. В появившемся меню выберите раздел «Копировать картинку». После этого выбранное изображение будет помещено в буфер обмена вашего компьютера.
- Откройте документ Word и щелкните правой кнопкой мыши в том месте, где будет размещена скопированная картинка. В появившемся меню выберите пункт «Вставить». При этом картинка будет вставлена в документ в том месте, где стоял курсор мыши.
Если размер изображения вас не устраивает, его можно поменять. Для этого щелкните левой кнопкой мыши по изображению и потяните за один из уголков. Чтобы пропорции рисунка не изменились в процессе изменения его размеров, нажмите и не отпускайте кнопку Shift. 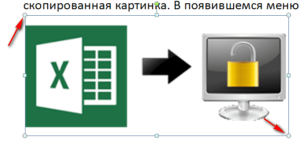
Как вставить изображение в Ворд
Здравствуйте, уважаемые читатели. Начинаем сегодня рассматривать тему популярную и важную для всех пользователей Ворд. Я буду рассказывать как вставить картинки в Word и что с ними потом можно сделать. Наверное, эту тему я отношу к самым важным, потому что редкий документ обходится без картинки. Даже строгие юридические документы и бланки содержат герб или логотип. Читаем!
Как вставить картинку в Ворд
Все примеры я буду приводить для Microsoft Office 2013. В других версиях программы интерфейс и возможности будут немного отличаться.
Чтобы вставить картинку на лист найдите на ленте блок команд Вставка — Иллюстрации.
В этом блоке есть несколько кнопок, выполняющих такие функции:
- Рисунки — вставить на лист изображение, сохраненное на Вашем компьютере
- Изображение из интернета — найти изображение в сети и вставить
- Фигуры — вставка векторных фигур для создания схем
- SmartArt — вставить «фирменные» блок-схемы от Microsoft
- Диаграмма — вставить график или диаграмму на основе данных из таблицы Word
- Снимок — копия одного из открытых на Вашем компьютере окон
В этой статье мы рассмотрим вставку рисунков, изображений из интернета, снимка. Остальные виды изображений — в следующих публикациях.
Вставка рисунка в Ворд
Чтобы вставить в Word картинку, сохраненную на компьютере, кликните на ленте Вставка — Иллюстрации — Рисунки. Откроется стандартное окно проводника, в котором будет предложено выбрать файл для вставки.
Выбираем нужный файл и жмем Вставить. Изображение появляется на листе. Изначально оно будет выделено, обрамлено рамкой с такими элементами управления (см. рис. ниже):
- Маркеры изменения размеров — белые квадраты по периметру изображения. Перетягивая их мышью, можно изменять размеры изображения
- Маркер поворота — круговая стрелка, перемещая которую, можно вращать картинку
- Кнопка «Параметры разметки» — указываем, как текст будет обтекать изображение
Такие простейшие настройки можно сделать сразу после вставки изображения на лист.
Вставка картинки из интернета в Word
Если нужной картинки нет на компьютере, можно найти ее в сети прямо из окна Ворд. Для этого используется поисковая система Bing (от Компании Майкрософт).
Давайте что-то вставим на лист из сети. Например, нужно фото природы. Выполняем на ленте Вставка — Иллюстрации — Изображения из Интернета. Нам будет предложено ввести поисковый запрос, или загрузить картинку из облачного хранилища. Выбираем первый вариант и пишем в строке поиска «nature».
Нажимаем Enter и видим результаты поиска. При этом, нас вежливо предупредят, что изображения являются объектами авторского права и нам нужно быть осторожными с их использованием. Здесь нужно оговориться, что подавляющее большинство качественных изображений в сети защищены авторским правом. А его нарушение преследуется Законодательством.
Так что, если Ваш проект не для частного использования — лучше используйте собственные изображения.
Поставьте галочки на тех картинках, которые нужно вставить и жмите Вставка.
Изображения будут загружены и вставлены на рабочий лист. Последнее изображение из списка загруженных будет выделено, отобразятся маркеры изменения размеров, поворота, кнопка настройки разметки.
Здесь все аналогично предыдущему пункту.
Вставка копии экрана в Ворд
В моей практике такая операция встречается редко, но для подготовки различных уроков, методичек и инструкций, она незаменима. К примеру, нужно вставить на лист копию какого-то экрана или его части. Теперь не нужно жать Prt Sc на клавиатуре, вставлять снимок в графический редактор и создавать новый файл с картинкой для вставки в Ворд!
Прямо на ленте Ворд ищем команду Вставка — Иллюстрации — Снимок. Кликаем по ней. Откроется меню с открытыми окнами. Выберите то, которое нужно «сфотографировать» и вставить в документ, кликните по нему для вставки.
В этому случае, будет вставлено всё окно. Если нужна лишь его часть — нажмите Вырезка экрана. Теперь мышью прямо на экране выделите ту область, которую нужно вставить. После выделения, копия экрана появится на листе Ворд.
Вот и всё, что касается вставки картинок на лист Ворда. По-моему, всё просто. А раз мы умеем вставлять картинки, то в следующем уроке давайте учиться их изменять, форматировать, стилизовать и т.п. Сказали «раз», скажем и «два», поэтому обязательно жду Вас в следующем уроке, где будем оттачивать наше мастерство работы с графическими элементами!