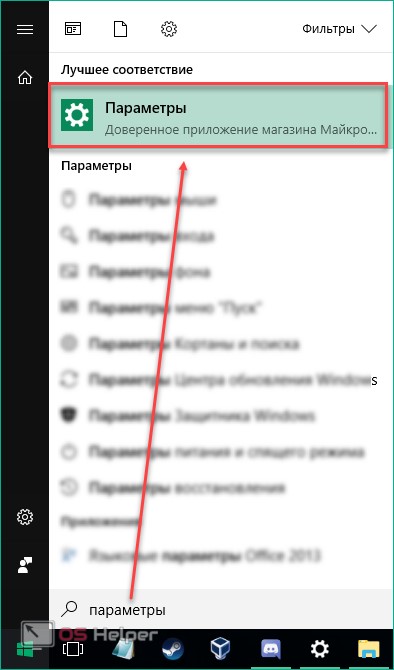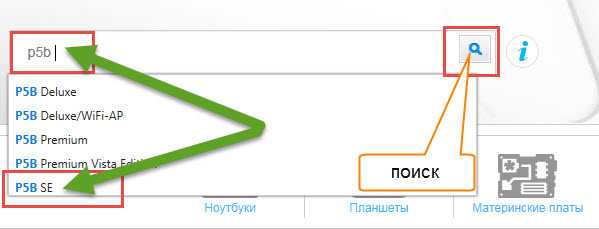Как зайти в биос (bios) на ноутбуке и компьютере
Содержание:
- Три способа зайти в Bios (uefi) на ноутбуке Acer
- 3 способа зайти в BIOS (UEFI) на ноутбуке HP
- Что ещё нужно учитывать
- Настройка загрузки с внешнего носителя
- Если при входе в Биос компьютер требует пароль
- Два секрета запуска Bios
- Как зайти в БИОС на ноутбуке
- Стандартные способы входа
- Как войти в БИОС на разных компьютерах и ноутбуках
- Какие кнопки и когда нажимать
Три способа зайти в Bios (uefi) на ноутбуке Acer
Рассмотрим подробнее каждый способ входа в биос на ноутбуке acer независимо от модели, но при этом на операционной системе Windows 10.
Способ 1
Первый способ самый ходовой и во всех современных моделях производитель старается реализовать именно его (например, Aspire или Chromebook). Для этого нам необходимо найти в ряду функциональных клавиш, кнопку «F2».
Итак, переходим к самому процессу:
- Полностью выключаем устройство. В случае, если система не реагирует на кнопку «Включить» — стоит зажать на 5-10 секунд аппаратную клавишу «Включить».
- После полного отключения, через пару минут, следует по новой запустить лэптоп.
- Далее, во время запуска нажимаем несколько раз (чтобы наверняка) на клавишу «F2».
В этом процессе и заключается весь метод. Если все сделано правильно, то на мониторе должен появиться уже запущенный Bios или Uefi. Чтобы войти в биос на версиях ноутбуков acer прошлого десятилетия может понадобиться сочетание кнопок «F1» + «DEL».
Кстати, на некоторых моделях при загрузке первого лого компании внизу пишется, что нужно нажать для того, чтобы войти в bios.
Способ 2
Еще один способ, но его нельзя назвать стандартным. Скорее — этим методом нужно пользоваться тогда, когда с помощью первого способа не получается попасть в биос.
Здесь нам понадобится кнопка «Esc», которая находится в левом верхнем углу. Приступим к самому алгоритму действий этого способа:
- Системно или с помощью кнопки выключаем ноутбук.
- Нажимаем и держим клавишу «Esc».
- Загружаем устройство при этом не отпуская кнопку «Esc».
- После 20-30 секунд на дисплее должно появиться загрузочное меню.
- Теперь жмем Enter Setup и попадаем в bios на ноутбуке acer.
Способ 3
Перед тем как использовать этот способ, то стоит знать, что он доступен только для пользователей операционной системы windows версии 10. Есть два варианта, как возможно с помощью этой операционки зайти в биос на ноутбуке асер.
Вариант 1
Перед тем, как приступить к самой процедуре, есть необходимость завершить все запущенные процессы и по возможности выполнить его перезапуск. Теперь переставляем систему Windows 10 в подходящий режим:
- Открываем «Параметры» в пусковом меню, нажав для этого на ярлык шестерёнки.
- Выбираем меню «Обновление и безопасность», где дальше ищем раздел «Восстановление».
- В подпункте «Особые варианты загрузки» нажимаем кнопку «Перезагрузить сейчас».
- Когда переносной компьютер выполнит перезагрузку, то автоматически откроется окно, в котором будет предоставлен выбор действия. Здесь, среди всех перечисленных пунктов необходимо выбрать «Диагностика».
- После чего откроется еще одно окно, где выбираем «Дополнительные параметры».
- Далее, выбираем «Параметры встроенного по UEFI».
- Снова жмем «Перезагрузить».
Вариант 2
Второй вариант основывается на манипуляциях в настройках питания ноутбука. Первым делом, нам необходимо попасть в строку «Выполнить». Для этого в меню «Пуск» выбираем поиск и вводим «выполнить». Более опытные пользователи вызывают это стандартное приложение с помощью комбинации «Win» + «R». Далее, попав в приложение — копируем и вставляем следующую строку «powercfg.cpl».
Теперь выполняем следующую поочередность действий:
- Выбираем слева в перечне «Действия кнопок питания».
- Нажимаем на ссылку «Изменения параметров, которые сейчас недоступны».
- Подсветятся пункты, которые были недоступны, где требуется снять отметку с параметра «Включить быстрый запуск».
- Жмем «Сохранить изменения» и перезапускаем ноутбук.
Следующие действия проделываются аналогично первому варианту, начиная со второго пункта.
Вариант 3
Суть третьего варианта состоит в использовании командной строки Windows. Чтобы ее открыть — нажимаем на поиск на панели инструментов с левой стороны и прописываем там «Командная строка». Отметим, что строку необходимо вызвать обязательно от имени администратора.
Также запустить командную строку можно через строку «выполнить». Для этого нажимаем комбинацию «Win» + «R». Следующим шагом — вводим в строке три буквы «cmd» и жмем «Ок». После этого откроется черное окно «Командная строка». Еще возможно просто это приложение найти в разделе «Стандартные» в меню «пуск».
Когда наше окно уже открыто — здесь копируем команду «shutdown /r /fw /t 0» и нажимаем кнопку «Enter». Если все введено правильно, то переносной компьютер автоматически начнет перезагружаться и во время загрузки самостоятельно зайдет в Биос или Uefi. Если из скопированной команды убрать знаки «/t 0», то это будет означать, что система должна перезагружаться через минуту, после нажатия на «Enter».
3 способа зайти в BIOS (UEFI) на ноутбуке HP
На современных ноутбуках все чаще в качестве ПО низкого уровня используется UEFI — прошивка, которая более безопасна и функциональна, чем БИОС, кроме того, ее интерфейсом можно управлять, используя мышь, а не клавиатуру
Для стандартного пользователя различия не слишком существенны, важно лишь знать, что принцип загрузки одинаков
Существует 3 основных способа войти в БИОС. Какой из них подойдет в конкретном случае зависит от версии установленного ПО, а также от дистрибутива ОС.
Напрямую
Самый простой вариант работает на большинстве лэптопов. Основан на частом нажатии на определенную кнопку при запуске устройства. На ноутбуках HP попасть в BIOS обычно позволяет одна из следующих клавиш:
- F2.
- F10.
- F11.
- F12.
Реже (как правило, на старых моделях) используются F6, F8, Del.
Через загрузочное меню
На некоторых моделях лэптопов чтобы зайти в BIOS нужен промежуточный шаг. Сначала требуется открыть загрузочное меню, в ноутбуке HP для этого используется одна из двух клавиш:
- Escape.
- F1.
Кнопку следует начать нажимать при включении устройства, после чего появится перечень возможных действий и команд для их выполнения. Нужная строка содержит слово «Setup» и (не всегда) название прошивки — BIOS или UEFI. Для входа в интерфейс чаще используется F10.
Кроме того, в загрузочном меню можно открыть следующие разделы:
- System Information — содержит сведения об установленном «железе».
- System Diagnostics — позволяет запустить диагностику части оборудования.
- Boot Device Option — предоставляет выбор устройства, с которого запустится ноутбук.
- System Recovery — запускает режим восстановления ОС.
Некоторые версии предлагают только выбор настроек или загрузочного устройства.
Для пользователей Windows 8 и 10
На ноутбуках HP с последними дистрибутивами популярной ОС по умолчанию активирован режим быстрого запуска. Включение лэптопа происходит заметно быстрее, но войти в BIOS невозможно.
Самый простой способ «обойти» режим — запускать систему ввода-вывода при перезагрузке устройства, поскольку она происходит со стандартной скоростью. Существуют и другие варианты.
Через восстановление
Этот способ удобен, если не получилось подобрать нужную клавишу для входа в БИОС или есть проблемы с клавиатурой. На включенном ноутбуке потребуется:
- Через меню «Пуск» перейти к «Параметрам».
- Открыть раздел «Обновление и безопасность».
- В левом меню найти пункт «Восстановление», кликнуть по нему.
- Справа появятся варианты действий. Под заголовком «Особые варианты загрузки» найти кнопку «Перезагрузить сейчас» и нажать на нее.
- Откроется подменю, где следует кликнуть по пункту «Диагностика».
- При перезагрузке появятся перечень возможных операций, нужный вариант — «Поиск и устранение неисправностей».
- В открывшемся разделе кликнуть по пункту «Дополнительные параметры».
- Найти строку, предлагающую изменить настройки UEFI или BIOS. Нажать на нее, подтвердить перезагрузку.
При запуске ноутбука откроется меню системы ввода-вывода.
Изменив параметры загрузки
Чтобы БИОС был доступен без включения Windows, можно дезактивировать быстрый запуск. Для этого следует:
- Открыть «Панель управления». Ее можно найти с помощью поиска внутри «Пуска» или вызвав контекстное меню кликом правой кнопкой по иконке меню.
- Перейти к разделу управления электропитанием. Выбрать «Действия кнопок питания» в левом меню.
- Откроется окно, где нужно кликнуть по активной строке, предназначенной для редактирования недоступных сейчас параметров.
- Внизу окна найти перечень настроек завершения работы и снять галочку с пункта, активирующего быстрый запуск.
Иногда найти нужные настройки не получается. Тогда можно попробовать отредактировать реестр:
- Открыть командное окно комбинацией Win + R.
- Ввести строку «regedit», нажать на кнопку «Ок».
- В левом меню появившегося окна найти ветку HKEY_LOCAL_MACHINE, развернуть двойным кликом.
- Последовательно открыть каталоги SYSTEM, CurrentControlSet, Control, Session Manager и Power.
- После клика по последней папке среди появившихся справа файлов найти и открыть документ HiberbootEnabled. Изменить значение на 0 (ноль), сохранить.
После перезагрузки быстрый запуск отключится и открыть БИОС можно будет обычным способом.
Что ещё нужно учитывать
На саму материнскую плату обычно наносят полную версию наименования
У подобных плат всегда существует несколько модификаций, поэтому важно использовать только подходящий вариант. Своя версия BIOS может быть предусмотрена в каждом случае
Только тогда мы перестанавливаем правильно.
Номер ревизии тоже записывают отдельно, от этого зависят скачиваемые файлы.
Надо проверить следующие факторы:
- Правильную установку дату и времени.
- Приоритет на диске, который и используется в качестве загрузочного.
- В новой версии можно легко сохранить настройки по частоте и памяти, используемые ранее. Это упростит понимание того, как прошить Биос на ноутбуке.
Но последний пункт актуален для пользователей, которые любят настраивать под себя буквально каждую деталь.
Если же обновление прошло неудачно – и здесь можно исправить ситуацию. Инструмент обновления лучше закрыть, а процесс – переустановить. После его перезапускают, чтобы проверить работоспособность.
Можно выбирать для установки не резервный файл, а более новую версию. Тогда проще восстановить необходимую информацию. Обычно легко найти инструкции и подсказки к конкретным моделям оборудования. И быстро узнать, как прошить Биос на ноутбуке.
Во всех этих ситуациях обновление принесёт больше пользы, чем вреда. Еслои компьютер долгое время нее включался, а батарейка села – велика вероятность, что настройки сбросятся. В этом случае требуется снова входить в BIOS, чтобы все параметры стояли по умолчанию. Иначе стабильная работа станет невозможной.
Некорректное обновление BIOS без мер предосторожности часто приводит даже к утрате гарантии на устройство. Тогда в случае серьёзного ремонта не обойтись без дополнительных трат
Настройка загрузки с внешнего носителя
Способ №1
- Включите ноутбук.
- Подключите загрузочный диск или USB-устройство.
Подключаем к ноутбуку загрузочный диск или устройство USB
- Выключите ноутбук.
- Нажмите и держите кнопку «ASSIST», которая находится в верхней части клавиатуры.
При запуске или перезагрузке ноутбука нажимаем и удерживаем кнопку «ASSIST», которая расположена в верхней части клавиатуры
- Когда на вашем ноутбуке появится надпись «VAIO Care»|«Режим спасения» выберите 3-й пункт данного меню для загрузки с любого внешнего накопителя (USB/оптического диска) или щёлкните «F11».
В меню с надписью «VAIO Care» нажимаем «F11»
Способ №2
- Включите ноутбук.
- Подключите загрузочный диск или USB-устройство.
Подключаем к ноутбуку загрузочный диск или устройство USB
- Перезагрузите ноутбук.
- Загрузитесь в меню BIOS посредством нажатия кнопки «ASSIST», либо клавиши «F2» (комбинации «Esc+F2»).
При появлении на экране ноутбука надписи VAIO нажимаем и удерживаем клавишу «F2»
- Перейдите во вкладку «Security», выберите «Secure Boot Control» и поменяйте его значение на «Disabled».
Переходим во вкладку «Security», выбираем «Secure Boot Control» и меняем его значение на «Disabled»
- Перейдите во вкладку «Boot», выберите и поменяйте его значение на «Legacy».
Во вкладке «Boot» в первом пункте меняем значение на «Legacy»
- Выберите «External Device Boot» измените значение на «Enabled».
Переходим в пункт «External Device Boot» и меняем значение на «Enabled»
- Затем выберите «Boot Device Priority» (либо «Removable Devices»).
Выбираем «Boot Device Priority» (либо «Removable Devices»)
- В окне «Boot Device Priority» выберите носитель, с которого вы хотите загрузиться (пусть в данном случае это будет «3rd Boot Device» ).
Выбираем носитель, с которого хотим загрузиться
- В открытом окне переместите ваш носитель (как правило это «External Device») на первое место и сохраните изменения посредством нажатия кнопки «F10» (либо «F4»), в появившемся окне нажимаем «ОК» и ПК загрузится с носителя.
С помощью стрелок перемещаем носитель на первое место
Для сохранения изменений нажимаем «F10» (либо «F4») и в появившемся окне нажимаем «ОК»
Способ №3
- Включите ноутбук.
- Вставьте загрузочный диск/устройство USB.
Подключаем к ноутбуку загрузочный диск или устройство USB
- Перезагрузите ноутбук.
- Когда на вашем ноутбуке появится надпись VAIO нажмите и держите клавишу «F11» (либо «Esc»). Отобразится меню настройки загрузочных устройств («Boot Menu»), выберите устройство, с которого вам нужно произвести загрузку.
Во время загрузки при появлении надписи VAIO нажимаем клавишу «F11» или «Esc»
- «Boot Menu» имеет следующий вид.
В меню «Boot Menu» с помощью стрелок выставляем USB-накопитель на первое место
Если способы выше не принесли вам желаемого результата, то обратитесь к руководству пользователя вашего ноутбука или напишите в поддержку Sony.
Если при входе в Биос компьютер требует пароль
Нередко на биос ставится пароль, он может быть установлен с целью сохранить настройки или обезопасить ноутбук, моноблок от изменений системы другими пользователями. Но память – вещь коварная, и часто случается так, что секретный код забыт, а вход в систему просто необходим. После нескольких неудачных попыток экран гаснет, а у пользователя начинается паника. Но все не так страшно, есть несколько вариантов, как войти в систему биос без пароля:
- Найти на материнской плате ноутбука или компьютера перемычку «Clear CMOS», которая очистит память, в том числе и пароль. Чтобы найти расположение клавиши стоит предварительно ознакомиться с инструкцией и схемой материнской платы.
- Вытащить батарейку с CMOS минимум на двенадцать часов, а лучше на сутки. После чего подключить ее заново и запустить систему. Недостаток такого варианта – долгое время ожидания.
- Введение инженерного пароля для системной платы вместо кода к bios. Минус такого способа – невозможность использования для старых версий биос.
Чтобы в будущем избежать таких проблем:
- Устанавливайте пароль для входа в биос в исключительных случаях.
- Записывайте пароль в местах, где он будет надежно сохранен, а при надобности, его возможно быстро найти.
Два секрета запуска Bios
Но если у вас так и не получилось запустить BIOS одним из вышеописанных способов, и на ноутбуке установлена операционная система Windows 8.1 и выше, откроем вам два секрета запуска.
- Нужно включить ПК. В запущенном компьютере на рабочем столе тянем указатель мышки в нижний правый угол рабочего стола (вызываем боковое меню).
- Нам открывается меню, где мы выбираем пункты «Параметры» — «Обновление и восстановление» — «Восстановление».
- Здесь, в разделе «Особые варианты загрузки», кликаем на кнопку «Перезагрузить сейчас».
- Далее откроется синий экран с плитками. Открываем плитку «Диагностика», нажав на которую вы попадёте в дополнительные параметры.
- Нужно открыть пункт «Параметры встроенного ПО UEFI» и нажать кнопку «Перезагрузить». Готово! Вы в БИОСе!
Вся проблема в том, что операционная система Windows 8.1 работает изначально с функцией быстрого запуска, которая основана на режиме сна – войдите в Биос, не отключая ПК, а перезагружая его.
Несколько полезных советов:
- После того как вход в Bios был осуществлён, перейдите к различным настройкам параметров системы и её загрузки в самом БИОСе. Будьте очень внимательны и осторожны, и лучше не трогайте то, чего не знаете, так как есть риск сделать что-то не так и совсем потерять свой компьютер. А после внесения всех изменений зайдите в раздел «Exit» («Выход») и выберите пункт «Save & exit» («Сохранить и выйти»). После этого ноутбук будет перезагружен, и при новом запуске все настройки, которые вам до этого пришлось установить, будут уже учтены.
- Если вышеописанные способы входа в Биос на ноутбуке Lenovo не работают, попробуйте при запуске устройства зажать и удерживать клавишу F12 вплоть до запуска BIOS’a – на некоторых моделях Леново этот способ работает.
- Очень редко, но всё же бывает – в кое-каких моделях работает клавиша F1 (нужно нажать её несколько раз, пока ноутбук включается).
- Производители рекомендуют настраивать параметры ПК в Биосе только с полностью заряженным аккумулятором ноутбука, так как если в процессе настройки ваш ноутбук отключится из-за того, что разрядился, то это, скорее всего, вызовет кое-какие проблемы системы в дальнейшем.
- Перед тем как выйти из БИОСа, обязательно сохраняйте все изменения, чтобы не сбились.
Помните, что настройка Bios – это очень серьёзное действие, требующее максимального понимания процесса и большой внимательности к деталям. Вы должны знать, что при неверной настройке некоторые компоненты системы могут работать некорректно, что приносит дополнительные сложности в эксплуатации. И если вы сомневаетесь в том, что знаете, как правильно нужно делать – лучше вызвать квалифицированных специалистов, это сохранит и деньги, и время, и нервы. Надеемся, что данная статья помогла вам разобраться с тем, как зайти в Bios.
Как зайти в БИОС на ноутбуке
Чтобы открыть систему БИОС на ноутбуке, нужно действовать аналогично предыдущему разделу. Единственной сложностью этой процедуры является определение правильной клавиши – при запуске ноутов не всегда появляется сообщение о ней. В этом случае придется перепробовать возможные варианты:
- F1;
- F2;
- F3;
- F10;
- F11;
- F12.
Нажимать за один раз несколько клавиш бесполезно – время перед началом загрузки составляет всего несколько секунд. Кнопки нужно зажимать несколько раз подряд, иначе система может не загрузиться. Также в момент загрузки не нужно отключать питание, особенно это касается старых ноутбуков. Производители современных устройств стараются делать управление немного уникальным, потому для каждого фирмы есть свои клавиши вызова БИОС.
Asus
Этот производитель не усложняет жизнь пользователям – для открытия BIOS достаточно нажать F2 и подождать несколько секунд для надежности. Если этот способ не сработал, во время повторного включения нужно долго удерживать Escape, ожидая открытия Boot-меню. Выбрав пункт Enter Setup, пользователь сможет открыть нужное окно.
Acer
Чтобы открыть BIOS на ноутбуке этой фирмы, нужно пробовать следующие сочетания клавиш:
- Ctrl + F2;
- Ctrl + Alt + Delete;
- Ctrl + Alt + Escape.
Если ни одно из сочетаний не принесло успеха, остается только перебирать перечисленные выше команды.
Lenovo
Ноуты этой марки загружают БИОС посредством клавиш F2, F8 или Delete – пробовать нужно каждый вариант. Комбинаций кнопок для этой цели не предусмотрено, зато в некоторых моделях может быть отдельная кнопка. Она готова к использованию только после выключения устройства.
Hp
Аналогично предыдущему производителю, Hp не усложняет работу пользователя, войти в БИОС можно путем зажатия одной из клавиш – F2, F8, Delete или Escape. Для ускорения можно зажать все клавиши одновременно, но такой вариант нельзя назвать надежным.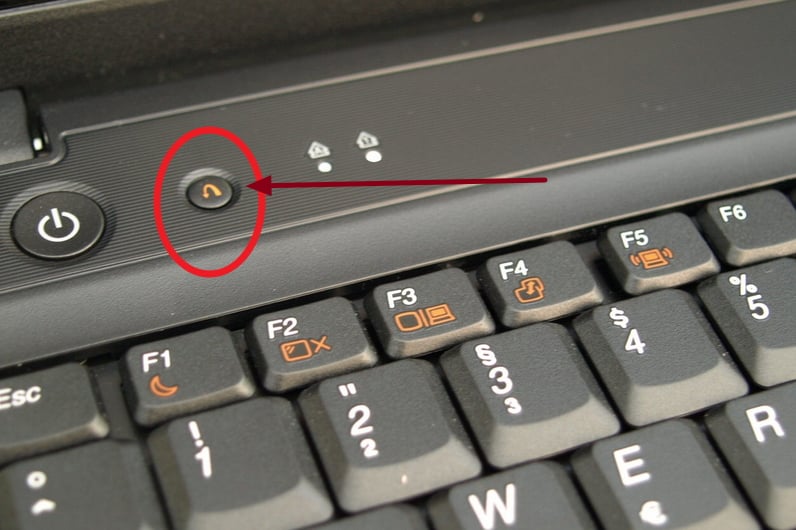
Samsung
Набор кнопок полностью идентичен Hp, при этом возможен вход в BIOS через горячие клавиши в сочетании с Fn – тогда нужно перебирать все варианты.
Sony
Обычно на ноутбуках этой марки предусмотрена отдельная кнопка для попадания в БИОС, при ее отсутствии пользователь может попробовать F1, F2, F3 или Delete.
Dell
Специальной клавиши для BIOS не выделено, нужно использовать клавиши F1, F2, F10, Delete, Insert или Escape. Нажимать отдельно, а не одновременно!
Стандартные способы входа
Без разницы, компьютер работает в Windows 7 или Windows XP, или в более старшей версии. По умолчанию большинство машин подразумевают то, что зайти в БИОС можно с помощью нажатия при загрузке (во время процедуры диагностики Post, до звукового сигнала) клавиши F1
или Delete
. Но некоторые производители материнских плат назначают и другие клавиши или их сочетания, точно узнать способ входа можно в документации к ней или компьютеру. Если бумажные инструкции отсутствуют, то всегда можно найти электронную версию, но не всегда на русском. Также в процессе загрузки высвечивается подсказка, если успеете ее прочитать. Как правило, это что-то вроде «Press F1 to enter Setup
» обозначает, что нужно нажать F1
.
Если все же не нашли клавишу или их сочетание, и стоит вопрос, как войти в БИОС, то перечислим основные их варианты наиболее популярных и распространенных на сегодня компаний, выпускающих ПК и материнские платы. Как зайти на БИОС не в настольном компьютере, а на ноутбуке — процедура одинакова, только на некоторых из них может дополнительно использоваться клавиша Fn
, которой нет в десктопах.
-
IBM
— F1
, F2
, СTRL
+ Alt
+ Insert
, СTRL
+ Alt
+ Delete
. -
ACER
— F1
, F2
, СTRL
+ Alt
+ ESC
. -
DELL
— F1
, F2
, F3
, Delete
, Fn
+ F1
. -
HEWLET-PACARD
— F1
, F2
. -
SONY
— F2
, F3
. -
TOSHIBA
— ESC
, F1
. -
ASUS
— F2
, Delete
, CTRL
+ F2
. -
LENOVO
— F1
, F2
, F12
. -
COMPAQ
— F10
.
Менее распространенные бренды используют те же варианты, чтобы войти в BIOS. Как видите, их не очень много и можно легко перебрать.
Для того чтобы успеть нажать клавишу или их сочетание при запуске системы, почти все пользователи применяют следующий метод: начинают быстро повторять нажатия одновременно с включением машины. Иногда, особенно когда нужно нажимать сочетание клавиш, помогает нажатие PAUSE
приостанавливающее загрузку, но не во всех системах. Если не успели, то даете загрузиться ОС, запускаете перезагрузку и повторяете все операции снова. Но может возникнуть еще одно затруднение, речь о котором пойдет ниже.
Как войти в БИОС на разных компьютерах и ноутбуках
Увидеть какой БИОС используется у вас можно при включении компьютера, когда на экране появляется общая информация, но в принципе это не имеет значения, главное увидеть какую кнопку нужно нажать:
На примере видно, что компьютер с БИОСом Award версии 6.00PG, а внизу предлагается нажать кнопки «Del» и «F9». В данном случае для входа в SETUP служит кнопка «Del», а «F9» вызывает меню для выбора загрузочного устройства. Сам BIOS может выглядеть вот так:
Посмотрите видео как зайти в БИОС Award, а также выставить загрузочное устройство:
Посмотреть это видео на YouTube
А вот ещё одна разновидность «Award»
Никакой информации о версии не пишется, но видно, что требуется нажать для того чтобы зайти туда. Посмотрите видео с этим примером:
Посмотреть это видео на YouTube
А вот на этом снимке видно, что компьютер находится под управлением БИОСа «AMI» и для входа используется привычная клавиша «Delete»:
А вот совсем другой вариант, в котором используется клавиша «F2»
BIOS’ы AMI или Phoenix во всех случаях выглядят примерно вот так:
Посмотрите видео как войти в БИОС на ноутбуке с «Phoenix», на примере нетбука ASUS Eee PC:
Посмотреть это видео на YouTube
По сути, процедура входа в SETUP на компьютерах и ноутбуках ничем не отличается, ведь всё зависит только от версии используемого BIOS. Ещё один вариант входа в управляющую программу БИОС на ноутбуке Lenovo. Здесь никаких подсказок нет совсем, нужно просто знать что во время заставки нажимается «F2»
На моделях серии Lenovo G500 нужно зажать с помощью иголки или булавки кнопку в отверстии «OneKey Recovery» сбоку устройства, при выключенном ноутбуке, а на некоторых моделях срабатывает Fn+F2 (или F12) сразу после включения.
Все новые компьютеры и большинство устройств после 2010 года выпуска работают на UEFI. Но это даже не БИОС в привычном понимании, а небольшая операционная система, которая совместима с БИОСом и выполняет его функции. УЕФИ может быть с графическим интерфейсом, а может быть в обычном текстовом режиме. Способы входа в UEFI ничем не отличаются от BIOS’а, например, это можно сделать с помощью клавиши «Del»
В общем, логика входа в разные БИОСы думаю вам понятна, ведь ничего сложного здесь нет. В 90% случаев в SETUP входят чтобы загрузиться с флешки или с диска. Ну а если по каким то причинам у вас не получается этого сделать, то обратитесь к инструкции вашей материнской платы или поищите в интернете по названию модели компьютера или ноутбука.
Какие кнопки и когда нажимать
Я сделал для вас несколько видео с разных компьютеров. Если вы посмотрите все видео, но у вас на компьютере или ноутбуке окажется немного не так, то не отчаивайтесь. Применяя полученную информацию вы легко сможете сообразить как входить в BIOS на вашем ПК. Основных разновидностей БИОСа четыре: Phoenix, UEFI, AMI (American Megatrends) и Award (Phoenix-Award). Биосы Award в основном бывают на старых компьютерах, с синенькими окошками такие, «Феникс» и AMI с серо-голубым интерфейсом, а UEFI — красивый графическим интерфейсом и работающей мышкой.
Для того чтобы зайти в БИОС, нужно нажать одну кнопку или, в редких случаях, комбинацию кнопок при старте компьютера. Весь вопрос КОГДА и ЧТО нажать
Обратите внимание, что как только компьютер включается, на чёрном фоне выводится некая информация о компьютере и внизу или посередине экрана предлагается нажать одну или несколько клавиш. Одна из них – это вход в BIOS
Если с этим способом возникнут проблемы, то ниже я покажу как войти в UEFI из Windows 10/8.
Для Award на компьютерах это, как правило, клавиша Delete (Del), а для AMI и Phoenix на ноутбуках – клавиша F2 или F10. Внизу экрана будет написано что-то типа этого «Press Del to enter Setup». Setup – это тоже самое что и БИОС. Также встречаются кнопки: F1, F3, F10 (Hewlett Packard), F12, Esc и комбинации: «Ctrl+Alt+Esc», «Ctrl+Alt+Ins».
На ноутбуках IBM Lenovo Thinkpad сразу после приветствия надо нажать и удерживать синюю клавишу “ThinkVantage” до тех пор, пока не появится меню. А на некоторых ноутбуках Toshiba нажимается ”Esc”, а затем “F1”.
Нажимать надо быстро и несколько раз (на всякий случай), иначе компьютер продолжит загружаться дальше и не войдёт в SETUP. Если не успели, то просто перезагрузите компьютер с помощью кнопки «Reset» на системном блоке или с помощью комбинации клавиш «Ctrl+Alt+Del». А если не успеваете прочитать информацию, то нажмите на кнопку «Pause» или сделайте фотографию смартфоном.
Если при включении компьютера на весь экран стоит экранная заставка, а за ней ничего не видно, то попробуйте нажать клавишу «ESC» чтобы скрыть заставку и прочитать информацию с экрана о способе входа в BIOS (UEFI). Также, какую кнопку нажимать можно найти в руководстве к материнской плате компьютера или ноутбука. Ещё бывает что компьютер вообще не включается и пищит, тогда изучайте указанные статьи.