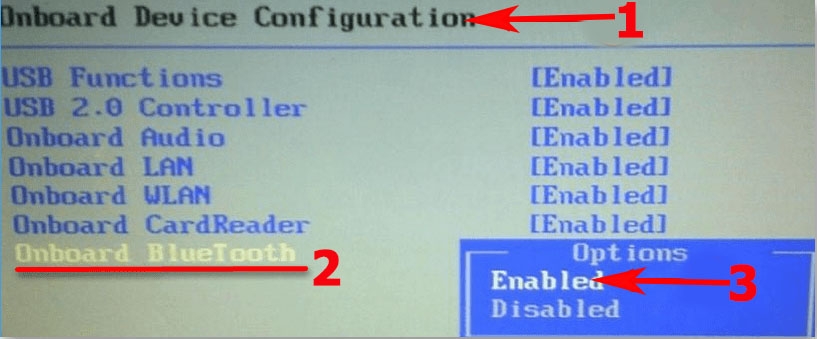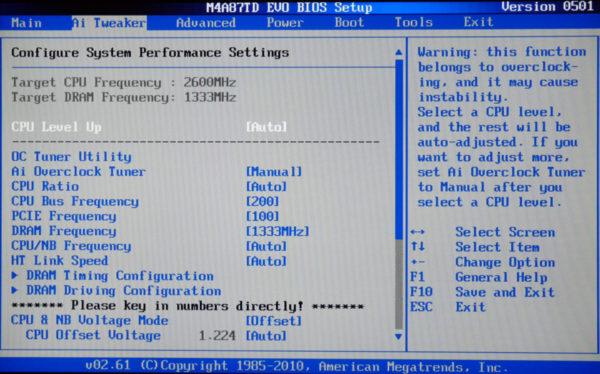Как включить виртуализацию на компьютере или ноутбуке с windows 10, 8.1 или windows 7
Содержание:
- Разбираемся с виртуализацией
- Как в БИОСе включить виртуализацию простейшим способом?
- Как запустить виртуализацию на Windows 10
- Как настроить виртуализацию на персональном компьютере
- Причины, из-за которых защита с помощью аппаратной виртуализации не работает
- В чем особенности настройки виртуализации на Windows 7
- Как узнать поддержку процессором технологии виртуализации
- Как проверить поддерживает ли ваш процессор аппаратную виртуализацию Intel VT-x/VT-d и AMD-V
- Помогите включить виртуализацию amd-v.
- Включение виртуализации в БИОС/UEFI компьютера или ноутбука
- Как войти в системные настройки BIOS?
- Настройка виртуализации для популярных процессоров
- Включение виртуализации в BIOS(Windows 7, 8, 10)
- Как определить, поддерживает ли процессор виртуализацию?
- Virtualization Technology
- Настройка виртуализации для популярных процессоров
- Как проверить поддерживает ли ваш процессор аппаратную виртуализацию Intel VT-x/VT-d и AMD-V
- Как войти в системные настройки BIOS?
- Как включить виртуализацию на процессоре Intel
- Настройка виртуализации для популярных процессоров
Разбираемся с виртуализацией
ШАГ 1: поддерживает ли ее ЦП
И так, для начала стоит сказать, что если у вас относительно новый ПК — скорее всего ваш процессор поддерживает аппаратную виртуализацию (так называемые технологии Intel VT-X и AMD-V (более подробно на Википедии) ).
Но тем не менее, прежде чем разбираться с эмуляторами, “рыскать” по BIOS и “искать” оное — не помешало бы уточнить этот момент. (тем более, что в BIOS номинально строка может быть, а по факту. она будет “пустой”)
Для этого необходимо узнать точную модель своего ЦП. Сделать это можно, например, с помощью сочетания Win+R, и команды msinfo32 (см. скрин ниже ).
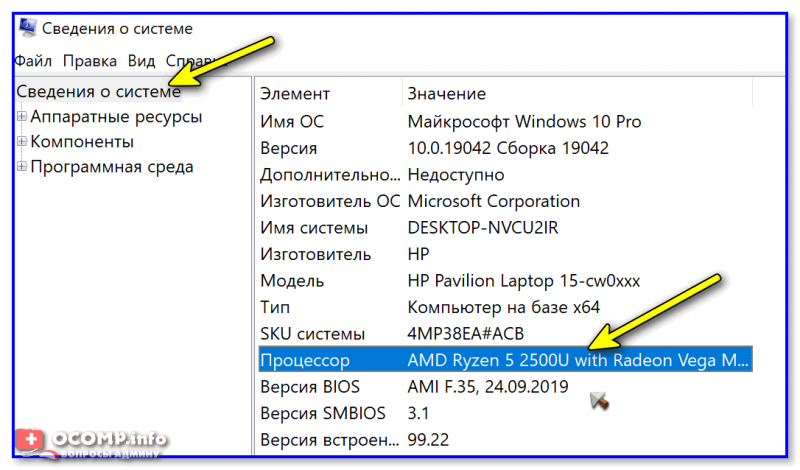
Сведения о системе — что за ЦП
После, зная модель ЦП, найдите спецификацию к нему (Google ), и посмотрите, есть ли в разделе с технологиями (инструкциями) искомая строка (Intel VT-X и AMD-V ).
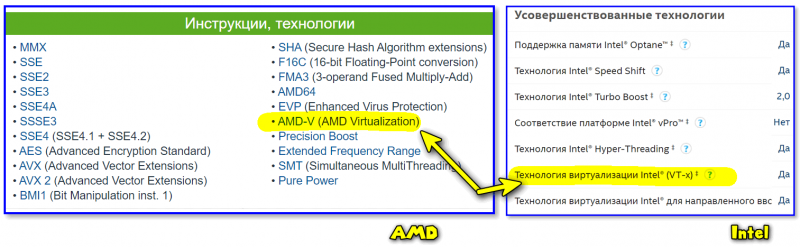
Спецификация к ЦП от AMD и Intel
ШАГ 3: включаем виртуализацию (настройка BIOS)
1) Первое действие — входим в настройки BIOS (на всякий случай привел ссылку на инструкцию с подробным описанием, как это можно сделать).
2) Второе, необходимо найти вкладку с расширенными настройками системы — обычно она именуется примерно, как “System Configuration” или “Advanced Mode” (зависит от версии BIOS / UEFI). Пару примеров ниже.
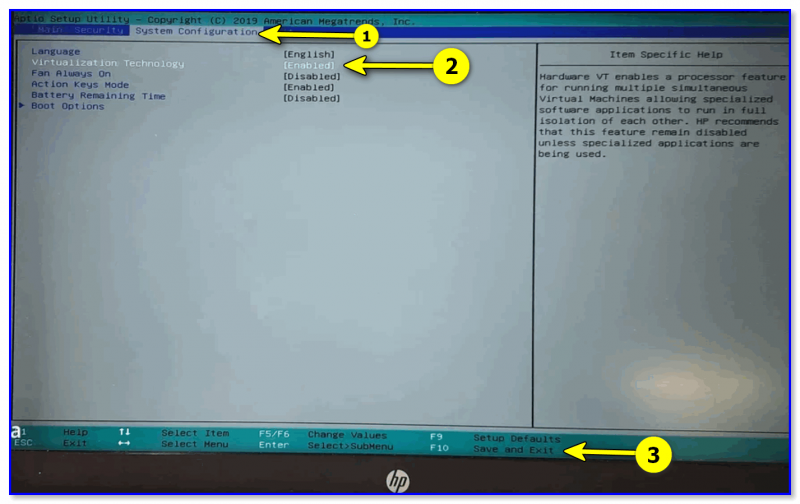
Virtualization Technology (Enabled — значит включено!)
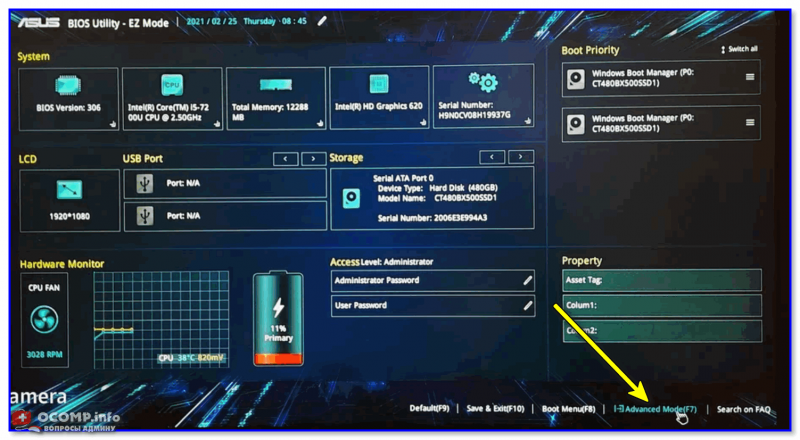
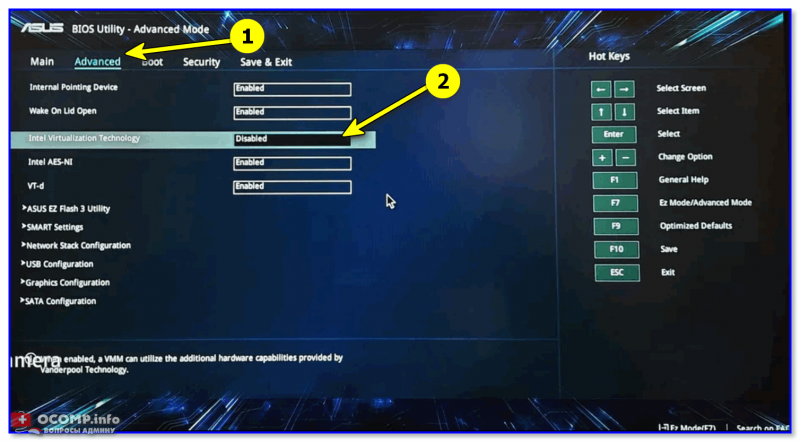
3) Не забудьте, что после изменения настроек в BIOS — их необходимо сохранить (чаще всего клавиша F10 — Save and Exit).
Чтобы включить этот компонент:
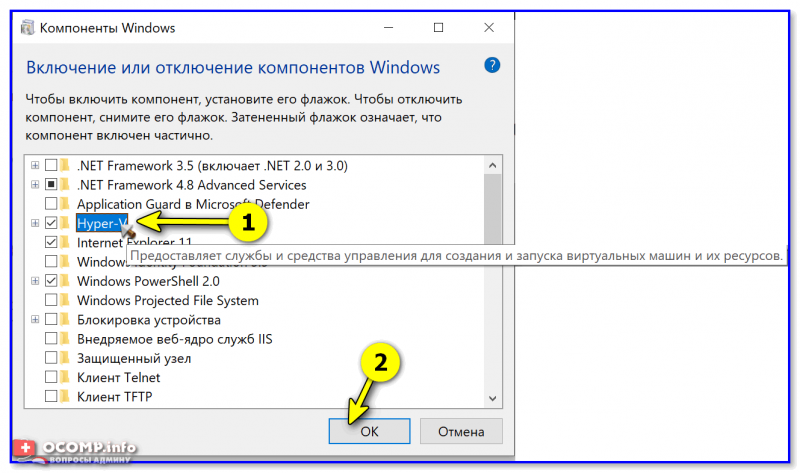
У меня на блоге было несколько заметок, посвященных настройке и использованию виртуальных машин. Возможно, пробежавшись по этим инструкциям, вам удастся быстрее настроить виртуальную машину и решить свою задачу. Ссылочки ниже.
2) Как установить и настроить виртуальную машину VirtualBox (пошаговый пример / или как запустить старую Windows в новой ОС).
Как в БИОСе включить виртуализацию простейшим способом?
Теперь определимся с некоторыми основными параметрами и меню. Отталкиваемся от того, что вход в БИОС на компьютере уже произведен. Здесь имеется несколько основных разделов, но в данном случае нас интересует все, что относится к процессорному чипу.
Обычно такие опции содержатся в меню расширенных настроек (Advanced) или в разделе безопасности (Security). Называться они тоже могут по-разному, но, как правило, это что-то вроде Processor или BIOS Chipset (хотя могут встречаться и другие названия).
Итак, теперь вопрос, как в БИОСе включить виртуализацию, можно рассматривать вплотную. В вышеуказанных разделах имеется специальная строка Virtualization Technology (в случае Intel к основному названию добавляется название корпорации). При входе в соответствующее меню будут показаны два доступных параметра: Enabled и Disabled. Как уже понятно, первый — это включенный режим виртуализации, второй — полное отключение.
То же самое касается и системы UEFI, в которой влючение данной опции выполняется полностью аналогичным способом.
Теперь, когда применена установка БИОС на параметр включенного режима, остается только сохранить изменения (F10 или команда Save & Exit Setup), нажать клавишу подтверждения Y, соответствующую английскому слову Yes. Перезагрузка системы с вновь сохраненными параметрами стартует автоматически.
Как запустить виртуализацию на Windows 10
Существует несколько способов, но наиболее привычным и понятным рядовому пользователю является графический. Для начала нужно одновременно нажать клавиши WIN и R, чтобы на экране появилось окно ввода команд. В рабочей строке пишем слово control и нажимаем клавишу Enter.
В результате перед вами откроется панель управления операционной системы. Ищем пункт «Программы и компоненты».
Во вложенном меню нажимаем на строчку «Включение и отключение компонентов Windows».
В появившемся списке ищем пункт Hyper-V и ставим недостающие галочки напротив всех указанных в нем компонентов.
После того, как эта основная часть процедуры будет выполнена, нужно перезагрузить компьютер.
Как настроить виртуализацию на персональном компьютере
У рядового пользователя ПК при слове «виртуализация» на ум наверняка придет некий футуристический процесс, связанный с погружением в виртуальную реальность или разработкой альтернативных цифровых миров. На деле же все, разумеется, намного прозаичнее. Виртуализация, говоря простым языком, это создание на персональном компьютере еще одной виртуальной рабочей среды, где можно запускать разнообразные процессы. Среда обособлена от основных служб и вспомогательных компонентов операционной системы, поэтому процессы, которые в ней происходят, никак не отражаются на производительности компьютера. Функционал этой технологии, таким образом, получается огромным: с ее помощью можно эмулировать сразу несколько рабочих сред, каждая из которых будет занята своей задачей.
Причины, из-за которых защита с помощью аппаратной виртуализации не работает
| Причина | Рекомендация |
|---|---|
| В программе «Лаборатории Касперского» выключена защита с помощью аппаратной виртуализации. | Включите защиту в программе «Лаборатории Касперского». Инструкция . |
| Запущен сторонний гипервизор, например программа для виртуализации компании VMware. | Завершите работу стороннего гипервизора. |
| На компьютере выключена аппаратная виртуализация. | Включите аппаратную поддержку виртуализации в настройках BIOS. Инструкция для Windows 10 . |
| На Windows 10 включен режим Device Guard. | Отключите этот режим. Инструкция на сайте Microsoft. |
| На Windows 10 включен режим Virtualization Based Security (VBS). | Отключите этот режим. Для этого обратитесь в поддержку Microsoft. |
| Процессор вашего компьютера не поддерживает технологию аппаратной виртуализации. | Чтобы узнать, поддерживает ли процессор вашего компьютера технологию аппаратной виртуализации, ознакомьтесь с технической документацией компьютера или обратитесь в техническую поддержку производителя процессора. |
В чем особенности настройки виртуализации на Windows 7
На Windows 10 присутствует встроенная утилита для включения данной технологии, которая называется Hyper-V. На семёрке же такое средство отсутствует. Для настройки режима пользователю Виндовс семь придётся самостоятельно скачать Hyper-V с сайта Microsoft в интернете и установить средство на свой компьютер. Уже там можно выполнять дальнейшие действия, чтобы правильно настроить виртуализацию.
В общем-то настраивать ничего вручную не придётся, т. к. все параметры уже выставлены по умолчанию как нужно. Пользователю лишь потребуется активировать функцию, переведя соответствующий ползунок в положение Включено».
В некоторых ситуациях режим можно включить из окна программы для создания виртуальной машины после её установки на стационарный компьютер или ноутбук. И для этого не обязательно заходить в БИОС материнской платы, чтобы понять, как включить аппаратную виртуализацию на Виндовс 7.
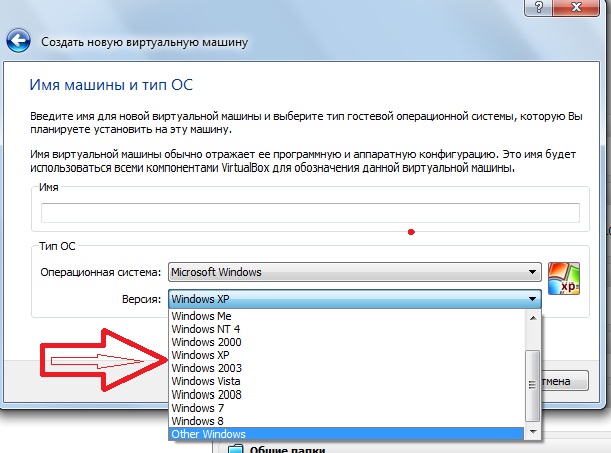
Процесс создания виртуальной машины на ПК
Если в ПК стоит процессор от компании AMD, то процесс включения технологии осуществляется аналогичным образом через BIOS. По сути от марки ЦП здесь ничего не зависит. Главное, чтобы центральный процессор поддерживал нужный режим. А вот в настройках видеокарты могут стоять ограничения на использование виртуализации. Их надо будет снять, воспользовавшись специальной утилитой, в которой можно менять параметры видеоадаптера.
На основании вышесказанного можно утверждать, что виртуализация позволяет решать немало задач на домашнем компьютере
Поэтому, важно, чтобы ЦП поддерживал такую технологию, которая может потребоваться при создании машины для эмуляции другой операционной системы
Как узнать поддержку процессором технологии виртуализации
Пользователь может использовать два пути: самостоятельно узнать спецификацию оборудования, чтобы по марке процессора узнать о поддержке процессором тех или иных технологий на официальном сайте Intel или на веб-сайтах продавцов компьютерного оборудования.
По типу процессора нужно найти поддерживаемые технологии, среди них «Технология виртуализации Intel (VT-x)».
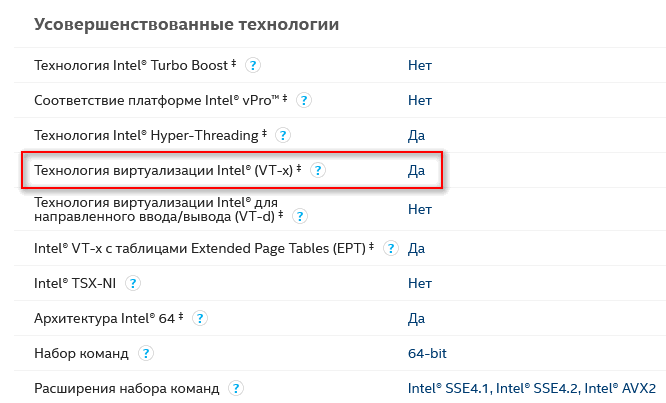
Другой метод: использование программного обеспечения, например, в бесплатной программе SecurAble:
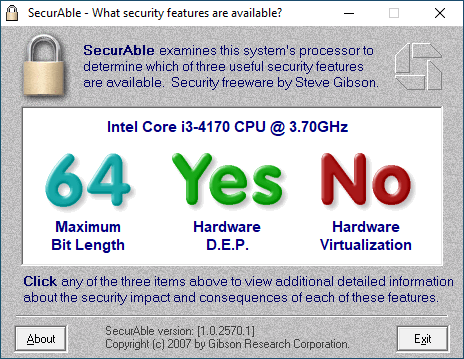
В параметре «Hardware Virtualization» отображается одно из трех значений: «Yes» (Да), «No» (Нет), «Locked OFF» (Заблокировано, отключено). С первыми двумя значениями все понятно, а параметр «Locked OFF» указывает на то, что поддержка аппаратной виртуализации имеется, но она отключена.
После установки программы на компьютер, в окне «ПО для идентификации процессоров Intel» откройте раздел «Технологии ЦП», в котором можно увидеть поддерживаются ли процессором различные технологии, в том числе «Технология виртуализации Intel» и «Технология Intel VT-x с таблицами Extended Page Tables».
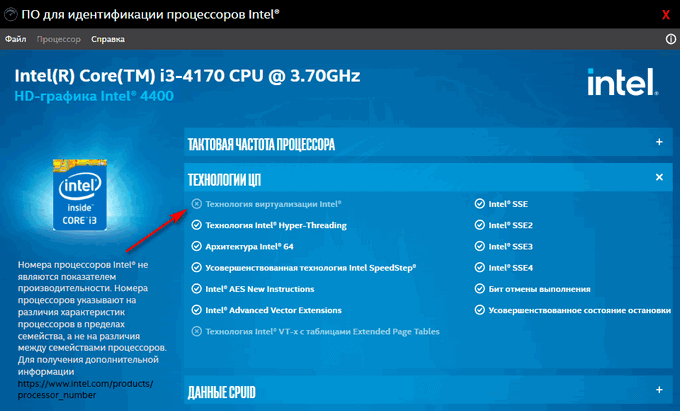
Имейте в виду, что в некоторых случаях флажок в пункте технологии виртуализации может быть снят из-за того, что на данном ПК используется другое программное обеспечение с включенным гипервизором. Проверьте состояние этой функции в Диспетчере задач Windows.
Как проверить поддерживает ли ваш процессор аппаратную виртуализацию Intel VT-x/VT-d и AMD-V
На сегодняшний день известно, что поддержка аппаратной виртуализации Intel VT-x/VT-d и AMD-V необходима для работы виртуальных машин, таких как VirtualBox и VMware Workstation, а также для работы так называемых программ эмуляторов мобильных операционных систем, например для ОС Android.
В наше время почти все современные компьютеры имеют поддержку данной технологии, но есть конечно и такие которые не поддерживают. И для того чтобы узнать, имеет ли наш процессор поддержку данной технологии, мы для начало зайдем в BIOS нашего компьютера и посмотрим есть ли там интересующая нас настройка. Я добавил в статью несколько примеров того как выглядит пункт включения виртуализации в разных версиях BIOS.
В основном включение этого параметра находится на вкладке advanced, далее как видно на картинке ниже, под названием intel virtualization technology и скрывается доказательство того, что данный компьютер поддерживает эту технологию.
В данной версии BIOS переходим во вкладку advanced BIOS features, где так же видим в пункте virtualization поддержку данной технологии.
И здесь в пункте advanced BIOS features видно, что аппаратная виртуализация поддерживается процессором.
Ну и последний вариант, где во вкладке advanced в пункте secure virtual machine mode, мы также может включить данную технологию.
После запуска, программа сразу покажет информацию о том поддерживает или не поддерживает технологию виртуализации ваш процессор. Увидеть это можно в третьем по счету блоке. Как вы уже догадались, если стоит надпись yes значит поддержка есть.
Если написано Locked OFF, это значит что, поддержка данной технологии есть, но её надо включить. А включается она, как мы уже знаем, в BIOS-е нашего компьютера.
Ну и если блок имеет надпись NO, значит технология аппаратной виртуализации не поддерживается вашим процессором.
О ставляйте своё мнение о данной статье, ну и конечно же задавайте свои вопросы, если у вас что-то вдруг пошло не так.
Помогите включить виртуализацию amd-v.
Первый пост на пикабу и сразу с просьбой о помощи, но пишу после того как долго курил форумы и обращался к официалам в поддержку, которая мне не помогла.(Пруфы есть)
Столкнулся с необходимостью работы с виртуальной машиной, после установки виртуальных машин VMWare/VirtualBox/Hyper-V и их установки и настройки, возникла проблема запуска машины — все проги ругаются на отключенную виртуализацию amd-v.
Путем теста железа выяснилось — процессор поддерживает виртуализацию amd-v, но она отключена! Лезем в Биос insyde2HO v 1.11 (последняя версия биоса для моего ноута — так говорит официал), в котором ограниченное меню, только выбор боота и пароли, и отсутствует пункт включения виртуализации (во всех вариациях).
То есть виртуализация есть — а включить ее ни как. Похоже на защиту от дурака в биосе.
Ноутбук Acer Aspire E5-722G.
Поддержка отвечает никак:
Благодарим вас за обращение в техническую поддержку Acer.
Серия Aspire предназначена для домашнего использования и настроек виртуализации в БИОСе, к сожалению, не предусмотрено.
С уважением техническая поддeржка Acer.
Это мы и так поняли, спасибо за аргументированный ответ!! Спрашивал прошивку Биоса у них подходящую на мое железо с расшаренной функцией включения виртуализации. Вот что ответили(выше).
Шлем лучи добра за супер возможность технологии виртуализации amd-v в процессорах AMD и чудесно реализовавших данную технологию в своих ноутбуках Acer .
Нашел инфу о возможности входа в расширенные настройки Биоса и их изменения, но сам видимо не потяну это реализовать — мои познания в ассемблере ни какие. Возможно кто-то знает способ попадания в эти настройки?
Также нашел тему и человечка на acerfans который вроде понимает, но не могу там зарегаться!
Схема вроде простая — скопировать прошивку биоса, разобрать, найти ключ на виртуализацию, активировать и вшить назад. Как я понял есть ньюансы прошивок и они индивидуальны, выяснить бы как делать со своей!
Если есть у кого возможность доступа на асерфанс — буду рад в помощи по размещению вопроса там.
Подскажите может мануалчик какой? Возможно кто-то по удаленке мне решит этот вопрос, за $ или печеньки. Нахожусь мск.
Включение виртуализации в БИОС/UEFI компьютера или ноутбука
Основное действие для включения виртуализации — включить соответствующую опцию в БИОС/UEFI. Эта опция может носить название Virtualization, Intel Virtualization Technology, Intel VT-x, AMD-v и находиться в слегка разных разделах настроек БИОС, но логика действия всегда будет одной и той же:
А теперь несколько примеров, где именно может находиться включение виртуализации на разных марках материнских плат и ноутбуков. По аналогии вы, вероятнее всего, сможете найти и у себя:
Логика расположения необходимого пункта для включения виртуализации у всех производителей похожа и, зная обычные пути включения опции, вы найдете нужный пункт даже на материнской плате другого производителя.
Как войти в системные настройки BIOS?
Чтобы это сделать, придется немного покопаться в системных настройках. Впрочем, эта процедура вовсе не так сложна, как может показаться поначалу. Затруднения могут возникнуть только на этапе входа в BIOS. Все дело в том, что у разных моделей персональных компьютеров и ноутбуков свои «ключи» — «горячие клавиши», которые нужно нажать, чтобы войти в нужный раздел. Но в общих чертах процедура схожа: чтобы попасть в BIOS, вам нужно перезапустить компьютер, и в тот момент, когда на экране появится фирменный логотип, нажать нужную кнопку. У изделий фирмы Acer это F8, у Asus — F12 и так далее.
Альтернативный вариант — открыть параметры компьютера, выбрать пункт «Обновление и безопасность», а затем перейти во вкладку «Восстановление». На этой вкладке нужно будет щелкнуть по строчке «Особые варианты загрузки». Компьютер перезапустится, после чего появится синий экран, где нужно будет выбрать пункт «Диагностика» + «Дополнительные параметры» — «Параметры встроенного ПО UEFI». За этим последует еще одна перезагрузка, после которой вы наконец попадете в нужный раздел с настройками.
Итак, мы успешно вошли в BIOS. Что дальше?
Настройка виртуализации для популярных процессоров
Устройство BIOS зависит от производителя вашего процессора и компьютера
Важно знать, где искать нужный пункт. Приведенные алгоритмы можно также использовать, чтобы решить проблему, как проверить, включена ли виртуализация Windows
Intel

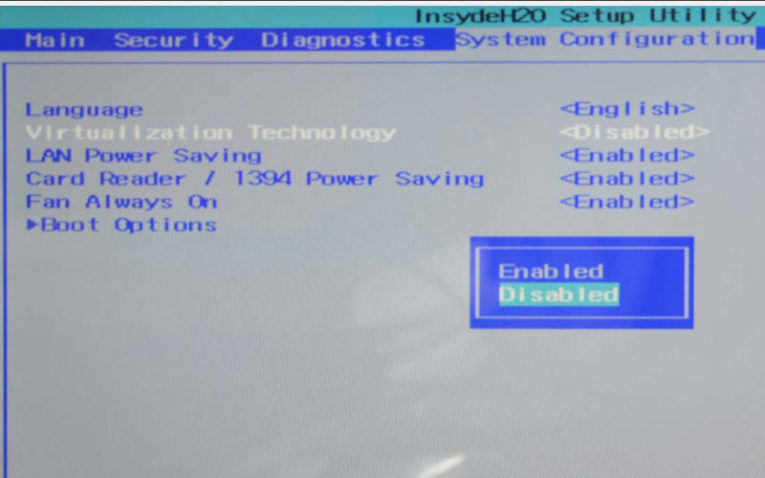
Посмотреть все 3 фото
С этим процессором в BIOS необходимо работать по следующему алгоритму:
- найдите вкладку Advanced;
- в ней перейдите в CPU Configuration;
- перед вами появится список, в котором нужно найти строку Intel Virtualization Technology;
- смените напротив этой строки параметр с Disable на Enable;
- подтвердите свои действия.
После этого компьютер перезапустится и вы сможете пользоваться виртуализацией без ограничений. Если в строке напротив Intel Virtualization Technology стояло Enable, то ничего менять не нужно – на этом уровне все уже настроено.
AMD
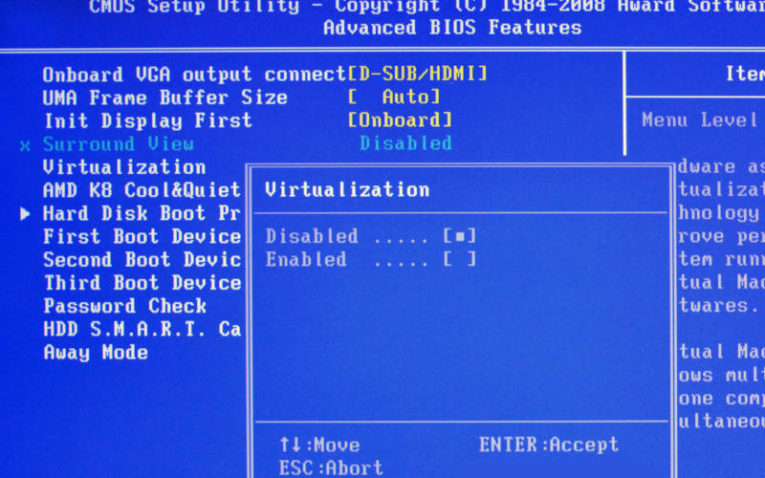
Работа с настройкам и в этом случае не будет отличаться от описанной выше. Изменится лишь только название некоторых пунктов:
- найдите CPU Configuration;
- перед вами появится список, в котором нужно найти строку SVM Mode;
- смените напротив этой строки параметр на Enable;
- подтвердите свои действия.
После активации этого параметра, вы сможете работать с эмуляторами.
Как активировать виртуализацию на Windows 10 и 8?
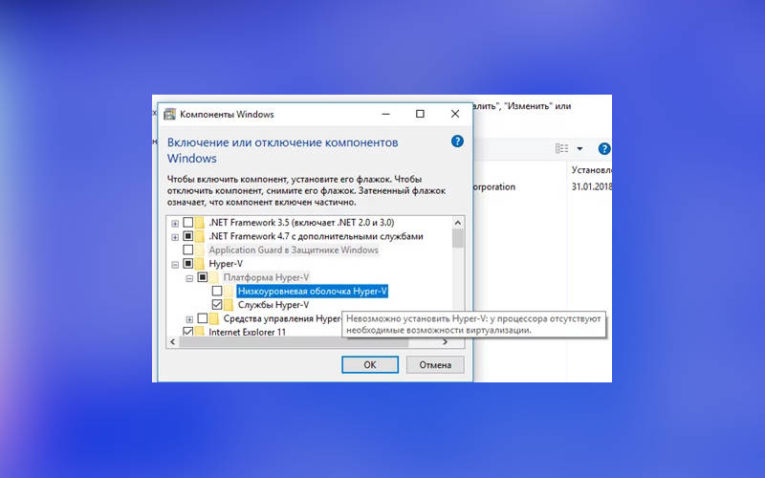
Если вы все правильно сделали, то Hyper—V сразу появится в списке программ. После перезагрузки эта встроенная утилита начнет свою работу. Аналогично включается виртуализация на восьмой версии операционной системы.
В чем особенности настройки виртуализации на Windows 7?
Теперь разберемся, как включить виртуализацию на Windows 7. В отличие от более современных модификаций операционной системы, в «семерке» нет встроенной утилиты для создания виртуальных машин. Если вам потребовалась виртуализация, то необходимо действовать так:
- проверить возможность работы процессора в этом режиме;
- активировать виртуализацию в BIOS;
- скачать программную утилиту Hyper—V с сайта Microsoft;
- установить и настроить эту программу.
Включение виртуализации в BIOS(Windows 7, 8, 10)
Для того, чтобы включить виртуализацию, потребуется войти в BIOS. Для этого перезагрузите ваш компьютер или ноутбук и нажимайте при включении кнопку Del. Именно эта клавиша отвечает за вход в BIOS в большинстве случаев. Однако, это зависит от производителя материнской платы – возможны и другие варианты. Так, если Del не срабатывает, попробуйте также F8, Esc, F9, F10.
Кроме того, при загрузке вы увидите подсказку по клавише, отвечающей для входа в Биос – важно успеть ее заметить
Войдя в меню, найдите пункт, отвечающий за виртуализацию. Он может носить разные названия, но чаще всего имеет в своем названии слова Virtual, Virtualization, VT-X или SVM. Находится такой пункт зачастую в разделах Advanced, Configuration, CPU или Security.
Ваша задача – навести курсор выделения на нужный пункт при помощи стрелок клавиатуры и нажать на Enter, чтобы значение напротив названия пункта сменилось на Enabled – это и означает включение виртуализации. После этого надо сохранить изменения нажатием на F10.
Далее загрузите компьютер и попытайтесь вновь запустить LDPlayer – виртуализация должна заработать. Кроме того, без включенной виртуализации в LDPlayer будет видна кнопка с надписью VT в правом верхнем углу. Если она исчезла – значит, все сделано верно.
Как определить, поддерживает ли процессор виртуализацию?
Несмотря на то, что эта технология, как мы успели выяснить раньше, весьма полезная и нужная, ее поддерживают далеко не все персональные компьютеры. Чтобы проверить, относится ли ваша «рабочая лошадка» к их числу, следует выполнить несколько простых действий.
Для начала узнайте, какой у вашего компьютера процессор. Сделать это можно при помощи диспетчера задач. Когда на экране появится соответствующее окошко, перейдите во вкладку «Производительность», а оттуда в раздел «ЦП» («Центральный процессор»). Искомое обозначение найдется в правом верхнем углу.

Если у вас установлен процессор Intel, для дальнейших изысканий вам нужно будет скачать программу под названием Intel Processor Identification Utility. Сделать это можно на официальном сайте производителя. Мы настоятельно не рекомендуем вам использовать какие бы то ни было сторонние ресурсы — под видом необходимой утилиты там могут распространяться вирусы и друге вредоносное ПО.
Для владельцев процессоров системы AMD путь аналогичный — только программа будет называться не Intel Processor Identification Utility, а просто AMD-V.
Перейдя на страничку настройки, найдите в представленном списке модель вашего процессора и приступайте к загрузке.
Когда все будет готово, откройте установленную программу, перейдите во вкладку CPU Technology и посмотрите, входит ли виртуализация в число поддерживаемых технологий. Если да — отлично, можем приступать к следующему пункту. Если нет — что ж, остается только менять процессор на более современный и мощный. Обновления и модификации здесь совершенно бесполезны.
Virtualization Technology
Термин звучит, как название какой-нибудь секретной лаборатории, изобретающей адские машины для порабощения человечества, для дальнейшей интеграции его в Матрицу. В случае с процессором, это гораздо скучнее – всего лишь предоставление части вычислительной мощности, под конкретную задачу или несколько сразу.
Из этой статьи вы узнаете:
- Virtualization Technology
- Виртуализация представлений
- Виртуализация устройств
- Виртуализация приложений
- Надо ли вам это
- Как включить виртуализацию
Особенность в том, что под них создается специальная среда – своего рода «песочница», процессы в которой никак не могут повлиять на систему в целом, но могут обращаться к процессору напрямую, минуя посредников в виде основной ОС и все сопутствующие службы.
Виртуализация представлений
Терминальный сервер предоставляет свои мощности пользователю, и он же выполняет клиентское приложение, а на устройстве юзера отображаются только результаты расчетов. Это удобно тем, что существенно снижаются требования к программно-аппаратному обеспечению клиента и повышается безопасность.
В качестве терминального оборудования, можно использовать даже бюджетный смартфон. Недостаток в том, что существенно возрастают аппаратные требования к серверам, так как им приходится вести больше вычислений. Самый известный пример такого способа использования этой технологии – браузерные многопользовательские игры.
Виртуализация устройств
Так называется имитация аппаратной части компьютера, со строго заданными параметрами. На такой виртуальный компьютер можно установить собственную ОС и запускать с ее помощью приложения.
Технология широко используется для тестовых целей: перед релизом, программу всегда проверяют на разных устройствах, при необходимости оптимизируя и фикся баги.Пример использования – эмулятор Андроида: создается отдельное виртуальное устройство с собственной ОС, которое может быть использовано как для развлечений, так и проверки работоспособности приложений.
Виртуализация приложений
Программа запускается в изолированной среде и никак не контактирует с «внешним миром», поэтому не конфликтует и не наносит вреда другим приложениям. Таким же способом можно запустить разные версии одной и той же программы.
Пример использования технологии – безопасные браузеры, которые часто идут в программном пакете как дополнения к многим антивирусам. Даже при посещении вредоносных сайтов, расплодившаяся там зараза не может попасть в операционную систему.
Настройка виртуализации для популярных процессоров
Intel

С этим процессором в BIOS необходимо работать по следующему алгоритму:
После этого компьютер перезапустится и вы сможете пользоваться виртуализацией без ограничений. Если в строке напротив Intel Virtualization Technology стояло Enable, то ничего менять не нужно – на этом уровне все уже настроено.
Работа с настройкам и в этом случае не будет отличаться от описанной выше. Изменится лишь только название некоторых пунктов:
После активации этого параметра, вы сможете работать с эмуляторами.
Как активировать виртуализацию на Windows 10 и 8?
Если вы все правильно сделали, то Hyper — V сразу появится в списке программ. После перезагрузки эта встроенная утилита начнет свою работу. Аналогично включается виртуализация на восьмой версии операционной системы.
В чем особенности настройки виртуализации на Windows 7?
Теперь разберемся, как включить виртуализацию на Windows 7. В отличие от более современных модификаций операционной системы, в «семерке» нет встроенной утилиты для создания виртуальных машин. Если вам потребовалась виртуализация, то необходимо действовать так:
Как проверить поддерживает ли ваш процессор аппаратную виртуализацию Intel VT-x/VT-d и AMD-V
На сегодняшний день известно, что поддержка аппаратной виртуализации Intel VT-x/VT-d и AMD-V необходима для работы виртуальных машин, таких как VirtualBox и VMware Workstation, а также для работы так называемых программ эмуляторов мобильных операционных систем, например для ОС Android.
В наше время почти все современные компьютеры имеют поддержку данной технологии, но есть конечно и такие которые не поддерживают. И для того чтобы узнать, имеет ли наш процессор поддержку данной технологии, мы для начало зайдем в BIOS нашего компьютера и посмотрим есть ли там интересующая нас настройка. Я добавил в статью несколько примеров того как выглядит пункт включения виртуализации в разных версиях BIOS.
В основном включение этого параметра находится на вкладке advanced, далее как видно на картинке ниже, под названием intel virtualization technology и скрывается доказательство того, что данный компьютер поддерживает эту технологию.
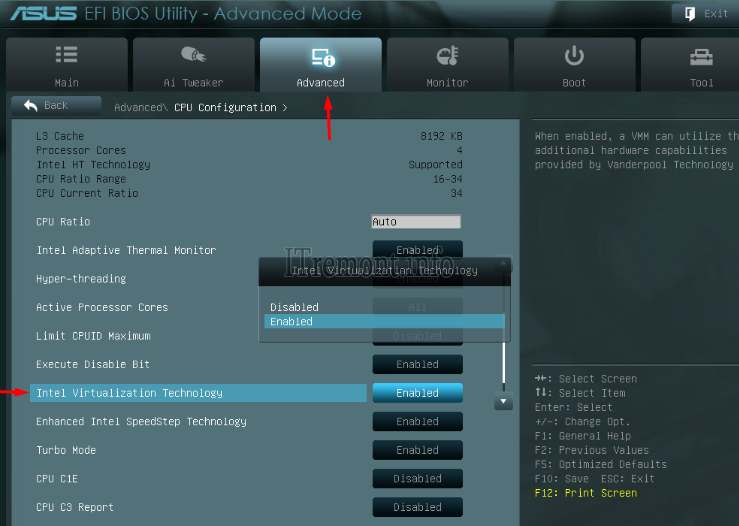
В данной версии BIOS переходим во вкладку advanced BIOS features, где так же видим в пункте virtualization поддержку данной технологии.
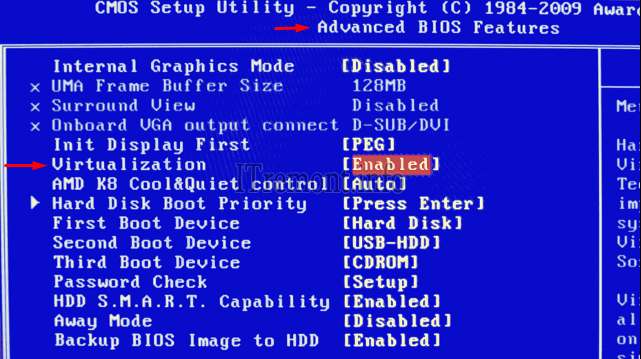
И здесь в пункте advanced BIOS features видно, что аппаратная виртуализация поддерживается процессором.
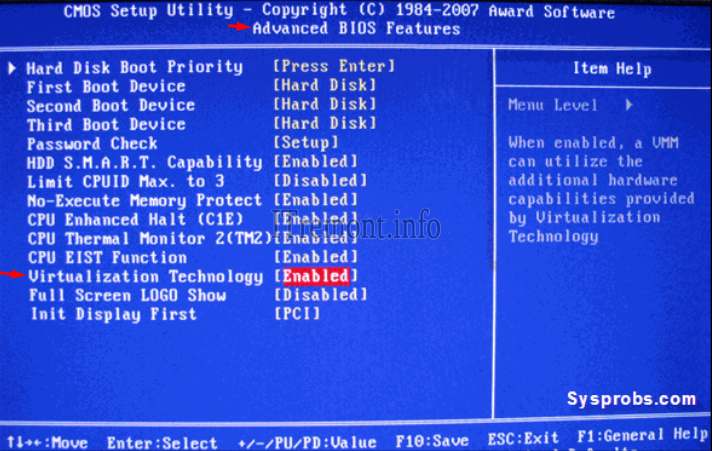
Ну и последний вариант, где во вкладке advanced в пункте secure virtual machine mode, мы также может включить данную технологию.
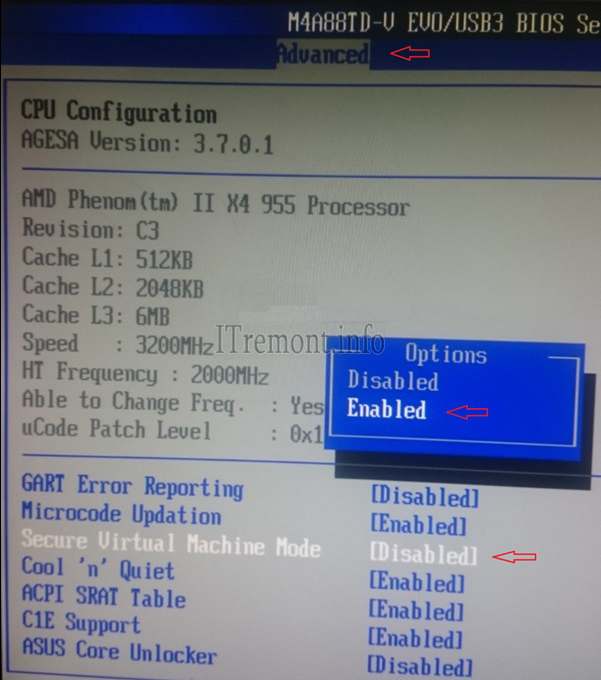
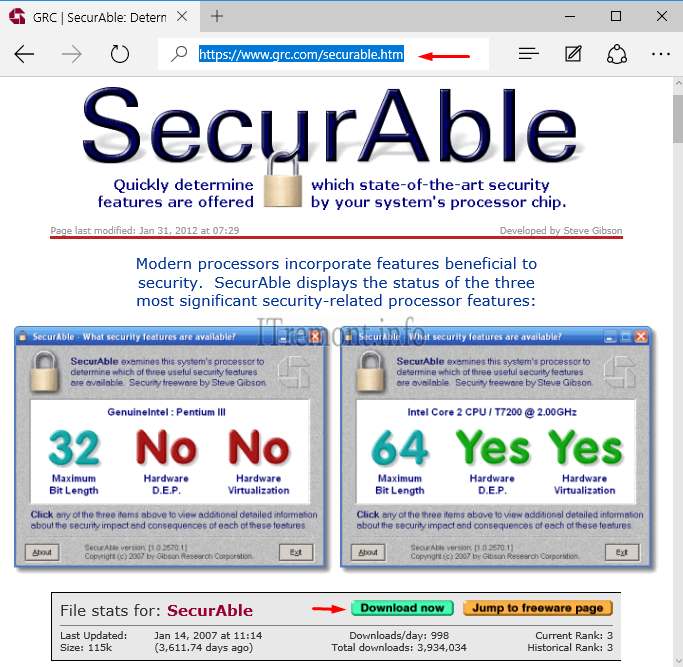
После запуска, программа сразу покажет информацию о том поддерживает или не поддерживает технологию виртуализации ваш процессор. Увидеть это можно в третьем по счету блоке. Как вы уже догадались, если стоит надпись yes значит поддержка есть.
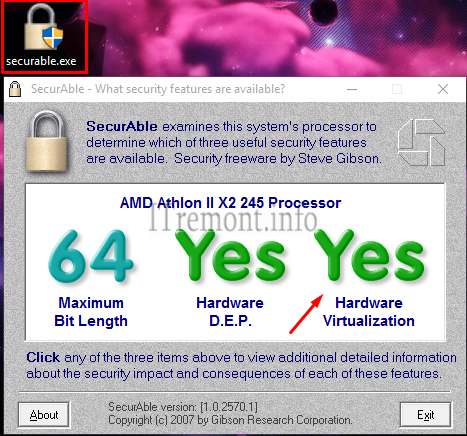
Если написано Locked OFF, это значит что, поддержка данной технологии есть, но её надо включить. А включается она, как мы уже знаем, в BIOS-е нашего компьютера.
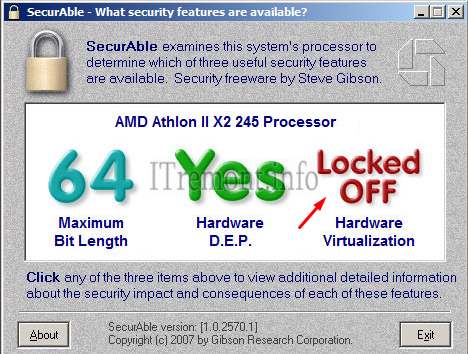
Ну и если блок имеет надпись NO, значит технология аппаратной виртуализации не поддерживается вашим процессором.
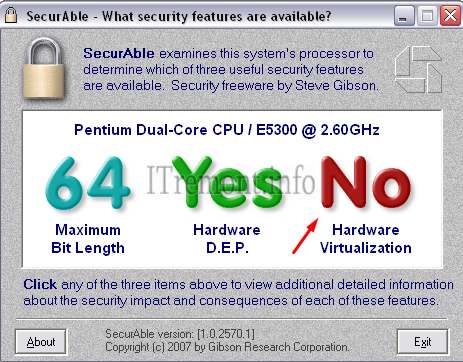
О ставляйте своё мнение о данной статье, ну и конечно же задавайте свои вопросы, если у вас что-то вдруг пошло не так.
Источник
Как войти в системные настройки BIOS?
Чтобы это сделать, придется немного покопаться в системных настройках. Впрочем, эта процедура вовсе не так сложна, как может показаться поначалу. Затруднения могут возникнуть только на этапе входа в BIOS. Все дело в том, что у разных моделей персональных компьютеров и ноутбуков свои «ключи» — «горячие клавиши», которые нужно нажать, чтобы войти в нужный раздел. Но в общих чертах процедура схожа: чтобы попасть в BIOS, вам нужно перезапустить компьютер, и в тот момент, когда на экране появится фирменный логотип, нажать нужную кнопку. У изделий фирмы Acer это F8, у Asus — F12 и так далее.
Альтернативный вариант — открыть параметры компьютера, выбрать пункт «Обновление и безопасность», а затем перейти во вкладку «Восстановление». На этой вкладке нужно будет щелкнуть по строчке «Особые варианты загрузки». Компьютер перезапустится, после чего появится синий экран, где нужно будет выбрать пункт «Диагностика» + «Дополнительные параметры» — «Параметры встроенного ПО UEFI». За этим последует еще одна перезагрузка, после которой вы наконец попадете в нужный раздел с настройками.
Итак, мы успешно вошли в BIOS. Что дальше?
Как включить виртуализацию на процессоре Intel
Первое, что нужно сделать, — войти в раздел системных настроек BIOS. Для этого перезапустите компьютер и, как только на экране появится значок загрузки, нажмите на клавишу F2, F13 или Delete (зависит от версии устройства). Будьте осторожны, особенно если работаете с системными настройками в первый раз — неумелое обращение с ними может принести вашему компьютеру непоправимый вред и привести к утрате важных данных.
Из окна BIOS переходим во вкладку Advanced, ищем там раздел CPU Configuration, а в нем — отдельную строчку под названием Intel Virtualization Technology. В значке прямо напротив этой строчки должно быть написано «Enable». Если значение стоит другое. это значит, виртуализация отключена, но вы в любой момент можете включить ее самостоятельно вручную.
Настройка виртуализации для популярных процессоров
Intel
С этим процессором в BIOS необходимо работать по следующему алгоритму:
После этого компьютер перезапустится и вы сможете пользоваться виртуализацией без ограничений. Если в строке напротив Intel Virtualization Technology стояло Enable, то ничего менять не нужно – на этом уровне все уже настроено.
Работа с настройкам и в этом случае не будет отличаться от описанной выше. Изменится лишь только название некоторых пунктов:
После активации этого параметра, вы сможете работать с эмуляторами.
Как активировать виртуализацию на Windows 10 и 8?
Если вы все правильно сделали, то Hyper — V сразу появится в списке программ. После перезагрузки эта встроенная утилита начнет свою работу. Аналогично включается виртуализация на восьмой версии операционной системы.
В чем особенности настройки виртуализации на Windows 7?
Теперь разберемся, как включить виртуализацию на Windows 7. В отличие от более современных модификаций операционной системы, в «семерке» нет встроенной утилиты для создания виртуальных машин. Если вам потребовалась виртуализация, то необходимо действовать так: