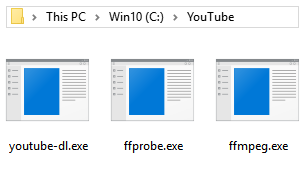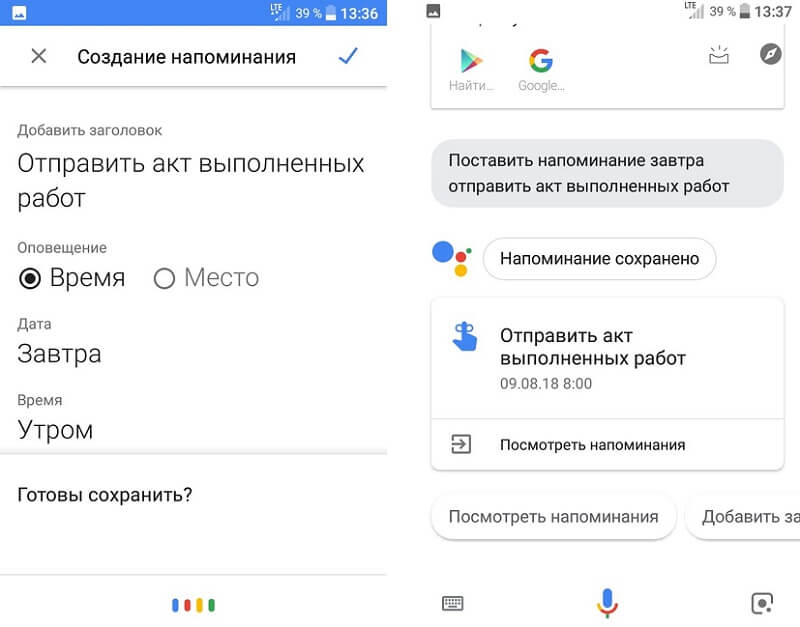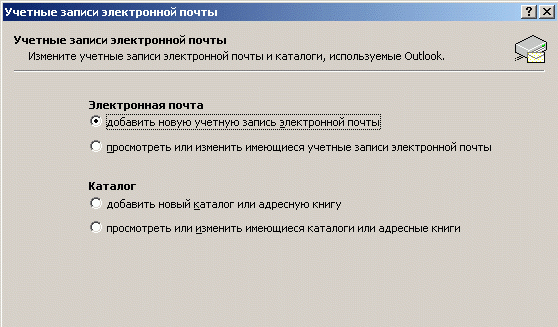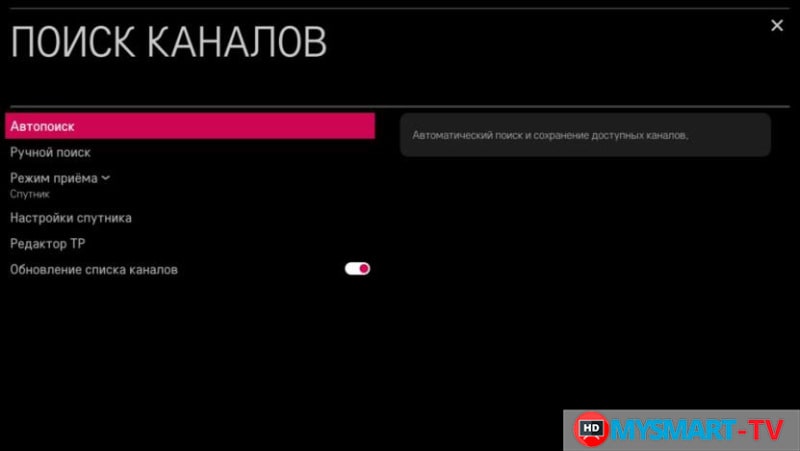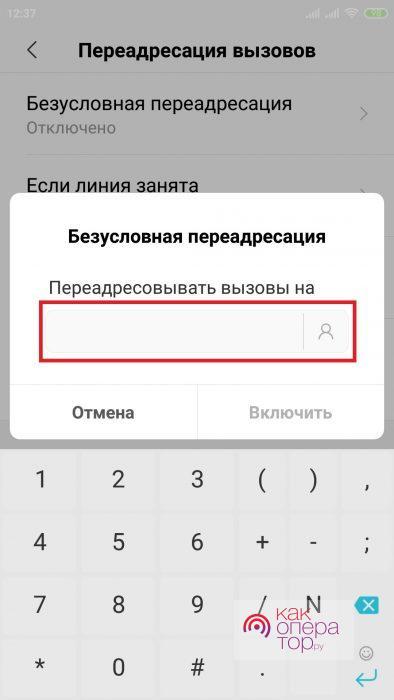Настроить оверлей дискорд
Содержание:
Вариант 1: Программа для ПК
Пользователи десктопной версии Discord имеют больше путей в плане создания невидимого ника, поскольку обладают всеми необходимыми возможностями, чтобы задействовать специальный символ или особенности предыдущих версий программы. Мы разберем каждый способ отдельно, а вам останется только подобрать оптимальный.
Способ 1: Добавление пробела (для старых версий Discord)
Если вы используете версию Дискорда хотя бы годичной давности и не собираетесь обновляться, у вас есть возможность редактирования ника путем добавления пробела вместо других символов. Следовательно, такое имя сохранится, поскольку поле не является пустым, но отображаться ничего не будет. Соответствующие коррективы вносятся следующим образом:
- Перейдите на сервер, где хотите поменять ник, или откройте настройки профиля для изменения имени учетной записи. Найдите себя в списке участников и кликните правой кнопкой мыши для появления контекстного меню.
В нем вас интересует пункт «Изменить никнейм», по которому и кликните.</li>
Активируйте поле для ввода нового имени и поставьте там пробел.</li>
На следующем скриншоте видно, что при выделении с зажатой левой кнопкой мыши этот пробел отображается — значит, поле не пустое.</li>
Сохраните изменения и перейдите к проверке данного метода. Если сохранение не удалось, в используемой версии эту «фишку» пофиксили и придется прибегнуть к одому из следующих способов.</li>
</ol>
Способ 2: Использование специального символа
Есть специальный символ, который не отображается после сохранения ника из-за особенностей кодировки. Его можно использовать даже в последней версии Дискорда и, скорее всего, можно будет делать это и в будущем. От вас потребуется выполнить всего пару простых шагов:
- Снова откройте меню для изменения ника, где активируйте поле ввода.
Скопируйте символ и следом вставьте его в поле, после чего сохраните изменения.</li>
Вернитесь к списку участников сервера, чтобы проверить действенность выполненной операции.</li>Учитывайте, что при отправке сообщения в чате небольшой фрагмент символа все же попадает в поле зрения.</li>Дополнительно уточним, что просто так очистить поле с ником от этого символа не получится, поэтому используйте кнопку «Сбросить Никнейм».</li></ol>
Способ 3: Изменение цвета роли
Из названия этого метода уже понятно, что подойдет он только юзерам, обладающим привилегиями на сервере, чтобы изменять настройки любой роли. Им может являться создатель или администратор, который через настройки выполняет соответствующие изменения.
- Нажмите по названию своего сервера, открывая тем самым его меню.
- В нем кликните «Настройки сервера».
- Перейдите к разделу «Роли», щелкнув по этой строке на панели слева.
- Выберите роль, которую хотите редактировать, или же создайте новую.
- Придется использовать пользовательский цвет, чтобы подобрать идеальный.
- После отображения палитры вставьте код , который соответствует фону списка участников на сервере.
- Примените изменения и перейдите в раздел «Участники».
- Добавьте роль пользователю, для которого желаете сделать невидимый ник.
- Найдите ее в появившемся списке, учитывая, что название роли уже сливается с фоном.
- Вернитесь к списку участников и убедитесь в том, что ник действительно не отображается.
- Если говорить о колонке отправки сообщений, данный оттенок не совсем подходит, поэтому вам следует выбрать — где вы хотите сделать ник невидимым. Если же интересует скрытие имени именно в чате, придется заменить код на , и тогда ник будет виден в списке участников, но не отобразится в чате.
Дополнение статусной системы
Помимо четырех вариантов состояния (онлайн, отсутствует, занят и невидимка) можно написать, во что ты играешь в Дискорде. Для этого применяется следующий алгоритм действий:
- Запускаем приложение, открываем пользовательские настройки (кнопка в виде шестерни).
- В левой части окна видим перечень доступных для изменения параметров. Нам нужен пункт «Игры».
- Здесь видим сообщение о разрешении/запрете отображать текущее приложение в качестве статуса. Ставим галочку.
- Чуть ниже выбираем предпочтительный вариант (список пока весьма ограничен).
- Добавляем понравившийся продукт, который тут же отобразится в списке нижней части рабочей области.
- Подтверждаем совершенные действия соответствующей кнопкой.
Как изменить название игры в Дискорде
Процесс смены названия игры в Дискорде состоит в корректировке списка добавленных игровых приложений, их временном отключении. Для этого убираем галочку напротив наименования рассматриваемого объекта.
Режим невидимки
Зная любые проверенные для изменения статуса варианты, переходите к решению нового вопроса — отключить показ игр, поставив определенный статус в дискорде. Данный вопрос не вызовет осложнений и легко будет решен даже новичками.
Основной алгоритм действий:
- Запретить показывать игры можно после того, как войдете в программу и авторизуетесь.
- Выберите личный никнейм и рисунок статуса.
- Кликнете по аватрке с помощью левой клавиши мыши.
- Выберите удобный статус, который заинтересовал вас. В данном случае выберите среди: «в сети», «не активен», «не беспокоить», «невидимый».
Как удобный вариант, пользователи могут задать режим animated. Для его осуществления выберите:
- Выделите категорию «Задать пользовательский…».
- Впишите в верхней части необходимую фразу, либо слово. Возможно, вы призовете других участников к игре или общению.
- Подберите подходящий вариант смайлика. Выбрав его кликните по картинке. Проверьте, что выбранный смайлик установился с учетом проделанного выбора.
- Чтобы убрать игру в которую играешь, удалите статус видимости. Выбирайте среди несколько вариантов: «через 4 часа», «спустя полчаса», «не удалять». В последнем варианте пользовательский формат будет задействован в неограниченном количестве.
- Нажмите на клавишу «Сохранить».
Теперь товарищи увидят, что у вас появился новый режим в дискорде, и изображение, которое вы решили установить. Это вполне удобная функция, позволяющая сделать личный профиль оригинальным и выделить данный статус среди множества других видов.
Сколько FPS может жрать Дискорд во время игры
Сказать, сколько дискорд жрёт фпс в играх сказать сложно – конкретное значение кадров в секунду зависит от множества факторов;
- Конфигурация PC.
- Конфигурация системы – версия Windows, дискорда (особенно пиратская/лицензионная) и версий драйверов комплектующих.
- Создаваемая нагрузка на систему самой игрой и совместимость с текущей конфигурацией компьютера и системы.
- Количество запущенных сторонних процессов и приложений.
На основании выше приведённых факторов можно и говорить о конкретном значении FPS в игре при запущенном дискорде – порой запуск, и использование приложения забирает до 50-60% частоты кадров. Но такая просадка зачастую возможна при откровенно слабой и/или устаревшей конфигурации и одновременно высокой на неё нагрузкой, создаваемой игрой. Или же при ситуации, когда настройки игры выставлены на максимум, которые уже не “потянет” компьютер и без дополнительно работы дискорда.
Простые способы исправления ошибки оверлея в Discord
Прежде чем вы перейдете к решению проблем с оверлеем, нужно проверить еще один нюанс. И это то, совместима ли игра с функцией наложения Discord. Большинство продвинутых игр, таких как Fortnite, Warcraft, Minecraft, CS: GO и League of Legends, полностью совместимы с функцией наложения от Discord.
Убедитесь, что функция оверлея включена в настройках Дискорда
Чтобы включить эту опцию, выполните следующие действия:
Запустите приложение, перейдите вниз и выберите пользовательские настройки. Затем в следующем поле выберите параметр «Overlay» (наложение) на правой панели.
Включите соответствующий «тумблерок», чтобы функция заработала. Далее в игре, в которую вы играете, убедитесь, что для нее также включена опция «Наложение/Overlay». Если вы видите, что опция наложения включена, попробуйте выключить ее, а затем снова включить.
Теперь сохраните настройки и перезайдите в Дискорд и игру.
Перезагрузите систему
Существует вероятность, что программный сбой может повлиять на функцию наложения. Здесь самое простое и быстрое, что вы можете сделать, это перезапустить систему. Любые изменения, сделанные по ошибке в настройках конфигурации, будут установлены по умолчанию.
Предоставьте админские права Дискорду
Проблема с оверлеем также может возникнуть, если приложение Discord не имеет прав администратора. Итак, вот что нужно сделать:
Перейдите на рабочий стол и щелкните правой кнопкой мыши на значок Discord. Затем выберите опцию «Свойства». После этого перейдите на вкладку «Совместимость». Затем отметьте флажок «Запустить эту программу от имени администратора».
Теперь нажмите на кнопку «ОК» и откройте дискорд. Если после этого проблема с оверлеем сохраняется, то перейдите к следующему шагу.
Включите hotkey для оверлея
Чтобы активировать горячую клавишу, выполните следующие действия:
Запустите приложение Discord. Затем перейдите к опции «Настройки пользователя». Теперь перейдите в «Настройки приложения». Затем оттуда выберите «Overlay» с левой стороны и выберите опцию «Enabled in-game overlay».
Как только это будет сделано, заново откройте приложение Discord. Затем запустите любую игру и посмотрите, работает ли функция наложения или нет.
Отключите аппаратное ускорение в Дискорде
Аппаратное ускорение скорее повышает производительность приложений, использующих GPU. Но в то же время оно может вызывать ошибку в работе оверлея. Итак, чтобы отключить аппаратное ускорение, выполните следующие действия:
Откройте приложение Discord и перейдите к опции «Настройки пользователя». Затем перейдите на «Внешний вид», выберите нижнюю опцию под названием «Аппаратное ускорение». Там вы сможете отключить его с помощью типичного «тумблера».
Затем перезапустите приложение Discord. Проблема должна быть решена.
Отключите Firewall или антивирус
Антивирусы, как правило, имеют некоторые меры безопасности, которые часто могут блокировать определенные функции приложений. Вам нужно проверить, есть ли какие-либо упоминания Discord в антивирусной программе.
Просто откройте антивирусную программу в и посмотрите список уведомлений. Если вы обнаружите такое, просто разблокируйте запись с Дискордом. Если такой записи нет, то попробуйте отключить Фаерволл (брендмауэр) Windows.
Переустановите или обновите приложение Discord
Если ни одно из вышеупомянутых решений не сработало, можно попробовать сделать еще одну вещь. А точнее переустановку или обновление приложения Discord.
Как отключить отображение игр в Дискорд
Играя в приложение на смартфоне Discord не захватывает программное обеспечение и не показывает статус. По-иному обстоит ситуация, когда человек пользуется Дискорд на компьютере или ноутбуке. В таком случае используется десктопный вариант софта. Ниже рассмотрим особенности выключения для каждого из вариантов.
На ПК
Для начала рассмотрим, как отключить в Discord отображение игры, ведь такая потребность возникает чаще всего.
Вариант №1
Самый простой путь — выключить опцию через настройки. Алгоритм действий следующий:
- Войдите в Дискорд и жмите на символ шестеренки внизу.
- Найдите в списке пункт Игровая активность и перейдите в него.
- Отыщите пункт, предусматривающий отображение в статусе текущей игры, а после переведите тумблер в левую сторону.
До внесения изменений остальные участники могли видеть активное приложение при просмотре статуса. Выполнение рассмотренных выше шагов позволяет отключить опцию в Дискорд и тем самым сохранить конфиденциальность в этом плане.
Вариант №2
Иногда вопрос, как отключить отображение игр в Discord, касается оверлея. Для изменения этого параметра в настройках предусмотрен специальный пункт, позволяющий деактивировать внутренний дисплей, возникающий при поступлении уведомлений или общении по голосовому каналу.
Сделайте следующее:
- Зайдите в настройки по рассмотренному выше алгоритму.
- Перейдите в категорию Оверлей.
- Выключите его. В этом случае запрет будет действовать для всего софта, и отображение игр будет отключено. На этом же этапе можно установить горячую кнопку, позволяющую управлять оверлеем во время игры.
Если требуется отключить одно или группу программ, к примеру, Spotify и другой софт, зайдите в Игровую активность, а там жмите по выделенному значку и деактивируйте оверлей для определенного софта. Для других приложений настройки не меняются.
Вариант №3
Еще один способ, как в Дискорд отключить отображение игр — активировать режим невидимки. Для этого сделайте следующее:
- Войдите в программу Discord на ПК / ноутбуке.
- Жмите на свой аватар слева внизу.
- Выберите пункт Невидимый. В таком случае программа не будет вас показывать в сети, но остальные функции остаются доступными в обычном режиме.
На телефоне
Выше мы указали, что Дискорд не захватывает игры на дисплее смартфона. Но это не мешает отключить их отображение для корректной работы на компьютере / ноутбуке. Для этого сделайте следующее:
- Зайдите в приложение Дискорд на смартфоне.
- Жмите на символ аватарки справа внизу.
- Зайдите в пункт игровая активность.
- Переместите тумблер в левую сторону. Здесь указывается, что эта опция относится только к компьютеру и не имеет отношения к мобильному устройству.
Как и в случае для ПК, на телефоне также можно отключить отображение игр с помощью изменения статуса. Для этого сделайте следующее:
- Войдите в программу на смартфоне.
- Жмите по символу профиля.
- Кликните на пункт Задать статус.
- Выберите вариант Невидимый.
Теперь вы знаете, что делать для достижения поставленной цели и почему не отображается игра в Дискорде. Причиной может быть выключение этой опции, деактивация оверлея или включение режима невидимки. В комментарии расскажите, как вы справились с решением этой задачи, и какие трудности возникали.
Как устранить неисправность
Если лагает голос в Дискорде, начните с проверки исправности оборудования. Иногда проблема лежит на поверхности и ее причиной является плохое подключение штекера, обрыв провода или иные визуальные повреждения. Если визуально проблем нет, проверьте исправность гарнитуры. Попробуйте поработать на другом мессенджере или подключение оборудование к другому устройству. Если аппаратура и там не функционирует, значит, необходимо задуматься о ремонте или покупке другого оборудования.
В ситуации, когда наушники с микрофоном нормально работают на другом устройстве, а в Дискорд звук лагает, переходите к рассмотренным ниже действиям.
Проверьте скорость и пинг Интернета
В 70% случаев голос виснет при разговоре из-за плохого соединения с глобальной сетью. Для проверки подключения используйте любой онлайн-сервис, к примеру, Speed Test
Обратите внимание на количество подключений и отсоедините лишнее оборудование
Попробуйте быстрое восстановление
Если с Интернетом все нормально, но Дискорд все равно лагает, сделайте следующие шаги:
- Закройте приложение и снова войдите в него.
- Выйдите из своего аккаунта и вновь зайдите.
- Перезапустите ПК.
- Переустановите программу.
Проверьте работу звуковой карты
Одна из причин, почему лагает Дискорд — неправильная настройка звуковой карты. Для проверки ее работоспособности сделайте такие шаги:
- Жмите правой кнопкой мышки по символу Мой компьютер.
- Войдите в раздел Свойства, а после этого Диспетчер устройств.
- Найдите в списке звуковую карту и убедитесь, что возле нее не стоит восклицательного знака.
- При наличии такого установите новые драйвера с помощью специальных программ или вручную с официального сайта. В последнем случае необходимо знать модель звуковой карты, чтобы точно найти для нее ПО.
Проверьте факт включения микрофона и наушников в программе
Иногда сбои в работе Дискорд вызваны проблемами в самих настройках. Для проверки сделайте такие шаги:
Войдите в приложение.
Найдите возле логина символы с наушниками и микрофоном.
Обратите внимание, чтобы эти изображения не были перечеркнуты красной линией. Если это так, включите оборудование.. Во многих случаях эти действия дают результат
Если из-за Дискорда и дальше лагает игра, переходите к очередному шагу
Во многих случаях эти действия дают результат. Если из-за Дискорда и дальше лагает игра, переходите к очередному шагу.
Поставьте запуск программы Дискорд от имени администратора
Эффективный способ решения проблемы — запуск приложения не в обычном режиме (путем двойного нажатия левой кнопкой мышки), а от имени администратора. Для решения задачи воспользуйтесь одним из приведенных ниже способов.
Вариант №1:
- Кликните правой кнопкой на символ Discord.
- В меню выберите пункт Свойства.
- Жмите на вкладку Совместимость.
- Поставьте отметку возле надписи Запускать эту программу от имени администратора.
- Кликните на кнопку Применить, а потом Ок.
Вариант №2:
- Жмите на символ Дискорд на рабочем столе.
- Выберите из перечня Запуск от имени администратора.
- Разрешите программе вносить правки на устройстве.
Проверьте правильность ввода-вывода устройств
В ситуации, когда лагает Дискорд, проверьте корректность настройки в самой программе. Для этого пройдите следующие шаги:
- Войдите в приложение и жмите на шестеренку возле логина (настройки).
- В правом вертикальном меню выберите пункт Голос и видео.
- В разделах Устройство ввода и устройство вывода укажите правильное оборудование.
После выполнения этих действий перезапустите Дискорд и проверьте, лагает звук или нет.
Подрегулируйте настройки голоса
Как вариант, проверьте правильность настроек голоса в программе Дискорд. Это выручает, если звук периодически лагает, а приведенные выше действия не дали результата. Сделайте следующие шаги:
Пройдите три пункта, указанные выше.
В разделе настроек опуститесь вниз до раздела Чувствительность.
Отключите автоматическое выключение чувствительности микрофона.
На вертикальной полоске, которая показывает силу звука, переместите ползунок в то положение, в котором будет нормально определяться голос (без шумов).
Обратите внимание на вертикальную полоску. Она наполняется с учетом силы звука, который улавливается микрофоном
Ничего не говорите и смотрите, до какого уровня наполняется полоска.
После достижения максимальной позиции поставьте бегунок. В этом случае шумы не будут передаваться до заданного предела.
Попробуйте поговорить в микрофон. Если громкости достаточно для перехода через бегунок, тогда чувствительность настроена правильно.
Что делать, если не работает оверлей
Дискорд является надежной программой, но иногда в нем случается сбои. Проблемы с оверлеем – не исключение. Однако, существует несколько способов в кратчайший срок устранить все ошибки в работе программы.
Что делать, если оверлей отказывается запускаться:
С помощью данных способов пользователь сможет вернуть работоспособность оверлея в дискорде. Чтобы их выполнить, не обязательно владеть языком программирования.
Проверка настроек оверлея
Пользователь должен убедиться, что функция оверлея в Дискорде включена. Если не работает оверлей в дискорде, то для этого ему нужно выполнить следующие действия:
Выполнив этот алгоритм действий, пользователь должен перезапустить дискорд и повторно войти в игру.
Перезагрузка системы
Многие игры, такие как Call of Duty warzone, among us или cs go должны нормально функционировать с включенным оверлеем. Однако, иногда в системе бывают сбои, и оверлей не показывается. Это может привести к некорректной работе оверлея и невозможности общения во время игры. Самым простым и быстрым способом наладить работу программы является ее перезагрузка и повторный запуск. Для перезагрузки системы потребуется выйти из Дискорда, перезагрузить компьютер, и повторно войти в программу. Если в настройках программы возникли ошибки, то после перезагрузки она будет устранена, так как все настройки вернутся в выставленные «по умолчанию». Также перезагрузка поможет при не критических ошибках на Windows 10.
Запуск Дискорда от имени администратора
Если не работает оверлей в discord, то справить проблему с неправильным функционированием и сбоями оверлея может запуск дискорд от имени администратора.
Чтобы предоставить авторские права Дискорду пользователь должен выполнить следующий алгоритм действий:
Если с помощью разрешения запуска от имени администратора не помогло, то следует перейти к другим вариантам решения проблемы с запуском оверлея.
Включение hotkey
Помочь решить проблему с оверлеем может активация горячей клавиши. Она позволит включать режим оверлея во время игровой сессии вручную. Чтобы ее назначить эта клавишу и активировать ее, пользователь должен выполнить следующие действия:
Выполнив эти действия, пользователь должен повторно войти в дискорд и проверить оверлей во время игры или нет. Hotkey должен помочь пользователю устранить ошибки в оверлее.
Отключение аппаратного ускорения
Применение аппаратного ускорения позволяет значительно повышать скорость работы программ. Однако, оно часто является причиной возникающих сбоев в работе оверлея в Дискорде.
Чтобы исправить эту проблему, аппаратное ускорение нужно отключить.
Это можно сделать, несколько простых действий:
Выполнив эти действия, пользователю останется лишь перезагрузить дискорд и проверить работу оверлея.
Firewall и антивирус
Если не включается оверлей в дискорде, причиной для этого может стать антивирус. Антивирусные программы часто тормозят работу некоторых программ на компьютере, принимая их за вредоносное ПО, либо же полностью их блокировать. Чтобы избежать этого, пользователю нужно проверить, находится ли дискорд в списках антивируса.
Нужно открыть антивирус и посмотреть в уведомлениях, упоминается ли где – то Дискорд. Если такая запись будет обнаружена, то пользователю нужно будет ее разблокировать. Однако, если такой записи нет, то решить проблему с оверлеем поможет отключение Firewall в Windows, который так же может блокировать работу дискорда.
Переустановка или обновление Discord
Если никакие из вышеперечисленных мер не помогли решить проблему с дискордом, то программу придется удалить и переустановить.
Так же может помочь и обновление программы до актуальной версии.
Обновление дискорда, еели не видно оверлея:
После этого программа автоматически обновится.
Устранение проблем с VPN
Иногда причиной для появления сбоев в овелее может стать проблема с VPN. Исправляется она несколькими путями:
Это основные меры, которые могут помочь исправить возникшие у пользователя проблемы с VPN. В таком случае дискорд будет работать более стабильно и без ошибок.
Оверлей – полезная функция для геймеров, позволяющая вести игру и одновременно общаться друг с другом. Зная основные причины, из – за которых оверлей в дискорде может не показываться и как быстро их устранить, пользователи смогут оставаться на внутриигровой связи друг с другом.
Источник
Решение проблем
Большинство популярных игрушек (включая World of Warcraft, Fortnite, League of Legends, Minecraft, Dota 2, CS: GO, Borderlands 2 и WoW и многие другие) должны хорошо работать с функцией оверлей дискорд
Некоторые пользователи сообщают, что оверлей не отображается во время игрового процесса
Тут важно понимать, проблема возникает с конкретной игрой, или со всеми
Первое, что вы должны сделать, это убедиться, что ваша игра действительно поддерживает оверлей Discord. Эта функция не будет работать с некоторыми играми (включая те, которые устарели или используют Vulkan).
Если вы уверены что игра поддерживает Discord, попробуйте следующие решения:
- Включить горячую клавишу наложения.
- Используйте VPN вместо прокси.
- Обновите или переустановите Discord.
- Если оверлей уже включен (на против конкретной игры), выключите его и включите снова.
Короткая видеоинструкция по решению проблем, если не корректно работает оверлей в Discord:
Есть несколько факторов, которые могут вызвать это:
Параметр «Наложение в игре» не включен:возможно, вы неправильно настроили параметры. Некоторые игры должны быть добавлены в список игр Discord, и вам также нужно включить опцию наложения.
Аппаратное ускорение:
если включено, это может повлиять на функцию наложения Discord. Аппаратное ускорение — это разгрузка задач на устройства и оборудование (кроме процессора), которые специализируются на них.
Масштабированное отображение:при масштабировании экрана в Windows все на вашем экране выглядит больше, чтобы вы могли лучше видеть его при использовании приложений. Но это может привести к тому, что наложение Discord будет скрыто.
Положение наложения:
возможно, вы переместили наложение Discord на край экрана. Если вы теперь также включите масштабирование экрана, опция будет удалена с экрана, и вы не сможете ее увидеть, хотя с этим проблем нет.
Вмешательство антивирусной программы:
Ваша программа безопасности пометила Discord или ее функцию наложения как подозрительную.
Перезагрузка:Перезагрузите компьютер и снова откройте Discord. Это может избавить от сбоев, из-за которых оверлей не работает или не отображается в игре. Это исправление часто эффективно и может быть все, что требуется.
Запуск от имени администратора:Возможно, проблема связана с тем, что Discord не имеет прав администратора. Следуйте этим простым шагам, чтобы исправить это:
- Щелкните правой кнопкой мыши ярлык Discord на рабочем столе. Вы также можете нажать на Discord в меню «Пуск» или на исполняемый файл Discord, расположенный в папке «Program Files» на жестком диске.
- В открывшемся контекстном меню нажмите «Запуск от имени администратора».
- Нажмите кнопку «Да», когда появится приглашение «Контроль учетных записей пользователей».
- Запустите свою игру и посмотрите, была ли проблема решена.
Обратите внимание, что вам нужно будет выполнять вышеуказанные шаги каждый раз, когда вы хотите открыть Discord. Поэтому, чтобы предоставить ему привилегии администратора раз и навсегда, вот что вам нужно сделать:
- Щелкните правой кнопкой мыши ярлык Discord на рабочем столе.
- Нажмите на свойства. Это последний вариант в нижней части контекстного меню.
- Перейдите на вкладку «Совместимость» во всплывающем окне, которое открывается.
- В категории «Настройки» установите флажок «Запускать эту программу от имени администратора».
- Нажмите кнопку Ok, чтобы сохранить изменения.
- Теперь дважды щелкните ярлык Discord на рабочем столе, чтобы открыть его.
- Запустите свою игру и посмотрите, сможете ли вы получить доступ к оверлею.
Остановка конфликтующих приложений:
Другие приложения, работающие на вашем ПК, могут создавать помехи и приводить к тому, что наложение Discord не будет работать должным образом. Вам нужно закрыть все программы с функцией наложения (например, Steam) и те, которые имеют доступ к вашему микрофону.
Для оптимальной производительности просто закройте все приложения, кроме Discord. Чтобы остановить те из них, которые могут работать в фоновом режиме, нажмите Ctrl + Alt + Delete на клавиатуре и выберите «Диспетчер задач». На вкладке «Процессы» в открывшемся окне выберите каждое из приложений в списке и нажмите кнопку «Завершить задачу».