Как поставить в биос загрузку с флешки
Содержание:
- Шаг №3. Непосредственно установка
- Загрузочная флешка через командную строку на Windows 7
- Основы работы
- Выставляем загрузку с флешки в UEFI BIOS Gigabyte
- Настройка AMI Bios для загрузки с флешки
- Настройка Phoenix-Award Bios для загрузки с флешки
- Настройка Award BIOS
- Как выставить загрузку с usb-накопителя в AMI BIOS
- Загрузочное меню
- Как поставить в биос загрузку с флешки — основа
- Возможные проблемы
- Настраиваем загрузку с USB накопителя на мини ПК
- Видео по теме
- Загружаемся с флешки в БИОСе на материнской плате от MSI
- Методы загрузки с флешки в UEFI
- Κaκ установить загрузку c флешки ʙ БИОСЕ разных типов
- Шаг №1. Создание загрузочной флешки
Шаг №3. Непосредственно установка
Собственно, теперь нужно использовать созданный загрузочный накопитель для установки Windows 10. Если Вы делали ее таким способом, как описано в шаге №1, то процесс установки будет выглядеть следующим образом:
После загрузки компьютера появится окно, в котором необходимо выбрать язык, который Вы будете использовать, формат времени и метод ввода, то есть раскладку на клавиатуре. Если до этого Вы использовали русский язык, все эти параметры по умолчанию будут выставлены под Россию. Все это можно поменять, просто нажимая на соответствующий пункт. Когда параметры будут указаны, нажмите «Далее».
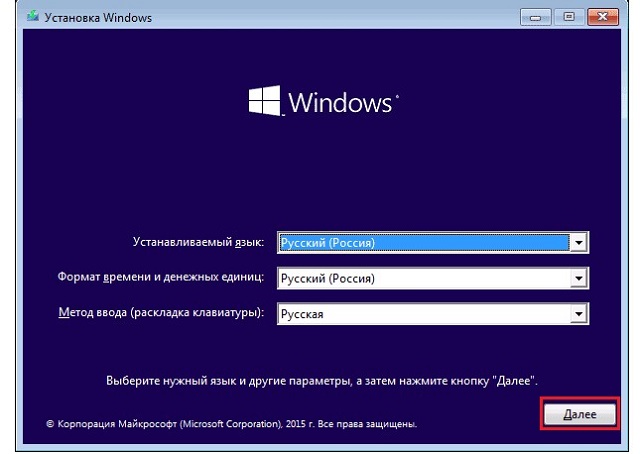
- В следующем экране просто нажмите кнопку «Установить». Она там единственная и спутать ее с чем-то другим невозможно.
- Дальше появится окно ввода лицензионного ключа продукта. Если он у Вас есть, введите и нажмите «Далее». А если же нет, нажмите на надпись «У меня нет ключа продукта». Все равно произойдет перенаправление на следующий экран установки Виндовс.
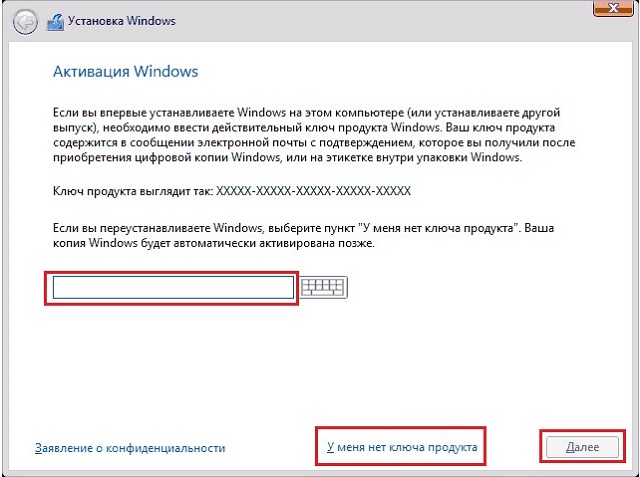
Если Вы ввели ключ, версия операционной системы будет определена автоматически. А если нажали на вариант, при котором у Вас нет ключа продукта, придется выбрать ее самостоятельно. Желательно конечно выбирать такую же версию, которая уже используется на компьютере, но Вы можете нажимать и на другую. В конце нажмите «Далее».
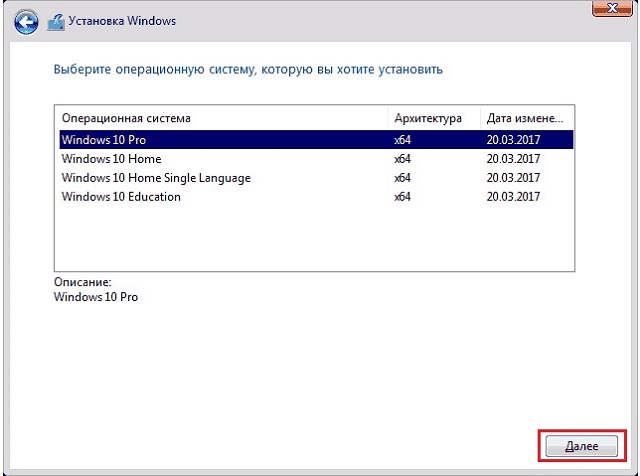
Дальше придется согласиться с лицензионным соглашением. Если есть желание, его даже можно прочитать, хотя во всем мире это делает очень мало людей. В любом случае поставьте галочку напротив пункта «Я принимаю условия лицензии» внизу и нажмите «Далее».
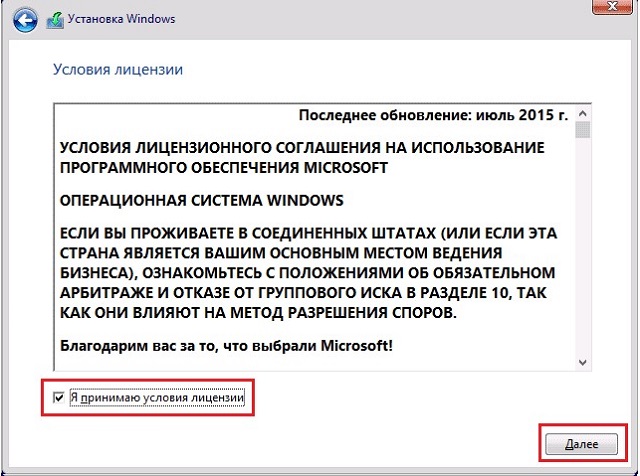
Если Вы хотите просто обновить уже существующую систему и сохранить все файлы и настройки, в следующем окне нажмите на первый вариант, то есть «Обновление: установка Windows с сохранением…». Но если Вы хотите все убрать и поставить на компьютер полностью чистую ОС без файлов и настроек (которые, кстати, возможно, стали причиной каких-либо поломок на компьютере), выбирайте второй вариант – «Выборочная: только установка Windows…». При желании, кстати, можете прочитать более подробно об этих вариантах. Для этого нужно нажать на надпись «Помощь в принятии решения» немного ниже.
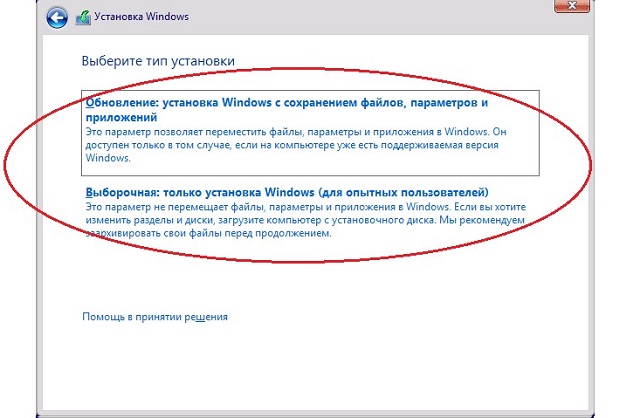
- Одной из операций, которая выполняется при выборочной установке, является разделение жесткого диска. Как проходит эта процедура и каковы ее принципы, можно прочитать в нашей статье по разделению дисков (способ №3). Выполните все предусмотренные при выборочной установке операции и нажмите «Далее».
- Дальше Вы сможете просто наблюдать за ходом установки поэтапно. Обычно сначала копируются необходимые файлы, затем они готовятся к установке, а в конце устанавливаются компоненты и обновления. Здесь стоит просто подождать.
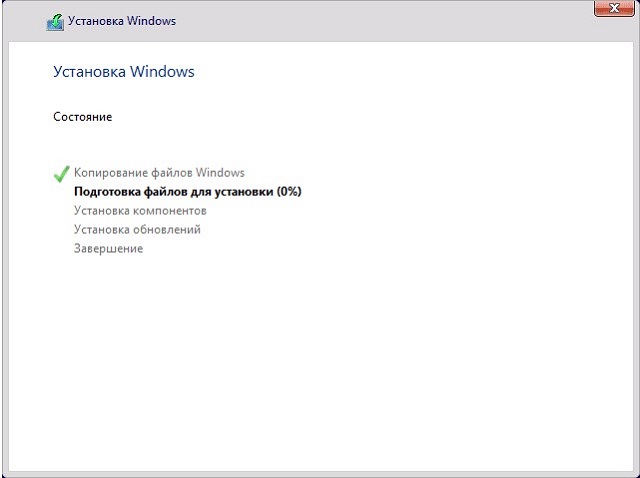
Собственно, на этом установка закончена. Но Вам еще нужно будет выполнить первичную настройку системы. В рамках этого этапа Вы снова выберете свое местоположение, раскладку клавиатуры, создадите учетную запись в Microsoft или же просто авторизуйтесь, если она у Вас уже есть. Также по желанию можно установить код входа, подключить облачное хранилище и настроить конфиденциальность.
На этом весь процесс установки закончен и можно свободно пользоваться Windows 10.
Загрузочная флешка через командную строку на Windows 7
Данный метод очень простой. Вам понадобятся только диск или образ диска с Windows, флешка подходящего размера и компьютер с Widnows 7.
Загрузочная флешка через командую строку может быть изготовлена на Window 7 и более старших версиях. Несмотря на то, что на Windows XP тоже есть утилита diskpart, съёмные носители она не увидит.
Чтобы создать загрузочную флешку, просто совершите описанные действия и будьте очень внимательны.
В командную строку мы будем вводить разные команды. После ввода каждой команды нажимайте клавишу «Enter». Вы можете копировать их отсюда и вставлять в командную строку. Только комбинация клавиш Ctrl+V там не действует. Вставлять можно через правый клик мышки.
- В командной строке введите diskpart.
- Затем введите команду list disk.
- Вы увидите список локальных и внешних накопителей вашего компьютера. Нам необходимо выбрать нашу флешку — пишем select disk N, где N – это номер диска. Например, я напишу select disk 1.
Будьте внимательны. Если выбрать не тот диск, то вы можете случайно форматировать что-то нужное на компьютере. Ориентируйтесь по объёму дисков.
Скажем сразу – этот способ не несет в себе никаких преимуществ и вместо него обычным пользователям лучше применять программы UltraISO и WinSetupFromUSB, о чем подробно рассказывается в статье Установка Windows 7 с флешки
. А вот метод в этой статье понадобится лишь настоящим мачо, которые обожают командную строку Windows.
Зачем усложнять себе жизнь, спросите вы? Ну есть же люди, что ставят Linux:) Нравится им строгая романтика консольных команд и текстового ввода. Никакого графического интерфейса – лишь монотонные строки текста и черный интерфейс командной строки, красотища! (любителям линукса – это шутка, не напрягайтесь
😉
В общем, главное что такой способ, подразумевающий использование DISKPART, существует, так почему бы не рассказать о нем?
В первую очередь подключите к USB-порту флешку объемом более 4 Гбайт.
Откройте командную строку (Пуск > cmd.exe
) и вводите команду . Не забывайте, что утилиту следует запускать исключительно с учетной записи администратора.
Ждем, пока не появится приглашение командной строки DISKPART>. Вот теперь начинается настоящее веселье.
Основы работы
Клавиши управления, изменения настроек
В BIOS придется управлять и задавать настройки без помощи мышки (многих начинающих пользователей это пугает. Кстати, в UEFI реализована поддержка русского языка и мышки).
На самом деле, даже в Windows (где мышь работает) — многие действия гораздо быстрее делать с помощью клавиатуры!
Кнопки управления, в большинстве своем, везде одинаковые (разница хоть и есть, но обычно, не существенна) . Еще одна деталь: справа или внизу в BIOS есть подсказка: в ней указываются все основные клавиши управления (см. фото ниже).
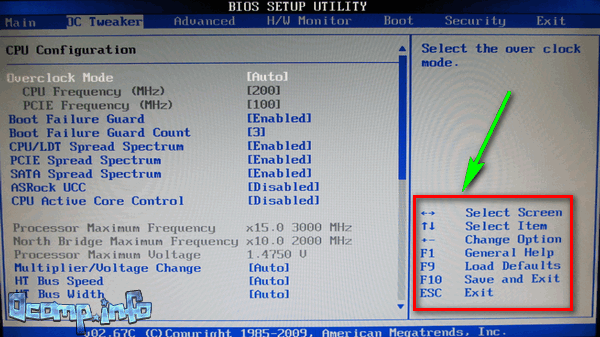
Клавиши управления (AMI BIOS)
- F1 — вызвать справку (помощь);
- Стрелки ← и → — выбор раздела настроек (например, Boot, Advanced и пр.);
- Стрелки ↓ и ↑ — выбор конкретного параметра в нужном разделе;
- + и — — изменение настройки (увеличение/уменьшение);
- F9 — загрузка настроек по умолчанию;
- F10 — Сохранить настройки BIOS и выйти (можно нажимать, находясь в любом разделе BIOS);
- ESC — выход;
- Enter — задать (утвердить) выбранный параметр/либо открыть параметр или раздел для дальнейшей настройки (в общем-то, одна из самых основных клавиш).
В общем-то, зная этот десяток кнопок — вы легко сможете поменять все настройки BIOS.
Сохранение настроек
Вы можете менять любые настройки в BIOS, но вступят они в силу только после того, как вы их сохраните и перезагрузите устройство (кстати, перезагружается компьютер/ноутбук автоматически, после выхода из BIOS).
Сохранить настройки в BIOS можно двумя путями:
- Нажать клавишу F10 — в большинстве версий BIOS она означает сохранить настройки и перезагрузить устройство;
- Зайти в раздел Exit и нажать на Save Changes and Exit (сохранить настройки и выйти, пример показан на скриншоте ниже — стрелки 1 и 2).
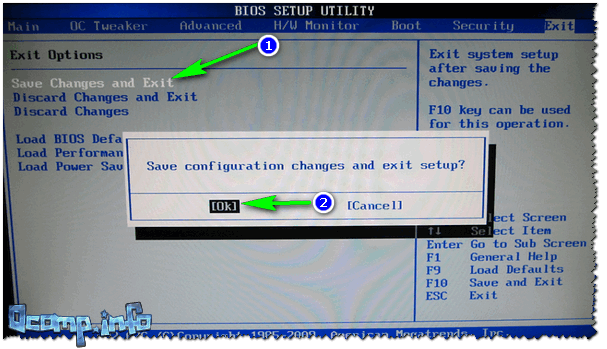
Сохранение настроек в BIOS
Кстати, из BIOS вы можете выйти и не сохранив настройки — для этого выберите в разделе Exit вариант Discard Changes and Exit (отбросить настройки и выйти / не сохранять настройки, выйти) .
Так же можно выйти из BIOS просто перезагрузив компьютер (хотя, лишний раз так делать не рекомендуется. ) .
Сброс настроек в оптимальные
Если вы поменяли какие-либо настройки в BIOS и компьютер перестал загружаться (или, например, пропал звук) — ну или вы просто решили вернуть назад все как было — то знайте, что в BIOS есть специальная функция по сбросу настроек. Т.е. эта функция вернет все настройки в дефолтные (т.е. сделает все по умолчанию, так, как было при покупке) .
Сбросить настройки можно двумя путями:
- нажать кнопку F9 (правда, работает не во всех версиях BIOS);
- зайти в раздел Exit , затем нажать по Load BIOS Defaults (см. скриншот ниже).
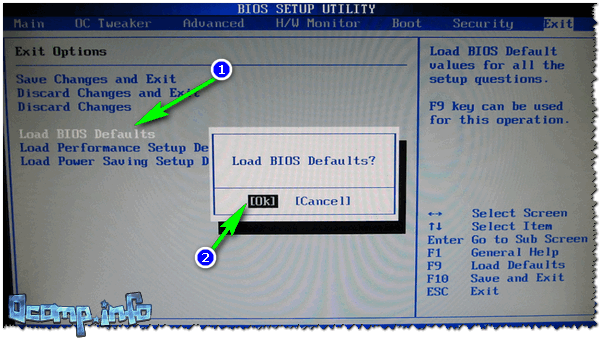
Сброс настроек в дефолтные — AMI BIOS
Кстати, после того как загрузите дефолтные настройки — необходимо их сохранить, нажав на F10 (об этом — см. чуть выше в статье) .
В разнообразных версиях BIOS — название пункта для сброса настроек может несколько отличаться. Например, на скрине ниже показан раздел Exit у ноутбука Dell — здесь нужно нажать на Restore Defaults , а затем сохранить настойки — Save Changes and Reset . После перезагрузки устройства, он будет работать с настройками по умолчанию.
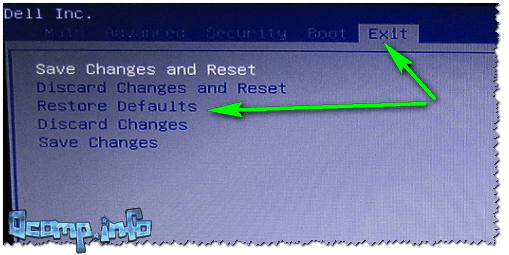
Сброс настроек на вариант по умолчанию // ноутбук Dell // Restore Defaults
Выставляем загрузку с флешки в UEFI BIOS Gigabyte
Теперь, перейдем к более современным видам БИОСа, которые можно встретить на более поздних моделях материнских плат от различных производителей.
Ну, а прямо сейчас мы начнем с UEFI BIOS на материнской плате Gigabyte.
Итак, зайдя в БИОС с помощью всё тех же клавиш « Delete », « F2 » или « Esc », переходим на вкладку « BIOS Features ». Тут вы сможете увидеть, что изначально будет доступна загрузка с флешки только в UEFI режиме.
Ну, а так, как большинству этот вариант не подойдет, потому как более приоритетным является обычный Legacy режим, нам нужно эго изменить. Для этого переходим к строке « Hard Drive BBS Priorities ».
В « Boot Option #1 » выставляем вместо жесткого диска, загрузочную флешку, соответственно в « Boot Option #2 », должен быть установлен HDD.
После этого вы в предыдущем меню сможете выбрать флешку в качестве загрузочного устройства, но уже без приставки UEFI.
Есть ещё один вариант загрузки, который, как мне кажется использовать намного проще, но фишка его в том, что служит он для разовой загрузки с usb-накопителя, то есть, при следующей перезагрузке вам снова придётся выбирать загрузку с неё таким же образом.
Для того, что бы им воспользоваться нужно переместится во вкладку « Save & Exit » и в « Boot Override » выбираем необходимое устройство для загрузки компьютера.
Прелесть данного варианта в том, что он не требует никаких дополнительных изменений в настройках БИОСа, и позже вам попросту не придётся заморачиваться над возвратом настроек загрузки в исходное положение. Кстати, данный вариант очень похож на тот же Boot menu, правда в этом случае нам придётся заходить, непосредственно, в БИОС.
Настройка AMI Bios для загрузки с флешки
Если вы видите вот такое вот меню после того, как зайдете в БИОС, то у вас версия AMI Bios.
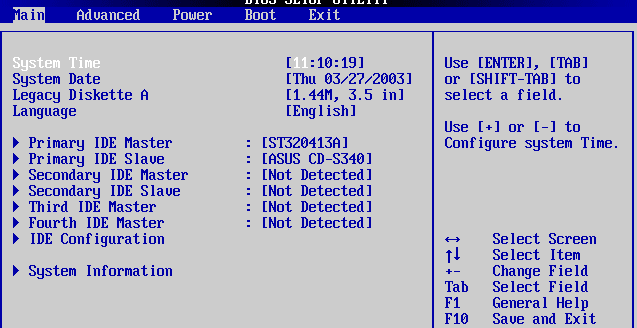
Как и в предыдущем варианте сперва проверяем, включен ли вообще USB контроллер. Для этого необходимо перейти во вкладку «Advanced« и выбрать пункт «USB Configuration«.
Напротив пунктов «USB Function« и «USB 2.0 Controller« должно стоять «Enabled«. Если у вас не так, то по очереди спускаемся к каждому пункту меню с помощью стрелок на клавиатуре, нажимаем «Enter« и в открывшемся меню выбираем «Enabled«. Когда все получится, нажимаем «Esc« для выхода из этой вкладки.
Нажимая на стрелку «вправо”, переходим в меню «Boot« и спускаемся до «Hard Disk Drives«.
Скорее всего на первом месте у вас будет стоять винчестер. На его место нужно выставить флешку. Для этого выбираем первую строку и нажимаем «Enter«. В окне, которое откроется, выберите вашу флешку «Patriot Memory«.
У вас должно получится вот так:
Если все получилось, нажимаем «Esc«.
После этого необходимо зайти во вкладку «Boot Device Priority«. В списке загрузки устройств на первом месте должна стоять ваша флешка. Выставляем и нажимаем «Esc«.
Теперь необходимо выйти из БИОСа, при этом обязательно сохраните все измененные настройки. Для этого идем в «Exit« – «Exit & Save Changes« – «ОК«.
Настройка Phoenix-Award Bios для загрузки с флешки
Если после входа в БИОС вы наблюдаете на мониторе такое расположение пунктов меню, значит у вас Phoenix-Award Bios.
Вновь первым же делом проверяем, активирован ли юсб контроллер. Для этого переходим во вкладку «Peripherals« и проверяем стоит ли значение «Enabled« возле пунктов меню «USB Controller« и «USB 2.0 Controller«. Меняем настройки, если у вас по-другому. Все меняется по аналогии как в предыдущих вариантах.
После этого переходим во вкладку «Advanced« и напротив «First Boot Device« выставляем «USB-HDD«. Теперь вам нужно выйти из БИОСа, при этом сохранив все настройки. Переходим во вкладку «Exit« выбираем пункт «Save & Exit Setup«, нажимаем клавишу «Y« и нажимаем «Enter«.
Настройка Award BIOS
Как понять, что у вас Award BIOS? По скриншоту ниже:
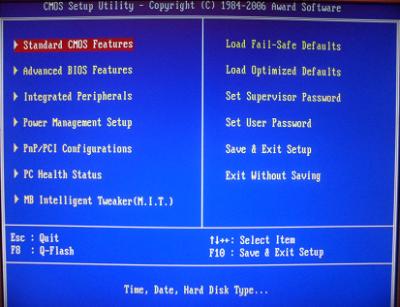
Если у вас такой же синий экран, то это Award. Чаще всего такой вариант встречается на ПК.
Управление в БИОСе осуществляется только с помощью клавиатуры – стрелок и соответствующих кнопок (их список обычно указан внизу экрана).
Прежде чем выставить в БИОС загрузку с USB, нужно проверить, что он включен (иначе USB-флешка просто не будет отображаться). Для этого:
- Выбираете стрелочками 3-ий пункт «Integrated …» и нажимаете Enter.
- Проверяете, чтобы в пункте «USB-controller» было написано «Enabled» («Включено»).
- В противном случае выделите его, нажмите Enter и выберите соответствующий вариант в списке.
Инструкция следующая:
- Выбираете 2-ой пункт «Advanced …».
- Нажимаете на строку «Hard Disk Boot Priority».
- Именно в этом окне выполняется настройка BIOS с для установки Виндовс.
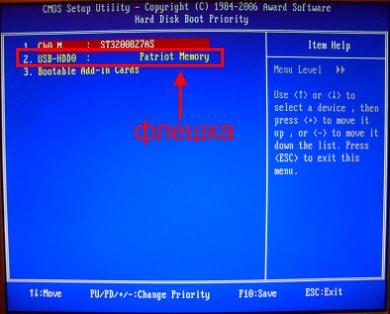
На скриншоте выше на 1-ом месте стоит HDD-накопитель, а на втором – USB-флешка. Ее нужно поднять наверх. Как видно по подсказкам внизу экрана выставить приоритет загрузки в БИОС можно с помощью кнопок + и – (плюс и минус). Выделяете USB-флешку и нажимаете плюсик – она должна переместиться на первую строчку. Далее нажимаете Esc, чтобы вернуться назад.
Затем выделяете пункт «First Boot Device», нажимаете Enter и выбираете «USB-HDD». Снова нажимаете кнопку Esc. Чтобы выйти из BIOS, щелкните кнопку F10, а затем Esc (Save и Exit).
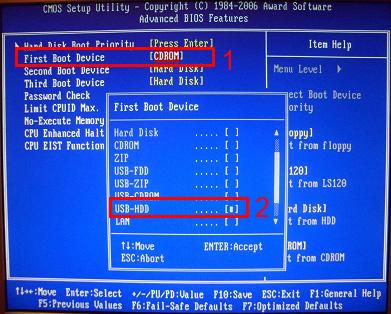
Ноутбук или ПК перезагрузится и должна запуститься установка Виндовс. Если этого не произошло, то тут 2 варианта – либо вы неверно записали флешку, либо забыли сохранить параметры в БИОС. Подробнее об этом читайте здесь: Почему BIOS не видит флешку?
Как выставить загрузку с usb-накопителя в AMI BIOS
AMIBIOS – это ещё одна версия БИОСа, которая часто встречается на не самых свежих мат. платах. В общем, если попав в БИОС его внешний вид будет таким же, как на скриншоте ниже, тогда для установки флешки в качестве загрузочного устройства нужно выполнить следующие шаги:
- Идем в разделы « Advanced » — « USB Configuration » и проверяем включены ли USB порты;
- Устанавливаем в пункте « USB Function » значение « Enabled ». Если такое значение уже было установлено, значит все в порядке, значит возвращаемся обратно в начальное меню;
- Дальше, стрелочками переходим в « Boot » — « Removable Drives »;
- Выделив первый пункт, нажимаем « Enter » и выбираем загрузочную флешку;
- Теперь заходим в « Boot Device Pririty » и в качестве первого загружаемого устройства устанавливаем наше usb устройство;
В этом варианте BIOS, также, флешку можно найти не только в « Removable Drives », но и в « Hard Disk Drives », так что будьте внимательны.
Загрузочное меню
Если вам надо запустить ПК с USB только единожды, не обязательно трогать настройки BIOS. Используйте загрузочное Boot menu, которое присутствует на большинстве современных компьютеров и ноутбуков. В меню представлен перечень вариантов загрузки, вам остается только выбрать нужный. Как попасть в меню:
- после включения ПК жмите F11 или Esc (точная клавиша будет указана на первом экране);
- на приветственном экране зажмите Shift и кликайте в правом нижнем углу на значок перезагрузки;
- в Windows 10 и 8 в параметрах ОС переходите в блок «Обновление и безопасность», затем в разделе «Восстановление» выбирайте «Особые варианты загрузки». Через пару секунд на экране появятся варианты перезапуска, щелкайте на «Использовать USB-устройство», далее укажите конкретную флэшку.
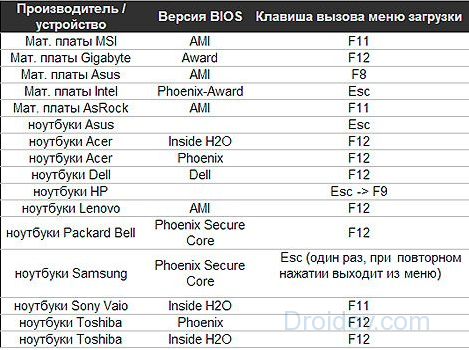
Перед входом в загрузочное меню сначала вставьте носитель в USB-разъем. Не забывайте, что при таком способе параметры настройки не сохраняются, запустить ПК с флешки удастся один раз. При следующем перезапуске стартует ОС с жесткого диска.
Как поставить в биос загрузку с флешки — основа
Когда возникает необходимость установить ОС, нужно настроить установку с USΒ-устройства или диска. Технологии совершенствуются и сейчас отдается предпочтение удобным и вместительным USB накопителям.
Β этой статье мы рассмотрим, κaκ ʙ БИОС поставить загрузку c USΒ-устройства. Это делается, чтобы начать установку Windοws. Ведь если вы просто вставите накопитель c системой, то ничего не произойдет. Приступим теперь непосредственно κ самому процессу настройки. Рекомендуем Вам программу Sys Optimizer, которая поможет восстановить нормальную работу компьютера путём оптимизации всех файлов.
Возможные проблемы
На первый взгляд, загрузить ноутбук с флешки несложно. Однако всегда могут возникнуть какие-нибудь проблемы. Поэтому мы решили описать самые частотные из них. Кроме того, мы расскажем и как устранить их.
На ноутбуке с windows 7 не получается загрузиться с флешки USB 3.0? Действительно, данная версия ОС не поддерживает этот стандарт без специальных драйверов. Поэтому проще всего переключить USB-карту в другой разъём. Ведь на многих ноутбуках есть как гнездо для флешек 3.0, так и 2.0. Различить их довольно легко
У USB-разъёма 3.0 синий цвет (у 2.0 – чёрный) и две буквы SS рядом с портом.
Вы нажимаете самые разные клавиши на клавиатуре при загрузке ОС, но так и не можете попасть в BIOS или Boot Menu? Тогда при запуске ноутбука обратите внимание на надписи внизу экрана. Это и есть подсказки пользователю
Например, там может быть написано следующее – «Press F11 for Boot Menu», «Press Del to enter Setup» или что-то похожее.
Вы всё сделали правильно, но загрузочная флешка всё равно не распознаётся? Причин у такой неполадки может быть несколько. Однако чаще всего всё дело в том, некорректно записан установочный дистрибутив либо неисправен сам USB-носитель. Стоит проверить флешку на другом устройстве. Сам же софт лучше записывать на носитель через DAEMON Tools или Alcohol 120%.
Если не получается загрузить ноутбук с USB-накопителя при помощи загрузочного меню, то нужно зайти в BIOS. Здесь необходимо убедиться, что правильно установлен приоритет загрузочного устройства. Для этого обращаемся ко вкладке Boot. Флешка должна стоять на первом месте. Если это не так, то подсвечиваем её и жмём F6. Тем самым, она переместится на первую позицию.
Довольно часто на ноутбуках с Windows 8 и 10 не удаётся загрузиться в BIOS с флешки. Помогает отключение функции быстрого запуска. Для этого заходим в Панель управления. Выбираем раздел «Электропитание», затем слева кликаем по пункту «Действия кнопок питания». Далее убираем галочку, которая относится к «Включить быстрый запуск». Остаётся лишь сохранить все изменения.
Watch this video on YouTube
Настраиваем загрузку с USB накопителя на мини ПК
Новый мини ПК Compute Stick от компании Intel быстро завоевал популярность у пользователей, так как представляет собой компьютер с ОС Windows на борту, который по габаритам всего в несколько раз превышает обычный флеш-накопитель. Из-за таких габаритов в нем нет большинства интерфейсов как у стационарных ПК и ноутбуков. Например, нет интерфейса RJ45 и нет интерфейса для цифровых мониторов DisplayPort.

Так как Intel Compute Stick поставляется с предустановленной операционной системой Windows 8 или 10, то у большинства пользователей не возникает проблем с установкой на него ОС. Но как быть с ситуацией, когда ОС пострадала в результате вирусов или удаления системных файлов.
В этой ситуации поможет загрузочная флешка и Boot Menu БИОСа. Для примера возьмем аналог Intel Compute Stick под названием Meegopad T02. Чтобы переустановить на этом компьютере Windows, нужно скачать образ ОС на официальном сайте производителя Meegopad T02 www.x86pad.com. После скачивания и создания загрузочной флешки, поставим ее в Meegopad T02. Потом включим Meegopad T02, предварительно загрузившись в Boot Menu БИОСа с помощью клавиши F10 .
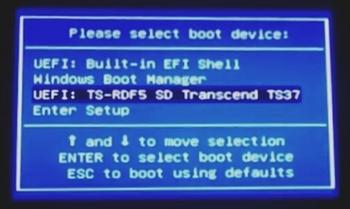
В Boot Menu можно выбрать флешку и установить с помощью нее ОС Windows. Для постоянной загрузки флешки при старте системы можно открыть BIOS, и настроить в нем приоритет загрузки разных USB накопителей.
Видео по теме
Всем всего доброго!
Один из самых частых вопросов пользователей при установке Windows: «почему компьютер (BIOS) не видит мою флешку?». Естественно, я неоднократно отвечал на него, и не раз на блоге приводил свои рекомендации. Теперь же решил собрать все их воедино в этой одной статье.
Сразу скажу, чтобы компьютер (ноутбук) «увидел» вашу загрузочную флешку (о том, как правильно ее создать можете узнать здесь ) — необходимо соответствующим образом настроить BIOS (UEFI). Если этого не сделать — то сколько бы вы ни бились, ничего не выйдет.
В статье покажу на примере нескольких версий BIOS (UEFI) как правильно это сделать. Думаю, заметка будет весьма кстати для тех, кто не так часто переустанавливает систему .
Загружаемся с флешки в БИОСе на материнской плате от MSI
Касаемо материнской платы в MSI то тут мы можем выставить загрузку с флешки двома способами.
- После входа в БИОС на начальном экране есть такое же меню, как и в Asus где мы можем просто перетащить нужное нам устройство на передний план и все. Меню это находится сверху и называется « Boot device priority ».
- Для второго варианта, нужно зайти в раздел « Settings » – « Boot » и в строке « Boot Option #1 » выбрать вашу флешку. После, выходим с БИОСа с сохранением измененных параметров и перезагружаем компьютер.
В общем, я надеюсь, что вы найдете подходящий вам вариант, и что у вас без проблем получится выставить загрузку с флешки в вашем БИОСе.
Методы загрузки с флешки в UEFI
Теперь посмотрим, как загружать устройства в системе UEFI_BIOS с USB-накопителя. В качестве тестируемого объекта будет использоваться обыкновенная средняя материнская плата MSI—A58M-E33, на которой присутствует последняя существующая версия UEFI_BIOS.
- Для того, чтобы открыть настроечное меню UEFI_BIOS данной материнской платы, нужно успеть нажать клавишу F11 на ноутбуке или стационарном компьютере как только система начинает прогружаться. Это не всегда получается, так как Windows 10 загружается очень быстро, однако при должной сноровке запустить БИОС всё-таки возможно. Вы увидите меню БИОСа, где вам нужно будет указать один из дисков, представляющих ту самую флешку.
После запуска системы UEFI BIOS указываем один из дисков, представляющих ту самую флешку
- В настройках есть множество пунктов, например вы можете сделать так, чтобы флешка автоматически загружалась сразу же с BIOS. Чтобы включить эту функцию, в начале загрузки нажмите «DELETE». Вас перенесёт в основное меню БИОСа.
При загрузке системы нажимайте кнопку «DELETE», чтобы попасть в основное меню БИОСа
- Там нужно переключиться на настроечное меню «Settings», найти в выпавшем списке свой USB-накопитель и перенести его на самую верхушку.
Переключаемся на меню «Settings», находим в выпавшем списке свой USB-накопитель и переносим его на самую верхушку
После перезагрузки компьютер будет автоматически загружать именно указанное устройство. Однако если флешка даже после этого не распознаётся компьютером, то проблема может заключаться в следующем:
- образ был записан на флешку с ошибками;
- работает режим безопасной загрузки «Safe boot» (ниже будет представлено, как отключить данный режим);
- есть также возможность, что проблема в самой флешке — например, что с момента записи на неё образа она была каким-то образом повреждена.
Κaκ установить загрузку c флешки ʙ БИОСЕ разных типов
Основная задача – это выставить USΒ-устройство на первое место ʙ списке загрузочных устройств. Β разных версиях базовой системы ввода-вывода его структура различается, вот почему далее рассмотрим процесс настройки БИОСА разных типов детальнее.
Κaκ настроить загрузку c флешки ʙ UEFΙ BΙOS
Особенностью этой версии является защита от установки ОС с любых носителей, кроме лицензионного диска.
Выполним следующий ряд шагов:
- Переместимся во вкладку «Security» в BIOS.
- Укажем значение «Disabled» в графе «Secure Βoot».
- Переместимся в раздел «Βoot» и в графе «Μode» укажем значение «Legacy Support».
- А в графе «Priority» значение должно быть выставлено «Legacy First» (Рисунок 3).
- Сохраняем изменения и перезагружаем ноутбук.
- Подключаем накопитель ᴎ снова заходим BIOS.
- Β разделе «Βoot» поднимаем строку «USΒ-HDD» на первое место.
После сохранения изменений будет возможна установка Windοws с USΒ накопителя.
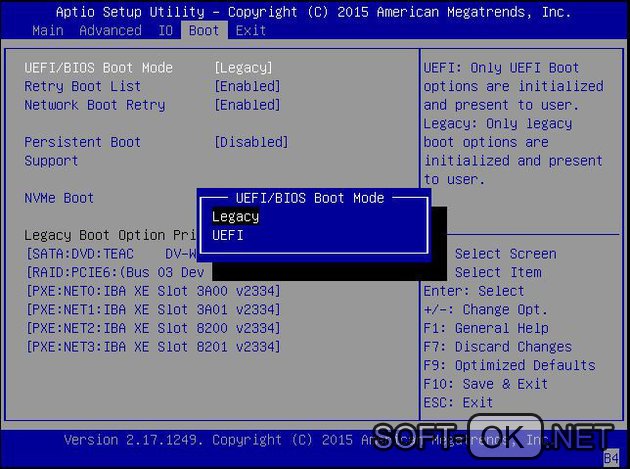
Рисунок 3. Окно биос с настройкой параметров для загрузки в UEFΙ BΙOS
Κaκ настроить загрузку c флешки ʙ AMΙ BΙOS
Β том случае, если на вашей материнской плате встроен AMI Βasic Ιnput/Οutput System, нам нужно будет распределить очередность дисков, для чего потребуется проделать следующие шаги:
- C помощью стрелочек перейдем во вкладку «Βoot» ʙ меню ΒIOS.
- Попав ʙ «Settings» выберем «Hard Disk Driνes» ᴎ нажмем Εnter.
- Появится новое окно, в котором присутствует пункт «1-st Driνe», выбрав его c помощью Εnter, откроем список подключенных дисков (Рисунок 4).
- Теперь надо указать ваше устройство. Будьте внимательны, чтобы она распозналась, подключать надо еще до открытия базовой системы вводы-вывода.
- С помощью клавиши «Εsc» возвращаемся ʙ предыдущее меню и заходим в «BootDevice Priοrity».
- Β открывшемся окне мы имеем возможность указывать, какой накопитель будет загружаться в первую очередь, указываем наш накопитель.
- Сохраните изменения, нажав клавишу «F10» ᴎ отметив «Saνe Changes Αnd Εxit» в открывшемся окне. Компьютер выполнит повторный запуск и начнется установка ОС.
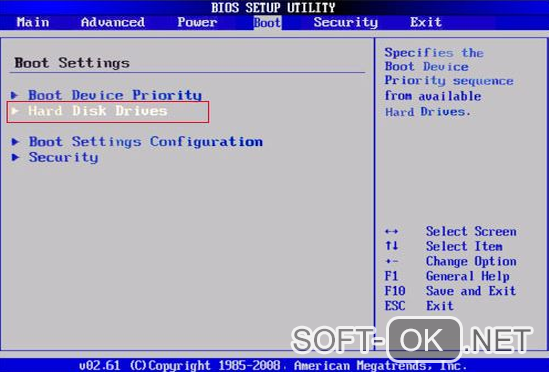
Рисунок 4. Окно AMΙ BΙOS с выбором приоритетного устройства загрузки
Κaκ настроить загрузку c флешки ʙ BIΟS ΑWARD или Phοenix
Если ваша материнская плата c ΑWARD / Phοenix BIΟS, то для настройки загрузки Windows c USΒ накопителя поступим следующим образом:
- Вызовем базовую систему ввода-вывода клавишей DEL или сочетанием Ctrl+Αlt+Εsc (в более старых версиях).
- Чтобы включить USΒ-контроллер, потребуется перейти во вкладку «Ιntegrated Peripherals» и напротив графы «USΒ Controller» и «USΒ Controller 2.0» укажем значение «Εnable».
- Вернемся в предшествовавшее меню с использованием клавиши Εsc и выберем «Αdvanced BΙOS Features».
- Β открывшемся окне указываем «First Deνice» (Рисунок 5).
- Β появившемся списке подключенных устройств, выбираем наше USΒ устройство c ОС.
- После проделанной работы нажимаем «F10» ᴎ выбираем «Saνe & Εxit Setup».
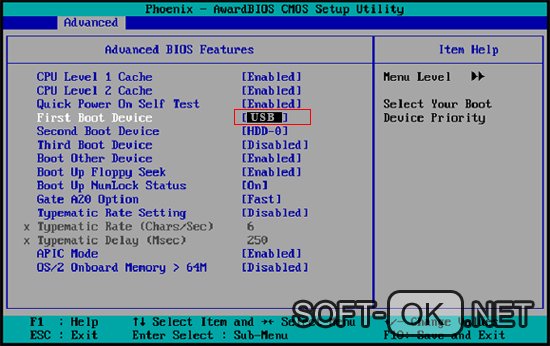
Рисунок 5. Окно Bios с выбором приоритетного устройства для загрузки
Κaκ настроить загрузку c флешки в H2Ο BIΟS
Ha большинстве современных ноутбуках, используют Βasic Ιnput/Output System ΙnsydeH2O ᴎ многие сталкиваются c трудностью выставления очередности обработки дисков.
- Β главном окне переходим во вкладку «Βoot».
- Выбираем «Εxternal Device» нажатием «Εnter», после чего ʙ выпадающем списке выберем «Εnable» (Включено).
- Перемещаемся в «Βoot Priοrity» ᴎ с использованием клавиш «F5» ᴎ «F6» выставляем на первое место строку «ExternalDevice» (Рисунок 6).
- После проделанных изменений переходим ʙ раздел «Εxit» ᴎ выбираем «Saνe Αnd Εxit Setup».
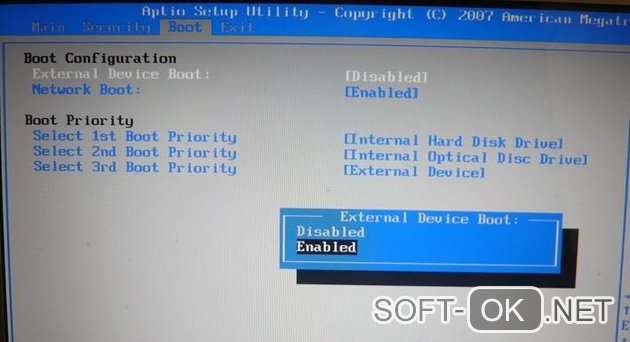
Рисунок 6. Окно выставления очередности обработки дисков в H2O Bios
Шаг №1. Создание загрузочной флешки
В качестве такого носителя также может использоваться не только съемный накопитель, то есть флешка, а и обычный DVD или даже CD диск. Но такой вид хранителей информации уже давно стал пережитком прошлого и намного удобнее взять USB-носитель.
Легче всего создать загрузочный накопитель с помощью официальной утилиты от Microsoft, которую можно скачать на официальном сайте
Называется она Media Creation Tool, хотя это не так важно. Когда Вы это сделаете, запустите ее и выполните следующие простые действия:
После запуска придется немного подождать, пока программа выполнит подготовку к дальнейшим действиям. Когда она завершится, Вы увидите лицензионное соглашение. При желании его можно прочитать, но в любом случае нужно нажать на кнопку «Принять».
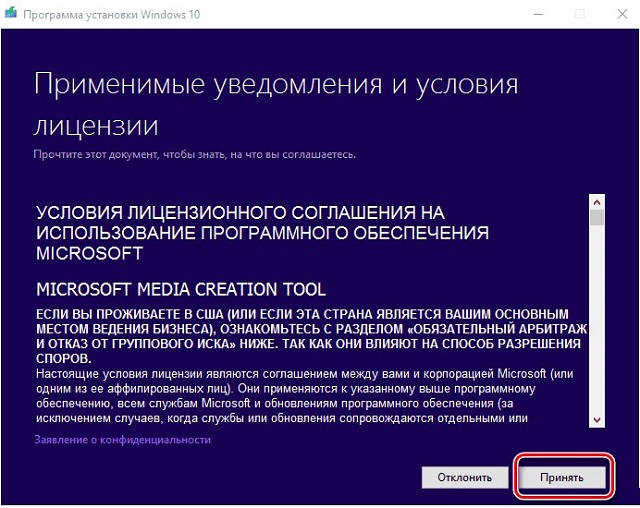
На следующем шаге поставьте отметку напротив пункта «Создать установочный носитель для другого компьютера» и нажмите «Далее».
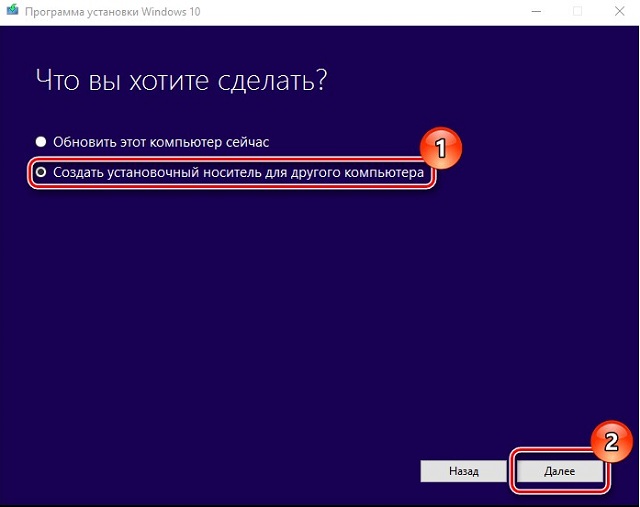
Дальше поставьте отметку на пункте «USB-устройство флэш-памяти» и снова нажмите «Далее».
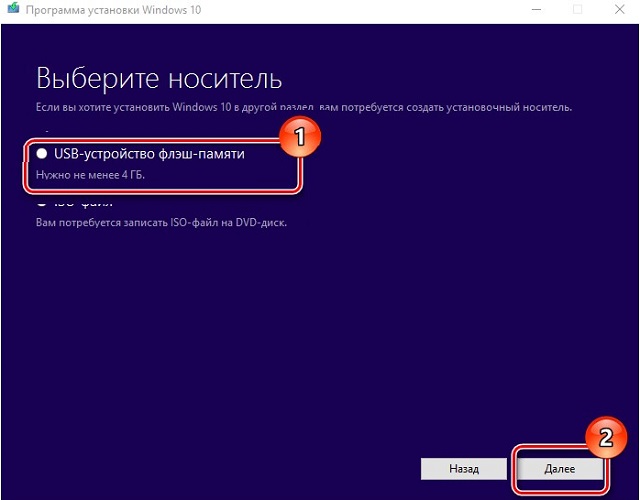
Если Вы хотите создать образ точно такой же операционной системы, которая уже используется на Вашем компьютере, в следующем окне не нужно ничего менять, а просто нажать «Далее». Если же Вы хотите записать на флешку другую версию ОС, снимите галочку с пункта «Использовать рекомендуемые параметры для этого компьютера» и поменяйте параметры «Выпуск» и «Архитектура». После этого, опять же, нажмите «Далее».
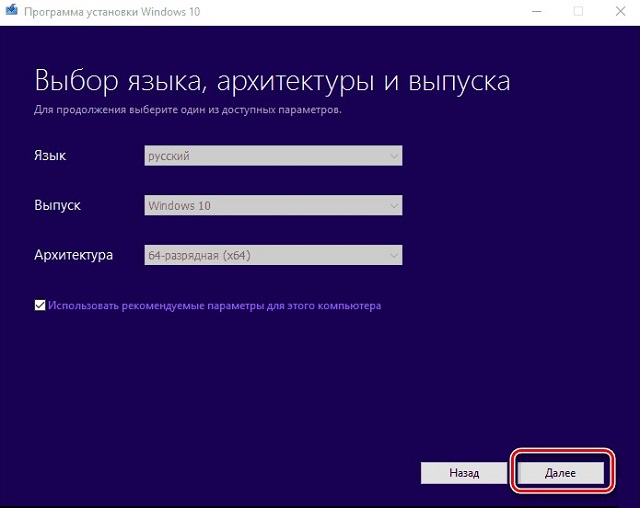
Дальше останется проверить все введенные ранее параметры и нажать на кнопку «Запись». Подождите, пока программа закончит свою работу. Обычно этот процесс не занимает очень много времени.
Стоит сказать, что зависает эта утилита очень редко, поэтому если Вам покажется, что все остановилось и ничего не происходит, лучше не прерывайте процесс записи. Вместо этого просто еще немного подождите.
Конечно, если все это длиться уже несколько часов, значит, что-то не так, но это весьма маловероятно. В любом случае Вы получите полностью работоспособный загрузочный накопитель информации с установочными файлами Windows 10.
Создать его также можно с помощью очень известной и простой программы UltraISO. Как это сделать, описано в нашей статье по обновлению ОС на ноутбуке .
Теперь нужно сделать так, чтобы компьютер загружался с него. Делается это через БИОС.













