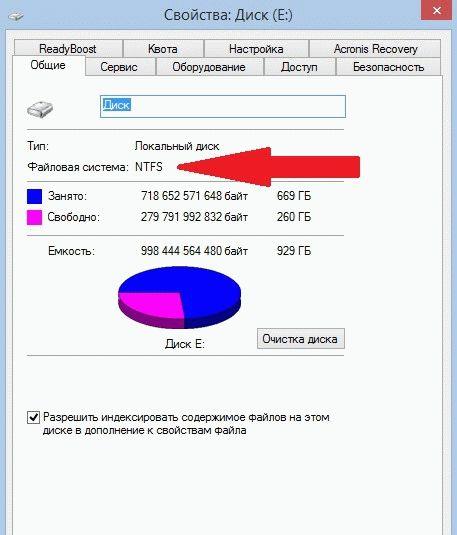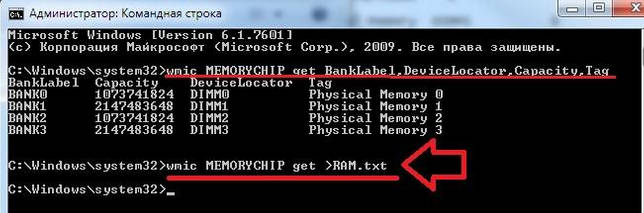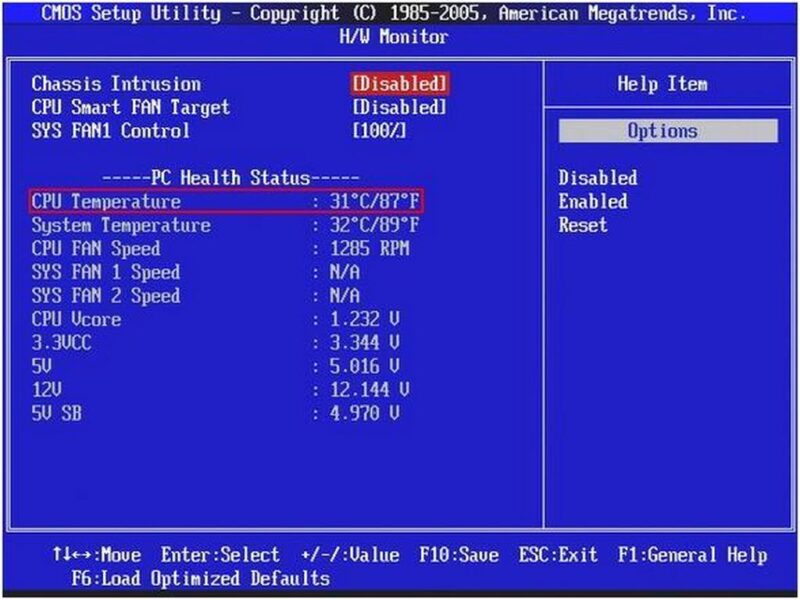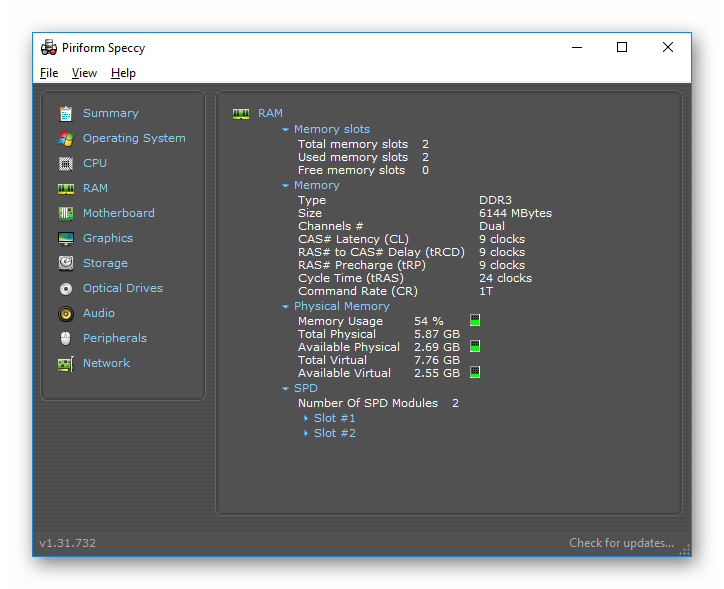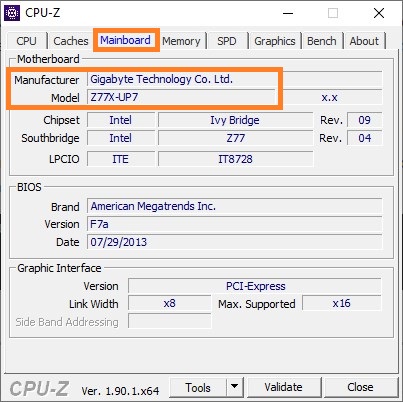Как узнать, сколько ядер в моем процессоре на компьютере или ноутбуке?
Содержание:
- Утилиты для мониторинга системы
- Способ 4: через официальный сайт производителя
- Стандартная подпрограмма «Сведения о системе» даёт более детальную информацию
- На что влияет количество ядер
- Как узнать сколько потоков в процессоре в Windows 7?
- Альтернативный способ
- Как запустить все ядра процессора?
- Влияние количества ядер на производительность
- Совет 1: Как узнать, сколько ядер работает
- Как посмотреть сколько ядер у процессора: диспетчер задач
Утилиты для мониторинга системы
Определить количество ядер процессора можно и с помощью специальных программ для мониторинга системы. В операционной системе Windows есть две встроенные программы для этих целей:
- диспетчер устройств;
- монитор ресурсов.
Разберёмся, как посмотреть интересующую нас информацию при помощи этих программ. Для этого необходимо в диспетчере задач зайти во вкладку «Процессоры», а в системном мониторе открыть панель ЦП, расположенную справа.
В первом случае мы увидим, сколько логических процессоров в системе, во втором – количество графиков также даст нам число логических ЦП. И то и другое для нахождения реального количества ядер следует делить на два.
То есть из всех существующих средств в ОС Windows корректно определить количество ядер у ЦП можно только лишь при помощи диспетчера задач Windows 10.
Как же быть, когда эта программа в ОС отсутствует? Для этого следует воспользоваться сторонним софтом по системной диагностике, например, следующими программами:
- AIDA;
- Speccy;
- CPU-Z.
В первых двух следует зайти в раздел «Процессор», там и будет отражена полная информация о том, сколько физических процессоров в системе и сколько у них потоков. Последняя же отображает всю необходимую информацию на основном экране сразу после запуска.
Способ 4: через официальный сайт производителя
Данный способ также довольно прост и не занимает много времени. Для него потребуется точное название модели своего процессора, которое можно узнать среди информации о свойствах системы. Далее необходимо открыть браузер и найти в интернете адрес официального сайта производителя процессоров этой марки. На таких сайтах обычно присутствует поисковый раздел (можно узнать по изображению лупы рядом со строкой ввода). Скопировав туда ссылку и нажав на поиск, вы увидите полное описание процессора, количество его ядер, предельную и рекомендуемую температуру работы, тактовую частоту (базовое и максимальное значение) и т. д.
Стандартная подпрограмма «Сведения о системе» даёт более детальную информацию
Приложение «Сведения о системе» (System Information) было добавлено ещё в Windows XP. С его помощью можно посмотреть гораздо более подробный обзор как системной информации, так и сведений об используемом оборудовании, намного информативней чем предыдущий способ.
Чтобы открыть окно «Сведения о системе», нажмите сочетание «Windows + R», и в открывшемся диалоге «Выполнить» введите «msinfo32» и кликните «Enter».
Главная страница сразу предоставит гораздо больше информации, чем мы видели в приложении «Параметры». Здесь она указана более подробно, изготовитель вашего ПК, детальная информация о конфигурации, версия BIOS, модель материнской платы, установленная оперативная память и т. д.
Но это только начало. Разверните дерево вкладок в меню слева, и перед вами откроется настоящий функционал данного приложения. Большая часть этой информации пригодится, наверное, только разработчикам программного обеспечения и системным администраторам, но в тоже время, здесь имеются почти все необходимы данные о системе.
Например, в разделе «Компоненты» кликните по полю «Сеть» и далее «Адаптер» и программа выдаст полную информацию об устройстве: название, модель вашей сетевой карты, производитель, версии драйвера, текущее состояние, а также все связанные с ней настройки, которые используются в данный момент.
Есть еще одна превосходная функция данного программного обеспечения – это возможность экспортировать интересующую вас информацию в текстовый файл. Эта опция крайне полезна, когда вам понадобится отправить данные о своей системе или о возникающих ошибках оборудования другому пользователю, например, в службу поддержки, или если вы просто захотите сохранить копию вашей конфигурации и настроек системы на всякий случай.
Сначала необходимо выбрать нужный раздел или подраздел, информацию из которого вы хотите экспортировать. Если вы выберете раздел «Сведения о системе», то экспортируемый файл будет содержать данные из всех разделов, которые доступны в приложении. Но также можно выбрать любой отдельный раздел или подраздел, чтобы сохранить только конкретную информацию.
Затем откройте меню «Файл» и кликните на команду «Экспорт».
Откроется стандартный диалог сохранения файла в Windows, просто перейдите в нужный каталог и введите названия нового отчёта и нажмите кнопку «Сохранить».
Теперь в любое время, вы сможете без проблем открыть данный файл и просмотреть все, интересующие вас, сведения и настройки.
На что влияет количество ядер
Любое действие на компьютере (запуск программ, развёртывание окошка, произведение анимации) – команда, отправляемая на выполнение процессору. Чем больше шагов одновременно выполняет пользователь, тем больше запросов в этот момент получает процессор. Причём количество команд, даже при малой активности пользователя, считается сотнями и тысячами, а не единицами, но и выполняет их процессор с огромной скоростью, измеряемой миллисекундами.
У каждого процессора свой придел загрузки — более производительные могут выполнять большее количество задач в единицу времени. Перегруженность приводит к тому, что вы начинаете видеть зависания на экране, некоторые программы перестают отвечать или аварийно закрываются.
Поскольку современные приложения становятся требовательнее, процессорам нельзя отставать. Развивать одно ядро бесконечно невозможно, поэтому было принято решение использовать несколько ядер в одном процессоре. Взаимодействуют они так: допустим, пользователь накликал 100 действий, тогда 50 из них будет решать первое ядро, а оставшиеся — второе. Конечно, на самом деле процедура распределения задач сложнее, но для общего понимания принципа этого достаточно. За счёт увеличения количества ядер уменьшается время, необходимое на выполнения всех требований пользователя. Чем больше ядер, тем больше «рабочих», обрабатывающих данные.
Но стоит понимать: будет ли используемая вами программа нагружать все ядра или задействует только одно, зависит только от того, как она была написана. Разработчик ответственен за внедрение поддержки многопоточной обработки.
Как узнать сколько потоков в процессоре в Windows 7?
Всем привет Не в каждом процессоре есть потоки, они есть только у компании Intel и то в более дорогих моделях. У AMD, если я не ошибаюсь, то подобного нет. Но может быть что-то уже изменилось, но вроде нет… Главная проблема с определением потоков заключается в том, что винда эти потоки видит как ядра. Именно поэтому некоторые юзеры, когда у них был Pentium 4 то думали что у них два ядра, ибо там была технология потоков, кстати она называется Hyper-threading… Тогда немного даже шума было вокруг Пеньков, одни говорили что они двухядерные, другие что одноядерные. Кстати, первые двухядерные Пеньки, это линейка Pentium D (D это типа Dual)
Hyper-threading есть в Pentium 4, но его нет в современных Пеньках: этой технологии наделили более крутое семейство процов Intel Core i* — и то не все модели, декстопные Core i5 не имеют потоков. Core i5 это типа золотая середина среди процов i* и там потоков нет, но есть 4 полноценных ядра (но на 1156 сокете есть модель Core i5 с потоками, но там два ядра и четыре потока!). А вот у i3 и i7 уже есть потоки.
Вообще в интернете много отзывов что Hyper-threading это туфта, что это развод и что это не работает. Ну что я могу сказать, откуда такие мысли возникают я не знаю. Даже в те времена когда у меня был Pentium 4, то уже тогда я замечал как падала производительность, когда я в биосе отключал Hyper-threading. Но сегодня то данная технология уже сильно изменилась, ну там внутри ее прилично доработали, хотя название менять не стали. В общем Hyper-threading стал куда лучше
Вот картинка, тут как-то вроде более менее понятно как работают потоки:
Говорят что Intel называет потоками то, что у AMD — ядра. Это я читал о процессоре, который AMD представили как первый восьмиядерник для дома… Типа те 8 ядер AMD это как 8 потоков Core i7.. Ну тут я ничего не скажу, у меня мало было опыта общения с AMD-процами, но уверен что они не так уж плохи, как о них говорят…
Ну так вот, более менее с тем что такое потоки разобрались, теперь давайте я покажу как узнать в Windows 7 сколько у вас именно потоков.
Для всей инфы, которую вам нужно узнать о процессоре, то лучше всего использовать одну единственную утилиту, это CPU-Z. Она во-первых бесплатна, во-вторых очень маленькая и в третьих ее несложно установить, а иногда она запускается даже без установки (если версия портативная). Итак у меня процессор Pentium G3220, вот что мне показала утилита CPU-Z:
Вот видите я там обвел внизу рамкой? Ну так вот, Cores это ядра, а Threads это потоки, все просто. Но у меня потоков в процессоре нет, поэтому два ядра и два потока…
А вот процессор для сокета 1156, Intel Core i5 670:
Данная модель имеет поддержку Hyper-threading и при этом это семейство Core i5, хотя многие пользователи уверены что потоков в Core i5 нет вообще. В принципе они правы, потому что потоки можно встретить у модели i5 на устаревшем сокете 1156… Он то ведь появился еще до 1155… Вот такие дела
Но есть еще одни способ узнать сколько у вас потоков. Данный способ тоже можно использовать, хотя скажу честно что он не то чтобы плохой, просто там вы сможете узнать только базовую информацию.
Ну так вот. Для этого сперва проверьте что у вас включено отображение расширений файлов. Если что, то открываете Панель управления, там будет значок Параметры папок и там на второй вкладке есть опция показа расширений. То есть там нужно снять галочку там где скрывать расширения. Ну, думаю понятно.
Итак, вам нужно создать файл с расширением nfo. Проще будет создать сперва пустой текстовый документ, а потом его переименовать во что угодно, но главное это заменить расширение txt на nfo, вот например я сделал файл cpu.nfo:
Теперь просто запускаете этот файл. Появится такое сообщение, это нормально, нажимаем ОК:
Потом откроется окно и сразу в нем будет написано какая модель вашего процессора, сколько ядер и сколько логических ядер. Именно логические ядра это и есть потоки! Вот где это написано:
Я думаю что это окно Сведенья о системе можно вызвать и другим способом, но я не знаю как. Ведь это окно появляется как результат какой-то там ошибки..
Ну все, вроде бы я все нормально и доступно написал и надеюсь что теперь вы сможете узнать сколько в Windows 7 потоков у проца.
Удачи
Альтернативный способ
К сожалению, какими бы успешными, полезными и лёгкими ни были предложенные ранее способы, иногда ими воспользоваться, просто не получится.
Представьте себе, что вы жаждете приобрести ноутбук с отличными параметрами, но сомневаетесь в достоверности информации, которая установлена рядом с реализуемым продуктом.
Часто в магазинах продают «чистые» лэптопы, поэтому запустить операционную систему и просмотреть интересующую вас информацию, не получится. По этой причине приходится искать альтернативные способы.
Определение количества ядер без ОС
Действительно, доверять всему тому, что вы видите, иногда очень опасно. Кто-то может просто ошибиться и выставить случайно неправильную сопроводительную информацию, а кто-то может сделать это преднамеренно.

Чтобы не приобрести «кота в мешке», а быть уверенным, что вы приобретаете ноутбук с желаемыми параметрами, можно воспользоваться некоторыми рекомендациями опытных пользователей, как определить технические характеристики компьютерной техники, в том числе и количество ядер.
Прежде всего, возьмите ноутбук в руки и изучите все наклейки на его корпусе. Производитель всегда сопровождает его несколькими наклейками, на которых указывает важные параметры, в том числе и обозначает количество ядер на ноутбуке.

Если же вы не можете разобраться, где конкретно прописана эта информация, попросите продавца предоставить вам технический паспорт изделия. Отказать в этом он вам не сможет, поскольку паспорт обязательно идёт в комплекте при продаже изделия.
Открыв технический паспорт, вы уже точно сможете найти ответ на интересующий вопрос.
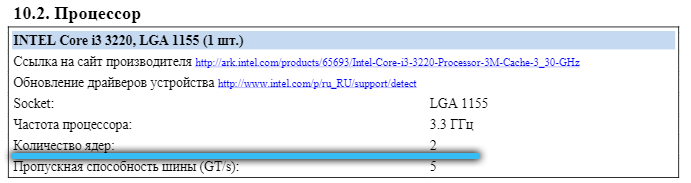
Посмотреть на официальном сайте
При наличии данных о модели CPU (они доступны в сведениях о системе или свойствах папки «Этот (Мой) компьютер»), несложно выяснить необходимые характеристики на ресурсе производителя.
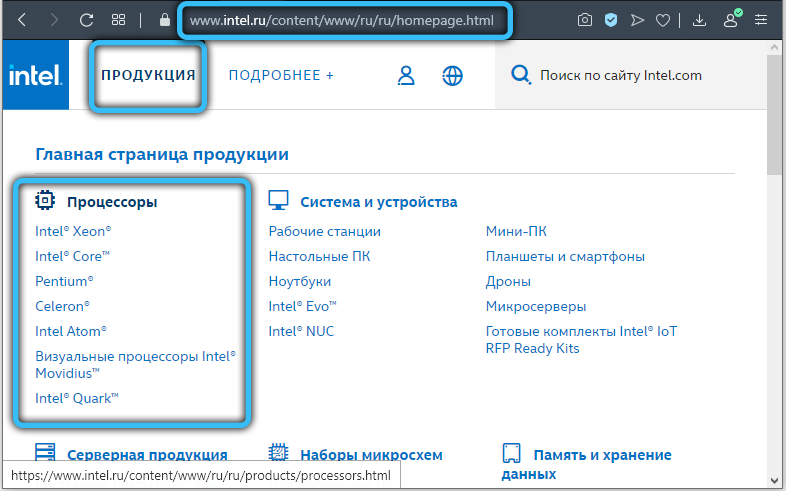
На официальном веб-сайте вы сможете получить всю техническую информацию, в том числе нужные вам данные.
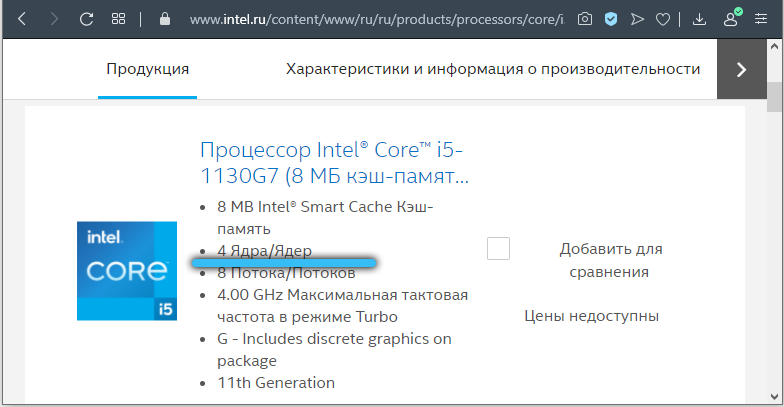
Итак, узнать, какое количество ядер имеет конкретный ноутбук или процессор компьютера, совершенно не сложно. Достаточно только потратить небольшое количество времени и проявить внимательность.
Как запустить все ядра процессора?
Итак, способов будет несколько. По этому показываю первый.
Заходим в пуск — выполнить или клавиши win+r
Пишем msconfig
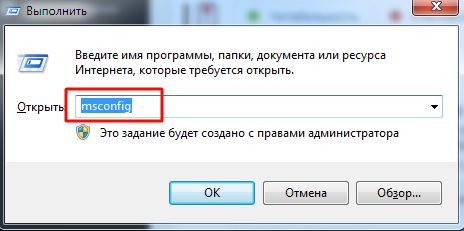
Далее в открывшемся окне переходим в загрузки — дополнительные параметры.
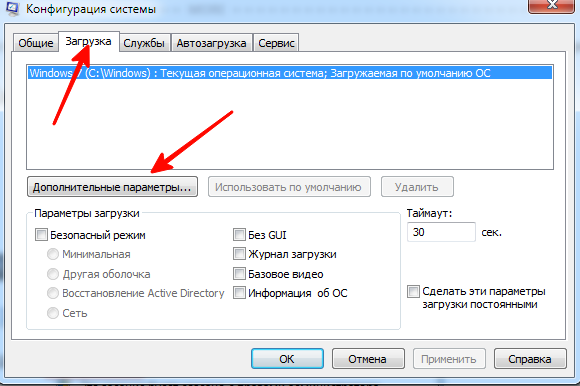
Выбираем ваше максимальное число процессоров.
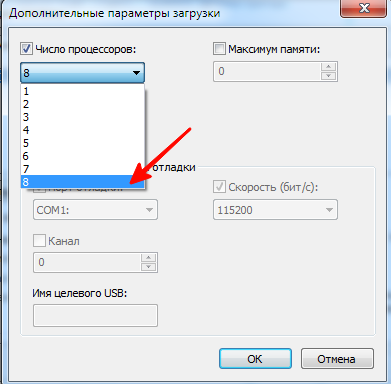
Нажимаем ОК, перезагружаемся.
Далее способ 2.
- Заходим в диспетчер задач — ctrl+shift+esc.
- Или ctrl+alt+del и диспетчер задач.
- Или нажимаем правой кнопкой по панели управления и выбираем диспетчер задач.
Переходим во вкладку процессы. Находим игру и нажимаем правой кнопкой мыши по процессу. Да кстати, игра должна быть запущена. Свернуть её можно или Win+D или alt+tab.
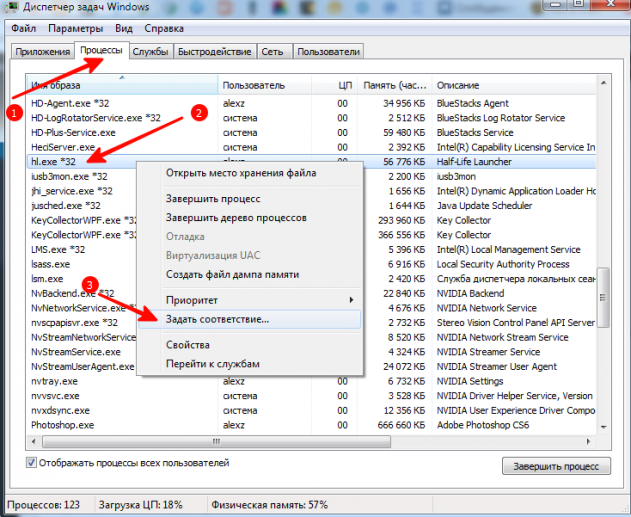
Выбираем задать соответствие.
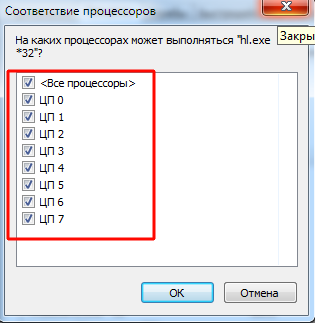
Выбираем все и нажимаем ок.
Чтобы посмотреть работают все ядра или нет, то в диспетчере задач заходим во вкладку быстродействие.
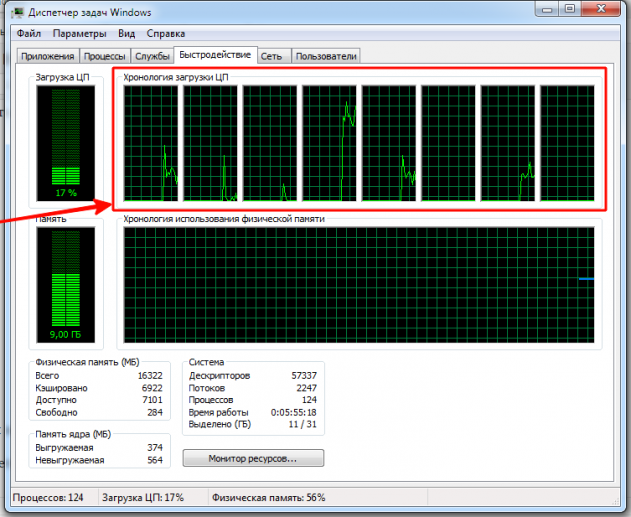
Во всех вкладках будет идти диаграмма.
Если нет, то нажимаем опять задать соответствие, оставляем только ЦП 0, нажимаем ок. Закрываем диспетчер задач, открываем опять повторяем все тоже самое, выбираем все процессоры и нажимаем ок.
Ещё!
В ноутбуках, бывает настроено энергосбережение таким образом, что настройки не дают использовать все ядра.
- Win7 — Заходим в панель управления, идем в электропитание — Изменить параметры плана — изменить дополнительные параметры питания — управление питанием процессора — минимальное состояние процессора.
- Win8, 10 — Или: параметры — система — питание и спящий режим — дополнительные параметры питания — настройка схемы электропитания — изменить дополнительные параметры питания — управление питанием процессора — минимальное состояние процессора
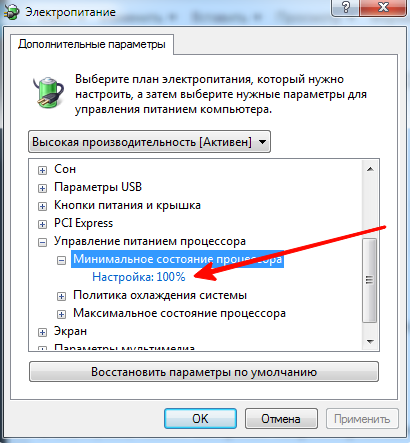
Для полного использования, должно стоять 100%.
Влияние количества ядер на производительность
Чтобы разобраться, на что влияют ядра в ЦП, следует понять, что все современные компьютеры создавались для работы в мультизадачной среде, создаваемой той или иной ОС. В этом ключе создание многопроцессорных и многопоточных систем является дальнейшим логическим продолжением мультизадачности.
Изначально это было актуально только для платформ на базе серверных решений, однако, аппаратная реализация подобных идей стоила достаточно дорого. Грубо говоря, двухпроцессорная система обходилась примерно в полтора раза дороже, чем две однопроцессорных, поскольку распределение приоритета приложений в ней и переключение между их выполнением происходило более корректно, нежели в двух однопроцессорных системах.
Рабочие же станции обычных пользователей большую часть времени простаивают, ожидая реакции своих хозяев. И это не фигуральное выражение, а буквальное. Действительно, домашний (а пророй и рабочий) ПК большую часть времени просто ждут, поскольку при вводе информации в ПК в её любом виде скорость ввода очень мала в сравнении с быстродействием ЦП. Кроме того, большинство программ, выполняемых на подобных ПК не требуют затрат слишком большой мощности. Если же набор таких программ, выполняемых одновременно, расширяется, то необходимо увеличивать вычислительную мощность ПК.
Здесь можно выбрать два возможных варианта – либо увеличивать частоту, либо увеличивать число потоков, то есть ядер. Что выберет пользователь, зависит, конечно, от его предпочтений, однако, не стоит забывать, что ограничение по частоте уже давно имеет место. Каждый раз, производя тот или иной выбор аппаратной части, следует понимать, что более новый ЦП может и имеет большую частоту, но его число потоков меньше, чем у того, который работает сейчас. Поэтому перед тем, как выбрать то или иное решение, следует взвесить все «за» и «против».
В любом случае, следует помнить простое правило: прямой зависимости числа ядер ЦП и производительности нет. Производительность в настоящее время является результатом взаимодействия множества разных аппаратных и программных факторов, зависящих от разных обстоятельств. Грубо говоря, если программа поддерживает максимум 6 потоков, то смысла покупать под неё 8-ми потоковый ЦП нет никакого.
В идеальном варианте, конечно, же, чем больше ядер у ЦП в персоналке, тем лучше. Поскольку при правильной оптимизации ОС, быстродействие компьютера с ростом числа потоков будет только расти.
Кроме того, в последнее время всё больше и больше разработчиков в своих приложениях сами оптимизируют код для улучшения быстродействия своих приложений для многопроцессорных ПК, не доверяя тому уровню оптимизации, который обеспечивается ОС. Поэтому, если есть возможность, следует приобретать ЦП с большим количеством реальных физических ядер.
Совет 1: Как узнать, сколько ядер работает
Для начала используйте комбинацию клавиш Alt+Ctrl+Del для вызова диспетчера задач. Стоит помнить, что в разных версиях операционных систем реакция на нажатие данной комбинации клавиш будет различна — либо сразу откроется окно диспетчера задач, либо вы попадете в список выбора дальнейших действий — запустить диспетчер, выключить пк, выйти из системы и т. д.
Другой способ вызова диспетчера задач — наведите курсор мыши на область панели задач и нажмите на правую кнопку. Вы откроете контекстное меню, в котором следует выбрать пункт «Запустить диспетчер задач». Оба случая несут одинаковый результат. Используйте тот, который вам наиболее удобен.
Перейдите на вкладку «Быстродействие» в окне диспетчера задач
Обратите внимание на окна с черным фоном и сеткой зеленого цвета — это индикаторы нагрузки на те или иные компоненты системы
Посмотрите на индикаторы, расположенные под надписью «Хронология загрузки процессора». Их количество и будет определять количество действующих ядер на вашем процессоре. Так же, как вы видите, здесь отображается график нагрузки на ядра в режиме реального времени.
Скачайте программу CPU-Z для того, чтобы получить более полную информацию о своем процессоре и каждом ядре, входящем в его состав. Просто установите программу и сразу же после запуска увидите информацию о своем процессоре. На вкладках окна программы также имеется подробная информация об установленной оперативной памяти и видеосистеме.
Как посмотреть сколько ядер у процессора: диспетчер задач
Диспетчер задач предоставляет пользователю много полезной информации о компьютере, и в том числе может показать поверхностные данные об установленном процессоре. Для того, чтобы вызвать диспетчер задач, нажмите комбинацию клавиш Ctrl + Shift + ESC. после этого появится окно, в котором будут отображаться все запущенные процессы, которые потребляют ресурсы следующих компонентов ПК: процессор, оперативная память и жесткий диск. Кстати исходя из этой информации можно сделать вывод о том, насколько хорошо справляется с задачами ваш ЦПУ. Если вы столкнулись с высокой загрузкой процессора без видимой на то причины, то можете прочесть вот этот материал для того, чтобы устранить проблему.
Во второй вкладке «производительность» в нижней части окна вы увидите базовую информацию о процессоре, в том числе и количество ядер
Обратите внимание, что данные могут отображаться некорректно, если у вас установлена старая прошивка БИОС материнской платы, которая может быть плохо совместима с самыми свежими моделями ЦПУ. Мы часто сталкивались с подобной проблемой при работе с камнями Ryzen
Для того, чтобы получить достоверные данные необходимо обновить БИОС материнки до последней версии. Найти прошивку можно традиционно на официальном сайте разработчиков.