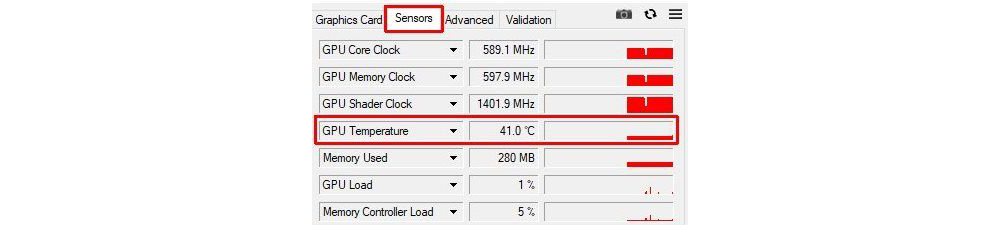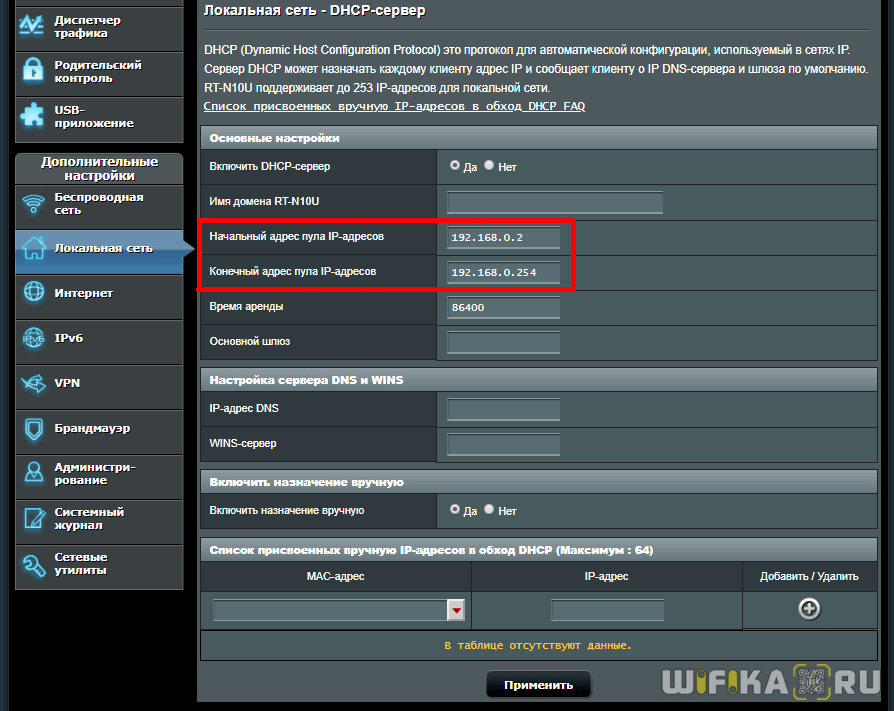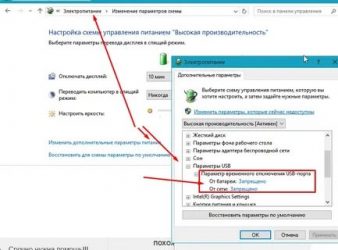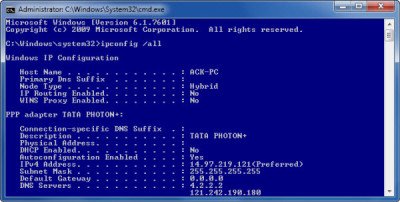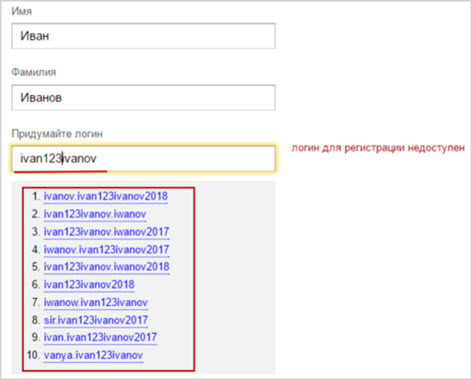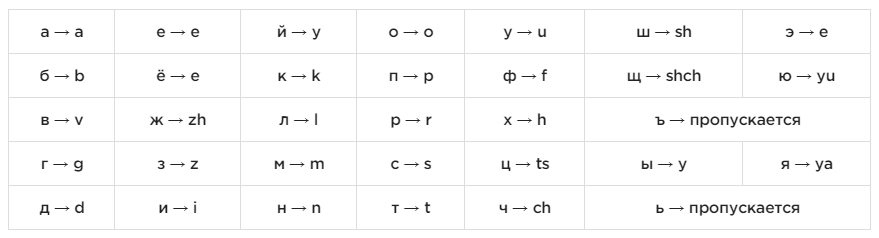Как посмотреть порт ip-адреса или открытые порты в windows
Содержание:
- Программы для отображения внутренних IP
- Как узнать IP-адрес чужого или всех подключённых к локальной сети компьютеров
- Определяем IP-адрес компьютера в Windows 10
- Что такое IP и откуда он берется
- Способы узнать IP-адрес своего компьютера
- Как узнать локальный IP
- Как определить к какому типу относится ваш IP-адрес
- Определить, кому принадлежит номер телефона онлайн
- Узнаем чужой адрес
- Как скрыть IP адрес компьютера
- Что такое IP-адрес и для чего он нужен
Программы для отображения внутренних IP
При настройке сети администраторам часто нужно посмотреть все IP-адреса в локальной сети и как можно быстро и для большого количества устройств. С этой целью они в своей работе используют программы, которые называются сетевыми сканерами.
Advanced IP Scanner
Программа пользуется заслуженной популярностью у сетевых администраторов. Среди ее достоинств выделяют:
- быстроту работы;
- возможность управления удаленными компьютерами;
- бесплатное распространение.
Обратите внимание! Из минусов называют невозможность слежения за выбранными устройствами
«10-Страйк: сканирование сети »
Плюсами этой платной программы являются:
- удобный русскоязычный интерфейс;
- широкий функционал с возможностью диагностики сети;
- удобная работа с удаленными компьютерами.
Обратите внимание! К недостаткам программы относят высокую цену
Free IP Scanner
Многие администраторы предпочитают работать с этой бесплатной программой. Кроме скорости многопоточного сканирования, удобного интерфейса, небольшой нагрузки на ЦП, программа привлекает возможностью гибких настроек под потребности пользователя. Но на старых компьютерах программа может работать медленно .
MyLanViewer
Администраторы отмечают широкую функциональность программы для поиска сетевых адресов при малом объеме и низкой нагрузке на процессор. Для некоторых пользователей неприемлем англоязычный интерфейс и высокая цена.
Как узнать IP-адрес чужого или всех подключённых к локальной сети компьютеров
Определение IP-адреса других устройств, которые находятся в данный момент в локальной сети, отнимет больше времени и усилий. Выполнять будем всё через ту же «Командную строку». Рассмотрим также способ с использованием ПО от сторонних разработчиков.
Через «Командную строку»
На этот раз в редакторе будем выполнять другие команды для вывода адреса:
-
Для начала определимся, адрес какого конкретного юзера сети мы хотим узнать. С этой целью запускаем любую страницу «Проводника Виндовс». На левой панели с основными разделами находим и открываем ссылку «Сеть».
-
В правой зоне «Проводника» должны появиться все устройства, подключенные в текущий момент к внутренней сети. Ищем нужного юзера и запоминаем название его ПК.
-
Перечень девайсов в сети может показать также «Командная строка». Для этого запускаем на дисплее консоль через панель «Выполнить» и команду cmd. Вбиваем в редактор формулу nbtstat -n и жмём на «Энтер». Ищем необходимый чужой компьютер.
-
Теперь в чёрном редакторе набираем формулу по типу ping . Например, имя у компьютера apresn-pc, соответственно полностью команда будет выглядеть как ping apresn-pc. Для выполнения жмём как всегда на «Энтер».
-
Ваш компьютер начнёт обмениваться пакетами с юзером, информацию о котором вы запросили. В итоге отобразится конечный IP-адрес другого пользователя.
Возможно, вам необходимо определить адреса IP всех компьютеров из локальной сети. В этом вам также поможет консоль:
-
Запускаем интерфейс строки через «Выполнить» либо «Пуск», а затем пишем короткую формулу arp -a.
- Даём старт выполнению через клавишу «Энтер».
-
Внутренний сканер «операционки» проверит сеть и при наличии каких-либо устройств покажет их на дисплее: вы увидите адреса IP в первой колонке и физические адреса во второй.
С помощью сканирования сети сторонними утилитами
Не всегда стандартные средства «Виндовс» помогают в поиске IP-адресов девайсов, которые находятся в вашей внутренней сети. Для таких случаев сторонними разработчиками были созданы специальные утилиты-сканеры. Одно из таких приложений — программа Advanced IP Scanner от компании Famatech. Утилита бесплатная и имеет две версии: та, что устанавливается, и портативная (то есть которая работает без предварительной инсталляции).
Advanced IP Scanner показывает не только IP-адреса, но и названия устройств
Кроме поиска девайсов в сети, в возможности этой программы входит предоставление доступа к общим каталогам и FTP-серверам, удалённое управление устройствами через Radmin и RDP и даже дистанционное отключение ПК.
Где её скачать и как ей пользоваться, расскажем в инструкции:
У Advanced IP Scanner есть много аналогов: Angry IP Scanner, SolarWinds, Free IP Scanner, Spiceworks IP Scanner, Nmap и другие.
Видео: как использовать утилиту Advanced IP Scanner
Узнать свой адрес во внутренней сети можно легко с помощью стандартных средств «Виндовс» — через «Центр управления сетями и общим доступом» и чёрный редактор «Командная строка». Последняя утилита подойдёт также для определения комбинаций чисел, которые действуют для других компьютеров в этой же внутренней сети. Если у вас не получается получить информацию с помощью встроенных инструментов, используйте сторонние утилиты, например, Advanced IP Scanner, Nmap, SolarWinds или любой другой сканер.
Определяем IP-адрес компьютера в Windows 10
Перед началом данной статьи отметим, что ее смысл заключается в определении внутреннего IP-адреса компьютера, который остается неизменным. Это не тот IP, который отображается в настройках социальной сети во вкладке «История входов» или на специальных сайтах по его обнаружению. В этих случаях пользователь узнает лишь адрес, присваиваемый провайдером. Он может быть динамическим или статичным, что зависит от настроек тарифного плана. Сейчас же мы займемся определением именно внутреннего IP на примере разных методов.
Способ 1: Диспетчер задач
Как известно, в Виндовс 10 серьезные изменения коснулись Диспетчера задач. Теперь в этом приложении имеется множество дополнительных опций, позволяющих пользователю быстро узнать интересующие сведения о системе. Благодаря этому возможно определить и внутренний IP-адрес, что происходит так:
- Щелкните правой кнопкой мыши по пустому месту на панели задач или по кнопке «Пуск» и в контекстном меню выберите пункт «Диспетчер задач».
В открывшемся окне переместитесь на вкладку «Производительность».
Здесь вам нужен раздел «Ethernet» или «Wi-Fi», что зависит от типа соединения с интернетом.
Отыщите параметр «IPv4-адрес». Увиденный адрес и является необходимым.
Прямо из этого окна можно скопировать адрес. Теперь вы можете приступить к выполнению операции, которая требовала наличия определенной характеристики.
Способ 2: Центр управления сетями и общим доступом
Второй метод заключается в использовании знакомого многим меню Центр управления сетями и общим доступом. В нем присутствует вся необходимая информация о текущем подключении и сетевых параметрах, в том числе там имеется и строка, отображающая внутренний IP компьютера.
- Откройте «Пуск» и запустите «Параметры», кликнув по значку в виде шестеренки.
Нажмите по плитке «Сеть и Интернет».
В первой же категории «Состояние» щелкните по соответствующей надписи, которая отвечает за переход в интересующее меню.
Откроется главное окно Центра управления сетями. Здесь напротив «Подключения» будет отображаться кликабельная надпись с названием соединения, и вам нужно нажать по ней ЛКМ.
В появившемся окне «Состояние» нажмите по кнопке «Сведения».
Теперь вы можете ознакомиться с приведенными свойствами и отыскать там нужный IP-адрес.
Способ 3: Консольная команда
Есть в Windows 10 и отдельная консольная команда, отображающая сведения о текущем подключении. Как не трудно догадаться, она тоже подходит нам сегодня, поскольку выводит интересующий IP-адрес. Использовать ее легко: надо просто запустить Командную строку и ввести там саму команду.
Важно открыть консоль от имени администратора, поэтому отыщите приложение через поиск в «Пуск» и выберите соответствующую опцию на панели справа.
Введите команду и нажмите на Enter.
Подождите несколько секунд, чтобы все необходимые сведения загрузились, а затем обратите внимание на строку «IPv4-адрес».
Способ 4: Свойства подключения
В качестве четвертого метода предлагаем обратиться к свойствам текущего подключения через меню «Параметры». Как известно, разработчики Windows стараются переносить все пункты из Панели управления в это меню, что коснулось и информации о соединении.
- Для получения нужных сведений откройте «Пуск» и перейдите в «Параметры».
Здесь щелкните по разделу «Сеть и Интернет».
Воспользуйтесь панелью слева, чтобы перейти в раздел «Ethernet» или «Wi-Fi», что зависит от используемого соединения.
Нажмите ЛКМ по значку подключения, чтобы открыть отдельное окно по управлению ним.
Опуститесь вниз, где в разделе «Свойства» изучите имеющиеся строки и определите требуемую характеристику.
Способ 5: Определение по MAC-адресу
Как известно, иногда в Windows 10 требуется определить IP-адрес не своего компьютера, а другого устройства локальной сети. В таком случае проще использовать имеющийся MAC-адрес, который был узнан, например, через параметры маршрутизатора. Мы поставили этот вариант на последнее место, поскольку подходящим он оказывается крайне редко. Однако если вы заинтересованы в его реализации, советуем ознакомиться с приведенным далее материалом, где детально расписано два метода, позволяющих получить нужные данные.
Подробнее: Определение IP устройства по MAC-адресу
Только что вы ознакомились с пятью вариантами получения IP-адреса компьютера в Windows 10. Как видно, в этом нет ничего сложного. Ни один из способов не займет более одной минуты и точно приведет к необходимому результату и останется лишь задействовать имеющийся IP в своих целях.
Опишите, что у вас не получилось.
Наши специалисты постараются ответить максимально быстро.
Что такое IP и откуда он берется
IP-адрес (Internet Protocol Address) – это уникальный адрес в определенной сети на базе стека протоколов TCP/IP. Он идентифицирует устройство: ваш домашний компьютер, смартфон или другой узел.
IP-адреса нужен, чтобы информация, отправленная вашему устройству, пришла именно ему, а не другому гаджету в сети. IP может быть статическими и динамическими.
Статический адрес выдается на какое-то более-менее длительное время (и за это провайдер обычно берет дополнительные деньги). Его можно прописать вручную в настройках или получить у провайдера (в зависимости от правил сети). Когда вы платите за статический IP, вы фактически покупаете гарантию того, что никто другой в сети этот адрес использовать не будет.
Динамические адреса маршрутизатор автоматически раздает из доступного ему диапазона. Вы можете получать новый динамический IP каждый раз, когда входите в сеть или перезагружаете маршрутизатор. Через определенное время сеть может сбросить ваш динамический IP и выдать новый адрес.
Сейчас используется два стандарта IP – IPv4 и более новый IPv6. Первый состоит из 4 байт (32 бит) – 4 чисел от 0 до 255 (для удобства их разделяют точками). К примеру, это 127.0.0.1 – localhost, адрес, по которому устройство может обратиться к себе самому.
До определенного момента это работало. Но однажды 4 байт перестало хватать, чтобы каждое подключаемое к интернету устройство имело уникальный адрес. Пришлось извращаться: вводить маски подсети и т.п.
В IPv6 каждый адрес состоит из 16 байт (128 бит). Записывают его в 16-ричном формате, разделяя двоеточиями каждые два байта. Пример: 2002:01А8:AВ10:0001:0000:0000:0000:00FB. Если в адресе несколько нулевых групп идут подряд, их пропускают, оставляя ::.
Обычно устройства подключаются к нескольким сетям – например, к интернету и к домашней локальной сети через маршрутизатор. Для каждой сети будет свой IP.
Мы в данном случае будем говорить о внешних IP – адресах в интернете. И предполагая, что анонимайзер, прокси, VPN и т.д. не используются.
Способы узнать IP-адрес своего компьютера
Узнать свой IP-адрес можно 3-мя основными способами:
- С помощью онлайн-сервисов, которые отображают IP посетителя;
- С помощью центра управления сетями и соединениями Windows;
- С помощью командной строки CMD.
Запрос в Яндексе
Обращаясь к популярной поисковой системе, можно узнать внешний IP адрес наиболее легко и быстро.
- Обеспечивается доступ к сети Интернет, набирается следующий запрос в поисковике: «IP».
- Отдельный виджет – интерактивное окно с предложением от Яндекса – определит IP адрес устройства в сети, с которого работает пользователь.
Определение своего IP онлайн
Далее поисковые системы предлагают множество сервисов. Они позволяют узнать своего провайдера по IP, посредством которого посещается сайт, и множество других полезных сведений вроде отображаемого местонахождения, скорости соединения. Рекомендуются первые показанные результаты, располагающиеся в выдаче выше всех благодаря релевантности запросу и репутации.
- В поисковой системе вводится запрос «IP», «узнать IP адрес моего компьютера», выбирается предложенный сервис.
- В большинстве сервисов не нужно выполнять никаких дополнительных команд: на странице, куда будет совершён переход, отобразится искомый IP.
Центр управления сетями и подключениями
Если вариант установления IP онлайн не подходит, посмотреть айпи адрес компьютера можно посредством встроенной панели управления Windows и её отдельных разделов.
- В системном трее – области уведомлений справа внизу на рабочем столе – по значку сетевого подключения щёлкают правой клавишей мыши. В разных версиях системы, при разных подключениях значок может визуально отличаться.
- По строке «Центр управления сетями и подключениями (общим доступом)» щёлкают левой кнопкой.
- Чтобы узнать IP компьютера в локальной сети, нужно нажать в окне действующей сети ссылку «Подключения».
- В появившемся окне «Состояние» в разделе «Подключение» нужно нажать кнопку «Сведения…».
- В новом окне «Сведения о сетевом подключении» можно узнать локальный IP адрес компьютера напротив свойства «Адрес IPv4». Это числовая последовательность протокольного адреса, использующегося для подключения в данный момент.
Командная строка
Если прочие способы по тем или иным причинам не подходят, можно узнать IP компьютера через cmd. Command module – это приложение в ОС Windows, позволяющее управлять системой с помощью вводимых на клавиатуре текстовых команд. Более известен этот интерфейс (система ввода данных), как командная строка Windows. К ней можно обращаться как с командами, так и за справочными сведениями о системе, которые будут отображены в минималистичном и доступном виде.
Доступ к командной строке не является очевидной и распространённой операцией, но может быть без труда выполнен любым рядовым пользователем. По инструкции можно быстро узнать свой IP через командную строку.
- Чтобы посмотреть на IP адрес своего компьютера, нужно набрать на клавиатуре комбинацию клавиш Win+R. Появляется окно «Выполнить», в котором необходимо набрать на латинице трёхбуквенную команду «cmd».Кнопка Win располагается на стандартной клавиатуре рядом с клавишами Ctrl и Alt. Так как она является инструментом обращения к стандартным общим функциям операционной системы, то её название обусловлено названием самой ОС – Windows. В связи с этим для удобства клавиша Win может быть помечена вместо надписи логотипом корпорации – четырьмя цветными искажёнными квадратами в форме окошка.
- Появляется чёрное окно приложения cmd.exe, в котором нужно набрать в строке, отмеченной мигающим знаком подчёркивания, команду «ipconfig» и нажать Enter.
- Сведения о конфигурации протокола и действующий IP адрес своего компьютера можно найти в показанной далее сводке в строке «IPv4».
Определить айпи адрес своего компьютера можно несколькими способами посредством вызова командной строки, сведений о подключении из Панели управления или в специализированных онлайн-сервисах. В зависимости от выбранного метода, внутри локальной сети в самом компьютере и в Интернете полученный адрес может отличаться.
Как узнать локальный IP
Локальный (внутренний, частный, внутрисетевой, «серый») IP предназначен для применения в локальных сетях. Такие адреса принадлежат к специальному диапазону, который в интернете не используется. Как определить ваш IP адрес в локальной сети?
Как узнать локальный IP в Windows XP
Если на вашем компьютере установлена операционная система Windows XP, для определения локального IP вам понадобится выполнить следующие действия. Для начала заходим в «Мой компьютер» и кликаем по иконке «Сетевое окружение». Далее в находящемся слева блоке «Сетевые задачи» выбираем пункт «Отобразить сетевые подключения».
В открывшемся окне находим свое подключение (сетевую карту, к которой подключен сетевой кабель или роутер; скорее всего, оно будет озаглавлено «Подключение по локальной сети») и кликаем по нему правой кнопкой мыши. В открывшемся контекстном меню выбираем пункт «Состояние». Откроется окно, в котором переходим на вкладку «Поддержка». В строке «IP-адрес» можно увидеть присвоенный компьютеру локальный IP.
Кстати, есть более быстрый вариант доступа к свойствам сетевого подключения. Просто найдите значок подключения по локальной сети в трее (нижний правый угол экрана возле часов), кликните по нему правой кнопкой мыши и выберите пункт «Состояние».
Как узнать локальный IP в Windows Vista / 7
В операционных системах Windows Vista и Windows 7 процедура определения локального IP немного отличается, так как путь к сетевым подключениям другой. Для начала заходим в «Мой компьютер» и в адресную сроку открывшегося окна вводим следующую строчку: C:\Windows\System32\ncpa.cpl (предварительно нужно удалить из адресной строки весь текст). Нажимаем Enter на клавиатуре или кликаем по стрелочке в конце адресной строки.
Откроется окно сетевых соединений. Находим подключение, IP адрес которого нам требуется определить. Кликнув по нему правой кнопкой мыши, выбираем пункт «Состояние». В открывшемся окне нажимаем кнопку «Сведения…»
Откроется еще одно окно, в котором нужно обратить внимание на строку «IP-адрес» (или «Адрес IPv4») — это и есть то, что мы ищем
Еще один способ зайти в свойства подключения в Windows 7 – это войти в Панель управления, выбрать там пункт «Центр управления сетями и общим доступом». Слева вы увидите меню, в котором нужно выбрать пункт «Изменение параметров адаптера». Откроется окно, в котором нужно будет найти соответствующее соединение, а дальше порядок действий стандартный.
Как узнать локальный IP при помощи командной строки
Еще один способ, работающий на любых версиях операционной системы Windows, – это использование специальной службы Windows ipconfig. Чтобы использовать эту службу, вам необходимо запустить командную строку. Для этого используйте комбинацию клавиш Ctrl + R или нажмите «Пуск» и выберите пункт «Выполнить…».
Откроется окно с полем для введения текста. В этом поле введите cmd, нажмите ОК или Enter. Таким образом вы вызовете командную строку. В окне командной строки введите команду ipconfig и нажмите Enter. В строке «IP-адрес» («IPv4 адрес») будет искомая информация. Для получения более подробной информации о сетевых подключениях можно использовать команду ipconfig/all.
Как видите, определение локального IP адреса — не такая уж сложная задача. Есть как минимум два простых способа сделать это. Если вам пригодилась эта статья, возможно, вам также будет интересно узнать, как определить внешний IP адрес своего или чужого компьютера или узнать IP адрес сайта.

Как определить к какому типу относится ваш IP-адрес
Обычно поиск IP-адреса подразумевает публичный IP-адрес. Его несложно найти с помощью веб-инструментов, таких, как whoer.net. Просто откройте эту страницу в своем браузере, набрав whoer.net, и вы мгновенно увидите свой общедоступный IP-адрес без каких-либо действий с вашей стороны.
Переходим на сайт whoer.net, в поле «My IP» видим свой общедоступный IP-адрес
Но если необходим локальный, или частный IP-адрес, найти его можно в Windows.
- Откройте «Панель управления» и нажмите «Просмотр состояния сети и задач». В меню «Пуск» открываем «Панель управления»
В категории «Просмотр» выставляем «Категория», нажимаем на ссылку «Просмотр состояния сети и задач»
- Нажмите на ссылку «Изменение параметров адаптера».
Нажимаем на ссылку «Изменения параметров адаптера»
- Вы увидите ряд интернет-подключений. Нажмите на свое соединение, и появится следующее окно.
Двойным кликом левой кнопкой мыши щелкаем на свое интернет-подключение
- Теперь нажмите кнопку «Подробности», и вы увидите свой частный IP-адрес в таблице. Нажимаем на кнопку «Сведения» («Details»)
В поле «Адрес IPv4 » мы найдем свой частный IP-адрес
Определить, кому принадлежит номер телефона онлайн
Есть множество вариантов узнать, кому принадлежит номер мобильного. Самые простые и легальные способы:
- Мессенджеры. Если вы хотите узнать имя звонившего, можно воспользоваться одним из мессенджеров (Вайбер, Телеграмм, Ватсап). Достаточно скопировать номер абонента, зайти в приложение и внести его в строку поиска. После этого вы увидите, кому принадлежит номер. Но сработает это только в том случае, если пользователь зарегистрирован в мессенджере;
- Приложения для телефонов (встроенные или разработанные специально). Сейчас появляется все больше приложений, способных определить имя звонившего и даже его электронную почту, адрес и прочие контактные данные;
- Услуги операторов. Некоторые мобильные операторы, например, Водафон, предлагают опцию поиска абонента по номеру телефона. Но для этого нужно быть подключенным к услуге и включить геолокацию на смартфоне;
- Программы для ПК. Существуют также специальные программы для компьютеров, в большинстве случаев – бесплатные. Работают они по тому же принципу, что и приложения для смартфонов.
Определить человека по номеру телефона онлайн
Если вы хотите определить имя человека по номеру телефона можно также воспользоваться дополнительными способами:
- Базы данных. Доступ к ним предоставляется за деньги, они содержат наиболее полную информацию, включая имя и фамилию, адрес и прочие паспортные данные;
- Поиск телефона и его владельца по уникальному коду телефона. Для этого нужно знать IMEI и специальную программу (зачастую ею пользуются представители правоохранительных органов). В ходе поиска можно узнать имя владельца, адрес регистрации и прочие данные.
Не забывайте, что в случаях мошенничества или шантажа, стоит сразу обращаться в полицию. Не нужно пытаться решить проблему самостоятельно и пользоваться различными незаконными программами. Это может только усугубить проблему.
Определить мобильный телефон по номеру онлайн
Стоит сказать, что существует множество программ и приложений для определения личности звонившего. И здесь многое зависит от того, по какой причине вы разыскиваете человека, и какая именно информация вас интересует. Основные причины, по которым может потребоваться определить личность звонившего:
- Случаи мошенничества;
- Случаи шантажа;
- Кража или пропажа мобильного.
Не забывайте о том, что некоторые программы и приложения – бесплатные, другие – могут обойтись довольно дорогое. Кроме того, есть совершенно незаконные методы поиска абонента по номеру мобильного. Поэтому иногда не стоит рисковать, а сразу обращаться за помощью в полицию. Если вас интересует только личность и имя звонившего, вполне достаточно будет воспользоваться поиском через мессенджер или специальное приложение для смартфона. Причем это не будет стоить вам ни копейки!
Узнаем чужой адрес
Если вам пришло письмо, и вы хотите узнать имя чужого компьютера, можно использовать почтовый ресурс mail.ru. Для этого:
- открываете полученное письмо;
- в меню находите ссылку «еще» и «служебные заголовки»;
- на открывшейся странице с текстом будет прописана нужная информация.
Сложно представить, какое количество пользователей ежедневно сидит в соцсетях. Миллионы людей там переписываются, ставят лайки и оставляют комментарии. Если вам по какой-то причине понадобилось узнать адрес собеседника, можно воспользоваться сервисом IPLogger.
Посмотреть имя компьютера по IP чужого пользователя вы можете также через Яндекс почта. Для этого необходимо открыть любое письмо и нажать на его свойства, в открывшемся поле с непонятными надписями находите нужную строку. Сторонние сайты, о которых говорилось выше, также могут в этом помочь.
Надеюсь, моя статья была для вас полезной, и вы поняли, как узнать ip своего компьютера, просто выбирайте удобный для себя вариант
По сути, эти данные не особо информативны для юзеров, в том числе и для злоумышленников, если только они не являются продвинутыми хакерами и не хотят заполучить что-то важное. Единственное, что можно узнать по айпи – приблизительное местоположение устройства, с которого были оправлены письма или сообщения в соцсетях
Как скрыть IP адрес компьютера
Скрыть свой реальный IP адрес в интернете можно несколькими способами:
- С помощью VPN.
- Через TOR Browser.
- Использовать Proxy сервер.
Скрываем IP с помощью VPN
VPN Virtual Private Network – Виртуальная Частная Сеть, которая создаёт канал между вами и провайдером VPN. Все программы на компьютере думают, что они подключены напрямую к серверу вашего провайдера VPN, а не вашего реального провайдера Internet.
Принцип работы VPN соединения
Чтобы задействовать VPN и скрыть свой реальный IP адрес, я использую расширение в Google Chrome — ZenMate.
- В хроме кликаем в правом верхнем углу браузера — три точки.
- Раскрываем — Дополнительные инструменты.
- Открываем — Расширения.
Открываем расширения в Google Chrome
- В левом верхнем углу браузера хром кликаем по трем полоскам.
- Открываем — Интернет магазин Chrome.
Открываем Интернет магазин ChromeУстанавливаем расширение ZenMate для VPN в Google Chrome
После установки расширения, в правом верхнем углу открываем расширение, выбираем доступную страну и жмем на щит.
Запуск VPN соединения через ZenMate
Для проверки работы VPN можете проверить изменился ли ваш IP адрес — 2ip.ru
Если IP изменился на другую страну, значит VPN работает.
Скрываем IP через TOR браузер
Браузер TOR гарантирует анонимность подменяя IP адреса. Соединение осуществляется случайным образом через несколько слоев компьютеров TOR. При каждом новом подключении трафик идет другим путями. Главный недостаток TOR — медленная скорость соединения с сервером.
Принцип работы сети TOR
Все что нужно это скачать и запустить браузер — TOR
После запуска TOR можно убедиться, что IP адрес изменен на другой — 2ip.ru
В браузере TOR IP адрес сменился на IP Германии
Скрываем IP с помощью Proxy
Прокси-сервер принимает запрос от вашего компьютера, и перенаправляет дальше, заменив ваш IP-адрес на свой. Сайт к которому вы обратились, обрабатывает запрос и отправляет ответ по адресу прокси сервера. Прокси уже перенаправляет его к вам.
Принцип работы прокси-сервера
Прокси бывают нескольких видов и делятся по анонимности на:
- прозрачные – при этом передают ваш реальный IP;
- анонимные – скрывают ваш IP адрес, но при этом сообщают, что используется прокси;
- элитные – самые лучшие прокси, так как являются самыми анонимными.
Основные виды прокси по типу подключения:
- HTTP, HTTPS прокси – бывают прозрачные, анонимные и элитные. Нужно правильно выбирать вид прокси, чтобы быть анонимными.
- Socks прокси относятся к элитным, так как сам технология не подразумевает передачу настоящего IP адреса пользователя.
Список прокси серверов берем здесь — Hidemy.name
Список прокси серверов на hidemy.name
Нужно идти сверху вниз по списку и вписывать в настройки прокси IP и порт из proxy листа, пока не найдете рабочий proxy сервер. Для примера из списка у меня заработал proxy из страны France, где IP адрес 51.178.220.22 и порт 80.
Покажу как настроить прокси на примере браузера Google Chrome.
Открываем настройки прокси сервера в хроме, как показано на рисунке ниже:
- Нажимаем три точки в правом верхнем углу.
- Открываем настройки.
- В поле поиска пишем — прокси.
- Нажимаем — Открыть настройки прокси-сервера для компьютера.
Настройки прокси-сервера в гугл хром
- Во вкладке Подключения нажимаем — Настройка сети.
- Ставим галочку — Использовать прокси-сервер.
- В поле Адрес и Порт вписываем из списка proxy на — hidemy.name
Вписываем IP адрес и порт прокси сервера в Windows 7
В Windows 10 откроется окно, где принцип тот же, нужно ввести IP адрес и порт из proxy листа.
Настройка прокси сервера в Windows 10
После включения и настройки прокси сервера проверяем IP адрес на — 2ip.ru. Если IP изменился с местоположением, то значит прокси-сервер работает.
Смена ip адреса с помощью прокси сервера
Если интернет не работает, то вписываем другой IP адрес и порт из proxy списка и ищем рабочий.
Что такое IP-адрес и для чего он нужен
IP-адрес (Internet Protocol Address) — это определённый конечный адрес узла в сети на конкретном компьютере или ином устройстве. Его можно сравнить с обычным почтовым адресом какого-то человека — по нему люди отправляют письма и посылки. Аналогией писем в интернете и сети являются сетевые пакеты (например, в виде сайтов и загружаемых файлов). Они не могут уходить неизвестно откуда и неизвестно куда — нужно направление, конкретный адрес две конечные точки в виде отправителя и получателя.
IP-адрес представляет собой адрес какой-либо точки в сети: как в глобальной, так и в локальной
У каждого ПК есть свой адрес IP в сети. Тут стоит сразу отметить, что у ПК или любого другого девайса IP-адрес может существовать в рамках глобальной сети (интернета) и локальной сети. Если на ПК несколько подключений к интернету, у девайса появляется такое же количество IP-адресов, так как они привязываются не к компьютеру, а к конкретному соединению на устройстве.
Сетевой пакет доставляются по определенному IP-адресу
IP может выдаваться администратором локальной сети, провайдером или назначаться автоматически системой. Адрес включает в себя два номера: сети, которой он принадлежит, и узла. Это комбинации из четырёх чисел от 0 до 255, которые разделяются точками, например, 10.255.255.255.
Виды IP-адресов
По разным параметрам различают такие виды адресов IP:
- Статический (фиксированный, постоянный). Это комбинация чисел, которая навсегда присваивается юзеру. Его может выдать ваш провайдер за отдельную плату. Он необходим тем людям, которым нужно постоянно получать удалённый доступ к своему девайсу посредством клиента FTP. Главный минус такого адреса в том, что ПК становится более уязвимым в сети — взломщики могут также получить доступ к вашему ПК и всей информации на нём.
- Динамический. В начале каждого сеанса «сёрфинга» в сети юзер получает новый IP. Система выдаёт его автоматически из конкретного диапазон комбинаций.
-
Белый (публичный, глобальный). Его используют для «сёрфинга» в интернете, то есть во внешней сети.
-
Серый (внутренний, частный). Его получают юзеры отдельной локальной сети. Серый IP-адрес может быть как статистическим, так и динамическим. То же самое касается и белого адреса.
Рассмотрим сегодня, как выяснить, какой у вас есть IP именно для локальной сети — сети, которая соединяет друг с другом несколько устройств, находящихся недалеко друг от друга (в одном здании, офисе, квартире, институте и т. д.). Такое соединение нужно, например, для обмена теми или иными документами между ПК, получения доступа к общим каталогам и прочих целей.