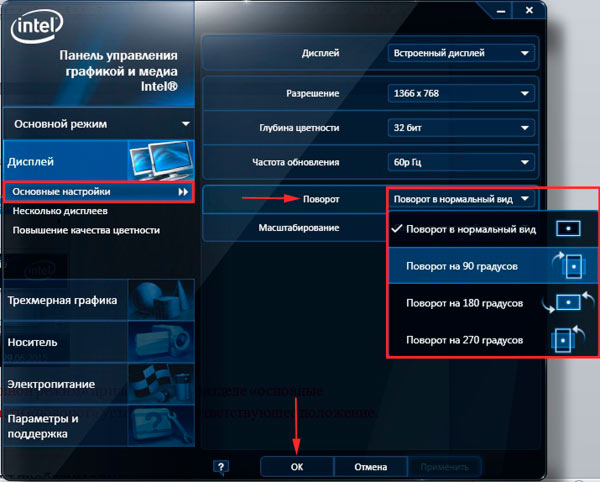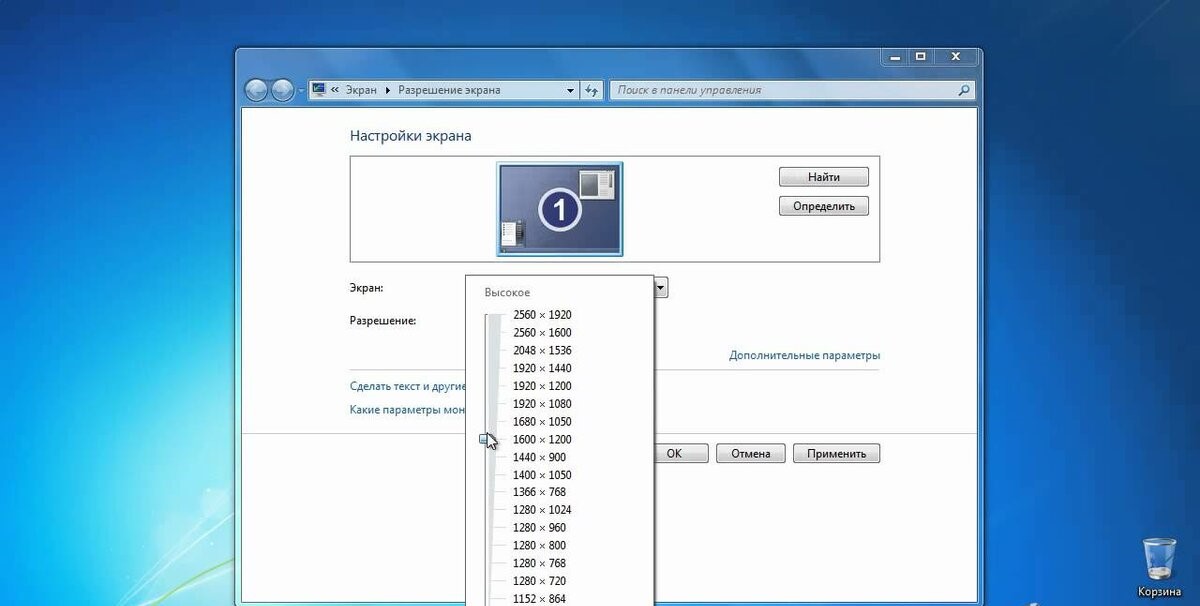Масштаб на компьютере: экран, значки, шрифт
Содержание:
- Изменение размеров текста через настройки браузера
- Изменить стиль текста
- Смена масштаба в браузерах на виндовс 7
- Уменьшаем размеры
- Как сделать меньше шрифт в «Ворде»?
- Меняем размер шрифта на компьютере глобально
- Делаем шрифт в браузере крупнее
- Меню Windows
- Мышь + клавиатура
- Как изменить размер шрифта на компьютере (везде)
- Замена размера символов в браузерах
- Быстрое увеличение текста при просмотре сайта – как это сделать?
- Способ 3. Уменьшение текста на страницах с помощью настроек управления браузером
- Как увеличить шрифт на компьютере с помощью клавиатуры
Изменение размеров текста через настройки браузера
В любом браузере можно изменить размер букв — установить по умолчанию один-единственный, который будет использоваться на любом сайте. Рассмотрим, как это сделать.
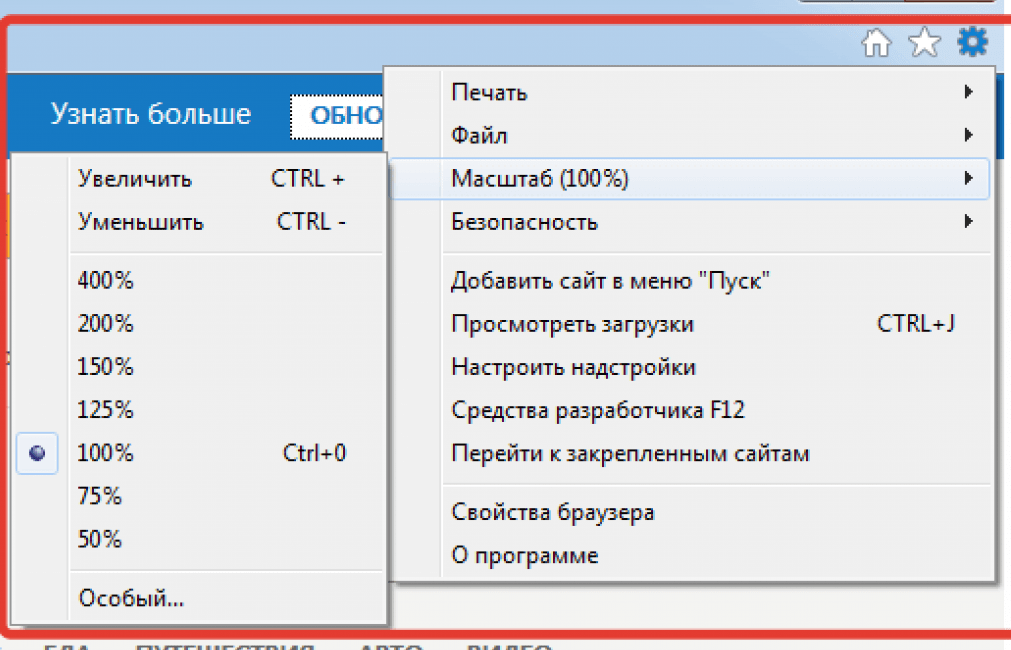
Увеличиваем масштаб в Internet Explorer
- Открыть меню «Файл» и перейти в «Настройки страницы».
- Нажать кнопку «Изменить шрифт».
- В открывшемся окне выбрать тип оформления (если нужно) и задать величину по умолчанию.
- Нажать кнопку «ОК», чтобы изменения вступили в силу.
С этими действиями справится даже ребенок.
Увеличение шрифта в Microsoft Edge
- Выберите пункт меню «Параметры и прочее» и перейдите в «Параметры».
- Откройте вкладку «Внешний вид».
- В разделе «Шрифты внесите необходимые правки и нажмите кнопку «ОК».
Необходимо соблюдать каждый пункт.
Замена в Mozilla Firefox
Нажмите кнопку Alt для переключения в традиционное меню браузера. В верхней части меню выберите «Вид» и перейдите в раздел «Масштаб». Выберите «Только текст» и установите подходящий размер.
Замена в Opera
- Открыть главное меню.
- Выбрать «Настройки».
- Перейти во вкладку «Сайты».
- Выбрать раздел «Отображение».
- В поле «Размер шрифта» указать подходящее значение.
Необходимо соблюдать каждый пункт.
Замена в Google Chrome
Способ работает не только в этом браузере, а во всех на движке Chromium — Яндекс.Браузер, Titan, Comodo, Vivaldi, Orbitum, Нихром, Uran, Atom, Амиго и других (всего более 30 наименований). Для этого нужно перейти в настройки браузера, открыть вкладку «Специальные возможности» и выбрать пункт «Размер шрифта». Чтобы изменения вступили в силу, нажмите кнопку «ОК».
Изменить стиль текста
Читай также:
Текстовое оформление для Windows можно устанавливать для каждого из интерфейсов по отдельности.
При этом в настройках программы в целом никаких перемен не произойдет.
Сделать это совсем не сложно.
1Откройте вкладку на панели задач «Цвет и оформление окон». Название может немного отличатся, в зависимости от установленной на компьютере версии. Но отвечает закладка за одну и ту, же функцию.
Вкладка для windows 10
2Теперь необходимо найти пункт «Объект», в котором определится с нужным интерфейсом, для которого требуются изменения стиля в написании текста. 3Следует установить новые параметры для стиля, размера и цвета. Такие манипуляции следует проделать индивидуально для всех, подлежащих изменению разделов. 4Подтвердите действия кнопкой «Ок». 5Для того что б установки начали действовать, нажмите еще раз «Ок».
Бывают случаи, что стиль для написания текста подлежит изменениям, но остальные из его параметров недоступны для редактирования.
К сожалению, поделать с этим ничего нельзя – так заложено по умолчанию в программе.
вернуться к меню
Существует еще один вариант
Читай также: Как определить шрифт по картинке? Лучшие сервисы 2019 года
Необходимо бесплатный вариант шрифтов из интернета. Найти его без проблем можно в интернете.
Виды шрифтов
Скачанная папка, чаще всего, подана в заархивированном виде. Архив используется Zip. Сохраните ее у себя на столе.
Не стоит устанавливать в какое-либо другое место, существует риск, что затеряется в недрах компьютера.
Теперь можно распаковать архив в папку Шрифты (Fonts) системного каталога Windows. После таких действий будет добавлен новый значок с соответствующим видом текста.
Для просмотра, требуется кликнуть левой кнопкой мышки по файлу.
Далее, при работе в word, новый стиль текста будет воспроизведен автоматически.
вернуться к меню вернуться к меню
Смена масштаба в браузерах на виндовс 7
Yandex
При желании изменить размер отображаемых значков и текста можно на всех сайтах или отдельно на одной из страниц.
Для изменения масштабирования всех страниц в Яндекс необходимо придерживаться следующего алгоритма:
- Открыть браузер и в верхней панели управления тапнуть на кнопку с тремя горизонтальными полосами (настройки).
- Отобразится список доступных опций, из них нужно выбрать строку «Сайты», далее подраздел «Масштаб страниц» и присвоить параметру оптимальное значение.
Если же необходимо изменить масштаб только на одной странице, то руководствоваться необходимо другой инструкцией:
- Открыть браузер и сразу нажать на значок настроек.
- В отобразившемся списке встроенных инструментов нажатием на плюс или минус можно изменить масштабирование. Также есть кнопка «Развернуть во весь экран».
В «Yandex. Браузере» еще доступно изменение масштабирования при помощи горячих клавиш. Для увеличения текста используют сочетание кнопок «Ctrl и +», а для уменьшения, соответственно, «Ctrl и -».
К сведению! Внесенные изменения сохраняются в программе, поэтому при последующем ее использовании настройки останутся теми же.
Google Chrome
Один из наиболее востребованных браузеров на данный момент — это Google Chrome. Обусловлено это оптимизированной и быстрой работой. Для изменения масштаба изображения можно воспользоваться одним из нескольких способов.
Стандартный метод:
- Запустить браузер на своем ПК и перейти в управление настройками (кнопка в виде трех точек расположена преимущественно в верхнем правом углу).
- Отобразятся доступные инструменты, выбрать из них «Масштаб» и указать нужный размер.
Обратите внимание! Для ускорения работы также можно воспользоваться горячими клавишами. Для увеличения текста используют сочетание кнопок «Ctrl и +», а для уменьшения, соответственно, «Ctrl и -»
Встроенные инструменты операционной системы и ее отдельных программ позволяют сделать их использование максимально комфортными. Инструкции настолько просты, что с ними справится даже начинающий пользователь.
Уменьшаем размеры
Каждый человек видит “по-своему”, поэтому кому-то из пользователей шрифт может показаться сильно большим. Для того чтобы настроить визуализацию должным образом, нужно просто следовать следующим простым советам:
- Если вы заинтересованы в уменьшении значений в конкретном тексте, который отображен в каком-либо текстовом редакторе или интернет-браузере, то вам следует воспользоваться функционалом меню программного обеспечения или панелью инструментов, которая предусмотрена разработчиком. В том же Ворде эти действия можно проделать, выделив своей мышью сегмент и установив нужный шрифт на панели под названием “Форматирование”. Просто выберите нужное числовое значение и следите за результатом.
- Если речь касается веб-браузеров, то действия будут выглядеть немного иным образом. Рассмотрим пример, в котором используется популярный браузер “Мозила”. Вверху софта для серфинга находится пункт “Инструменты”, после нажатия на который вам нужно будет перейти в раздел “Настройки”. Оттуда надо будет попасть на вкладку с названием “Содержимое” и в открывшемся меню выбрать пункт “Дополнительно”. Перед вами раскроется другое окно, в котором вам и посчастливится установить необходимые значения.
- Также во всех браузерах действует стандартная функция увеличения при помощи нажатия клавиши Ctrl и клавиши +. Этого же результата можно достигнуть на вкладке “Вид”, в которой есть строчка с названием “Масштаб”.
- В популярном браузере Google Chrome схожу процедуру можно провести при помощи нажатия на иконку настроек. После этого нужно попасть в подпункт “Настройки” и найти там строчку с названием “Дополнительно”. Далее перед вами откроется окно, в котором просто выбираем “Размер шрифта” и устанавливаем нужные значения.
Согласно статистике, порядка 30% населения нашей планеты имеют различные проблемы со зрением. Некоторые страдают близорукостью, другие – дальнозоркостью. Людям с подобными нарушениями довольно тяжело работать за компьютером из-за неподходящей величины шрифтов и иконок. Именно поэтому многие задаются вопросом «Как отрегулировать размер букв на экране ПК?».
В данной статье будут максимально подробно изложены все имеющиеся способы решения этой проблемы.
Существует достаточно простой способ настроить размер букв на различных сайтах для удобного использования. Он не требует особых навыков. Вам нужно лишь запомнить сочетание «горячих клавиш» на клавиатуре.
Как сделать меньше шрифт в «Ворде»?
Наверное, самый лучший метод, который позволяет размещать огромное количество текста на листике маленького размера. При этом стоит учитывать, что не стоит очень сильно уменьшать размеры шрифта — вы просто не сможете его прочитать. Для начала вам нужно выделить весь текст (нажав комбинацию клавиш Ctrl+A) и перейдя в настройки шрифтов выставить тот, который понравился вам. Чаще всего для этого используется шрифт «Arial Narrow» — он намного плотнее чем остальные, при этом качество текста не ухудшается, и вы сможете все нормально прочесть. Но какой выбрать размер шрифта, чтобы, когда вам удастся сделать шпаргалку, вы разобрали что в ней написано? Мы рекомендуем использовать для этих целей «шестерку» (шрифт 6-го размера), вы также можете попробовать использовать и мельче: пятерку или пять с половиной — главное, чтобы вы могли его различить. Кроме изменения шрифта, можно уплотнить и сам текст, обычно для этого уменьшают «интервалы», выставляя «уплотненный».
Меняем размер шрифта на компьютере глобально
Что бы поменять размер шрифта во всех элементах пользовательского интерфейса на компьютере необходимо выполнить следующее:
Windows 7
- Перейдите в панель управления, кликнув по кнопке Пуск и выбрав соответствующее меню.
- Перейдите в раздел «Оформление и персонализация», где выберите подраздел «Экран».
- Выберите шрифт «Мелкий» или «Средний» и нажмите «Применить».
- Сохраните все открытые документы, закройте работающие программы и нажмите «Выйти сейчас». При следующем входе в систему шрифт будет изменен.
Для более тонкой настройки щелкните в левой панели подраздела «Экран» по меню «Другой размер шрифта», где выберите масштаб изменения, нажмите Ок и выполните пункт 4.

Windows 10
Лучшим способом для этой версии операционной системы будет использование бесплатной утилиты System Font Size Changer, загрузить которую можно с официального сайта. Утилита позволяет указать размер шрифта для отдельных элементов интерфейса операционной системы и сохранить текущие настройки в отдельный файл для последующего восстановления.
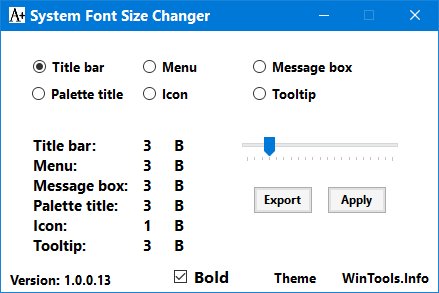
Хотя язык программы и английский, но разобраться в нем просто:
- Title Bar — заголовок окна;
- Menu — меню программ (контекстное меню);
- Message Box — окно сообщений;
- Palette Title — заголовки панелей;
- Icon — надписи под иконками;
- Tooltip — подсказки.
Выбираем необходимый пункт и производим настройку размера шрифта для него, с помощью передвижного указателя. В чек бокс «Bold» ставим отметку, если нужно придать жирное начертание настраиваемому тексту.
После окончания настроек кликаем по «Apply» для подтверждения изменений.Поделиться.
- Как установить и настроить экранную заставку Раньше, во времена громоздких ЭЛТ мониторов, экранная заставка выполняла функцию хранителя экрана монитора в то время, когда картинка на экране долго не менялась. В таких мониторах не
- Выбор программ, используемых по умолчанию Пользователь может самостоятельно выбрать программы, с помощью которых открываются те или иные документы. Чтобы реализовать это, выполните команду «Пуск>Панель
- Настройка звука на компьютере Подсоедините колонки к компьютеру, подключив их к соответствующему разъему (чаще всего обозначенному символом небольшого мегафона или колонок) на компьютере, ноутбуке или мониторе. В
- Что такое панель управления Windows и как ее открыть? Панель управления Windows – это часть пользовательского интерфейса операционной системы, где собраны элементы для основной настройки Windows и выполнения важных операций. Например, с
- Как изменить размер значков на рабочем столе Windows В этом материале мы поговорим, как изменить размер значков на рабочем столе Windows. Большинство пользователей устраивает существующий размер иконок, а другие просто не знают, как их
Делаем шрифт в браузере крупнее
В начале нужно понять, как сделать буквы более большими или маленькими. Данная функция в обозревателе очень популярна и востребована, отсюда её пользователи применяют очень часто. Для настройки шрифта и его масштаба в браузере не нужны дополнительные навыки. С данной проблемой может разобраться даже новичок.
Для увеличения шрифта на ПК используя клавиатуру, нужно применить кнопочку Ctrl. Данная кнопка наиболее используема не только для горячих клавиш, но и для нашего случая. Если вам нужен желаемый результат, можете применить и другие варианты:
Заметим, что все данные варианты позволяют поменять масштаб шрифта. Когда возникает необходимость быстренько восстановить стандартный размер, то нужно нажать в одно время Ctrl и кликнуть по цифре «0». Данные методы работают для любых сайтов и в разных браузерах со своими нюансами.
Меню Windows
Если вам потребуется увеличить масштаб шрифта зайдя в меню ОС, то в этом случае, нам нужно отдать этому делу немного больше времени. Обычная комбинация горячих клавиш не сможет решить данную задачу. Чтобы решить данный вопрос, применим следующие действия:
-
Через «Пуск» входим в параметры;
- В левой части окна мы видим команду «Масштаб и разметка», это нам и нужно.
-
По установкам системы у нас масштаб 100%, при этом, сделать его меньше невозможно, можно лишь увеличить. Также, вы должны понимать, что, выбирая крупный размер шрифта, элементы системы могут сильно увеличиться, и заполонят весь рабочий стол.
Но, можно всё вернуть назад, до отметки 100%, и рабочий стол примет привычный вид.
Мышь + клавиатура
Это только один из нескольких вариантов развития событий. Интересно, как на ноутбуке сделать шрифт меньше?
Можно справиться с этой задачей при помощи мышки и клавиатуры. Ничего трудного в этом нет. Правда, предложенный способ никак не затронет разрешение экрана — он поможет скорректировать размер текста в программах. Иногда данный процесс называется масштабированием.
Как сделать меньше шрифт на ноутбуке с помощью клавиатуры?
Как сделать шрифт на ноутбуке меньше? Инструкция по достижению соответствующей цели будет выглядеть так:
- Открыть программу, в которой хочется увидеть изменения.
- Нажать на клавиатурной панели Ctrl.
- Удерживая упомянутый элемент управления, прокрутить колесико мышки вперед или назад. В первом случае произойдет увеличение текста, во втором — уменьшение.
- Отпустить все элементы управления, как только будет достигнут необходимый результат.
Дело сделано. Теперь ясно, как сделать шрифт на ноутбуке меньше или больше. Тем не менее имеется еще ряд интересных и простых решений.
Как изменить размер шрифта на компьютере (везде)
Можно увеличить или уменьшить шрифт не только в отдельных программах, но и сразу во всем компьютере. В этом случае поменяются еще и все надписи, значки, меню и многое другое.
Покажу на примере. Вот стандартный экран компьютера:
А это тот же самый экран, но с увеличенным размером шрифта:
Для того чтобы получить такой вид, нужно всего лишь изменить одну настройку в системе. Если вдруг результат не понравится, всегда можно вернуть все как было тем же самым образом.
В разных версиях Windows эта процедура производится по-разному. Поэтому я приведу три инструкции для популярных систем: Windows 7, Windows 8 и XP.
- Нажмите на кнопку «Пуск» и откройте «Панель управления».
- Щелкните по надписи «Оформление и персонализация».
- Нажмите на надпись «Экран».
- Укажите нужный размер шрифта (мелкий, средний или крупный) и нажмите на кнопку «Применить».
- В появившемся окошке щелкните по «Выйти сейчас». Не забудьте перед этим сохранить все открытые файлы и закрыть все открытые программы.
Увеличение размера шрифта на экране компьютера может быть жизненной необходимостью для пользователя. Все люди имеют индивидуальные особенности, в том числе и различную остроту зрения. Кроме этого, они используют мониторы от разных производителей, с разной диагональю экрана и разрешением. Чтобы максимально учесть все эти факторы, в операционной системе предусмотрена возможность изменять размер шрифтов и значков с целью подбора максимально комфортного для пользователя отображения.
Чтобы подобрать оптимальный для себя размер отображаемых на экране шрифтов, пользователю предоставляется несколько способов. Они включают в себя использование определенных комбинаций клавиш, компьютерной мыши и экранной лупы. Кроме того, возможность изменять масштаб отображаемой страницы предусмотрена во всех браузерах. Популярные соцсети также имеют подобный функционал. Рассмотрим все это подробнее.
Способ 1: Клавиатура
Клавиатура является основным инструментом пользователя при работе с компьютером. Задействуя только определенные сочетания клавиш, можно изменять размер всего, что отображаются на экране. Это ярлыки, подписи под ними, или другой текст. Чтобы сделать их больше или меньше, могут использоваться такие комбинации:
- Ctrl + Alt + ;
- Ctrl + Alt + ;
- Ctrl + Alt + (ноль).
Для людей со слабым зрением оптимальным решением может стать экранная лупа.
Она имитирует эффект линзы при наведении на определенную область экрана. Вызвать ее можно с помощью сочетания клавиш Win +
.
Менять масштаб открытой страницы браузера можно с помощью сочетания клавиш Ctrl +
и Ctrl +
, или все тем же вращением колеса мыши при нажатой клавише Ctrl
.
Способ 2: Мышь
В сочетании клавиатуры с мышью изменять размер значков и шрифтов еще проще. Достаточно при нажатой клавише «Ctrl»
вращать колесо мыши к себе или от себя, чтобы масштаб рабочего стола или проводника менялся в ту или другую сторону. Если у пользователя ноутбук и он не использует в работе мышь — имитация вращения его колеса присутствует в функциях тачпада. Для этого нужно совершать такие движения пальцами по его поверхности:
Изменяя направление движения, можно увеличивать или уменьшать содержимое экрана.
Способ 3: Настройки браузера
Если возникла нужда изменить размер контента просматриваемой веб-страницы, то кроме описанных выше сочетаний клавиш, можно воспользоваться настройками самого браузера. Достаточно открыть окно настроек и найти там раздел «Масштаб»
. Вот как это выглядит в :
Остается только подобрать наиболее подходящий для себя масштаб. При этом будут увеличиваться все объекты веб-страницы, включая шрифты.
В других популярных браузерах подобная операция происходит схожим образом.
Кроме масштабирования страницы существует возможность увеличить только размер текста, оставив все остальные элементы в неизменном виде. На примере это выглядит так:
Так же как и масштабирование страницы, данная операция происходит практически одинаково во всех веб-обозревателях.
Способ 4: Изменение размера шрифта в соцсетях
Любителей подолгу зависать в соцсетях также может не устроить размер шрифтов, который используется там по умолчанию. Но так как по своей сути социальные сети также представляют собой веб-страницы, для решения этой задачи могут подойти те же методы, что были описаны в предыдущих разделах. Каких-либо своих специфических способов увеличить размер шрифта или масштаб страницы разработчики интерфейса этих ресурсов не предусмотрели.
Таким образом, операционная система предоставляет самые различные возможности для изменения размера шрифта и значков на экране компьютера. Гибкость настроек позволяет удовлетворить запросы самого взыскательного пользователя.
Замена размера символов в браузерах
Чтобы поменять шрифт на компьютере можно использовать возможности, имеющиеся в браузере.
Замена в Google Chrome
Чтобы шрифт увеличить в браузере нужно войти в настройки нажав три горизонтальные чёрточки в углу верхней части экрана. В открывшемся меню есть строка «Масштаб» со значением «%» и значки «+» и «-». С помощью этих значков можно изменить формат текста. Если требуется полностью изменить размер и конфигурацию букв, надо идти по следующему пути:
- Открыть основное меню
- Войти в «Настройки»
- Открыть строку «Показать дополнительные настройки»
- В строке «Вид страниц» выполнить требуемые действия
Замена в Mozilla Firefox
В этом браузере есть три горизонтальные чёрточки в верхней части экрана, которые открывают главное меню. В открывшемся окне за значком в виде шестерёнки скрывается то, что необходимо. Последовательно открываются следующие окна «Настройки» — «Содержимое» — «Дополнительно». Здесь выбирается начертание букв и кегль.
Последовательно открываются следующие окна «Настройки» — «Содержимое» — «Дополнительно». Здесь выбирается начертание букв и кегль.
Замена в Opera
Здесь есть возможность менять полностью масштаб или только размер букв. Для этого надо открыть настройки, отрыть список «Расширенные» и строку «Шрифты». После этого можно установить желаемый кегль, и начертание символов.
Замена в Internet Explorer
Для изменения величины букв в Internet Explorer надо войти в окно, которое открывается значком с символом шестерёнки. В меню есть строка «Масштаб», с помощью которой масштабируется вся зона экрана. Если требуется изменить только текстовые символы, то нажимаются следующие кнопки:
- Настройки
- Свойства браузера
- Шрифты
В открывшемся окне выполняются требуемые действия.
ПОСМОТРЕТЬ ВИДЕО
Быстрое увеличение текста при просмотре сайта – как это сделать?
Обычно чтобы увеличить текст, нужно не более 5 секунд. Однако во всех браузерах увеличение работает по-разному, и способ, который, например, работает в Яндекс.Браузере, может не работать в Opera и так далее. Далее мы рассмотрим все способы увеличения веб-страниц в различных браузерах.
В Mozilla Firefox
Чтобы увеличить веб-страницу в этом браузере, необходимо действовать следующим образом:
- Откройте браузер Firefox.
- Нажмите на значок меню в правом верхнем углу.
- В шестой строке меню есть раздел «Масштаб».
Под словом масштаб будут расположены знаки «+» и «-». По умолчанию установлен стопроцентный масштаб страницы. При нажатии на знак «+» масштаб будет увеличиваться, а при нажатии на «-» уменьшаться. Чтобы вернуть размер веб-страницы к изначальному, просто кликните левой кнопкой мыши по текущему значению.
Можно также не приближать веб-страницу целиком, а просто увеличить размер шрифта. Для этого нужно сделать следующее:
- Запустить браузер.
- Нажать клавишу Alt.
- В появившейся сверху строке перейти в меню «Вид».
- Навести курсор на слово «Масштаб» и поставить галочку напротив фразы «Только текст».
Теперь при увеличении веб-страницы весь графический контент будет оставаться неизменным, а текст увеличится.
В Google Chrome
В этом браузере тоже можно увеличить текст буквально за несколько секунд. Для этого нужно перейти в меню, расположенное справа вверху и найти пункт «Масштаб». Там будет указано значение по умолчанию (100%), а также есть возможность увеличить или уменьшить текст с помощью кнопок «+» и «-».
В Яндекс.Браузере
В Яндекс.Браузере все работает точно так же, как в Google Chrome. Вам нужно запустить браузер, открыть выпадающее меню настроек и найти слово «Масштаб». Рядом будет расположен ползунок, с помощью которого можно как увеличить, так и уменьшить веб-страницу.
Microsoft Edge
Браузер Microsoft Edge быстро набирает популярность благодаря понятному и привычному пользовательскому интерфейсу. Здесь точно так же, как и в двух ранее рассмотренных браузерах все можно сделать через выпадающее меню настроек:
- Запустите Microsoft Edge.
- В правом верхнем углу разверните меню «три точки».
- Найдите пункт «Масштаб» и отрегулируйте величину текста с помощью кнопок «+» и «-».
Internet Explorer
Этот браузер во многом отличается от конкурентов, поэтому при необходимости увеличить размер текста на веб-странице у пользователей достаточно часто возникают трудности. Здесь все делается немного по-другому:
- Запустите браузер.
- Нажмите на значок шестеренки, расположенный справа вверху.
- Наведите курсор на пункт «Масштаб».
- Перед вами появится список возможных значений от 50% до 400%, остается только подобрать наиболее подходящее.
Opera
В Opera все работает по тому же принципу, что и в остальных браузерах. Вам нужно открыть новую вкладку и перейти в меню, доступное в верхнем левом углу. Далее в списке выберите пункт «Масштаб» и с помощью кнопки «+» подберите тот, который будет наиболее комфортен. Рядом с кнопками регулировки масштаба есть значок в виде окошка, с помощью которого можно сбросить масштаб, установив значение по умолчанию.
Способ 3. Уменьшение текста на страницах с помощью настроек управления браузером
Часто, во время просмотра различных сайтов в сети интернет, возникает потребность в изменении размера текста на странице, ввиду того, что он слишком большой или слишком маленький. Это без труда можно сделать, не покидая нужный сайт.
Большинство современных браузеров предоставляют своим пользователям возможность отрегулировать размер отображаемого на экране текста. Например, если вы являетесь пользователем Google Chrome, вам нужно выполнить следующие действия:
- Откройте ваш браузер.
Открываем браузер Гугл Хром
- В верхнем углу справа найдите значок настроек браузера.
Щелкаем по значку настроек браузера в виде трех точек в правом верхнем углу
- В открывшемся окне найдите строку «Масштаб» и отрегулируйте размер текста, нажимая на кнопки «+» (увеличение) и «—» (уменьшение).
В строке «Масштаб» регулируем размер текста, нажимая на кнопки «+» (увеличение) и «-» (уменьшение)
Как увеличить шрифт на компьютере с помощью клавиатуры
Увеличиваем шрифт в браузере
Для начала разберёмся, как изменить масштаб в браузере. Эта программа является самой востребованной и открывается пользователем чаще всего. Регулировка шрифта и масштаба отображения интернет-обозревателя не требует дополнительных навыков, с ней легко справится даже начинающий пользователь.
Чтобы увеличить шрифт на компьютере с помощью клавиатуры необходимо использовать клавишу Ctrl. Она является основной действующей кнопкой. Для получения нужного результата можно использовать несколько вариантов:
Данная инструкция работает для любого сайта и в любой программе для сёрфинга в интернете.
В программах Microsoft Office
Теперь разберемся, как поступить, если необходимо увеличить шрифт в офисных программах. Всё зависит от конечных целей. Если пользователь просто желает увеличить масштаб отображения, то воспользоваться можно всё теми же, описанными выше способами.
Стоит отметить, что описанные рекомендации подходят для всех окон рабочих программ. Достаточно удерживать функциональную клавишу и скролить мышкой или регулировать масштаб кнопками плюс и минус.
Для программ пакета Microsoft Office есть ещё один простой и быстрый способ масштабировать картинку. Бегунок для коррекции находится в правом нижнем углу рабочего окна, рядом с ним находится процентное отображение текущего масштаба. Сдвигая мышкой бегунок вправо или влево, можно регулировать шрифт не только в сторону увеличения, но и уменьшения.
Если же требуется увеличить величину печатных символов в документах, то нужно обратиться к панели инструментов, расположенной в верхней части рабочего окна программы. Рядом с типом шрифта находится окошко, отображающее его размер. Нажмите на стрелочку, раскрывающую выпадающее меню, и выберите подходящее значение. После этого программа начнёт печатать текст с указанным размером, если требуется увеличить шрифт у уже напечатанной области документа, то нужно выделить её и проделать те же действия.
Как увеличить шрифт на компьютере с помощью клавиатуры
Теперь поговорим о рабочих областях операционной системы. Увеличить шрифт можно не только в рамках открытого окна какой-либо программы, но и в других местах. В этой части публикации мы рассмотрим, как решить вопрос в проводнике, на рабочем столе и в меню операционной системы.
Рабочий стол
В первую очередь разберёмся, как увеличить объекты, отображаемые на рабочем столе. Изначально иконки и ярлыки имеют стандартный 100% масштаб, это же касается и их подписей. Чтобы увеличить их можно использовать всё тот же, универсальный способ, который мы подробно описали в первом разделе. Удерживайте клавишу Ctrl и прокручивайте колесико мыши, в зависимости от направления, ярлыки будут меняться в большую или меньшую сторону.
Такой же эффект даёт зажатая командная клавиша и кнопки плюс и минус цифрового блока клавиатуры.
Просто увеличить ярлыки рабочего стола можно и через контекстное меню. Наведите мышку на пустое место рабочего стола и щёлкните её правой кнопкой. В открывшемся перечне разделов выберите «Вид» и раскройте выпадающее меню. Здесь содержаться пункты, отвечающие за величину ярлыков и размер шрифта наименований, выберите «крупные значки» и вы получите нужный результат.
В проводнике
Что касается проводника, то тут удивить тоже нечем. Размер шрифта и тут меняется всё тем же знакомым и уже привычным способом. Сочетание клавиши Ctrl и сопутствующих ей позволяет скорректировать шрифт во всех программах и системах компьютера с операционной системой Windows.
Ответ на вопрос, как увеличить шрифт на компьютере с помощью клавиатуры остаётся неизменным и в этом случае. Стоит заметить, что увеличение шрифта распространится не только на корневые папки проводника. Эффект распространится и на их содержание, внутренние папки и единичные файлы.
В меню операционной системы
Если требуется сменить шрифт на более крупный в меню операционной системы, то тут придётся уделить процессу чуть больше внимания. Простая комбинация командных клавиш вопрос не решит.
Для решения поставленной задачи используйте следующий алгоритм.
В целом ничего сложного нет. Используя алгоритм можно также вернуть настройки в исходное положение.
Изменение шрифта документа для печати
Раскройте вкладку «Дополнительные параметры» в правом блоке рабочей области и найдите инструмент масштабирования. Изменяйте значение пока не подберётся нужный масштаб шрифта. После не требуется дополнительных действий, достаточно просто отправить документ на печать.
Источник