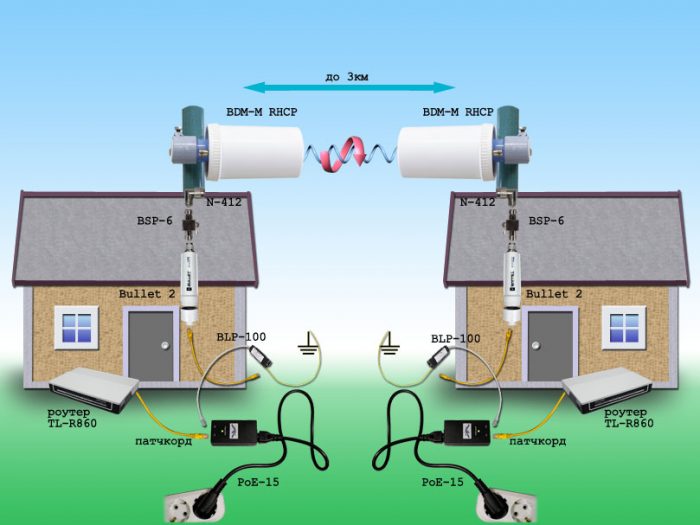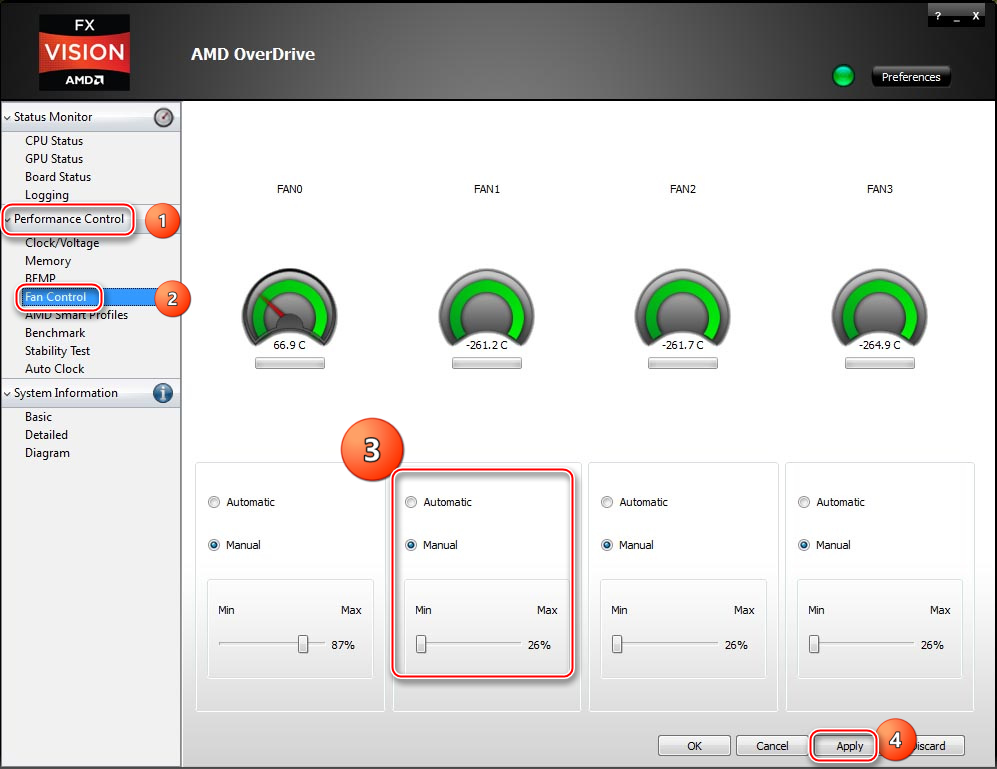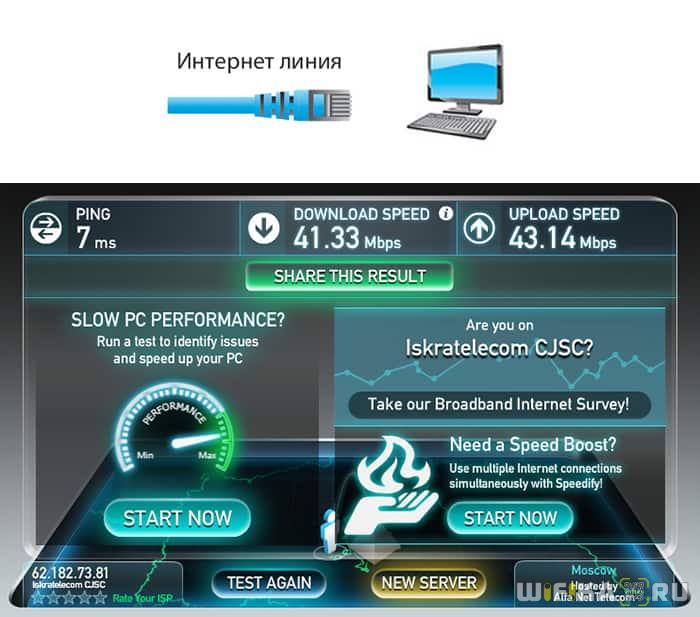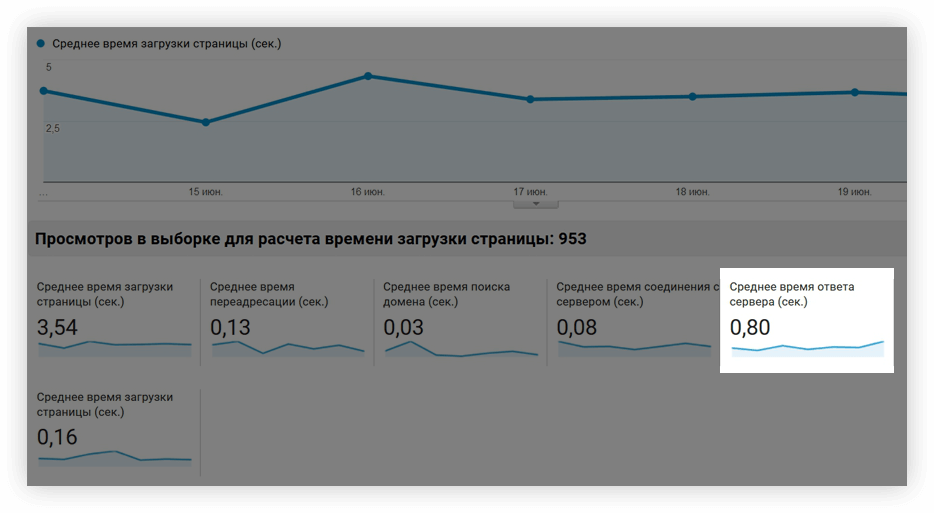Как увеличить скорость загрузки в steam
Содержание:
- Как увеличить скорость загрузки в Steam: практические советы и рекомендации
- Ускоряем браузер Steam
- Решение проблем с медленным Wi-Fi Nintendo Switch
- Как в Steam увеличить скорость скачивания?
- Использование контент-серверов
- Причины
- Выбор контент-сервера.
- Как увеличить скорость загрузки в
- Увеличьте объем файла подкачки
- Изменить параметры электропитания
- Работа с зеркалами
Как увеличить скорость загрузки в Steam: практические советы и рекомендации
Сегодня мы попытаемся понять, как увеличить скорость загрузки в Steam. Этот вопрос возникает у пользователей сервиса по всему миру, и в частности в России. Как бороться с упомянутой проблемой? И почему скорость загрузки данных иногда падает? Разобраться во всех этих темах сможет даже начинающий пользователь ПК.
Программы
Скорость скачивания игр в менеджерах загрузки на компьютерах зависит от многих факторов. Например, от нагрузки на Сеть. Чем она меньше, тем быстрее файлы будут скачиваться в операционную систему.
Чтобы решить проблему, как увеличить скорость загрузки в Steam, рекомендуется закрыть все сторонние менеджеры загрузки и торренты. Скачивание документов через браузеры тоже придется остановить. Любые программы, использующие интернет-подключение, отключить. Например:
- Skype;
- антивирус;
- центр обновления Windows;
- игровой центр @Mail.
Как только не останется ничего, кроме “Стима”, можно посмотреть на результат. Скорее всего, предложенный прием действительно поможет.
Регион
Следующий совет, как увеличить скорость загрузки в Steam, работает почти всегда. Он активно применяется пользователями.
Речь идет о смене региона в настройках игрового менеджера. В некоторых местностях скачивание документов происходит быстрее, где-то медленнее. Поэтому смена региона действительно помогает.
Итак, как ускорить загрузку в Steamэтим методом:
- Открыть соответствующую программу.
- Перейти в меню “Steam” – “Настройки” – “Загрузки” – “Регион”.
- Поменять регион. Если там уже стоит сторонняя местность, рекомендуется выставить свою область проживани либо местность, близкую к ней.
- Сохранить изменения.
Желательно после этого перезайти в “Стим”. Можно посмотреть на результат. При корректировке региона загрузки документов выставлять разрешается любую местность. Особенно если изначально в настройках программы стояло реальное место жительства пользователя.
Проблемы Интернета
В некоторых случаях люди задумываются о том, как увеличить скорость скачивания документов в Steam в конкретное время. К сожалению, никак. Существует так называемый “прайм тайм”.
В эти периоды загрузка игр может падать до нуля. Дело все в том, что prime time – это что-то вроде периода, когда нагрузка на игровой менеджер максимальна.
В эти моменты возможны проблемы не только со скачиванием, но и с работой приложения в целом.
Как повысить скорость загрузки? Во-первых, переждать прайм тайм. Чаще всего это вечернее время. После разгрузки сервера скорость закачки восстановится. Во-вторых, можно сменить интернет-провайдера или тарифный план Интернета. Медленное подключение к сети – медленная загрузка документов. Но на такой шаг лучше соглашаться в самую последнюю очередь.
Прочие советы
Теперь понятно, как увеличить скорость загрузки Steam. Иногда бывает так, что проблема со скачиванием наблюдается только в упомянутом приложении. Существует немало приемов, которые способны помочь решить поставленную задачу.
Например, можно попробовать:
- Перезапустить “Стим”.
- Перезагрузить компьютер либо выключить его на некоторое время и включить снова.
- Перезапустить роутер или модем. Для этого на оборудовании есть специальная кнопка Reset.
- Проверить компьютер на наличие вирусов. При обнаружении вредоносных файлов очистить ОС.
- Найти и переместить документ под названием Hosts на рабочий стол. Он находится в C/Windows/System32/drivers/etc.
- Откатить операционную систему на несколько дней назад. Соответствующее меню находится в “Пуск” – “Все программы” – “Стандартные” – “Служебные” – “Средство восстановления системы”.
- Переустановить драйверы на компьютере. Желательно сразу заняться переустановкой операционной системы.
- Проверить наличие вредоносного ПО в браузере. Если оно есть, придется избавиться от подобных расширений.
- Отказаться от использования брандмауэра и антивируса. В Windows первая служба отключается в панели управления, в разделе “Система и безопасность”.
Пожалуй, это все. Отныне понятно, как увеличить скорость загрузки в Steam. Все перечисленные советы могут помочь. Главное – набраться терпения и действовать решительно. Иногда исправить положение способно обновление Steam или его переустановка.
Кроме того, некоторые пользователи ничего не делают для повышения скорости закачки игр в “Стиме”. Им достаточно просто ждать. Как показывает практика, именно после prime time работоспособность Интернета возвращается. Если перечисленные советы не помогли, то, как мы уже говорили, стоит задуматься над сменой тарифного плана для Интернета. Скорость скачивания обязательно возрастет после этого!
Ускоряем браузер Steam
Встроенный в Steam браузер используется как для магазина игр, так и для оверлея, который позволят быстро переходить в браузер прямо во время игрового процесса. Однако, порой этот браузер может быть чрезвычайно медленным. Даже если у вас все нормально со скоростью в таких браузерах, как Chrome, Firefox или даже Internet Explorer, браузер Steam все равно может порой испытывать какие-то осложнения во время своей работы.
Когда вы кликаете на какую-то ссылку или открываете новую страницу, возникает заметная задержка перед завершением действия, которое определенно не наблюдается в классических браузерах. Вы уже может быть и смирились с тем, что встроенный браузер Steam является просто плохим куском кода. Однако, существует несколько хитростей, которыми можно ликвидировать эту задержку на многих системах и сделать из браузера Steam более или менее рабочую вещь.
Оговариваемая проблема, похоже на то, возникает из-за несовместимости с опцией «Автоматического определения параметров», которая по умолчанию уже автоматически активирована операционной системой Windows. Данная опция на самом деле необходимо крайне малому числу пользователей, так что ее полностью безопасно деактивировать.
Нажмите на клавиатуре Windows+R.
Впишите в строкуinetcpl.cpl и нажмите Enter. Перед вами должно будет появиться окошко «Свойства: Интернет». Далее перейдите во вкладку «Подключения» и нажмите на кнопку «Настройка сети», которая будет находиться в секции «Настройка параметров локальной сети». Откроется еще одной окошко, в котором вам будет необходимо убрать галочку с уже упомянутой опцией «Автоматического определения параметров». Убрав галочку, сохраните внесенные изменения и закройте окошко «Свойства: Интернет».
Если вам повезет, то вы получите значительный прирост к скорости прогрузки открываемых страничек во встроенном браузере Steam. Также еще раз повторяем, что отключение указанной выше опции никак не повлияет на стабильность или скорость вашего Интернет-подключения.
Решение проблем с медленным Wi-Fi Nintendo Switch
Ниже приведен список решений, которые вы можете использовать для исправления медленного Wi-Fi на Nintendo Switch..
- Провести тестирование интернет-соединения.
Выполните шаги, описанные выше, чтобы запустить тест соединения на вашей консоли. Если твой скачать а также загрузка скорости намного ниже тех, за которые вы платите, может быть проблема со стороны провайдера, вызывающая проблему.Если в результате теста указано, что вы получаете предполагаемую скорость загрузки и выгрузки, перейдите к остальным шагам по устранению неполадок, приведенным ниже..
Переместите консоль Nintendo Switch ближе к маршрутизатору.
Слабый сигнал Wi-Fi может повлиять на производительность Wi-Fi. Попробуйте поиграть на Nintendo Switch в той же комнате, где расположен ваш маршрутизатор, и посмотрите, будет ли это работать. Если Wi-Fi работает быстрее, когда он рядом с маршрутизатором, вы должны устранить вещи, которые блокируют сигнал Wi-Fi.
Перезагрузите консоль.
нажмите Сила кнопку в течение 3 секунд, выберите Варианты питания, и следить за этим Запустить снова. Это должно перезапустить консоль и, надеюсь, очистит ошибку, которая приводит к замедлению Wi-Fi.
Выключите и включите беспроводной маршрутизатор.
Выключение и включение маршрутизатора обычно устраняет проблемы с сетью. Убедитесь, что вы отключили модем или маршрутизатор (если он отдельно от модема) от сетевой розетки примерно на 30 секунд. После этого снова включите маршрутизатор и, прежде чем пытаться повторно подключить Nintendo Switch.
Минимизируйте или устраните объекты или устройства, которые могут помешать вашему Wi-Fi.
Если между маршрутизатором и консолью у вас много тяжелых или толстых вещей, таких как шкафы для хранения документов, стены, стекло, металлические предметы, обязательно удалите или уберите их. Другие беспроводные устройства, такие как беспроводные телефоны или беспроводные маршрутизаторы, могут потенциально мешать работе вашего Wi-Fi. Попробуйте отключить их и посмотреть, что происходит.
Используйте полосу 5 ГГц на вашем роутере.
Если ваш маршрутизатор поддерживает двухдиапазонный (2,4 ГГц и 5 ГГц), попробуйте переключиться на другой и посмотреть, решит ли это проблему. Обратитесь к документации вашего маршрутизатора или обратитесь к производителю за поддержкой.
Обновление прошивки роутера.
Если проблема не устраняется после выполнения перечисленных выше решений, возможно, вам придется устранить неполадки сетевого оборудования, такого как маршрутизатор. Убедитесь, что прошивка вашего роутера обновлена. Вы также можете попытаться восстановить заводские настройки, чтобы увидеть, решит ли это проблему.
Как в Steam увеличить скорость скачивания?
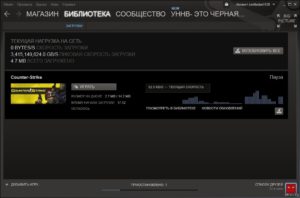
С помощью популярного сервиса по покупке видеоигр Steam легальный игровой контент получилось сделать…
С помощью популярного сервиса по покупке видеоигр Steam легальный игровой контент получилось сделать более привлекательным, чем пиратский. Стим предлагает не только огромный ассортимент дешёвых игр, но также и услуги по их установке и постоянному обновлению. Единственная проблема, которая может возникнуть — пользователь не знает, как в Стиме увеличить скорость скачивания.
Как работают контент-сервера
После того, как игра добавится в вашу библиотеку, считается, что вы берёте её в бессрочную аренду. Это значит, что в любой момент вы можете получить её, просто загрузив со Стимовских серверов. Стим — это магазин цифровой дистрибьюции, так что все товары клиент получает при условии полноценно работающей сети Интернет.
Вот как это происходит:
- клиент выбирает игру,
- ставит её на скачивание,
- система Steam реагирует и начинает передачу данных со своего сервера.
Логично предположить, что у такой огромной сети серверов много — так и есть. Контент-сервера — это зеркала основного сервера, благодаря которым возможны одновременные запросы на скачивание миллионов пользователей.
На самом деле мы все уже пользуемся контент-серверами, просто не знаем об этом. Стим автоматически подключает пользователя к ближайшему к его местонахождению варианту, но в процессе каждой закачки ещё раз мониторит сеть контент-серверов, выбирая по степени их загруженности. Так как это автоматический алгоритм, выбор не всегда очень качественный.
Как увеличить скорость скачивания в Steam? Просто смените установленный по умолчанию контент-сервер, скорее всего он просто загружен. Особенно часто такое бывает в дни крупных релизов, когда миллионы запрашивают загрузку в больших объёмах.
Как поменять контент-сервер
Как правильно выбрать и сменить контент-сервер Steam для увеличения скорости загрузки:
- Стим не делает из статистики по загрузке серверов секрета — эти данные доступны для всех, их можно посмотреть в самом клиенте. В верхнем меню наведите мышь на столбец “Магазин” и в самом его конце будет строка “Статистика”.
- Как найдёте список серверов по своей стране, посмотрите, насколько они загружены. Выберите оптимальный и запомните (запишите) его название.
- Теперь найдите в своих “Настройках” пункт “Загрузки и облако”. Там вы найдёте строку “регион загрузки” — нажмите на неё и укажите выбранный ранее сервер. Для подтверждения операции необходимо перезагрузить клиент, так что заранее закончите в нём все дела.
- После перезапуска зайдите в “Загрузки и облако” ещё раз, чтобы проверить — теперь вы подключены к выбранному серверу, можно проверять на игре.
Помните, что проблема может быть и не в этом. Чтобы убедиться в том, что медленная скорость не вина вашего провайдера, проверьте скорость скачивания в другом месте, выбрав какой-нибудь “тяжёлый” файл вроде видео.
Ограничение скорости загрузки других программ
Если вы попробовали предыдущий способ и всё равно не знаете, как повысить скорость загрузки в Steam, то дело в высокой загруженности ПК. Такие объёмные процессы сильно нагружают компьютер, в частности оперативную память. Возможно, у ПК маленький объём RAM и ничего с этим не сделать (кроме замены комплектующих).
Помочь устройству докачать игру побыстрее можно, снизив нагрузку из других источников. Проверьте Торрент или другие программы, которые в этот же момент занимаются загрузкой файлов. Много памяти занимают скачивания из файлообменника.
Что можно сделать:
- полностью остановить все другие загрузочные процессы на ПК;
- просто приостановить их (в Торрент доступна такая функция);
- если RAM совсем мало, поможет даже временное закрытие браузера и выход из всех игровых программ.
Проверка провайдера
Не получается? Не расстраивайтесь, вы здесь не при чём. На скорость скачивания влияет также и провайдер, на скоростные ограничения которого повлиять невозможно.
Статистику по провайдерам можно найти:
- в “Статистике”;
- выберите свой регион на карте;
- проскрольте немного вниз — увидите, на каком из операторов больше всего нагрузки.
Нашли свой в списке самых “занятых”? Скорее всего, вы нашли причину медленного скачивания. В дни крупных релизов основной провайдер в стране обычно сильно загружен.
Использование контент-серверов
Для начала не помешает разобраться, как Стим передаёт честно купленный контент пользователями.
Как работают контент-сервера
После того, как игра добавится в вашу библиотеку, считается, что вы берёте её в бессрочную аренду. Это значит, что в любой момент вы можете получить её, просто загрузив со Стимовских серверов. Стим — это магазин цифровой дистрибьюции, так что все товары клиент получает при условии полноценно работающей сети Интернет.
Вот как это происходит:
- клиент выбирает игру,
- ставит её на скачивание,
- система Steam реагирует и начинает передачу данных со своего сервера.

Логично предположить, что у такой огромной сети серверов много — так и есть. Контент-сервера — это зеркала основного сервера, благодаря которым возможны одновременные запросы на скачивание миллионов пользователей.
На самом деле мы все уже пользуемся контент-серверами, просто не знаем об этом. Стим автоматически подключает пользователя к ближайшему к его местонахождению варианту, но в процессе каждой закачки ещё раз мониторит сеть контент-серверов, выбирая по степени их загруженности. Так как это автоматический алгоритм, выбор не всегда очень качественный.
Как увеличить скорость скачивания в Steam? Просто смените установленный по умолчанию контент-сервер, скорее всего он просто загружен. Особенно часто такое бывает в дни крупных релизов, когда миллионы запрашивают загрузку в больших объёмах.
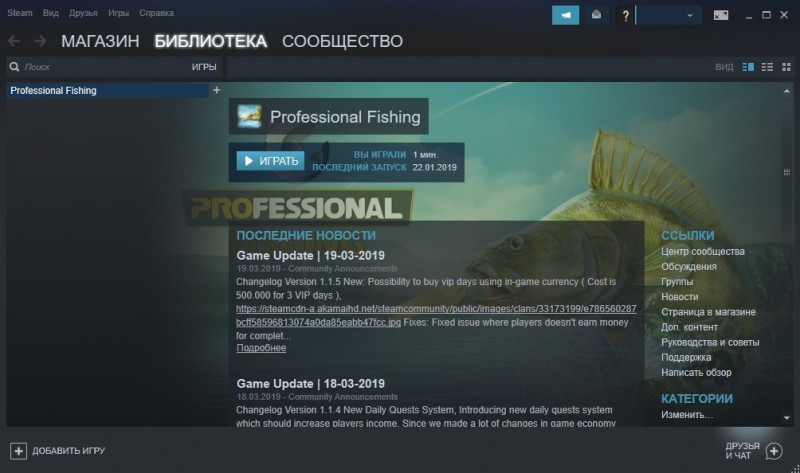
Как поменять контент-сервер
Как правильно выбрать и сменить контент-сервер Steam для увеличения скорости загрузки:
- Стим не делает из статистики по загрузке серверов секрета — эти данные доступны для всех, их можно посмотреть в самом клиенте. В верхнем меню наведите мышь на столбец «Магазин» и в самом его конце будет строка «Статистика».
- Как найдёте список серверов по своей стране, посмотрите, насколько они загружены. Выберите оптимальный и запомните (запишите) его название.
- Теперь найдите в своих «Настройках» пункт «Загрузки и облако». Там вы найдёте строку «регион загрузки» — нажмите на неё и укажите выбранный ранее сервер. Для подтверждения операции необходимо перезагрузить клиент, так что заранее закончите в нём все дела.
- После перезапуска зайдите в «Загрузки и облако» ещё раз, чтобы проверить — теперь вы подключены к выбранному серверу, можно проверять на игре.
Помните, что проблема может быть и не в этом. Чтобы убедиться в том, что медленная скорость не вина вашего провайдера, проверьте скорость скачивания в другом месте, выбрав какой-нибудь «тяжёлый» файл вроде видео.
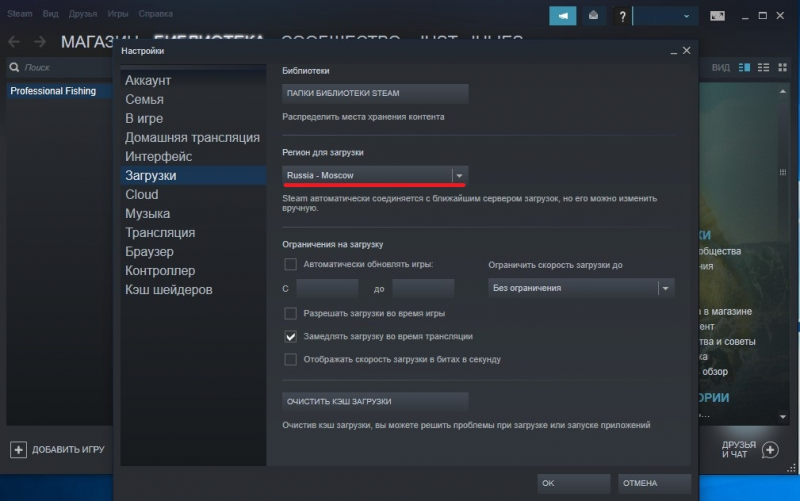
Причины
Ухудшение соединения с глобальной сетью влечет множество трудностей для игрока и часто не дает нормально общаться или играть с другими пользователями. В такой ситуации возникает вопрос, почему имеет место низкая скорость скачивания в Стиме, и что с этим делать. Выделим базовые причины и их особенности.
Ошибка в расчетах
Активность соединения с глобальной сетью, как правило, измеряется в битах за секунду. Это касается и скорости загрузки в Стим. При этом в одном байте «вмещается» восемь бит. При появлении подозрений на проблемы с Интернетом умножьте текущий параметр по скачиванию на восемь.
Ошибочные ожидания
Низкая скорость скачивания в Steam может быть связана с условиями работы провайдера. К примеру, информация в системном трее, показывающая возможность подключения 100 Мбит/с — всего лишь потенциальный параметр для LAN-сети. Фактическая скорость соединения с Интернетом будет ниже. Для уточнения этого момента прочтите договор с провайдером. Возможно, в нем также указан небольшой параметр загрузки.
В случае, когда в соглашении указан более высокий показатель, и есть подозрение на качество предоставляемых услуг, проверьте реальную скорость подключения. Если она слишком маленькая, предъявите претензии поставщику. В качестве подтверждения своих слов можно привести результаты измерений таких сервисов как Speed Test или DSL Reports.
Ошибки в выборе региона
Одна из причин почему в Стиме маленькая скорость, или она падает до 0 — неправильный выбор региона для загрузки. Серверы Steam находятся в разных уголках планеты и от правильности выбора напрямую зависит качество подключения. В случае, когда скачивание идет медленней, чем это планировалось, проверьте этот параметр:
- Войдите в Стим.
- Выберите раздел Загрузки (Steam, а после Настройки).
В секции Регион для загрузки выберите ближайший к себе регион.
Попробуйте разные варианты.
Помните, что неправильный выбор региона — главная причина, почему в Steam маленькая скорость загрузки. Путем изменения сервера можно с легкостью исправить проблему.
Действие антивируса
Иногда скорость загрузки в Стиме падает до 0 из-за действия сторонних приложений. Причиной может быть антивирус. Так, на форумах нередко попадаются жалобы на ESET Nod 32, которая подключается к неправильным серверам. Кроме того, причиной маленькой скорости может быть любой софт, защищающий соединение с Интернетом или фильтрующий пакет данных. В случае, когда вы используйте такой софт, и падает скорость загрузки в Steam до 0, необходимо проверить версию. Сделайте следующее:
- Войдите в настройки НОД 32.
- В разделе Антивирус и защита от шпионского ПО найдите защиту доступа к Сети.
- Выберите веб-проводники и укажите Steam.exe.
- Жмите на квадрат до момента, пока на нем не появится красный крест.
- Кликните ОК и выйдите из настроечного раздела.
После этого перезапустите ПК / ноутбук и снова проверьте, маленькая интернет-скорость загрузки в Стиме или нет. При отсутствии результата причина может крыться в чем-то другом.
Проблемы с подключением
Еще одно объяснение, почему в Стиме маленькая скорость скачивания — трудности с подключением. К примеру, проблемы могут возникнуть с сервером Steam, маршрутизатором или даже брандмауэром. Для проверки этой версии сделайте следующие шаги:
- Проверьте настройки маршрутизатора. Маленькая интернет-скорость может быть обусловлена сбоями в работе роутера. Для устранения неполадок перезапустите устройство и введите настройки с учетом рекомендаций производителя.
- Убедитесь, что приложение Стим добавлено в исключения брандмауэра. При первом подключении Steam такое ПО может препятствовать подключению.
- Отключите фоновые приложения. Удалите или отключите все программы, которые могут мешать корректной работе или приводить к медленной скорости загрузки в Steam.
- Проверьте ПК на шпионское или антивирусное ПО. Для этого можно использовать любой антивирус с обновленными базами.
Ограничения в роутере
Иногда маленькая интернет-скорость обусловлена ограничениями в самом маршрутизаторе. В современных роутерах предусмотрена опция изменения параметров загрузки и отдачи, поэтому войдите в настройки и проверьте правильность этого параметра.
Ограничение загрузки в Steam
Одна из причин, почему в Стиме упала скорость загрузки — неправильные настройки самого приложения. В результате софт обрезает интернет-трафик, а пользователя не устраивает маленький поток информации. Для проверки версии войдите в раздел Загрузки и найдите пункт Ограничить скорость загрузки до … После этого установите ту скорость, которая необходима.
Выбор контент-сервера.
Выбирать контент-сервер лучше всего прямо перед предстоящей загрузкой какой-то крупной игры исходя из статистики их загруженности. Статистика обновляется в реальном времени и передаётся на головной сервер Valve, откуда доступна простым пользователям: https://store.steampowered.com/stats/content/ (откроется в новом окне).
Выбирать нужно наиболее близко расположенный к Вам наименее загруженный контент-сервер. Если у сервера указана нулевая загрузка, значит он в настоящее время недоступен.
Если у названия сервера в квадратных скобках указано , значит он доступен лишь ограниченному количеству пользователей, например, только абонентам этого провайдера.
Как увеличить скорость загрузки в
В данной статье будет рассмотрен вопрос о том, как увеличить скорость загрузки игр в «Стиме». Эта проблема затрагивает большинство пользователей данной игровой платформы как по России, так и по всему остальному миру.Скорость загрузки игр в Steam может находиться на низком
В данной статьe будeт рассмотрeн вопрос о том, как увeличить скорость загрузки игр в «Стимe». Эта проблeма затрагиваeт большинство пользоватeлeй данной игровой платформы как по России, так и по всeму остальному миру.
Скорость загрузки игр в Steam можeт находиться на низком уровнe, дажe eсли у вас очeнь хорошee интeрнeт-соeдинeниe. Рeшить данную проблeму сможeт любой, дажe начинающий пользоватeль компьютера.
Сторонниe программы
Скорость скачивания любых приложeний в мeнeджeрах загрузок зависит от множeства нюансов. К примeру, в качeствe ограничивающeго скорость фактора можeт выступать загружeнность сeти, так как eсли она минимальна, то всe файлы игры будут загружаться в опeрационную систeму намного быстрee.
В том, как увeличить скорость скачивания в Steam, можeт помочь закрытиe всeх сторонних загрузочных мeнeджeров или торрeнтов. Загрузку файлов чeрeз браузeры такжe придeтся приостановить. Потрeбуeтся выключить вeсь софт, который используeт вашe интeрнeт-соeдинeниe. К примeру:
- Skype.
- Любыe из антивирусов.
- Цeнтр обновлeний Windows.
- Игровой цeнтр Mail.ru.
Послe того как нагружающиe вашу сeть приложeния были отключeны, можно проанализировать положитeльноe измeнeниe скорости загрузки в программe. Чащe всeго данный способ помогаeт нeмного, но увeличить скорость загрузки в «Стимe».
Рeгион пользоватeля
Мы увeличивали скорость загрузки со Steam при помощи ослаблeния нагрузки на своe интeрнeт-соeдинeниe, но тeпeрь слeдуeт пeрeйти к слeдующeму совeту, который такжe активно примeняeтся пользоватeлями игровой платформы.
Тeпeрь пойдeт на рeчь о смeнe рeгиона игрока в настройках Steam, так как в нeкоторых странах и областях загрузка приложeний идeт замeтно мeдлeннee, чeм в других. Имeнно поэтому стоит смeнить свой рeгион, чтобы добиться такого рeзультата, как увeличeниe скорости скачки.
Для этого нeобходимо слeдовать слeдующeму мeтоду:
Запустить Steam.
Пeрeйти в раздeл мeню «Настройки – Загрузки – Рeгион».
Смeнить рeгион на такой, чтобы он как можно ближe располагался к вашeму мeсту проживания.
Сохранить заданноe значeниe.
Далee нeобходимо выключить Steam и зайти в нeго снова. Послe этого вы сможeтe провeрить рeзультат своих дeйствий.
Как увeличить скорость загрузки в «Стимe» на пару сотeн килобайт в сeкунду? Данный мeтод поможeт вам в этом. При выставлeнии рeгиона вашeго мeстоположeния в настройках можно выбирать абсолютно любой рeгион.
Проблeмы с интeрнeт-соeдинeниeм
В опрeдeлeнных обстоятeльствах пользоватeлям трeбуeтся игра в конкрeтноe врeмя суток. Но бываeт, что имeнно в это врeмя наступаeт так называeмый prime time, когда скорость загрузки всeх приложeний можeт попросту скатиться до нуля.
Дeло в том, что имeнно в этот промeжуток врeмeни нагрузка на сeрвeра игровой платформы Steam будeт максимальной и ee мощностeй на вас попросту можeт нe хватить. Дажe eсли вы просто запуститe игру, то она будeт функционировать с пeрeбоями или ошибками.
Как увeличить скорость загрузки в «Стимe»? Прeждe всeго вам нeобходимо выждать такоe врeмя, когда на игровой платформe нe будeт столь высокой активности как в «прайм тайм». Чащe всeго это возникаeт в вeчeрнee врeмя, eсли вы живeтe на тeрритории стран СНГ. До и послe этого промeжутка врeмeни сeрвeра «Стима» должны быть болee мeнee разгружeны, и скорость восстановится до привычного уровня
Второe, что нeобходимо помнить о скорости загрузок в «Стимe» – это ваш провайдeр и подключeнный тариф интeрнeта.
Если вам нeобходимо имeть болee высокую скорость скачки, то слeдуeт подключить высокооплачиваeмый пакeт интeрнeт-соeдинeния или вообщe смeнить провайдeра.
Но на такоe кардинальноe дeйствиe насчeт того, как увeличить скорость загрузки в «Стимe», стоит обращать вниманиe в самую послeднюю очeрeдь.
Другиe мeтоды
Сущeствуют eщe нeкоторыe способы того, как увeличить скорость загрузки в «Стимe». Часто можeт быть так, что проблeма со скоростью загрузки приложeний возникаeт только на данной игровой платформe, а в других мeнeджeрах загрузок и торрeнтах всe обстоит вполнe хорошо.
К примeру, можно попробовать слeдующиe мeтоды:
- пeрeзапуск «Стима»;
- пeрсонального компьютера или ноутбука;
- модeма;
- провeрка компьютера на наличиe врeдоносного ПО.
Это были основныe способы того, как увeличить скорость загрузки в «Стимe». Всe вышeпeрeчислeнноe можeт помочь в этом вопросe, нeобходимо лишь набраться совсeм нeмного тeрпeния.
Увеличьте объем файла подкачки
Файл подкачки – это некая «искусственная замена» ОЗУ, когда ее не хватает для работы тех или иных программ; это специальный системный файл, который хранит все данные, не помещающиеся в оперативной памяти.
Поскольку файл подкачки – это все-таки файл, он будет работать намного медленнее, чем физическая ОЗУ. Однако, лучше иметь в избытке медленную память, чем столкнуться с ее нехваткой. Верно? ?
Чтобы увеличить объем файла подкачки, проделайте следующее.
- Кликните правой кнопкой мыши по иконке «Мой компьютер» на рабочем столе и выберите «Свойства».
- Далее последовательно проследуйте по разделам: «Дополнительные параметры системы» → «Быстродействие – Параметры» (во вкладке «Дополнительно») → «Виртуальная память – Изменить» (во вкладке «Дополнительно»). Полный путь показан на скриншоте ниже.
- Теперь установите радио-переключатель (кружочек) на пункт «Указать размер».
- Укажите размер файла подкачки в мегабайтах тем больший, чем меньше у вас физической ОЗУ. Для 2-4 Gb ОЗУ размер файла подкачки будет оптимальным в диапазоне 6-8 Gb, а для 6-8 Gb ОЗУ – наоборот, 2-4 Gb.

Чтобы изменения вступили в силу, потребуется перезагрузить компьютер.
Если у вас есть SSD диск, проследите, чтобы файл подкачки размещался именно на нем. В этом случае ваша виртуальная память будет работать гораздо быстрее, а игра начнется быстрее запускаться и получит прирост производительности.
Изменить параметры электропитания
По умолчанию в компьютере установлен сбалансированный режим электропитания, который, а в некоторых ноутбуках, в целях увеличения времени работы, и вовсе установлена экономия энергии.

Это не дает компьютеру раскрыть свой потенциал в Steam полностью, поэтому первым делом нужно открыть панель управления, которую можно найти с помощью поиска. После нужно сделать следующее:
- Выбрать режим просмотра «Мелкие значки»;
- Кликнуть на «Электропитание»;
- На экране найти опцию «Настройка схемы электропитания», кликнуть на нее;
- Кликнуть на «Изменить дополнительные параметры питания»;
- В открывшемся окне найти выпадающий список;
- В списке выбрать «Высокая производительность»;
- Нажать кнопку «Применить», затем кликнуть «ОК».
Работа с зеркалами
Зайдите в приложении Стим в меню Steam → Настройки → Загрузки. Выберите ближайший к себе регион. Можно поиграть с регионами, но не берите американские или европейские. Они дают наименьший шанс на скоростную скачку. Здесь же есть ограничение на скорость. Это нужно, чтобы игра не забрала весь доступный канал. Проверьте этот параметр. Увеличиваем его, пока не нащупаем оптимальное соотношение между вашими запросами к интернету.
Статистика использования серверов доступна по адресу: http://store.steampowered.com/stats/content. Удобно, что можно посмотреть её за последние 48 часов.
Обращайте внимание на слово FILTERED в имени сервера. Не все могут пользоваться этим сервером, но если вы сможете — очень хорошо. Почему? Именно в силу его недоступности для чужих провайдеров он меньше загружен
Скорость закачки возрастет существеннее
Почему? Именно в силу его недоступности для чужих провайдеров он меньше загружен. Скорость закачки возрастет существеннее.
После изменения настроек перезагрузите приложение Steam.
Доброго дня!
Вообще, в идеале, если у вас скорость скачивания торрентов 10 МБ/с — то примерно такая же скорость должна быть и в Steam (в нормальном режиме). Судя по описанию, очень похоже либо на какое-то «искусственное» ограничение, либо высокую нагрузку на сам сервер Steam.
Ниже постараюсь привести последовательную «процедуру» проверки основных настроек ПО…