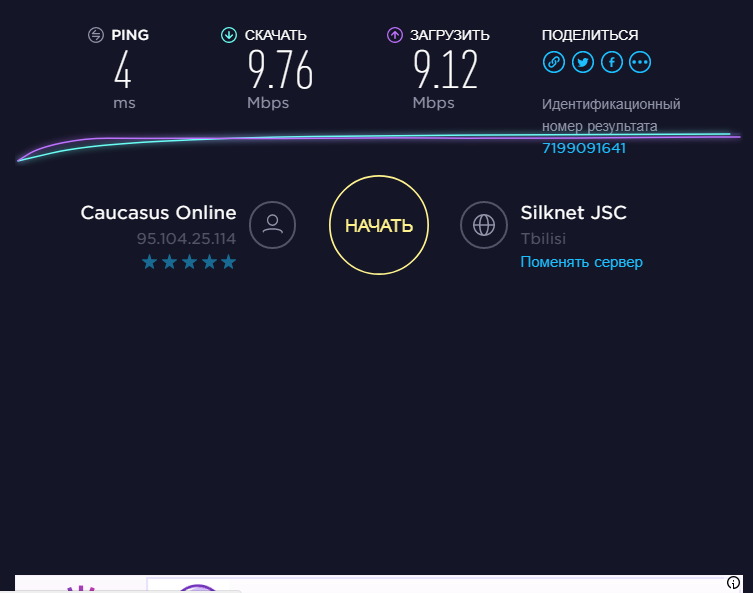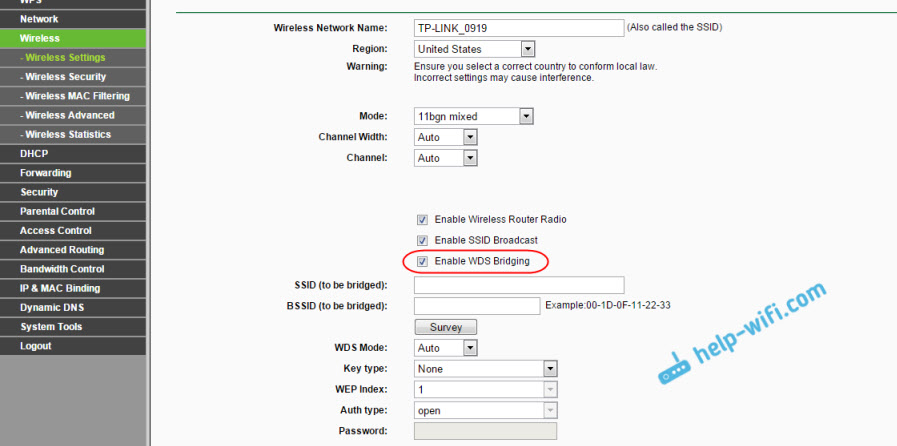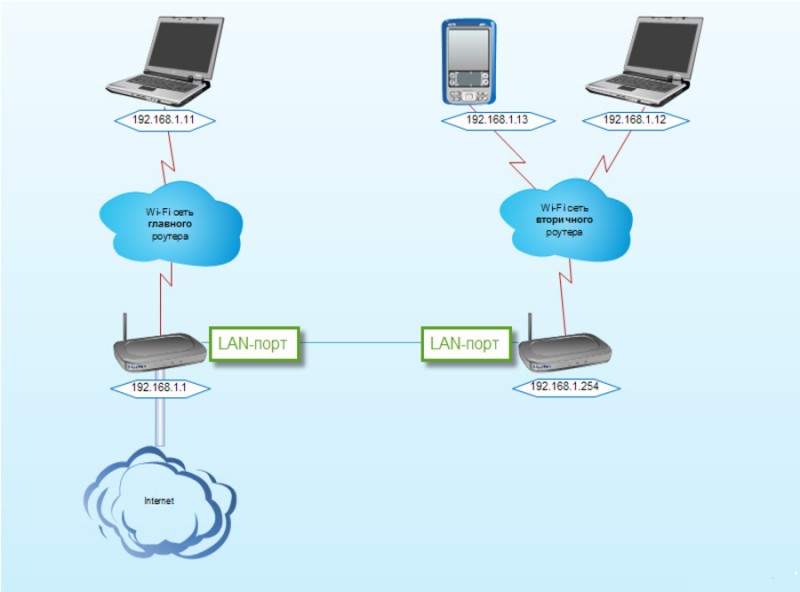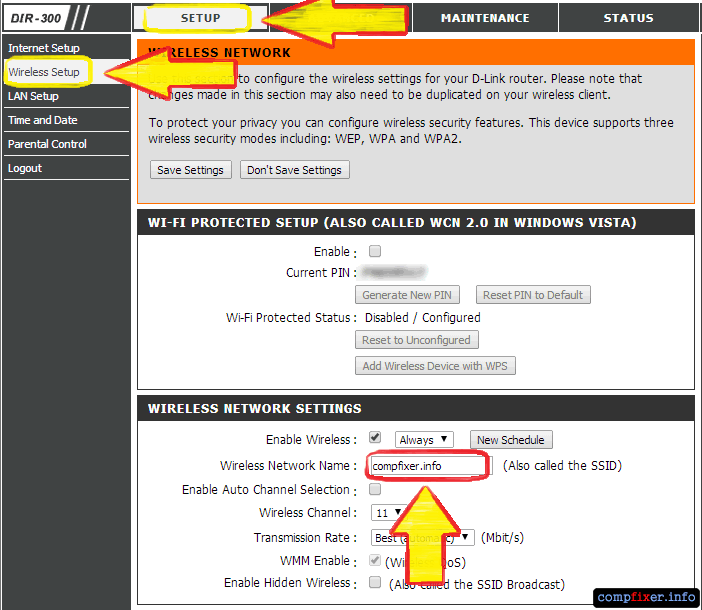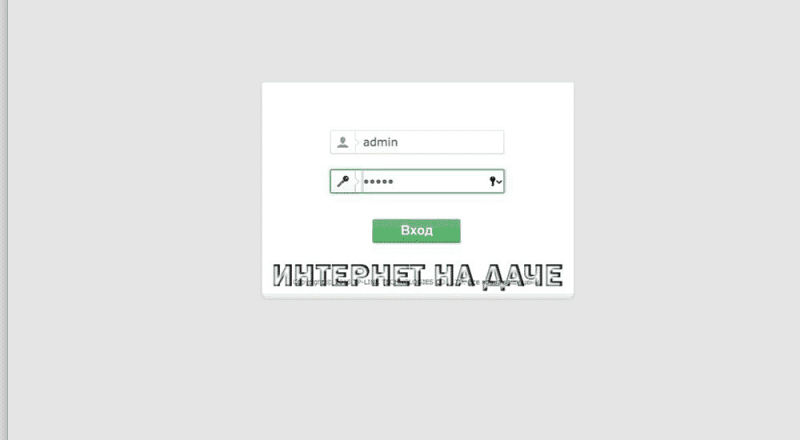Увеличение скорости роутера
Содержание:
- Исправляем проблему со скоростью роутера
- Работаем с роутером
- Причины, почему роутер режет скорость по wifi
- Почему интернет по Wi-Fi быстрее, чем по кабелю
- Усилитель для роутеров (репитер)
- Типы wi-fi соединения или роутер – дохляк.
- Как повысить скорость роутера
- Другие способы увеличить скорость интернета
- Частотный диапазон перегружен
- Отключение обновлений и работа с автозагрузкой
- Почему скорость по Wi-Fi часто бывает ниже скорости интернета через кабель
- Почему падает скорость Основные причины
- Влияние стандартов безопасности на скорость Интернета
Исправляем проблему со скоростью роутера
Причин снижения скорости соединения с интернетом при подключении через маршрутизатор может быть множество. Например, большое расстояние от сетевого устройства, помехи радиосигнала, количество одновременно подключенных абонентов, устаревшая прошивка роутера, некорректно произведённые настройки. Поэтому старайтесь не удаляться слишком далеко от маршрутизатора и ограничить в разумных пределах число девайсов в сети. Попытаемся вместе решить задачу повышения скорости интернет-соединения через маршрутизатор.
Способ 1: Изменение конфигурации роутера
Для эффективной и стабильной работы вашей локальной сети необходимо правильно настроить конфигурацию роутера в зависимости от местных условий и поставленных задач. Скорость приёма и передачи данных является одним из важнейших критериев для каждого пользователя. Посмотрим, где именно в веб-интерфейсе маршрутизатора можно повлиять на улучшение этого показателя.
- На любом компьютере или ноутбуке, подключенным к сети по воздуху или проводу, открываем интернет-обозреватель. В адресное поле браузера вводим действующий в настоящий момент IP-адрес роутера. По умолчанию чаще всего это или , возможны иные варианты. Нажимаем клавишу Enter.
- В окошке аутентификации заполняем соответствующие строки с логином и паролем доступа. Если вы их не изменяли, то они одинаковы: . Жмём на «OK».
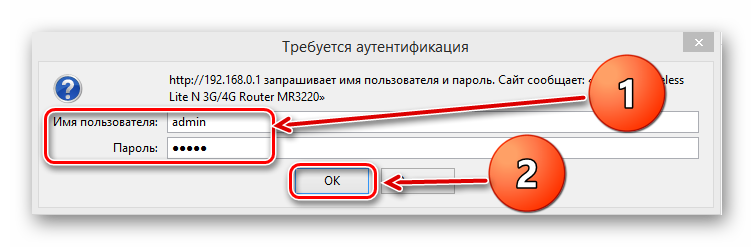
В открывшемся веб-клиенте переходим на вкладку «Дополнительные настройки».

На странице расширенных настроек выбираем раздел «Беспроводной режим», где мы найдём много полезного для успешного достижения поставленной цели.

В выпавшем подменю заходим в блок «Настройки беспроводного режима».

В графе «Защита» выставляем рекомендуемый режим безопасности «WPA/WPA2 Personal». Он вполне надёжен для обычного юзера.

Затем устанавливаем тип шифрования сигнала Wi-Fi на AES. При использовании иных видов кодировки роутер будет автоматически подрезать скорость до 54 Мбит/с.

Если к вашей локальной сети не подключаются совсем уж устаревшие устройства, то целесообразно в строке «Режим» выбрать положение «Только 802.11n».

Далее выбираем наименее загруженный радиоканал. В России вы можете выбрать один из тринадцати диапазонов. Каналы 1, 6 и 11 по умолчанию свободны при автоматической настройке сетевых устройств. Назначаем для своего маршрутизатора один из них или применяем стороннее ПО для поиска свободных каналов.

В параметре «Ширина канала» ставим значение с «Авто» на 20 или 40 Мгц. Опытным путём, с помощью онлайн-сервисов или специальных программ для измерения скорости интернет-соединения определяем наилучшее значение для ваших конкретных условий.

В заключение настраиваем мощность передатчика в зависимости от расстояния до подключаемых девайсов. Чем дальше дистанция, тем выше должна быть мощность радиосигнала. Пробуем на практике и оставляем лучшее положение. Не забываем сохранить конфигурацию.

Возвращаемся в предыдущее подменю и входим в «Дополнительные настройки» беспроводного режима. Включаем «Wi-Fi Multimedia», поставив отметку в поле «WMM». Не забудьте задействовать эту функцию в свойствах беспроводного модуля подключаемых устройств. Для завершения настройки роутера нажимаем кнопку «Сохранить». Маршрутизатор перезагружается с новыми параметрами.

Способ 2: Перепрошивка роутера
Улучшить работу роутера, в том числе и увеличить скорость обмена данными, может обновление встроенной микропрограммы маршрутизатора, так называемой прошивки. Известные производители сетевых устройств периодически вносят улучшения и исправляют ошибки в данном сегменте. Старайтесь вовремя обновлять прошивку роутера до самой свежей. О том, как это можно сделать, читайте в другом материале на нашем ресурсе. Кардинальных отличий в алгоритме действий в зависимости от бренда здесь не будет.
Подробнее: Перепрошивка роутера TP-Link
Как вы видите, попытаться увеличить скорость сетевого соединения через роутер вполне реально собственными силами. Но учитывайте, что в силу объективных причин проводное подключение всегда будет более быстрым, чем беспроводное. Законы физики не обманешь. Космической скорости вам и бесперебойного интернет-соединения!
Опишите, что у вас не получилось.
Наши специалисты постараются ответить максимально быстро.
Работаем с роутером
Роутер как средство “доставки” интернета от провайдера до вашего аппарата имеет свои нюансы, у вас может быть все хорошо с компьютером, но неисправный роутер легко станет причиной медленного интернета.
Расстояние до устройства при WiFi соединении
На ноутбуке ускорить интернет поможет сокращение расстояния до роутера. Попробуйте взять свой лэптоп и подойти вплотную к роутеру, если проблема решится, значит нужно передвинуть раздатчик интернета ближе к постоянному месту ноутбука.
Обновление прошивки
На примере “TP-LINK” объясню как обновить прошивку роутера:
- набираем в адресной строке 192.168.0.1,
- откроется меню входа в котором стандартные (если не изменено до вас) логин и пароль admin/admin,
- открываем вкладку “Системные инструменты”, находим пункт “Обновление встроенного ПО”, следуем дальнейшим инструкциям роутера.
Включение пароля на WiFi
Отключение соединения с вашей WiFi сетью сторонних девайсов, может существенно улучшить качество интернета. Поставьте пароль на вашу WiFi сеть и проверьте результат.
Возможные механические повреждения роутера или кабелей
Проверьте кабель, идущий от роутера к компьютеру. Как правило они могут быть перетерты в дверных косяках или колесиками стульев. Вспомните, возможно ваш роутер падал или спросите детей об этом. Механические повреждения – это одна из самых частых причин плохого соединения с интернетом.
Причины, почему роутер режет скорость по wifi
Итак, если у вас низкая скорость wifi, значит роутер режет скорость. По-научному это называется пропускная способность или скорость маршрутизации WAN-LAN, в том числе и если подключение интернета идет через 4G. За данный параметр отвечает начинка устройства, параметры которой обычно указаны на наклейке на днище и обозначается как H.W. — HardWare. Если они не соответствуют вашему тарифному плану, значит надо менять аппарат на более мощный с бОльшей пропускной способностью.
Также скорость интернета через wifi зависит от типа подключения к провайдеру. В порядке уменьшения они выглядят так: DHCP и Static IP — VPN — PPTP.
Получается, что если на коробке устройства указана скорость передачи данных по Wi-Fi до 300 Мбит/с, а параметр WAN-LAN для данной модели в сочетании с типом и протоколом подключения к провайдеру равен 24 Мбит/с, то и скорость подключения к интернету не может превысить 24, а в реале скорее всего будет меньше.
Но причина может быть не только в роутере — железо и ПО wifi адаптера на принимающем сигнал компьютере тоже должен иметь соответствующие параметры.
Также нужно учесть, что указанные в инструкции и на наклейках технические характеристики рассчитаны для идеальных условий работы — с минимальным расстоянием от роутера к устройству, в отсутствие сторонних помех, поглощающих сигнал материалов и при минимальной загрузке сети. То есть если у Вас рядом с домом находится пункт связи ВМФ, роутер стоит в соседней комнате за железобетонной стеной и при этом сестра качает все серии «Интернов» по торренту, то вполне логично предположить, что ваша скорость интернета wifi будет намного ниже, чем указано на коробке и в тарифном плане и Вам насладиться игрой в Counter Strike не получится. На практике реальная скорость wifi соединения раза в два-три меньше, чем указано в спецификации.
Какая скорость WiFi через роутер считается нормальной для 802.11?
В «природе» существует несколько стандартов технологии беспроводной передачи данных по wifi. Приведу ниже таблицу, в которой соотнесены теоретические и практические скорости:
| Стандарт | Скорость в теории в Мбит/с | Скорость на практике в Мбит/с |
|---|---|---|
| IEEE 802.11a,b | До 54 | До 24 |
| IEEE 802.11g | До 54 | До 24 |
| IEEE 802.11n | До 150* | До 50 |
| IEEE 802.11n | До 450** | До 100 |
| IEEE 802.11ac | До 1200*** | До 900 |
| IEEE 802.11ax | Более 3000*** | До 1500 |
* — для устройств, работающих на частоте 40 МГц в 1 поток
** — для устройств, работающих на частоте 40 МГц в 2 потока
*** — для устройств, работающих на частоте 40 МГц в несколько потоков, суммарная скорость в 2 диапазонах (2.4 и 5 ГГц)
Скорость WiFi при работе внутри локальной сети роутера (WLAN-WLAN)
Многие пользователи также могут отметить тот факт, что роутер режет скорость не только при выходе в интернет, но и исключительно при обмене данными внутри локальной сети.
Весь прикол заключается в том, что при реальной работе нескольких устройств одновременно, на самом деле роутер работает с каждым из них поочередно. Получается своеобразная очередь, из-за чего и режется скорость — она становится в разы меньше, чем при работе роутера только с одним клиентом. А при обмене данными между двумя устройствами, например, когда вы по локалке перекидываете файлы с одного компьютера на другой, она будет еще в 2-3 раза меньше, чем общая реальная скорость по сети.
Вне зависимости от того, какой у вас навороченный роутер, в теории максимальная скорость внутри сети даже в теории не будет больше 54 Мбит/с — по максимальным данным самого медленного адаптера. На практике, исходя из нашей таблицы, это будет не более 24 Мбит/с. Как мы выяснили, при одновременной работе с несколькими клиентами роутер будет с ними взаимодействовать поочередно, то есть реально скорость будет 12 Мбит в секунду. При удалении же от точки доступа на некоторое расстояние она будет еще больше падать.
Ваше мнение — WiFi вреден?
Да
24.17%
Нет
75.83%
Проголосовало: 9719
При этом на том компе, у которого адаптер стандарта «N», в качестве издевки, утилиты для замера скорости могут показывать теоретические данные в 150 Мбит/c, которые реально максимально возможны для нашего роутера.
Почему интернет по Wi-Fi быстрее, чем по кабелю
Как мы говорим, иногда возможно, что серфинг в Интернете без проводов быстрее, чем по кабелю. Что-то, что может противоречить логике, которую мы имеем в виду. Причин несколько.
Несовместимая сетевая карта
Одна из наиболее частых причин, по которой мы видим, что Интернет через Wi-Fi идет быстрее, чем через кабель, заключается в том, что мы используем несовместимая сетевая карта . Хотя это становится все менее распространенным, все еще есть много компьютеров, у которых есть сетевая карта, которая принимает только Fast Ethernet.
Тот факт, что он несовместим с Gigabit Ethernet, ограничивает скорость до 100 Мбит / с. По этой причине, если мы, например, заключили контракт на 300 Мбит / с, мы получим только 100. Если у нас есть карта Wi-Fi, которая поддерживает больше, скорость будет выше.
Устаревшие драйверы
Еще одна настоящая причина — что драйверы устарели . Это может вызвать самые разные проблемы, например, тот факт, что наше оборудование определяет эту карту как Fast Ethernet.
Это также может вызвать сбои, ограничивающие скорость интернета. Еще одна причина, по которой у нас может быть лучше скорость, если мы подключаемся через Wi-Fi дома.
Плохие или старые кабели
Кабели очень важны для хорошего качества связи. Если мы используем тот, который находится в плохом состоянии, у которого есть внутренняя проблема, это может привести к проблемам с обеспечением максимальной скорости.
Но даже идеально подходящий кабель может оказаться неподходящим. Это происходит, если мы используем старую, которая позволяет нам подключаться со скоростью максимум 100 Мбит / с. По этой причине просмотр через Wi-Fi был бы быстрее, если бы у нас была более высокая скорость.
Проблемы с маршрутизатором
Самый большой маршрутизатор Интернет является для нас основополагающим элементом. Если в этом устройстве возникнет ошибка, у нас могут возникнуть проблемы с достижением максимальной скорости, стабильности или качества сигнала. Возможно, что есть проблемы с аппаратной частью оборудования, с разъемами кабелей LAN, и поэтому у нас скорость ниже, чем должна.
Удобно, чтобы роутер был в хорошем состоянии, всегда обновлен и со всеми разъемами чистыми.
Плохая конфигурация на уровне программного обеспечения
Наконец, еще одна причина того, что кабельный Интернет работает медленнее, чем Wi-Fi, — это наличие плохая конфигурация на программном уровне. Например, мы могли ограничить скорость соединения до 100 Мбит / с.
Важно, чтобы при обнаружении проблем со скоростью в сети мы анализировали конфигурацию. Мы должны учитывать возможные ошибки, которые мы сделали
Усилитель для роутеров (репитер)
Одним из лучших способов улучшить сигнал вай-фай роутера заключается в использовании специального оборудования. В вопросе усиления мощности модема стандартом стало использование компактных усилителей – репитеров.
Принцип их использования предельно прост:
- готовый к работе прибор нужно подключить к электросети;
- после чего достаточно установить соединение с установленным аппаратом.
В данном случае передача данных происходит через стандартные провода, что безопасно и удобно, поскольку расстояние перестаёт быть помехой. При этом посторонние люди теряют возможность подключиться к сети.

Типы wi-fi соединения или роутер – дохляк.
Дальше важно поговорить о нудной, но не менее важной информации, существуют несколько разных протоколов wi-fi сетей. Спросите вы, а зачем нам это знать? А знать это важно, потому что у каждого протокола есть своя максимальная скорость
Например, скорость раздачи вашей точки доступа 150 Мбит/сек , а модуль в ноутбуке может работать максимально на 60 Мбит/сек, а вы вот уже несколько дней ищите причину почему доступна большая скорость , а в ноутбуке в два раза меньше. Может быть вам это и не пригодится, но знать об этом вы обязаны, а ниже я привожу вам технические данные по популярным протоколам вай фай сетей.
802.11 b — это самый медленный режим. До 11 Мбит/с.
802.11 g — максимальная скорость передачи данных 54 Мбит/с
802.11 n — новый и скоростной режим. До 600 Мбит/c
Именно поэтому выбирайте роутер, который сможет выдавать нужную вам скорость, а не дохляка, который ничего не сможет сделать. Готовьтесь потратить на роутер минимум полторы тысячи рублей – это самый минимум, ниже обычно идут очень слабенькие модели.
Как повысить скорость роутера
Чтобы решить такой вопрос, как увеличить скорость интернета на ноутбуке, необходимо установить первопричину этой проблемы. Улучшить связь можно несколькими способами.
Влияет ли роутер на скорость передачи данных
Каждый передатчик имеет определенные технические характеристики, от которых зависит способность передавать данные. Плохая скорость интернета через wifi на ноутбуке может быть определенна свойствами техники. Чтобы исключить причастность роутера к возникшей проблеме, необходимо провести эксперимент. Если в результате подключения устройства к кабельному интернету свойства не изменятся, то модем здесь не причем. Поэтому остается искать дальше причину, почему низкая скорость интернета по wifi на ноутбуке.
Как проверить настройки роутера
Устройства, которые отвечают за передачу данных, имеют определенные настройки. Одной из таких является работа энергосберегающего режима. При такой функции передача данных значительно падает. В разных моделях устройства режим имеет определенное название. Чтобы отключить его, необходимо знать, как правильно он называется. Это можно узнать из инструкции.
Подбираем оптимальное место для передатчика
Если потребители находятся в разных уголках квартиры, то лучше всего роутер расположить в центре. Это позволит ускорить интернет на всех компьютерах в доме. При этом стоит учитывать, что на связь влияют различные факторы, такие как электрокабеля, крупная бытовая техника и даже трубы. Для выбора оптимального места расположения используют специальные программы. Они показывают, насколько хорош сигнал в той или иной точке.
Устранение помех процессора
Если процессор компьютера и сетевого адаптера работают на одной частоте, то медленный интернет на первом неизбежен. Зачастую такая проблема присуща ноутбукам. Чтобы избежать этого, рекомендовано использовать выносные модули, которые снижают риск возникновения помех и обеспечивают высокую скорость передачи данных. Таким образом, нет потребности в приобретении моделей, которые имеют встроенные адаптеры. Достоинство выносных модулей заключается в том, что они не разряжают батарею компьютера.
Обновление программного обеспечения модема
Нередко причиной, от чего некорректно , является устарелое программное обеспечение. Чтобы устранить проблему, необходимо скачать и установить последнюю версию. Необходимые файлы можно найти на официальном сайте производителя.
Поиск и настройка свободного канала
При его настройка производится в автоматическом режиме. Он самостоятельно выбирает канал, который обеспечивают нормальную работу. Но, со временем этого может стать недостаточно. Подключение большого количества потребителей приводит к возникновению помех. Как результат, низкая скорость вай фай. Чтобы устранить сбой, специалисты рекомендуют периодически проводить диагностику адаптера и корректировать его настройки. Для удобства используют специальные программы. Они в автоматическом режиме анализируют работу устройства и вносят необходимые корректировки.
Другие способы увеличить скорость интернета
Существуют также другие способы, которые помогут увеличить скорость wifi на вашем персональном компьютере или ноутбуке.
- Увеличение ширины канала. Изменить данный параметр можно в окне настроек роутера. Рекомендуемая ширина канала для бесперебойного и быстрого интернет-соединения составляет 20 Мегагерц. Можно также увеличивать ширину канала;
- Регулирование мощности передатчика. Данный параметр также проставляется в настройках маршрутизатора. Рекомендуемая величина – 75.
Изменение ширины канала роутера через окно параметров
Видео, которое подскажет, как применить все вышеуказанные способы увеличения скорости интернет на практике:
Как увеличить скорость WiFi роутера и интернета? Speed up wifi
Скорость WiFi роутера — главная проблема при создании беспроводной сети. Часто приходится слышать от зрителей, что роутер режет скорость из-за чего у них низкая скорость интернета
Частотный диапазон перегружен
Чаще всего тормозит Wi-Fi, когда происходит перегрузка маршрутизатора. Здесь уже не поможет интернетовский кабель. Если в доме одновременно ребенок играет в компьютер или приставку по сети, мама смотрит кабельное телевидение, брат качает музыку и фильмы, а отец находится в приложении, то потоковое видео будет давать сбой. Устранить такую проблему крайне сложно, потому что параметры настроек роутера ограничены.
Выход один: отключить прибор, в котором нет особой надобности. Например, приостановить скачивание фильмов и отложить этот процесс на ночное время, когда интернет линия максимально свободна.
Отключение обновлений и работа с автозагрузкой
Увеличиваем скорость загрузки интернет трафика, отключая автозагрузку ненужных программ и выключая автообновления Windows:
- для отключения автообновления применяем знакомое сочетание клавиш Win+R,
- в диалоговом окне вводим services.msc,
- в открывшемся окне нажимаем на вкладку “Стандартный” и находим “Центр Обновления Windows”,
- выделяем правой клавишей мышки и нажимаем “Остановить”,
комбинацией клавиш Ctrl+Shift+Esc вызываем “Диспетчер задач”,
выбираем вкладку “Автозагрузка”,
обращаем внимание на столбец “Состояние”, здесь отображены все программы запускающиеся вместе с операционной системой, выбираем правой кнопкой мышки программу которую хотим убрать из автозагрузки и нажимаем “Отключить”.
Почему скорость по Wi-Fi часто бывает ниже скорости интернета через кабель
Нужно понимать, что скорость режет каждый роутер. Но какой-то меньше, а какой-то больше. Многое зависит от мощности роутера — его комплектующих (например, процессора). О мощности можно судить по максимальной скорости, с которой может работать девайс. Она указывается на коробке, например, 300 или 150 Мбит/с. В реальности скорость, конечно же, ниже. Рассмотрим далее основные причины, почему роутер урезает скорость.
У каждого роутера есть максимальная скорость — чем она выше, тем мощнее роутер
Какие стандарты сети и диапазоны поддерживает ваш роутер: устаревшие или новые скоростные
Устаревшими считаются стандарты 802.11b, 802.11g, 802.11n. На них скорость интернета ниже. Предпочтительнее покупать роутер, который будет работать с более скоростным стандартом 802.11ac — он уже новый.
Теперь насчёт частоты: 2.4 ГГц — диапазон, в котором работают все старые модели роутеров. Часто он забит сигналами от других маршрутизаторов, которые работают поблизости. Жители многоэтажек здесь страдают больше, чем владельцы частных домов, так как роутеры стоят чуть ли не в каждой квартире. Сигнал буквально пробирается сквозь помехи — скорость страдает.
Если вы живёте в многоэтажном доме, роутер будет работать у вас медленно на частоте 2.4 ГГц
Если есть возможность, приобретите двухдиапазонный роутер, который работает на частоте 2.4 и 5 ГГц. Последний диапазон пока не так распространён, поэтому и помех от других роутеров в нём немного.
Нужна поддержка именно двух диапазонов, потому что не все устройства, с которых вы выходите в интернет, будут поддерживать волну 5 ГГц. Если у вас, например, уже старенький ноутбук и телефон, они будут работать в точке доступа 2.4 ГГц. А современный стационарный ПК будет ловить сеть 5 ГГц.
Лучше, чтобы ваш роутер поддерживал сразу два диапазона 2.4 и 5 ГГц
То же самое касается и стандартов сети. Роутер должен уметь работать и в популярном 802.11n, и в новом 802.11ac. Чтобы ваш адаптер «Вай-Фай» на компьютере смог принимать сигнал с этими стандартами, возможно, вам придётся обновить его драйверы. Для этого нужно скачать установщик «дров» Wireless на сайте производителя вашего ПК или сетевой карты. При поиске ПО учитывайте модель компьютера и версию своей «операционки» (Windows 7, Windows 10, Mac OS и т. д.).
Тип подключения к интернету, с которым работает ваш провайдер
Лучше выбирать провайдер, который поставляет интернет по протоколам «Динамический IP» и «Статический IP». Их даже проще настраивать — справитесь без специалиста, если что. При других видах соединений, например, PPPoE, L2TP или PPTP скорость будет снижаться роутером значительно.
Количество подключённых устройств к вашей сети
Если к вашему роутеру одновременно подключены ПК, ноутбук, телефон, планшет, телевизор, скорость будет делиться между всеми этими устройствами. Снизьте по возможности нагрузку на сеть.
Отключите все устройства от «Вай-Фая» кроме ПК и проверьте скорость интернета — скорее всего, она увеличится
Некорректные настройки, неактуальная прошивка роутера и другие причины
Возможно, на вашем роутере стоят не те настройки (тип шифрования, ширина канала и прочее) — некоторые параметры могут замедлять передачу сигнала по беспроводной сети. Здесь пользователь может самостоятельно и быстро всё исправить — как это сделать, описано в разделе ниже о коррекции настроек.
Чтобы скорость роутера была высокой, нужно правильно его настроить
Прошивка для роутера — как операционная система (сокращённо ОС) для компьютера, например, Windows, или как платформа «Андроид» для телефона. Это та программная среда, благодаря которой работают «железо» — комплектующие роутера (процессор, плата и т. д.). От состояния прошивки зависит работоспособность роутера, в том числе выдаваемая им скорость. Решение — обновление прошивки.
Аппаратные компоненты роутера работают слаженно благодаря прошивке
Скорость урезается, если роутер расположен не в том месте в доме или квартире. Если вы находитесь далеко от роутера, сеть на вашем устройстве будет либо пропадать вовсе, либо работать на сниженной скорости. Рекомендации по расположению роутера читайте в следующем разделе статьи.
Почему падает скорость Основные причины
Чтобы принимать правильные решения, важно понимать, почему на данный момент низкая скорость Интернета МТС, и какова причина этой ситуации. Падение скоростных характеристик может быть вызвано следующими аспектами:
Устройство (телефон, планшет, ПК) оказалось в зоне действия низкоскоростной Сети
В таком случае необходимо посмотреть, какое обозначение засвечивается на индикаторе телефона. К примеру, появление G свидетельствует о GPRS подключении. Если появляется символ E, это говорит о скачивании информации по Edge. В случае с 2G, 3G и 4G все понятно. Чтобы увеличить скорость, найдите более надежный источник связи, к примеру, выйти на улицу или перейдите в другое место, где имеется меньше помех. Кроме того, стоит заглянуть в настройки смартфона и активировать в нем правильный тип сети
Устройство (телефон, планшет, ПК) оказалось в зоне действия низкоскоростной Сети. В таком случае необходимо посмотреть, какое обозначение засвечивается на индикаторе телефона. К примеру, появление G свидетельствует о GPRS подключении. Если появляется символ E, это говорит о скачивании информации по Edge. В случае с 2G, 3G и 4G все понятно. Чтобы увеличить скорость, найдите более надежный источник связи, к примеру, выйти на улицу или перейдите в другое место, где имеется меньше помех. Кроме того, стоит заглянуть в настройки смартфона и активировать в нем правильный тип сети.
Ухудшение уровня сигнала. Еще одна причина — снижение сигнала, что выражается уменьшением числа полосок состояния. Если на телефоне меньше двух полосок, вы получили ответ, почему нет скорости Интернета МТС. Как и в прошлом случае, можно выйти на улицу или хотя бы подойти к окну. В случае применения USB-модема необходимо разместить его в другом месте, используя для этого удлинитель.
Перегрузка базовой станции оператора. В пиковые часы базовая станция может не выдержать нагрузки, из-за чего ухудшается качество подключения к Сети и падает активность в вопросе загрузки файлов. При таких обстоятельствах увеличить скоростные показатели не получится. Придется дожидаться восстановления нормальной работы или выбрать другой способ подключения к Интернету.
Закончилась суточная норма. Абоненты компании часто спрашивают, почему резко появилась маленькая скорость Интернета МТС. При этом они забывают об ограничениях, которые устанавливает оператор. К примеру, при расходовании МБ в подключенном тарифе скорость Сети снижается к минимуму. Для возвращения прежнего параметра необходимо купить дополнительные МБ
Чтобы избежать таких ситуаций, важно контролировать расходы трафика. В крайнем случае, всегда можно использовать функцию Турбо-кнопка, позволяющую временно увеличить скорость подключения.
Запущено скачивание файла или начался процесс обновления (ПО, системы). При работе на ПК падение скоростных показателей может быть связано с загрузкой других данных. К примеру, может запуститься обновление антивирусного ПО, Windows, установленных программ и т. д. Чтобы увеличить скорость, необходимо дождаться окончания загрузки или остановить процессы, ответственные за скачивание.
Перегрузка интернет-сайта, на который вы пытаетесь зайти. Для проверки попробуйте скачать файл или загрузить другую страницу. Если здесь также заметны «тормоза», причина может быть в оборудовании или операторе. В таком случае нужно принимать меры, чтобы увеличить скорость Интернета МТС.
Рассмотренные выше шаги позволяют быстро решить вопрос со скоростными характеристиками и улучшить их до максимального уровня. Если проверка скорости показывает низкий параметр, можно созвониться с оператором и потребовать решения проблемы. В первую очередь это касается домашнего Интернета, где стороны оформляют договор и оговаривают условия предоставления услуги. Оператор обязан увеличить скоростной параметр, если он ниже нормы.
Влияние стандартов безопасности на скорость Интернета
Стандарт безопасности роутера – это технология, с помощью которой шифруются и передаются все данные, которые проходят через wifi.
Чем сложнее режим защиты, тем, соответственно, ниже быстрота интернета, ведь требуется больше времени на зашифровывание\дешифрование пакетов (входящих и исходящих данных сети).
Если вы хотите максимально увеличить быстроту маршрутизатора, отключите все стандарты безопасности.
Однако, тогда будет существовать риск того, что в вашу сеть могут проникнуть посторонние пользователи.
Для оптимального соотношения защита-скорость выбирайте защиту WPA. Изменить уровень защиты можно через настройки роутера.
Изменение стандарта безопасности роутера через окно параметров