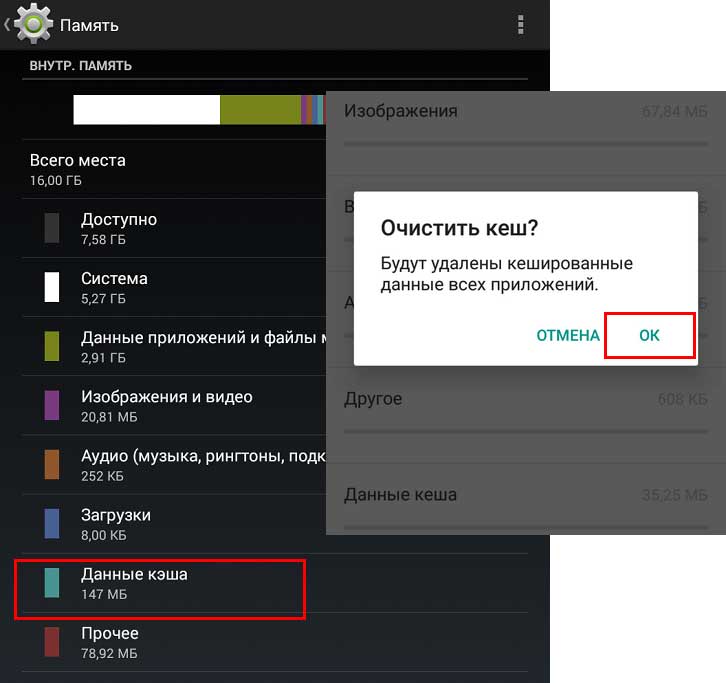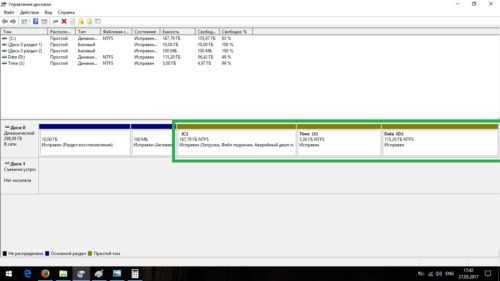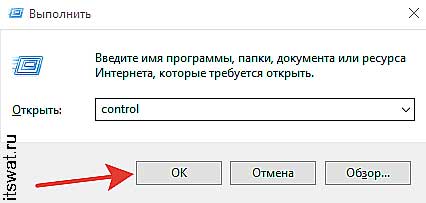Как увеличить видеопамять intel hd graphics
Содержание:
- Некоторая справочная информация
- Как увеличить Video RAM из BIOS
- Общие видео ОЗУ
- Почему нет, и что скажет профи?
- Какие задачи нужны видео RAM?
- Увеличение размера видеопамяти
- Увеличение выделенного видео RAM в Windows 10
- Как увеличить видеопамять и стоит ли это делать?
- Что такое графическая видеопамять компьютера?
- Как увеличить объём видеопамяти с помощью BIOS?
Некоторая справочная информация
Микросхемы памяти с плотностью 4 Гбит (512 мегабайт на чип) устанавливаются в видеокартах с 3 гигабайтами видеопамяти (6 штук), а с плотностью 8 Гбит — в 6 гигабайтных.
Таблица технических характеристик некоторых чипов памяти GDDR5 производства компании Hynix
|
Маркировка памяти |
Плотность, Гбит/Мбайт на чип | Рабочие частоты, GHz | Вольтаж VDD (device operation) = VDDQ (I/O interface), V | |
| H5GQ4H24AJR | 4/512 | 7-8 | 1.55/1.35 | |
| 4/512 | 7-8 | 1.35/1.5 (1.55) | ||
| 4/512 | 6-7 | 1.35/1.5 | ||
| 4/512 | 4 | 1.5/1.5 | ||
| 4/512 | 5 | 1.35/1.35 | ||
| H5GC8H24MJR | 8/1024 | 6-7 | 1.35/1.5 | |
| 8/1024 | 5-6 | 1.35/1.55 | ||
|
H5GQ4H24MFR-R2C |
4/512 | 7-8 |
1.35/1.55 |
|
|
H5GC4H24MFR-T2C |
4/512 | 5-6 |
1.35/1.55 |
|
|
H5GQ2H24BFR-R2C (T2C) |
2/256 | 7 (5-6) |
1.55/1.55 |
|
| H5GQ2H24AFR-R2C | 2/256 | 7 |
1.6/1.6 |
Частота работы чипов памяти Хайникс кодируется следующими обозначениями, Gbps:
- R4C — 8;
- R2C — 7;
- R0C — 7;
- T2C — 5-6.
Маркировка чипов памяти производства компании Самсунг:
Четвертая буква на маркировке чипа памяти Samsung обозначает их тип:
- N — GDDR2 SDRAM;
- W — GDDR3 SDRAM;
- J — GDDR3 SGRAM;
- G — GDDR3 SGRAM;
Плотность памяти Samsung определяется пятым и шестым символами:
- 51 — 512 Mb, 8K/64ms;
- 52 — 512 Mb, 8K/32ms;
- 10 — 1G, 8K/32ms;
- 1G — 1G, 8K/64ms;
- 2G — 2G, 8K/64ms;
- 4G — 4G, 8K/64ms;
- 41 — 4G, 16K/32ms;
Таблица технических характеристик памяти GDDR5 (170 BGA) производства компании Samsung
|
Маркировка памяти |
Плотность, Гбит/Мбайт на чип | Рабочие частоты, GHz |
Вольтаж, V |
|
K4G80325FB-HC25 |
8/1024 | 8 |
1.5 |
|
K4G20325FC |
2/256 | 8 |
1.5 |
|
K4G20325FD-FC03 (FC03/04) |
2/256 | 8 |
1.5 |
|
K4G41325FE-HC25 |
4/512 | 8 |
1.5 |
Таблица технических характеристик памяти GDDR5 производства компании Micron:
|
Маркировка памяти |
Ревизия | Плотность, Гбит/Мбайт на чип | Рабочие частоты, GHz |
Вольтаж, V |
|
D9TCB(MT51J256M32HFB) |
8/1024 | 6, 7, 8 |
1.5/1.35 |
Таблица с информацией об установленной видеопамяти GDDR5 в некоторых видеокартах Nvidia:
|
Название видеокарты |
Объем видеопамяти, Гб |
Примечание |
|
Asus GeForce DUAL-GTX1060-3G |
3 |
SK Hynix H5GQ4H24AJR |
|
Palit GeForce GTX 1060 Super |
6 |
Samsung K4G80325FB-HC25 |
|
Palit Dual GTX1060 |
6 |
Micron |
|
Palit GeForce GTX 1060 JetStream |
3 |
SK Hynix H5GQ4H24AJR |
|
Inno3D GeForce GTX1060 Compact |
3 |
Samsung K4G41325FE-HC25 |
|
MSI GTX 1060 OCV1v328 ver6.2 и 7.0 |
3 | Резисторы, определяющие страпы памяти (100 кОм):R84 R85 R86 R87 R88 R89111100 — Samsung011100 — Hynix |
|
6 |
R84 — R89000100 — Samsung100100 — Micron010100 — Hynix | |
|
MSI GTX 1070 Armorv330 ver6.0 |
8 |
R831 R833 R837 R840 R843 R845000100 — Samsung010100 — Micron |
|
MSI GTX1060 AERO ITX 3G OC |
3 |
R91, R94, R93 Samsung |
| MSI GTX1060 AERO ITX OC | 6 |
R84, R86, R85 Samsung |
Изображение управляющих резисторов на видеокарте Palit Dual GTX1060:
P.S. В настоящее время наиболее доступны следующие типы GDDR5-памяти с модулями по 1 ГБ:
- Samsung — K4G80325FB — HC25 и HC28;
- Hynix — H5GQ8H24MJR с разными суффиксами;
- Micron — серии D9TCB, D9VVR, D9XSD с разной маркировкой;
- Elpida — модулей высокой плотности не выпускает.
Как увеличить Video RAM из BIOS
Это рекомендуемый метод перераспределения VRAM. Однако это не работает на всех материнских платах, и вам не разрешается перераспределять память на вашем ПК самостоятельно. Тем не менее, вы можете попробовать изменить настройки BIOS и проверить, есть ли у вас достаточно прав для изменения объема выделенной видеопамяти на вашем ПК.
Шаг 1. Перезагрузите ПК, ноутбук и войдите в BIOS, нажимая – F2 или клавишу Del во время загрузки. Можете посмотреть, как зайти в BIOS от разных производителей материнских плат. В BIOS вам нужно перейти Advanced > video/Graphics settings или VGA Share Memory Size или UMA Frame Buffer Size или Share Memory и выбрать значение. Ниже на картинках я привел два примера, первый – это мой UEFI Asrock на ПК, а второй – это старый ноутбук BENQ с обычным BIOS.
Шаг 2. Как только вы выбрали значение, которое вам нужно, обязательно сохраните параметры БИОС, нажав F10.
Память компьютера играет важную роль в быстром доступе к приложениям и программам. Память компьютера или ОЗУ используется системным процессором для хранения данных. Это энергозависимая память на материнской плате, в которой хранятся операционная система и программы системы для быстрого доступа. Ваш системный процессор непрерывно загружает данные с жесткого диска в оперативную память перед выполнением. Но иногда вам может понадобиться буферизовать высококачественное видео, видеоредакторы, 3D-структуры и новую игру на вашем ПК.
Чем посвящен VRAM
Приложения и программы, интенсивно использующие графику, используют большой объем системной памяти для отображения графических данных с высоким качеством, цветом, четкостью и четкостью на дисплее. В этих случаях ваша система может столкнуться с нехваткой оперативной памяти и из-за проблем с буферизацией графических программ высокой интенсивности, поскольку ваша видеокарта разделяет системную память. Если вам не нужно буферизовать высококачественные видеоприложения, ваш компьютер нормально работает с оперативной памятью. В противном случае для буферизации высококачественного визуального дисплея на системном мониторе вам потребуется специальный тип памяти, называемый видеопамять (VRAM) .
Видеопамять предназначена для специальной обработки видео высокой интенсивности быстрее, чем системная память. Видеокарты или графические процессоры используют встроенную на нем видеопамять (VRAM) для хранения изображений и видеоданных. VRAM также называется виртуальной оперативной памятью и используется в качестве памяти графического процессора для простой обработки графических приложений, игр, сложных текстур и трехмерной графики.
Однако в некоторых приложениях, таких как новейшие игры и видеоролики, может потребоваться воспроизведение видео с разрешением 1080p или 4k, для которого требуется много видеопамяти. Кроме того, VRAM обрабатывает больше пикселей для изображений с более высоким разрешением, чтобы лучше их отображать. При этом современные игры требуют повышенной детализации и точных системных требований для их запуска на системном мониторе, а недостаток VRAM приведет к большой перегрузке графического процессора.
Зачем вам VRAM?
Если у вас недостаточно VRAM, вы не сможете запускать современные игры. В таком случае вам потребуется видеокарта с большим количеством видеопамяти. Чтобы легко загружать сложные текстуры с изображениями высокого разрешения, вам может потребоваться увеличить объем выделенной видеопамяти на вашей видеокарте.
Общие видео ОЗУ
Помните, что, как и в случае с обычной оперативной памятью, большее количество VRAM не всегда означает лучшую производительность. Если ваша карта имеет 4 ГБ видеопамяти и вы играете в игру, в которой используется только 2 ГБ, переход на карту 8 ГБ не даст ничего заметного.
И наоборот, нехватка VRAM — огромная проблема. Если VRAM заполняется, система должна полагаться на стандартную оперативную память, и производительность будет ухудшаться. Вы будете страдать от более низкой частоты кадров
, всплывающие окна текстуры и другие неблагоприятные эффекты. В крайних случаях игра может замедлиться до ползунка и стать неиграбельной (что-либо ниже 30 FPS).
Помните, что VRAM — это только один фактор производительности. Если у вас недостаточно мощный процессор, рендеринг HD-видео будет длиться вечно. Недостаток системной оперативной памяти не позволяет запускать много программ одновременно, а использование механического жесткого диска также серьезно ограничивает производительность вашей системы. А некоторые более дешевые видеокарты могут использовать медленную DDR3 VRAM, которая уступает DDR5.
Лучший способ узнать, какая видеокарта и объем видеопамяти вам подходят, — поговорить с кем-то знающим. Спросите друга, который знает о последних видеокартах, или разместите на форуме, таком как Reddit или Tom’s Hardware, вопрос, подойдет ли конкретная карта для ваших нужд.
Почему нет, и что скажет профи?
Если же то однозначно никак. Конечно, компьютерный архитектор скажет вам, как увеличить видеопамять: допаять к уже имеющимся еще одну микросхему, а дальше прошить контроллер. При этом есть большая вероятность того, что карта будет непригодная к дальнейшим использованиям. Даже имея хоть какие-то знания по устройству компьютера и его архитектуры, подобный метод нельзя рекомендовать пользователю. В 97% случаях карта будет безнадежно испорчена или сожжена.

В компьютерах со можно в BIOS выставить больший показатель, если там не достигнут максимум. В противном случае толку от этого абсолютно никакого по причине известной медлительности встроенного видео.
Иных методов нет, а если такие и найдутся, то описывать подобное нет никакой необходимости. Можно, конечно, часть видеопамяти переместить в обычную память, что еще больше скажется на видеопроизводительности вашего компьютера.
Какие задачи нужны видео RAM?
Прежде чем говорить о конкретных цифрах, мы должны упомянуть, какие аспекты игр и других графических приложений используют больше всего VRAM.
Большим фактором потребления VRAM является разрешение вашего монитора. Видеопамять хранит буфер кадров, в котором хранится изображение до и в течение времени, в течение которого ваш графический процессор отображает его на экране. Более качественные дисплеи (например, игры 4K) используют больше VRAM, поскольку изображения с более высоким разрешением требуют больше пикселей для отображения.
Помимо вашего дисплея, текстуры в игре могут существенно повлиять на то, сколько VRAM вам нужно. Большинство современных компьютерных игр позволяют точно настраивать графические настройки
для производительности или визуального качества.
Вы можете играть в игру несколько лет назад на Низкий или же Средняя настройки с более дешевой картой (или даже встроенной графикой). Но Высоко или же ультра качественные или пользовательские моды, которые заставляют игровые текстуры выглядеть даже лучше, чем обычно, потребуют много оперативной памяти.
Такие функции, как сглаживание (сглаживание неровных краев), также используют больше VRAM из-за дополнительных пикселей. Если вы играете на двух мониторах одновременно, это еще более интенсивно.
Определенные игры могут также потребовать различного количества VRAM. Игра, подобная Overwatch, не слишком требовательна к графике, но название с большим количеством сложных световых эффектов и детализированными текстурами, такими как Shadow of the Tomb Raider, требует больше ресурсов.
И наоборот, дешевая карта с всего лишь 2 ГБ видеопамяти (или встроенной графикой) достаточна для воспроизведения старых компьютерных шутеров. Тогдашним играм не хватало около 2 ГБ видеопамяти.
— setz (@splixel) 3 мая 2017 г.
Даже если вы не заинтересованы в играх, для некоторых популярных программ также требуется достаточное количество VRAM. Программное обеспечение для 3D-дизайна, такое как AutoCAD, особенно интенсивное редактирование в Photoshop и редактирование высококачественного видео, пострадают, если у вас недостаточно видеопамяти.
Увеличение размера видеопамяти
Именно память считается одной из важнейших характеристик видеокарты. В ней хранятся данные, необходимые для воспроизведения графики. При недостатке объёма видеопамяти качество графики ухудшается, возможно некорректное отображение либо периодическое зависание трансляции. В таких неприятных ситуациях начинаете задумываться, как увеличить память видеокарты.
карты имеют разные характеристики
Конечно, можно начать решение проблемы с увеличения оперативной памяти графической карты. Хотя, если пропускной способности видеокарты не хватает, оперативная не устранит проблему.
Как узнать вид графической карты на своём компьютере
Прежде всего, необходимо понять — как узнать память видеокарты на компьютере. Для этого нужно определить установленную графическую карту. Именно от вида адаптера будет зависеть подходящий способ для увеличения памяти.
Как правило, портативные устройства (ультрабуки и нетбуки) комплектуются интегрированными компактными видеоадаптерами. Они поставляются и в бюджетных ноутбуках.
Признаком работы с такой платой будет совместное расположение разъёмов:
Мощные ноутбуки и настольные компьютеры поставляются уже с внешними видеокартами, которые называются дискретными. Являются довольно производительным устройством со своей системой охлаждения.
Что делать с интегрированной картой
Для интегрированных, встроенных плат распределение видеопамяти происходит по технологии «Shared memory» — с ручным изменением объёма. Самый простой вариант в таком случае — использовать инструменты внутри операционной системы. Нужно узнать, установлен ли в этой версии операционной системы Catalyst Control Center.
Узнать это несложно, переходим в «Панель управления». Далее здесь открываем «Оборудование и звук», необходим раздел «Устройства и принтеры», переходим в «Диспетчер устройств».
Переход в Диспетчер устройств в Windows 10
Здесь можно увидеть список всех устройств, которые уже подключены.
Как можно узнать нужные параметры своей видеокарты
Узнать данные о графической карте можно в пункте «адаптеры».
Пункт видеоадаптеры
В комплектацию некоторых компьютеров входит более одной видеоплаты. Правой кнопкой мыши нажимаем на нужном адаптере и выбираем раздел «Свойства». Во вкладке «Драйвера» доступен пункт «Кадровый буфер UMA», часто он называется и «Буфер кадра». Здесь можно установить максимальный объём, доступный для своей видеоплаты.
Какие возможности предложит BIOS?
Если кадровый буфер по этой инструкции найти не удалось, придётся воспользоваться BIOS для настройки параметров UMA. После захода в BIOS необходимо найти «Интегрированные устройства», здесь же будут настройки «BIOS VGA sharing memory». Стоит учесть, что в некоторых версиях BIOS эти названия отличаются.
Здесь и выбираем подходящий нам объём памяти. Сразу оговоримся — не рекомендуем ставить максимальный объём. После внесения и сохранения изменений можно покинуть BIOS.
Повышение памяти дискретных карт с помощью утилит
С интегрированными картами разобрались, но возможен и другой вопрос — как увеличить память видеокарты дискретного типа. В таком случае внутренние настройки никакого эффекта не принесут, необходимы уже сторонние утилиты.
При работе с ОС Windows XP вполне достаточно популярной бесплатной утилиты ATITool.
Окно программы ATITool
При работе с более современными версиями ОС можем рекомендовать программу MSI Afterburner. Поддерживает постепенное увеличение тактовой частоты процессора видеокарты. Объём самой видеопамяти останется без изменений, но производительность карты удаётся ощутимо повысить.
Не будьте максималистами — осторожность поможет сохранить видеокарту
Настоятельно рекомендуем быть осторожными при увеличении памяти видеокарты, лучше повышать её постепенно, без кардинальных изменений. Поскольку в условиях излишней нагрузки карта может дать сбой. И не забывайте убедиться в достаточности оперативной памяти — ведь именно за счёт неё возрастает производительность встроенной видеокарты.
Если ваши усилия не позволили «разогнать» дискретную карту, её остаётся лишь заменить. Многие старые модели не поддерживают ощутимое увеличение памяти и производительности.
Увеличенная память видеокарты позволяет значительно улучшить качество графики и возможности всей системы. Мы рассмотрели эффективные принципы работы со встроенными и дискретными картами. Уверены, что информация на сайте поможет сделать компьютер более мощным и современным — поэтому не забывайте следить за нашими обзорами и рекомендациями.
Увеличение выделенного видео RAM в Windows 10
Далее мы объясним, как изменить объем видеопамяти в вашей системе Windows 10. Вы можете перераспределить системную оперативную память как выделенную видеопамять на ПК с Windows либо через настройки BIOS, либо через настройки реестра.
Проверьте количество VRAM на вашей видеокарте
Прежде чем опробовать способы увеличения VRAM, вам нужно сначала проверить, сколько выделенной видеопамяти у вашей видеокарты в Windows 10.
Перейдите в меню Пуск и нажмите Настройки. Перейдите в Система и нажмите Показать на левой боковой панели Системных настроек.
Прокрутите меню «Дисплей» вниз и выберите параметр Свойства адаптера дисплея в нижней части окна.
В новом всплывающем окне вы увидите тип адаптера, используемого в вашей системе, и другую графическую информацию на вкладке Адаптер . Проверьте общий объем выделенного пространства для выделенной видеопамяти в разделе Информация об адаптере .
Увеличьте выделенную видео память на вашей видеокарте из BIOS
Это рекомендуемый метод для перераспределения памяти выделения памяти VRAM. Тем не менее, это не работает для всех материнских плат, и вам может быть запрещено перераспределять память на вашем ПК в одиночку. Тем не менее, вы можете попытаться изменить настройки BIOS и проверить, достаточно ли у вас прав для изменения объема выделенной видеопамяти на вашем ПК.
Перезагрузите компьютер и несколько раз нажмите клавишу BIOS – клавиши F2, F5, F8 или Del во время загрузки.
В меню BIOS перейдите в раздел Расширенные функции или аналогичный.
Теперь нажмите Настройки видео/графики или Размер общей памяти VGA . Если вы не можете найти эти варианты, найдите категорию с похожим вариантом.
Настройте параметр, который лучше всего подходит для вашей задачи. Объем памяти по умолчанию, выделяемой для графического процессора, обычно составляет 128 МБ. Вы можете увеличить предварительно выделенную VRAM до 256 МБ или 512 МБ.
Сохраните изменения и перезапустите систему.
Увеличьте выделенную видеопамять на вашей видеокарте с помощью редактора реестра
В зависимости от приложений, которые вы запускаете, система автоматически регулирует необходимый объем видеопамяти. И поэтому адаптированная информация, показывающая количество VRAM, используемого на вашей видеокарте, не всегда достоверна. Однако для запуска некоторых приложений вам потребуется больше VRAM.В таком случае вы можете просто скопировать количество VRAM, чтобы заменить количество VRAM, необходимое вашей системе для запуска приложения. Вы не увеличиваете значение для реального, но вы увеличиваете количество VRAM до значения, которое будет заменять требования к памяти для запуска игры или приложения.
Выполните следующие шаги, чтобы перераспределить ОЗУ как VRAM для встроенных видеокарт Intel .
Откройте Запустить и введите regedit. Перейдите по следующему пути:
HKEY_LOCAL_MACHINE \ Software \ Intel
Щелкните правой кнопкой мыши папку Intel . Выберите Новый и нажмите Ключ . Назовите ключ как GMM.
Выберите новую папку GMM на левой боковой панели.
Нажмите правой кнопкой мыши в правой части окна и выберите Новый в раскрывающемся меню.
Выберите Dword (32-bit) и назовите его DedicatedSegmentSize.
Дважды нажмите на DedicatedSegmentSize и нажмите переключатель с параметром Десятичный , чтобы установить базовое значение в десятичное число.
Введите количество мегабайт ОЗУ, которое вы хотите выделить как VRAM, в значение данных . Убедитесь, что вы вводите число в диапазоне от 0 до 512.
Сохранить , чтобы применить изменения, и перезагрузить систему.
Проверьте, помогает ли это!
Как увеличить видеопамять и стоит ли это делать?
Как увеличить видеопамять? Таким вопросом задаются многие пользователи персональных и мобильных компьютеров. Ответ хоть и не однозначный, но в большинстве случаев сделать такой фокус с видеокартой нельзя.
Как обновить карту?
Новые карты от NVIDIA не приспособлены для апгрейда, что обусловлено желанием компании продавать более дорогие. Если не верите, то посетите магазин комплектующих в вашем городе. Потребность объяснять, почему пользователю не дается подобная свобода, станет понятна. Но в этой статье мы постараемся разобраться, как увеличить видеопамять.
Пользователь может увеличить качество использования видеокарты, увеличив качество памяти, а не объем (это разные значения). В интегрированной видеоплате при помощи настроек BIOS можно повысить объем необходимых для системы видео мегабайт, например, в старых ноутбуках и ПК.
Почему нет, и что скажет профи?
Если же видеокарта внешняя, то однозначно никак. Конечно, компьютерный архитектор скажет вам, как увеличить видеопамять: допаять к уже имеющимся еще одну микросхему, а дальше прошить контроллер.
При этом есть большая вероятность того, что карта будет непригодная к дальнейшим использованиям. Даже имея хоть какие-то знания по устройству компьютера и его архитектуры, подобный метод нельзя рекомендовать пользователю.
В 97% случаях карта будет безнадежно испорчена или сожжена.
В компьютерах со встроенной видеокартой можно в BIOS выставить больший показатель, если там не достигнут максимум. В противном случае толку от этого абсолютно никакого по причине известной медлительности встроенного видео.
Иных методов нет, а если такие и найдутся, то описывать подобное нет никакой необходимости. Можно, конечно, часть видеопамяти переместить в обычную память, что еще больше скажется на видеопроизводительности вашего компьютера.
Отличие новых от старых
Теперь, что касается того, как увеличить используемую видеопамять на ноутбуке. В большинстве новых устройств минимальной ценовой категории стоит интегрированная карта большого разрешения.
Поэтому увеличить используемый объём памяти нельзя, подобный трюк работал только на ранних моделях. Тогда было позволительно добавлять в готовую плату несколько дополнительных.
Можно увеличить объем видео за счет системной памяти, но тогда придется делать небольшие расчеты и после увеличивать системную.
Вставляем внешнюю видеокарту и наслаждаемся значительным приростом. Нужно не забыть войти в предустановленную материнскую систему и отключить интегрированную видеокарту, чтобы приложения не переключались на него в автоматическом режиме.
Одно за счет другого
Можно попробовать решить вопрос, как увеличить видеопамять, за счет оперативной памяти. Во-первых, удостоверьтесь, в установленных модулях объема достаточно, чтобы передать часть мегабайт на видео. Можно назвать этот метод увеличением объема памяти без затрат.
Попробуем пошагово реализовать намерение увеличить оперативную память ноутбука или компьютера.
Шаг под номером один. Берем свой ноутбук и отправляемся в магазин, продавцу объясняем, что хотим поставить новый слот памяти.
- Шаг второй. Без особого фанатизма вставляем в слот модуль, если выбираем память второго поколения, а он не вставляется, значит, у техники память третьего поколения. ПомниМ: при присоединении оперативки не стоит усердствовать, ибо можно повредить устройство!
- И третий шаг. Если мы перепробовали все модули, что показал продавец, то нас можно поздравить – мы обладаем довольно редкой энергосберегающей оперативкой (1,35 вольт). В обычных ноутбуках оперативная память рассчитана на полтора вольта.
Сколько памяти можно вставить в ноутбук, можно посмотреть в руководстве или на официальном сайте производителя. Там должно быть указано количество гигабайт, а также какого поколения память потребуется искать в магазинах.
Все способы, иных нет
Как увеличить видеопамять?На данный момент нет других вариантов увеличить объем, кроме тех, что описаны в данной статье. В любом случае апгрейд компьютера лучше производить заменой комплектующих, а не их усовершенствованием.
В качестве бонуса можно посоветовать правильно настроить видеокарту вашего железного друга. Недаром все мастера утверждают, что собрать компьютер всегда дешевле, чем покупать новый. Однако собирать лучше всего, если есть опыт.
Не нужно касаться тех областей, где требуются специализированные знания в архитектуре или компьютерном программировании. Технические вопросы иногда стоит доверить специалистам.
Что такое графическая видеопамять компьютера?
Думаю Вам уже понятно, что кроме основной оперативной памяти RAM у компьютера или ноутбука есть ещё и видеопамять — VRAM. Аббревиатура расшифровывается как Video Random Access Memory. Графическая видеопамять видеокарты компьютера — это особый вид оперативной памяти, который используется в дискретных видеоадаптерах компьютеров и ноутбуков. Выполнена она в виде чипов, распаянных на плате видеокарты вокруг графического процессора.

Думаю понятно, что чем больше модулей распаяно, тем больше объём видеопамяти. Тут возникает логичный вопрос — а зачем она нужна, ведь у компьютера и так есть оперативная память!
Память видеокарты используется для временного хранения графических данных — а именно изображения (так называемый буфер кадра) — сформированных и передаваемых видеоадаптером на монитор ПК. Видеопамять является двухпортовой, то есть она может одновременно записывать данные при изменении изображения и в то же самое время считывать её содержимое для прорисовки изображения на экране. Проще говоря, память видеокарты снабжает графический процессор данными, которые необходимы ему для визуализации изображения — так называемого рендеринга. К этим данным относится буфер кадров, карта теней, используемые текстуры, освещение и так далее.
Как узнать объем видеопамяти
Объём видеопамяти видеоадаптера, установленного на Вашем компьютере Вы можете несколькими способами.
Во-первых, зная точную модель видеокарты, Вы можете узнать о ней абсолютно всё в Интернете, введя индекс модели в поисковик.
Во-вторых, можно воспользоваться одной из многочисленных утилит, которые отображают всю информацию о видеоадаптере компьютера. Например, Everest, Aida64 или HWiNFO64. Мне, например, больше всего нравится бесплатная программка GPU-Z:

Быстрая, лёгкая и показывает абсолютно всю нужную информацию. В поле Memory Type будет показан тип используемой памяти видеокарты, а в поле Memory Size — её объём.
В-третьих, узнать объём памяти можно в наклейке, которую обычно клеят на видеоадаптер. Там написана модель устройства, используемый чип и установленный размер видеопамяти. Правда, чтобы воспользоваться этим способом, Вам придётся разбирать свой компьютер. С ноутбуками вообще в этом смысле дикое неудобство!
Как увеличить объем памяти видеокарты
Такой вопрос обычно задают новички. Они знают, что объём ОЗУ у компьютера можно расширить установкой дополнительных модулей и думают, что с видеокартой всё точно так же. А вот и нет, увеличить объём видеопамяти без замены видеокарты не получится. Для этого надо купить новый адаптер и заменить на него старый.
Кстати, у меня в практике был случай, когда один опытный радиотехник загорелся желанием перепаять модули ОЗУ с одной платы на другую. Причём на плате были для этого соответствующие места. Но ничем эта затея не закончилась. Мало того, что подобные работы имеют высокий класс точности, но даже если это и получится сделать физически увеличить объём видеопамяти, нужно будет ещё и перепрошить само устройство. Ведь без соответствующего программного обеспечения плата всё равно не увидит установленные модули ОЗУ.
Как увеличить объём видеопамяти с помощью BIOS?
. Но можно воспользоваться и двумя другими способами:
Способ войти в BIOS напрямую из Windows 10:
Нажимаете на значок с уведомлениями, где находится вариант «Параметры»;
Переходите в раздел «Обновление и безопасность» далее выбираете вкладку «Восстановление»;
В пункте «Особые варианты загрузки» выбираете «Перезагрузить сейчас»;
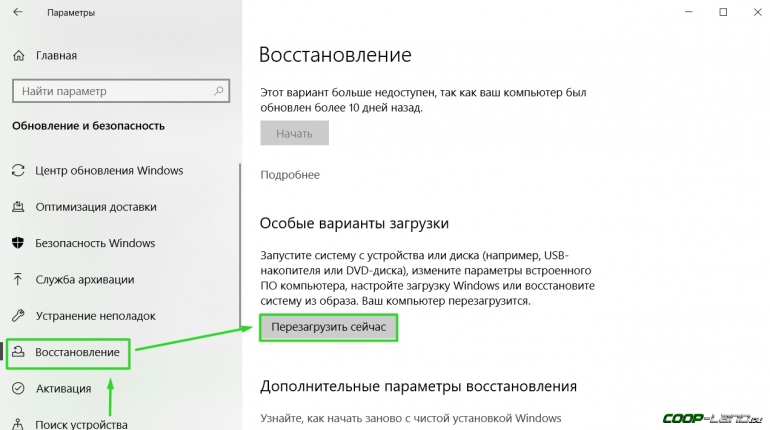
После перезапуска вы окажитесь в голубоватом меню ОС, где нужно выбрать вариант с «Диагностикой» далее «Дополнительные параметры» теперь остаётся выбрать «Параметры встроенного ПО» и «Перезагрузить» компьютер;
Сразу после рестарта вы окажитесь в панели управления BIOS.
В поисковой строке меню «Пуск» введите команду cmd клик правой кнопкой мыши по командной строке выбираете вариант «Запуск от имени администратора»;
В открывшемся окне введите теперь другую команду shutdown.exe /r /o, благодаря ей компьютер начнёт перезагружаться;
Следом вы окажитесь в меню, где нужно сделать всё то, что было указано в первом варианте входа в BIOS;
Выбираете «Диагностику» «Дополнительные параметры» «Параметры встроенного ПО» «Перезагрузить».
Теперь в настройках BIOS необходимо отыскать опцию, отвечающую за распределение оперативной памяти, для нужд видеоадаптера. При этом учтите, что в зависимости от модели материнской платы и версии прошивки БИОСа, опция может иметь другое название. Абсолютно то же самое касается и структуры пользовательского интерфейса – расположение может быть разным.
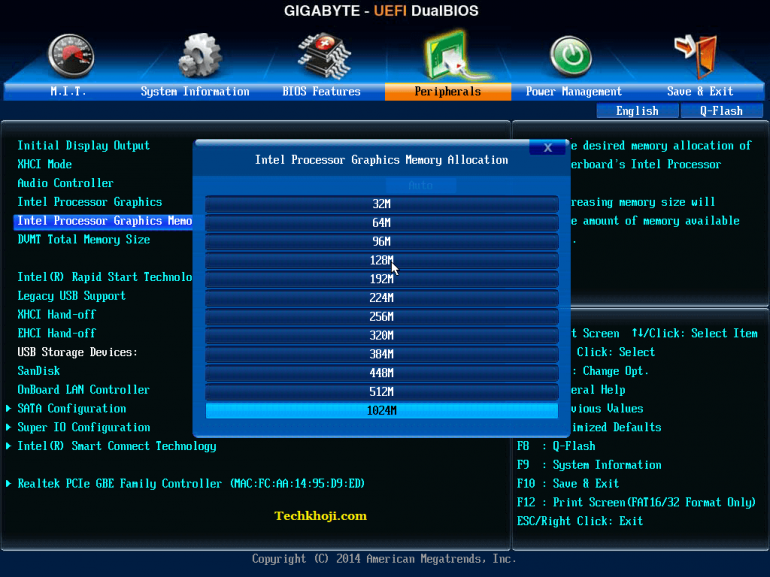
Перед тем как начнёте вносить изменения, рекомендуем изучить характеристики материнки. Но в любом случае нужно:
Найти раздел, связанный с интегрированными устройствами или параметр, который отвечает за память по типу «BIOS VGA Sharing Memory» / «Graphics Memory Allocation» (значение может отличаться из-за модели, но смысл всегда один и тот же);
После придётся подобрать значение объёмов для используемой видеопамяти. При этом пытаться выкрутить опцию на максимум не рекомендуется, если не хотите, чтобы графический адаптер был перегружен и усилились зависания (значение лучше устанавливать максимум в два раза больше того, что указано по умолчанию);
Как установите необходимые параметры, остаётся лишь сохранить все изменения (обычно за это отвечает клавиша
), выйти из панели управления BIOS и перезагрузить компьютер.
Для более производительных видеоадаптеров существует ещё один вариант – программа «MSI Afterburner». Благодаря ей можно постепенно увеличивать тактовую частоту процессора дискретной видеокарты и тем самым увеличить производительность
Но, как и в случае с BIOS, если решили заняться манипуляцией с памятью графического адаптера, всегда соблюдайте осторожность. Ведь из-за чрезмерной нагрузки устройство может отказаться работать, а компьютер войдет в режим вечной перезагрузки
В таком случае следует снизить параметры или вообще вернуться к базовым.