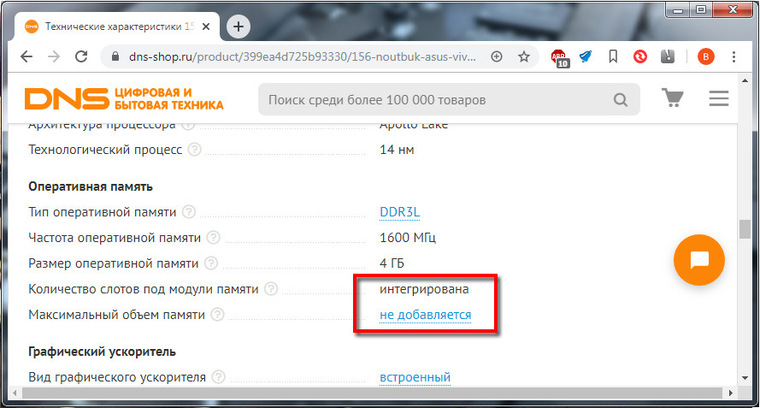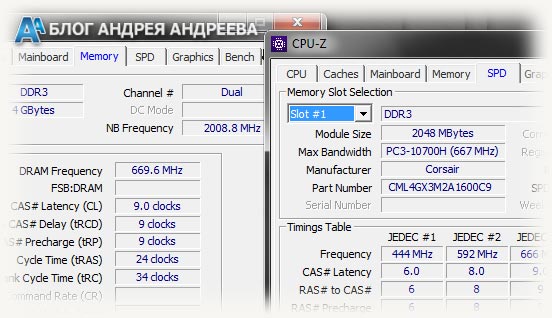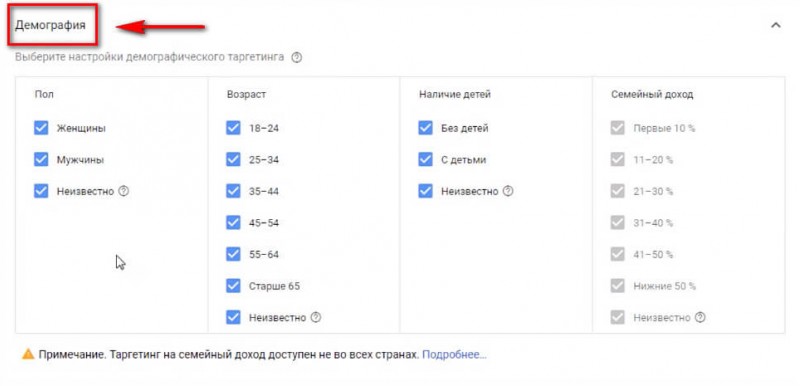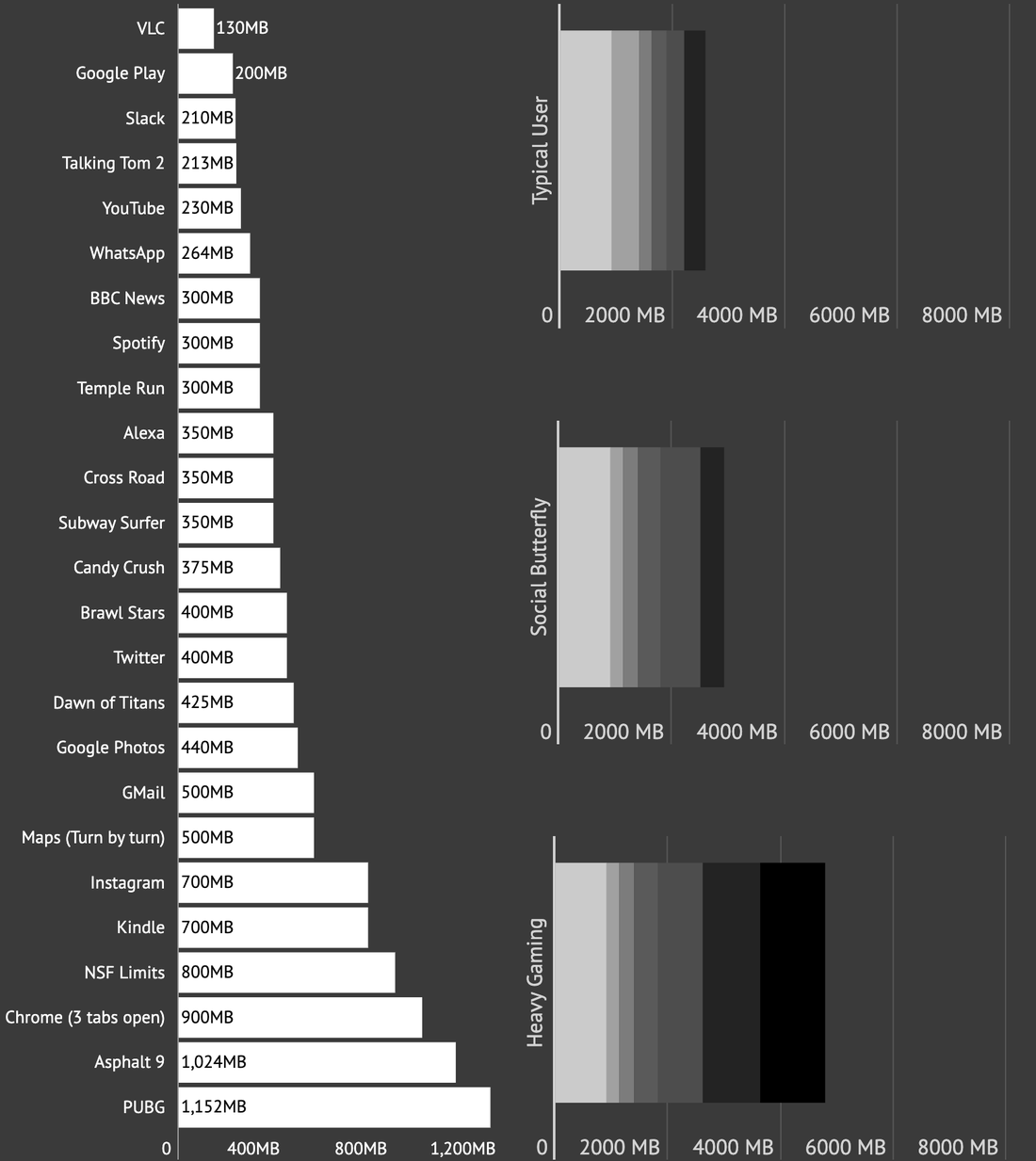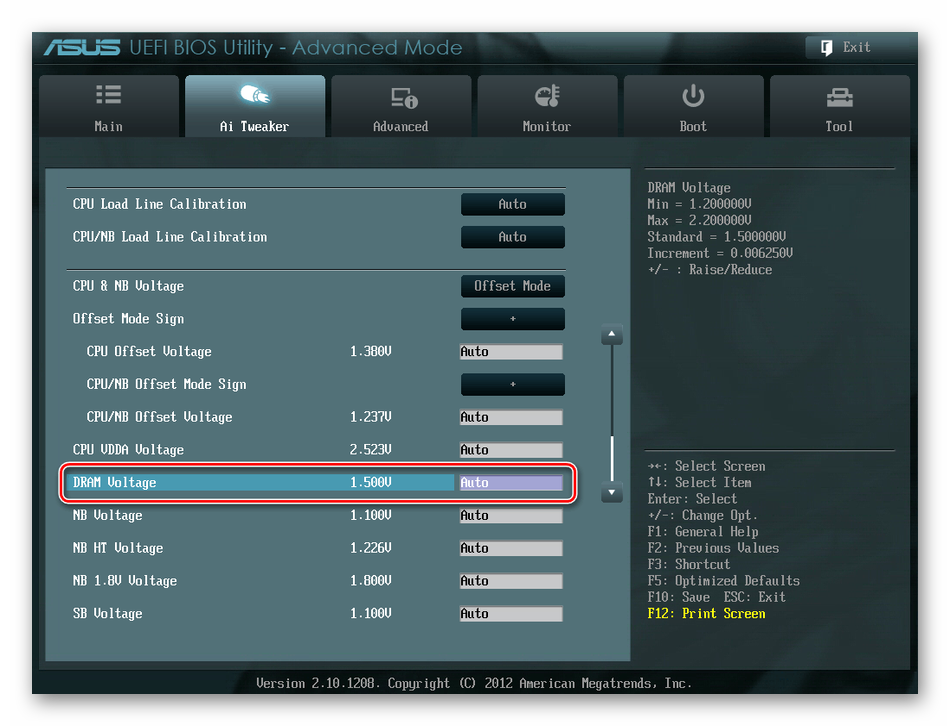Эффективный способ увеличения оперативной памяти на ноутбуке и альтернативные методы
Содержание:
- Как выбрать ОЗУ и не ошибиться
- Выбираем оперативную память: совместимость с материнской платой
- Теория и подводные камни
- Какая оперативная память нужна?
- Увеличение физической памяти
- Разбираемся, как увеличить память компьютера, да и вообще — что такое оперативная память и постоянная?
- Способы увеличения объема хранилища
- Добавляем оперативную память в ноутбук
- Режимы работы памяти
Как выбрать ОЗУ и не ошибиться
Самое главное правильно подобрать необходимую модификацию ОЗУ. Для этого необходимо:
Определиться со своими потребностями.
- Для работы с документами, для интернета достаточно и 1-2 Гб.
- Для семейного компьютера, который дополнительно занимается конвертированием видео и используется для игр нужно 4 Гб.
- Для игрового компьютера, для 3D моделирования или профессионального видеомонтажа необходимо 8 Гб.
Выяснить какое ОЗУ установлено.
Для этого открыть «Мой компьютер», щелчком правой кнопки открыть меню, выбрать «Свойства». На вкладке «Общие» найти данные ОЗУ.
Выяснить сколько гигабайт памяти поддерживает материнская плата.
Для этого сначала узнать какая материнка стоит:
Бывает, что стандартными методами не удается определить модель материнской платы, тогда можно использовать небольшую утилиту CPU-Z. Тут же сразу видно, какой тип памяти поддерживает данная материнская плата.
Существует несколько типов оперативной памяти DDR (или PC), DDR2 (PC-2), DDR3 (PC-3) и DDR4 (PC-4). Из них DDR и DDR2 – устаревшие модели, DDR3 – самая распространенная, DDR4 – последняя модификация, которая так же начинает широко использоваться. Каждый тип памяти совместим только с материнской платой, имеющей соответствующие разъемы. DDR3 будет работать на DDR Материнские платы для DDR и DDR2 уже не выпускаются, а для DDR4 стоят еще дорого.
Следующий немаловажный параметр – частота карты памяти
Она оказывает большое внимание на быстродействие. Сейчас выпускаются материнские платы, поддерживающие диапазон частот от 1333 до 2000 мегагерц (МГц)
И тут необходимо чуть отступить от темы, и посмотреть на процессор. Проблема в том, что процессоры средней ценовой категории могут поддерживать частоту лишь 1333 МГц, но даже самые процессоры с максимальной мощностью и высокой ценой могут потянуть лишь 1866 МГц. То есть слегка недотягивают до возможностей материнской платы. Все это необходимо учитывать при выборе оперативной памяти.
Понятие тайминга.
Речь идет о задержках между производимыми операциями чтениие-запись-копирование. Чем короче эти задержки, тем выше быстродействие. Тайминги не так влияют на быстродействие, как частота, но если цена не слишком отличается, то лучше покупать модули памяти с меньшими таймингами.
Конструкция модуля памяти.
Может быть односторонняя или двусторонняя. То есть чипы располагаются на одной или на обеих сторонах планки памяти. Для сборки нового компьютера конструкция планок не имеет значения, но для старого компьютера лучше выбирать такую же конструкцию, как и уже установленные.
Многие производители начали производить модули памяти с радиаторами охлаждения. Это оправдано лишь для модулей с частотой 1866 МГц. Менее мощные не греются так, чтобы было необходимо автономное охлаждение, и радиаторы на них – лишь дань моде.
Режимы работы.
Сразу стоит отметить, что нет никакой целесообразности в установлении двух модулей памяти вместо одной, если устаревшая материнская плата не поддерживает двухканальный режим записи. Но практически все современные материнские платы поддерживают двухканальную или даже трехканальную запись. Речь идет о том, что запись может производиться параллельно в два или три модуля, что очень увеличивает быстродействие. И в этом случае, конечно же, лучше устанавливать две планки по 2 Гб, чем одну 4 Гб, соответственно два модуля по 4 Гб, чем один 8 Гб и т.д. Единственный недостаток работы в двухканальном режиме – стоимость. Две планки стоят дороже одной с таким же объемом.
Выбираем оперативную память: совместимость с материнской платой
Прежде чем приобретать новые планки, следует проверить необходимость увеличения работоспособности компьютера. Техника может притормаживать по разным причинам, поэтому для начала необходимо проверить ноутбук или ПК на вирусы, которые съедают огромную долю оперативки. Далее можно почистить компьютер от ненужных или устаревших файлов и удалить из автозагрузки те программы, которые не нужны при включении ПК. Если все в порядке – можно выбрать подходящее устройство.

При выборе ОЗУ необходимо учесть, что материнская плата должна быть с ней совместима. Для того чтобы понять, какие планки временной памяти подойдут для материнской платы, нужно:
- зайти на сайт производителя материнки;
- выбрать нужную модель;
- открыть инструкцию;
- посмотреть список рекомендуемых вариантов планок ОП.
После того как список моделей изучен, можно приступать к выбору подходящего варианта по другим параметрам.
Теория и подводные камни
Стоит пройтись по теории и возможным трудностям, которые могут возникнуть в процессе апгрейда.
Для начала нужно узнать, что мы можем поставить в ваш компьютер. Для этого нужно провести диагностику и выяснить модель материнской платы, а также характеристики памяти, установленной в текущий момент.
-
Скачайте приложение AIDA64. Эта простая диагностическая утилита позволяет узнать все необходимые для нас сведения.
-
Запустив приложение, разверните подменю «Системная плата». В нем, перейдя в одноименный подпункт, вы сможете узнать модель материнки – с ней и идем на сайт производителя, и узнаем спецификации и поддерживаемые типы памяти.
-
Далее идем в «SPD». Здесь можно увидеть исчерпывающую информацию, касающуюся вашей оперативной памяти, причем не только установленный в данный момент объем, а еще и распределение планок по слотам, модель каждой планки и ее характеристики. Нас интересует в основном строка «Тип памяти». Типов бывает несколько: SDRAM, DDR, DDR2, DDR3 и DDR4. В зависимости от типа конкретно вашей памяти и нужно думать, что же взять, отправляясь в компьютерный магазин.
 Материнская плата с несколькими слотами для оперативной памяти
Материнская плата с несколькими слотами для оперативной памяти
Определившись с типом, стоит ознакомиться с типичными подводными камнями в деле выбора оперативной памяти. Многие из них успешно отметаются где-то на этапе просмотра характеристик материнской платы на сайте производителя, однако нарваться на несовместимые и нерабочие модули все же можно.
В первую очередь, соотносите память и процессор. Это бывает редко, но все же бывает – память и процессор тоже могут быть несовместимы. Можно сходить на сайт производителя вашего процессора (узнать его модель можно в той же AIDA64, во вкладке ЦП), и, если поиск по сайту не дал результатов, можно написать в его техподдержку, указав точные модели процессора и памяти. В большинстве случаев вам ответят, причем даже достаточно быстро.
 Модули от AMD не подходят для процессора от Intel
Модули от AMD не подходят для процессора от Intel
Также стоит обратить внимание на то, можно ли использовать ваши модули в двухканальном режиме. Без него все тоже прекрасно работает, но если вы купите одинаковые планки и воткнете их в симметричные слоты – все станет куда лучше и быстрее
Что ж, все, что вам нужно было знать об оперативной памяти, вы теперь знаете. Можно переходить к установке новых модулей.
Какая оперативная память нужна?
Первый шаг, который вам нужно сделать, это определить тип памяти для покупки: я объясню, как это сделать с помощью простой программы.
В Windows вы можете использовать бесплатное программное обеспечение CPU-Z , которое позволяет вам определять различные технические характеристики компонентов на вашем компьютере. Что касается оперативной памяти, то программа имеет возможность узнать объем установленной памяти, а также узнать, сколько слотов доступно на материнской плате.
В главном окне программы выберите Память, чтобы отобразить всю информацию об ОЗУ: элементы, на которые нужно обратить особое внимание, это Тип , который указывает тип установленной ОЗУ (например, DDR3) и Размер, который указывает объем памяти, установленной в данный момент. Также обратите внимание на частоту DRAM , которая будет уменьшена вдвое по сравнению с указанной производителем
Например, если вы видите частоту 166 МГц в ОЗУ, это на самом деле 332 МГц, поэтому вам нужно будет купить модули с этой частотой
Также обратите внимание на частоту DRAM , которая будет уменьшена вдвое по сравнению с указанной производителем. Например, если вы видите частоту 166 МГц в ОЗУ, это на самом деле 332 МГц, поэтому вам нужно будет купить модули с этой частотой
Если у вас есть Mac, откройте меню Apple, щелкнув значок яблока в левом верхнем углу, выберите « Об этом Mac» и перейдите на вкладку «Память».
Не видите вкладку Память? Если её нет в окне, которое показывает характеристики вашего Mac, то, скорее всего, на вашей модели невозможно добавить ОЗУ.
Увеличение физической памяти
Если возникла острая необходимость увеличить физическую память, то вам нужно первым делом понять, какая планка ОЗУ совместима с вашей материнской платой. Делается это так:
Запустите утилиту мониторинга типа CPU-Z или HWMonitor.
Посмотрите модель материнской платы
Перейдите на сайт производителя.
Изучите спецификацию материнской платы, обратив особое внимание на характеристики памяти.. В спецификации будет примерно такая картина:
В спецификации будет примерно такая картина:
Из указанной информации мы можем вынести, что материнская плата поддерживает стандарт памяти DDR3, двухканальный режим. Доступный максимальный объем –16 Гб, частота – от 800 до 1800 МГц. Следующий шаг – вскрыть системный блок и посмотреть, сколько есть свободных слотов.
На конец 2015 года анонсируется выход стандарта DDR4 – с его приобретением тоже лучше не торопиться, так как технология еще не обкатана. Что касается DDR5, сообщения о котором можно встретить на форумах, то такого стандарта вовсе не существует. Есть видеопамять GDDR5, но к ОЗУ она имеет мало отношения.
Если материнская плата имеет двухканальный режим, ставьте две планки меньшего размера, а не одну большего. Две планки по 4 Гб будут примерно на 15% производительнее, чем один модуль на 8 Гб. Приобретая модули, старайтесь выбирать максимально близкие по характеристикам планки. Если планируете купить сразу пару, лучше выбрать KIT-набор, состоящий из двух полностью идентичных модулей.
Важными параметрами (кроме объема и стандарта) являются частота и тайминг. Чем выше частота, тем быстрее оперативная память будет передавать данные на процессор для обработки и проведения вычислений. Чем ниже тайминг, тем быстрее контроллер ОЗУ будет реагировать на команды системы. Из этого делаем вывод:
- Частоту подбираем максимальную, которую поддерживает материнская плата и процессор (его частоту тоже можно узнать с помощью утилиты HWMonitor).
- Тайминг (задержка перед выполнением запроса) смотрим минимальный.
Если разброс в цене значительный, то лучше взять планку с высокой частотой и большим таймингом. Задержка не так сильно влияет на производительность, поэтому можно пожертвовать этим параметром.
Разбираемся, как увеличить память компьютера, да и вообще — что такое оперативная память и постоянная?
Доброго времени суток друзья. Эта статья будет посвящена вопросу, как увеличить память компьютера самостоятельно или, по крайней мере, узнать, в чём суть вопроса.
Для начала стоит сказать, что она бывает двух видов:
- Оперативная
- Постоянная
Это очень важно понимать, поскольку многие путают их. Для того, чтобы узнать, какая Вам нужна, стоит ответить на вопрос:. Вам нужно увеличить скорость работы компьютера (ПК) или увеличить место для хранения файлов?
Вам нужно увеличить скорость работы компьютера (ПК) или увеличить место для хранения файлов?
Так вот, для увеличения скорости ПК стоит нарастить оперативную память (оперативка).
Она используется в момент работы ПК. Через неё загружаются все файлы и данные, с которыми Вы работаете. Чем её больше и чем она быстрее, тем более скоростной будет компьютер. Особенно это заметно в играх и когда открыто много программ.
Как только оперативки станет больше, игры будут шустрее работать, программы будут быстрее открываться, в общем, система будет работать быстрее. Теперь нужно решить, сколько оптимально нужно оперативной памяти для Вас. Вообще это индивидуально.
Если, к примеру, ПК используется только для фильмов, интернета и, к примеру, мелких игр (типа зума), то вполне достаточно и 1 гигабайта. Хотя оптимальным для такой системы будет 2 Гб., больше не стоит устанавливать, поскольку дальше прирост скорости не будет заметен.
Если мы говорим про ПК на котором часто играют в современные игры или интенсивно работают с программами, то объём оперативки должен начинаться от 4 Гб. Если запускаются самые современные игры и программы типа фотошоп, то не лишним будет установить 6 или даже 8 Гб.
Максимально требуемое сейчас это 16 Гб. оперативки, установив это количество, Вы можете забыть на несколько лет о необходимости её увеличения
Единственное, важно знать то, что оперативка представляет собой плату, которая ставиться в системный блок в специальные для неё разъёмы
Их может быть от 2 до 4. Стоит уточнить, если у Вас их 2 и один занят, то добавить Вы сможете только одну плату оперативной памяти. Лучше посоветоваться со знающим знакомым или позвонить к нам в сервис.
Подытожим на счёт оперативки, если Вы столкнулись с такими особенностями работы компьютера:
- Начинает тормозить при открытии нескольких программ
- При запуске новых игр наблюдаются подтормаживания
- Хотите использовать ПК для кодирования видео, обработки изображений и т.д.
- Хотите ускорить работу системы
То нужно проверить, сколько у Вас оперативки и при необходимости добавить. Таким образом, Вы ускорить его и подстроитесь под возросшие потребности сегодняшних медиа развлечений или под новые требовательные задачи.
Теперь мы рассмотрим ситуацию, когда под вопросом, как увеличить память компьютера пользователи понимают увеличения места для хранения большего количества файлов (фильмов, игр, фотографий и другого).
Так вот, чтобы расширить место под новые файлы, нужно или заменить имеющийся жёсткий диск или по-другому он называется винчестер или поставить рядом ещё один, тем самым увеличив место.
Теперь стоит определиться Вы хотели бы полностью заменить эту деталь (поскольку со временем он начинает работать хуже или ломается) или не трогая его, хотите поставить дополнительный (работать они будут, как один только с увеличенным местом).
Сейчас самые распространённые это жёсткие диски с объёмом в 500, 1000 и больше гигабайт. Вот здесь стоит определиться, сколько Вы можете потратить денежных средств, такой винчестер Вы и купите. Определившись с тем, какую память Вы хотите ускорить или увеличить, Вы сможете приступать к каким-то действиям.
На этом всё, мы с Вами разбирались с вопросом, как увеличивается память компьютера. Что стоит знать, для того, чтобы приступить к решению данной задачи.
Способы увеличения объема хранилища
Расширить память телефона или планшета на ОС Android можно двумя способами:
- Физическим. Предполагает установку внешней карты памяти micro sd;
- Программным. В данном случае с устройства удаляются ненужные приложения и файлы, а также производятся другие манипуляции, приводящие к увеличению свободного пространства.
Необходимо уяснить, что для большинства гаджетов, работающих под управлением ОС Андроид, предусмотрено три вида памяти:
- Оперативная (ОЗУ или RAM);
- Внутренняя;
- Внешняя.
Первый тип предназначен для временного хранения данных, которые используются запущенными приложениями и службами. Если на ПК увеличить оперативку можно с помощью установки дополнительной планки ОЗУ, то в мобильных устройствах сделать это не получится. На планшете или телефоне можно только почистить RAM от мусора, тем самым улучшив производительность девайса. Посмотреть, сколько доступно оперативной памяти Android, можно в настройках устройства.
Внутренняя память применяется для хранения на гаджете различной информации. Вот ее во многих телефонах можно физически расширить с помощью установки внешней sd карты.
Производители современных смартфонов все реже оснащают свою продукцию слотом для карты micro sd. Если в вашем аппарате такой разъем отсутствует, вам придется довольствоваться объемом, предусмотренным разработчиками.
Расширение внутреннего хранилища встроенными функциями Android
Самым простым методом увеличения памяти на Андроиде является ее очистка от ненужных данных. Для этого достаточно найти файлы, которые вам в будущем не пригодятся, и нажать «Удалить». Если таких файлов много, выполнять эту процедуру лучше через проводник:
- Запустить проводник (например, File Manager).
- Отметить ненужные файлы.
- Нажать «Удалить».
Расширить свободное пространство также можно с помощью деинсталляции лишнего софта:
- Открываем настройки девайса.
- Переходим в раздел «Приложения».
- Выбираем мешающую программу и кликаем в ее свойствах «Удалить».
С помощью указанных действий можно выполнить увеличение памяти Android для установки приложений. Далеко не весь софт, имеющийся на гаджете, получится стереть. Много стандартных приложений, предусмотренных системой Андроид, можно удалить только при наличии root-прав.
Еще один стандартный метод, позволяющий расширить встроенный объем памяти, заключается в перенесении установленных пользователем программ на карту micro sd. Для этого необходимо войти в свойства какого-либо приложения и тапнуть соответствующую кнопку.
Увеличение свободного места с помощью дополнительного ПО
Рассматривая, как увеличить внутреннюю память Android устройства, нужно отметить приложение-чистильщик Clean Master. Его основная функция заключается в ускорении работоспособности девайсов на ОС Андроид путем закрытия неиспользуемых программ, работающих в фоновом режиме, а также в очистке кэша и удалении остаточных файлов из системных папок.
Для расширения свободного места на телефоне с помощью Clean Master делаем следующее:
- Скачиваем данную утилиту с Play Market.
- Запускаем ее и в начальном окне жмем «Мусор».
- Начнется процесс сканирования, после окончания которого увеличиваем внутренний объем, кликнув «Очистить».
Расширение встроенной памяти за счет внешней карты sd
Все программы, которые скачиваются на телефон либо планшет, по умолчанию устанавливаются во внутреннее хранилище устройства. И даже наличие карты micro sd фактически не увеличивает место под приложения. Начиная с версии Android 2.2, в системе появилась возможность выбирать память для инсталляции софта.
В версиях Андроид 4.4 и выше функция смены хранилища пропала, что огорчило практически всех приверженцев данной ОС. Однако способ расширения внутренней памяти за счет внешней карты все же есть. Для этого нужно:
- Вставить micro sd в смартфон. Перед тем как увеличить память Android устройства, внешнюю карту нужно отформатировать.
- Войти в режим Recovery. Это делается путем выключения гаджета и последующего использования определенной комбинации механических клавиш. Разные производители девайсов предлагают свои комбинации. Например, для Nexus следует одновременно нажать Power и кнопку уменьшения звука.
- Выбрать пункт Advanced->Partition SD Card.
- Указать емкость дополнительного раздела EXT для приложений.
- Для раздела Swap прописать «0».
- Подождать окончания процедуры создания новых томов.
- Выйти в начальное меню и покинуть Recovery, нажав reboot system.
Теперь вы сможете свободно устанавливать абсолютно все приложения в созданный на карте памяти раздел.
https://youtube.com/watch?v=z6iEKlTiPT8
Пожаловаться на контент
Добавляем оперативную память в ноутбук
Если вы намереваетесь установить оперативную память в ноутбук, то должны знать, что это немного сложнее, это не так просто, как метод, описанный выше для ПК, потому что в большинстве случаев это включает в себя разборку ноутбука, а она непростая.
По сути, процедура, с помощью которой вы можете добавить ОЗУ на свой ПК или ноутбук, одинакова. Единственная разница, а также реальная трудность заключаются в том, что каждый ноутбук необходимо разобрать по-своему, и поэтому вам нужно знать, как получить доступ к слотам, в которые могут быть вставлены модули RAM.
Чтобы узнать, как разобрать ноутбук, предлагаю вам найти руководство пользователя, в котором должна быть представлена вся информация (даже для добавление оперативной памяти). Если у вас нет руководства пьльзователя, вы можете выполнить поиск в Google, но не забудьте правильно указать модель ноутбука.
Вы также можете посетить страницу поддержки пользователя своего ноутбука (например, Acer, Asus, Dell, HP, Lenovo, Samsung, Toshiba и т. Д.) или посмотреть видеоуроки на YouTube. Я уверен, что вы сможете найти информацию, которую вы ищете.
Обычно снизу ноутбука есть специальная отдельная крышка, которую необходимо открыть для замены и добавления оперативной памяти.
Режимы работы памяти
В новых ОЗУ есть специальные режимы, от которых зависит скорость передачи данных. Выделяют четыре основных типа режимов:
- Single Channel Mode –работает при установке одной планки или при разных по объему модулях, это самый медленный режим.
- Dual Mode – симметричный, в разъемы устанавливают одинаковые по объему планки, и скорость увеличивается вдвое по сравнению с первым режимом.
- Triple Mode – задействует три канала, при этом во все ставят одинаковые по объему планки, однако скорость передачи данных triple mode может оказаться слабее, нежели у Dual.
- Flex Mode – режим гибкий, подразумевает установку двух планок с различным объемом, но одинаковой частотой.
Самым популярным вариантом на сегодняшний момент остается симметричный режим (Dual Mode).