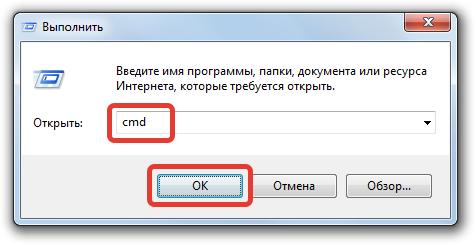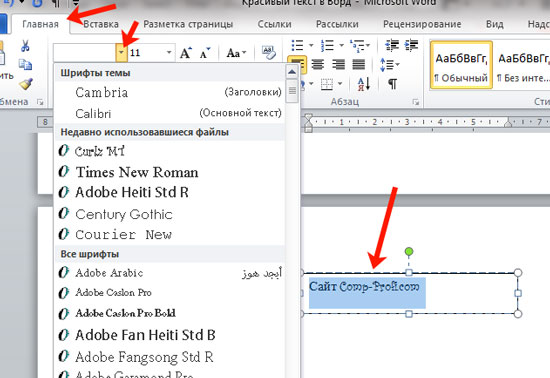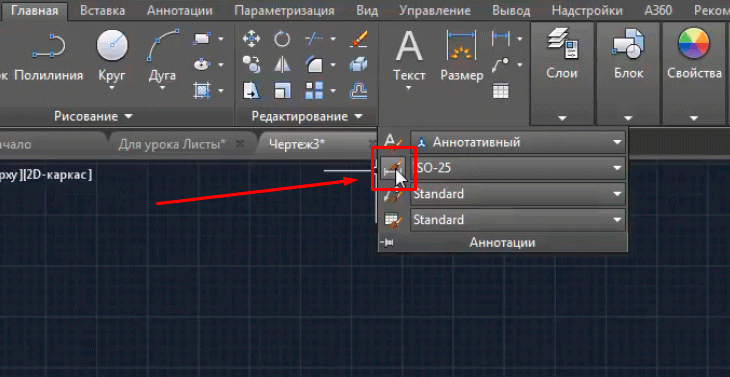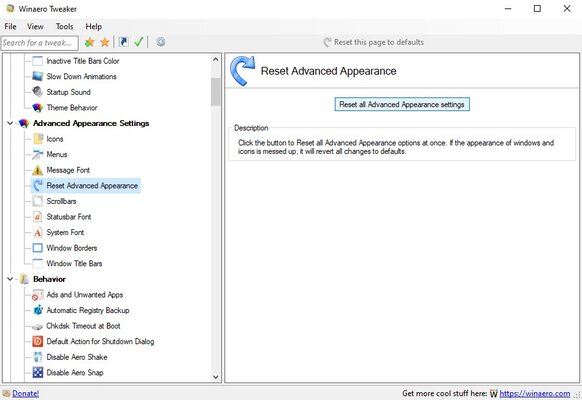Стандартные русские шрифты для windows 10
Содержание:
- Способы установки шрифтов
- Как сменить стандартный шрифт в Windows 10
- Просмотр установленных шрифтов
- Извлекаем файлы стандартных системных шрифтов из образа Windows 10/8.1
- Как удалить шрифты в Windows 10
- Настройка шрифта в Windows 10
- Ошибка «Не является правильным шрифтом Windows 10»
- Установка сторонних шрифтов вручную
- Если шрифт не устанавливается
- Вот наши лучшие выборы бесплатного программного обеспечения диспетчера шрифтов для Windows 10
- Готовые архивы со стандартными шрифтами
Способы установки шрифтов
Загруженные откуда-либо шрифты — это обычные файлы (могут быть в zip-архиве, в этом случае их следует предварительно распаковать). Windows 10, 8.1 и 7 поддерживают шрифты в форматах TrueType и OpenType, файлы этих шрифтов носят расширения.ttf и.otf соответственно. Если ваш шрифт в другом формате, далее будет информация о том, как можно добавить и его тоже.
- Сначала вы должны перетащить его куда угодно, а затем в папку «Шрифты».
- Хотя этот метод трудоемкий, в некоторых случаях он работает лучше.
- Во-первых, вы должны преобразовать файлы шрифтов, которые вы загрузили.
- Затем перетащите файлы в системную папку.
- Система предложит вам и добавит их в папку «Шрифты».
Как использовать новый шрифт в программном обеспечении?
Иногда вам нужно перезапустить текущее приложение, чтобы использовать новый шрифт. Как использовать шрифт на веб-сайте? Ваш вызывающий абонент может видеть только шрифты, установленные на вашем компьютере. Лучше избегать отправки электронной почты или мгновенного сообщения с нестандартным источником, а также убедитесь, что ваш корреспондент также установил его, иначе он увидит источник по умолчанию.
Все, что нужно, чтобы установить шрифт, уже имеется в Windows: если система видит, что файл, с которым вы работаете является файлом шрифта, то контекстное меню данного файла (вызываемое правой кнопкой мыши) будет содержать пункт «Установить», после нажатия на который (требуются права администратора), шрифт будет добавлен в систему.
При этом, вы можете добавлять шрифты не по одному, а сразу несколько — выделив несколько файлов, после этого нажав правую кнопку мыши и выбрав пункт меню для установки.
Просто нечего в него вникать. Поддержка приложений не будет длиться вечно. В этом разделе вы найдете несколько полезных идей. По умолчанию путь поиска шрифтов — это системный каталог шрифтов и домашний каталог. Вы можете добавить новые папки в путь поиска, если это более удобно для вас.
По умолчанию он принимает следующие форматы файлов шрифтов. Вы также можете добавлять модули для управления другими типами файлов шрифтов. Вы можете видеть, как выглядят шрифты и нажимать на них, чтобы установить их. Перетащите ту, у которой есть значок в папке шрифтов.
Установленные шрифты появятся в Windows, а также во всех программах, которые берут доступные шрифты из системы — Word, Photoshop и других (программы может потребоваться перезапустить для появления шрифтов в списке). Кстати, в Photoshop вы также можете установить шрифты Typekit.com с помощью приложения Creative Cloud (Вкладка Ресурсы — Шрифты).
Второй способ установки шрифтов — просто скопировать (перетащить) файлы с ними в папку C:\ Windows\ Fonts
, в результате они будут установлены точно так же, как и в предыдущем варианте.
Обратите внимание, если вы зайдете в эту папку, то откроется окно для управления установленными шрифтами Windows, в котором вы можете удалить или просмотреть шрифты. Кроме этого, можно «скрыть» шрифты — это не удаляет их из системы (они могут требоваться для работы ОС), но скрывает в списках в различных программах (например, Word), т.е
кому-то может и облегчить работу с программами, позволив оставить только то, что нужно.
Откроется окно, в котором вам будет предложено указать путь к шрифту, который вы хотите установить. Кроме того, для самых последних версий просто откройте окно предварительного просмотра шрифтов и нажмите «Добавить шрифт». Просто нажмите на файл шрифта, чтобы открыть предварительный просмотр, а затем нажмите кнопку «Установить шрифт». Кроме того, мы можем просто скопировать файлы в папку.
После установки новые шрифты будут доступны для разных программ на вашем компьютере, и вы можете использовать их для создания всех видов писем и логотипов. Однако необходимо уточнить: помните, что новые шрифты, которые вы установили, присутствуют на вашем компьютере, но не универсальны.
Как сменить стандартный шрифт в Windows 10
Парадокс работы со шрифтами в Windows 10 состоит в том, что само оформление есть, а интерфейса для его применения не существует. Единственная возможность замены стандартного шрифта интересным — это редактирование реестра операционной системы.
Чтобы не копошиться в редакторе, можно создать файл, запуск которого проведёт все изменения в автоматическом режиме:
- В любом удобном месте создаём текстовый документ.
- Копируем в него следующие строки:Windows Registry Editor Version 5.00«Segoe UI (TrueType)»=»»«Segoe UI Bold (TrueType)»=»»«Segoe UI Bold Italic (TrueType)»=»»«Segoe UI Italic (TrueType)»=»»«Segoe UI Light (TrueType)»=»»«Segoe UI Semibold (TrueType)»=»»«Segoe UI Symbol (TrueType)»=»»«Segoe UI»=»»где вместо вставляем название оформления из соответствующего списка.
- Сохраняем и закрываем файл. Затем щёлкаем по нему правой кнопкой и выбираем «Переименовать».
- Придумываем любое название, но расширение меняем с .txt на .reg, сохраняем кнопкой Enter и соглашаемся с изменением.
- Далее двойным щелчком просто запускаем файл и соглашаемся продолжить.
- Перезагружаем ПК и наблюдаем, как изменилось оформление Windows.
Некоторые шрифты, как в предоставленном мной примере выше, не совсем читабельны, потому к использованию в операционной системе нежелательны. Однако есть и такие, что не поддерживают кириллицу или латинский алфавит. В этом случае пользователь получит либо пустые кнопки, либо такие же квадраты, означающие наличие не воспринимаемых шрифтом символов. Стоит аккуратнее относиться к оформлению и вносимым изменениям, иначе придётся в аварийном режиме исправлять содеянное.
Как вернуть стандартный шрифт обратно
В случае неудачной смены шрифта, если вам не понравился итог, можно откатить изменения и вернуться к стандартному шрифту. Сделать это можно двумя способами: через «Панель управления» или следуя аналогичной предыдущей инструкции редактирование реестра созданным файлом.
- В «Панели управления», апплете шрифтов, колонке слева открываем «Параметры шрифта» — это вторая кнопка в колонке (на случай, если оформление изменилось совсем неудачно).
- Далее нажимаем кнопку «Восстановить параметры шрифтов по умолчанию», сохраняем изменения кнопкой OK и перезагружаем компьютер.
Описанный выше способ не всегда может помочь, но обратное редактирование сработает на 100%.
- Создаём ещё один текстовый документ со следующим содержанием:Windows Registry Editor Version 5.00«Segoe UI (TrueType)»=»segoeui.ttf»«Segoe UI Black (TrueType)»=»seguibl.ttf»«Segoe UI Black Italic (TrueType)»=»seguibli.ttf»«Segoe UI Bold (TrueType)»=»segoeuib.ttf»«Segoe UI Bold Italic (TrueType)»=»segoeuiz.ttf»«Segoe UI Emoji (TrueType)»=»seguiemj.ttf»«Segoe UI Historic (TrueType)»=»seguihis.ttf»«Segoe UI Italic (TrueType)»=»segoeuii.ttf»«Segoe UI Light (TrueType)»=»segoeuil.ttf»«Segoe UI Light Italic (TrueType)»=»seguili.ttf»«Segoe UI Semibold (TrueType)»=»seguisb.ttf»«Segoe UI Semibold Italic (TrueType)»=»seguisbi.ttf»«Segoe UI Semilight (TrueType)»=»segoeuisl.ttf»«Segoe UI Semilight Italic (TrueType)»=»seguisli.ttf»«Segoe UI Symbol (TrueType)»=»seguisym.ttf»«Segoe MDL2 Assets (TrueType)»=»segmdl2.ttf»«Segoe Print (TrueType)»=»segoepr.ttf»«Segoe Print Bold (TrueType)»=»segoeprb.ttf»«Segoe Script (TrueType)»=»segoesc.ttf»«Segoe Script Bold (TrueType)»=»segoescb.ttf»«Segoe UI»=-.
- Переименовываем его с любым именем и расширением .reg.
- Запускаем файл, соглашаемся с условиями и перезагружаем компьютер.
Просмотр установленных шрифтов
Первым делом давайте определимся с тем, какие шрифты уже имеются в стандартном наборе. Просмотреть его содержимого можно совершенно просто, используя для этого меню ПКМ на пустой области «Рабочего стола» с выбором пункта персонализации, где необходимо перейти к разделу шрифтов. Точно так же до нужного раздела можно добраться через меню параметров.
Наконец, можно воспользоваться соответствующим разделом стандартной «Панели управления», вызвать которую проще всего через консоль «Выполнить» путем ввода команды control. Если какой-то из имеющихся элементов вам не нужен, можете просто удалить его, используя для этого кнопки или меню ПКМ. Вот только важные системные шрифты вроде San Serifs или Calibre, которые используются непосредственно в интерфейсе Windows, удалять не рекомендуется, поскольку всевозможные подписи к значкам, кнопкам или содержимое некоторых меню может оказаться нечитаемым, вследствие чего придется полностью перестраивать текущую схему оформления.
Извлекаем файлы стандартных системных шрифтов из образа Windows 10/8.1
В Windows файлы шрифтов хранятся в каталоге C:\Windows\fonts. Попробуйте открыть ее в Проводнике. Если в этом каталоге вы увидите только несколько файлов шрифтов с расширениями *.fon и *.ttf, значит, стандартные файлы шрифтов были удалены и их сброс встроенными средствами (как описано выше) не поможет.
Недостающие файлы шрифтов можно скопировать с любого компьютера с той же версией ОС, либо извлечь их из установочного диска или ISO/WIM образа Windows 10 (8.1). Рассмотрим второй случай.
Для этого нам понадобится установочный диск с Windows 10 (физический или смонтированный виртуальный ISO), допустим, ему назначена буква диска H:.
Откроем командную строку Powershell с административными правами и скопируем файл H:\sources\install.wim или H:\sources\install.esd (подробнее об esd файле здесь) в каталог C:\Distr\.
Copy-Item D:\sources\install.wim C:\Distr\
dism /export-image /SourceImageFile:c:\distr\install.esd /SourceIndex:4 /DestinationImageFile: c:\distr\install.wim /Compress:max /CheckIntegrity
Монтируем файл установочного образа Windows 10 install.wim в каталог C:\Distr\wim:
dism /mount-wim /wimfile:c:\Distr\install.wim /index:1 /mountdir:C:\Distr\wim
Теперь можно отключить WIM образ:
dism /unmount-wim /mountdir:C:\Distr\wim /discard Перезагрузите компьютер и проверьте, исчезла ли проблема со шрифтами.
В некоторых случаях необходимо дополнительно выполнить сброс кэша шрифтов (хранится в каталоге %WinDir%\ServiceProfiles\LocalService\AppData\Local\FontCache). Для этого нужно:
Как удалить шрифты в Windows 10
С функцией добавления сторонних шрифтов в систему была также добавлена возможность удалить установленные шрифты. Такая возможность была и в предыдущих версиях операционной системы Windows.
- Открываем стандартную панель управления и переходим в раздел Оформление и персонализация > Шрифты.
- Дальше выделяем ненужный шрифт и в контекстном меню выбираем пункт Удалить.
А также можно воспользоваться кнопкой на панели инструментов, которая появляется только после выделения объекта в папке со шрифтами. Пользователям последней версии операционной системы Windows 10 рекомендуем ознакомиться со статьей как найти стандартную панель управления в Windows 10.
Выводы
На предыдущих версиях операционной системы Windows в пользователя была возможность изменить шрифт интерфейса используя встроенные средства. Теперь уже чтобы изменить шрифт операционной системы необходимо помимо самого шрифта скачивать сторонние программы. Но всё же возможность добавить и установить шрифт стороннего разработчика в операционной системе Windows 10 осталась. В принципе если знать где хранятся шрифты в Windows 7, то с легкостью найдете их в Windows 10.
Настройка шрифта в Windows 10
Про масштабирование
И так, для начала я рекомендую открыть параметры Windows (либо через меню ПУСК, либо при помощи сочетание клавиш Win+i ).
После необходимо открыть раздел «Система» (см. скрин ниже).
Система — параметры Windows
В подразделе «Дисплей» обратите внимание на:
- масштаб : если у вас различные элементы на экране и шрифт слишком мелкие — попробуйте выставить масштаб в 125%-150% (вместо 100%). С новыми ноутбуками, в большинстве случаев, проблема как раз связана с этим параметром;
- разрешение : чем выше разрешение — тем мельче шрифт на экране, но, правда, тем четче изображение в целом (если вы выставляете разрешение выше, чем рекомендовано для вашего дисплея — необходимо его «до-регулировать» через масштабирование (т.е. эти 2 параметра связаны друг с другом));
- дополнительные параметры масштабирования : рекомендую также открыть эту ссылку (см. скрин ниже — стрелка #2).
Настройки дисплея — масштабирование и разрешение
У вас может неправильно «выставляться» разрешение/масштабирование, если не установлены (не обновлены) видеодрайвера. Инструкция по их обновлению — см. здесь: https://ocomp.info/kak-obnovit-drayver-na-videokartu.html
В доп. параметрах масштабирования рекомендую включить один параметр: «Разрешить Windows исправлять размытость в приложениях» (актуально, если масштабирование выставлено на значение выше 100%).
Исправлять размытость в приложениях
Пожалуй, эти параметры — это первое, с чего нужно было начать. Если после регулировки разрешения и масштабирования, изображение все еще не устраивает — его можно «до-настроить» вручную (об этом ниже).
Выбор шрифта и размера для каждого элемента
Очень просто и быстро настроить заголовки окон, приложений, надписи иконок, подсказки и пр. текст можно с помощью спец. утилит. Одна из таких System Font Size Changer.
Прим. от 5.08.2018г. : из Windows 10 убирали возможность «ручной» настройки этих элементов (поэтому часть статьи была удалена, т.к. стала малоинформативная).
System Font Size Changer
System Font Size Changer — настраиваем заголовки окна, меню, подсказки и пр. / Главное окно утилиты
Очень простая утилита, предназначенная для быстрой настройки размера шрифта различных элементов в ОС Windows 10. Отмечу, что утилита очень компактная (менее 100 Кб), не нуждающаяся в установке, все изменения, которые она делает — можно откатить (при запуске создается бэкап-файл).
Перевод некоторых элементов:
- Title bar – заголовки окон;
- Menu – меню приложений (контекстное меню);
- Message box – окно сообщений;
- Palette title – заголовок панели;
- Icon – надписи у иконок;
- Tooltip – подсказки;
- Bold (внизу окна) – жирный шрифт.
После изменений, внесенных утилитой в реестр, чтобы увидеть изменения — необходимо перезайти в Windows (можете просто перезагрузить ПК/ноутбук).
Про калибровку
Качество отображение шрифта зависит не только от его размера, но еще и от четкости. Согласитесь, если шрифт выглядит слишком размыто (например), то его читать сложно, даже если его размер выше среднего.
В Windows есть спец. функция ClearType, которая позволяет быстро откалибровать шрифт (т.е. сделать так, чтобы он четче стал отображаться на экране) , в зависимости от вашего монитора и личных предпочтений. Во время калибровки — вам нужно будет всего лишь несколько раз указать мышкой на участок текста, который лучше всего отображается на экране. Ниже показано, как ее запустить.
Как запустить калибровку:
- нажать сочетание кнопок Win+R (должно появиться окно «Выполнить»);
- в строку «Открыть» ввести cttune и нажать Enter.
cttune — запуск оптимизации текста ClearType
далее вам нужно будет несколько раз выбрать наиболее удобно-читаемый текст (из всех предложенных вариантов). Этот небольшой тест включает в себя 5 последовательных шагов (в общем-то, ничего сложного здесь нет, поэтому скрин каждого шага не привожу).
Выберите несколько раз самый четкий текст, отображаемый у вас на экране (эдакий небольшой графический тест)
После того, как проделаете такой нехитрый тест, шрифты на экране у вас станут отображаться по четче (а значит читать и воспринимать информацию будет легче).
PS
Как вариант, к ноутбуку (в домашних условиях) можно подключить большой внешний монитор (или ТВ) и работать в комфортных условиях. Чем не выход?
Ноутбук подключен к ТВ — изображение передается на большой экран. А если к этому добавить опцию с масштабированием — то можно сидеть в метре от экрана! Чем не выход?
- подключение внешнего монитора к ноутбуку — https://ocomp.info/kak-podklyuchit-monitor-k-noutbuku.html
- подключение ТВ к ноутбуку — https://ocomp.info/kak-podklyuchit-noutbuk-k-tv.html
По вопросу статьи — у меня пока всё.
Ошибка «Не является правильным шрифтом Windows 10»
Зачастую пользователи жалуются на ошибку «Файл не является правильным шрифтом Windows 10», возникающую при попытке установить шрифт. Она возникает по разным причинам, в частности, связанным с багом самой системы. Итак, возможные причины ошибки:
- «битый» файл шрифта. В таком случае рекомендуется скачать его повторно с другого источника;
- шрифт не поддерживается системой Windows (правда, этот вариант случается очень редко и маловероятно). Если такое произошло, используйте онлайн-конвертер шрифтов, чтобы привести его к нужному формату (желательно — .ttf или .otf);
- у вас нет прав администратора. Чтобы установить шрифт либо войдите в систему с правами, либо используйте способ, описанный выше;
- у вас отключён брандмауэр Windows или служба безопасности системы. До сих пор неизвестно, каким образом две этих службы связаны с установкой шрифтов, но факт остаётся фактом: если они отключены, установка шрифтов может перестать работать.
- Зайдите в окно настроек брандмауэра (нажмите Win+R и в открывшемся окне наберите firewall.cpl) и выберите в меню слева пункт «Включение и отключение брандмауэра». В появившемся окошке необходимо «Включить» брандмауэр для всех типов сетей.Чтобы включить брандмауэр, нужно отметить галочкой соответствующие поля
- Для подключения службы безопасности системы, зайдите в меню служб (Win+R — services.msc) и в открывшемся списке найдите службу «Центр обеспечения безопасности». В её параметрах нужно прописать автоматический отложенный запуск (чтобы открыть параметры, надо щёлкнуть по службе правой кнопкой мыши и выбрать «Свойства»). Если у вас пиратская версия системы, включение службы может повлечь сбои в активации.Чтобы включить службу безопасности, нужно зайти в меню служб и изменить параметр «Центра безопасности» на автоматическое отложенное включение
Установка шрифтов в Windows 10 — простое дело, если у вас есть права администратора, рабочий шрифт и включённый брандмауэр. Однако не стоит увлекаться: пользовательский шрифт может содержать в себе вирус, который легко проникнет вглубь Windows благодаря установке в системную папку. Будьте внимательны и скачивайте шрифты только из проверенных источников.
</index>
Пользователи Windows 10 иногда сталкиваются с необходимостью добавить в систему новые шрифты. Задача эта довольно простая и не требующая особых знаний, однако, как и в любой другой процедуре, здесь есть определенные нюансы, которые могут вызвать затруднения у неподготовленных юзеров. Итак, давайте попробуем установить в Windows 10 какой-либо новый шрифт.
Установка сторонних шрифтов вручную
Помимо шрифтов, доступных в Магазине, вы также можете установить сотни красивых шрифтов, доступных в Интернете. Например, вы можете загрузить и установить Google Fonts в Windows 10.
Чтобы установить сторонний шрифт:
Шаг 1: Загрузите шрифт на свой компьютер. Извлеките его, если он находится в ZIP-архиве.
Шаг 2: Перейдите на страницу «Параметры» → «Персонализация» → «Шрифты». Перетащите новый файл шрифта в область «Добавление шрифтов» → «Установка перетаскиванием», чтобы установить сторонний шрифт.
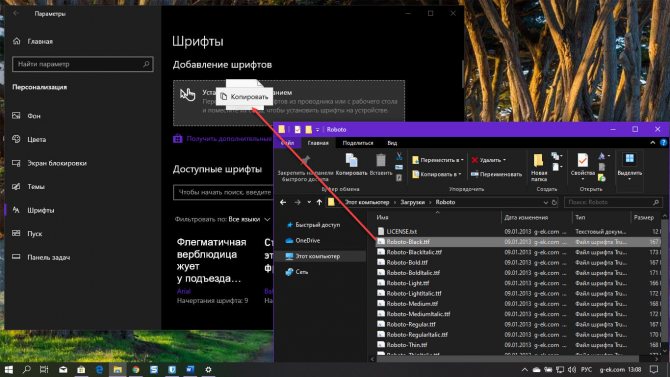
Кроме того, вы можете кликнуть правой кнопкой мыши в проводнике на файле шрифта и выбрать опцию «Установить».
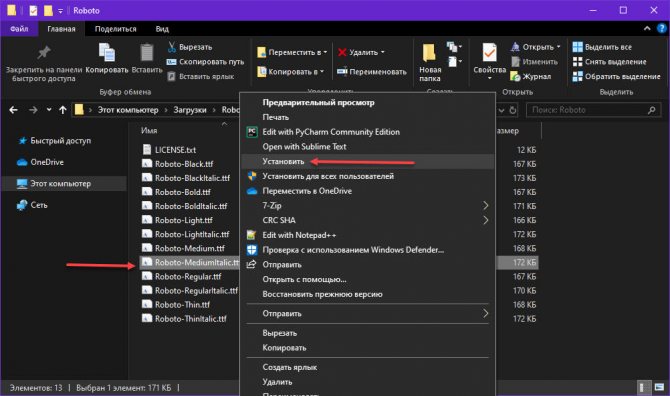
Если шрифт не устанавливается
Случается, что указанные способы не работают, при этом причины и способы их решения могут быть разными.
А вдруг и это будет интересно:
Почему бы не подписаться?
Восторг! Помог вариант с включением файервола на 10-ке. Помню была проблема после обновлений с Edge — не грузился, вылетал. Так именно из-за отключенного этого файервола. Включил, загрузил Edge, выключил. Все заработало.
спасибо за помощь очень помогли
Спасибо за инфу про фаервол
На Windows 10 не удаётся изменить шрифт. кнопка «установить» неактивна.
Возможно, у вас нет прав администратора на этом компьютере?
у меня устанавливаются фонты только кнопкой установить. при покупке пакета фонтов в 100 штук это дико не удобно. включенный фаервол не помог
Здравствуйте. Перенес шрифты с другого компа с win 7 на win 10 — в графических программах не работают почти все русские шрифты — не отображаются корректно. Работаю дизайнером, поэтому это очень большая проблема
Здравствуйте. К сожалению, тут помочь толком не могу, сам бы гуглил и разбирался. Поищите в интернете на тему «не работают Unicode шрифты» + название программы.
Здравствуйте. Что нужно сделать, если вместо текста выводится абракадабра? Спасибо.
Никак не могу настроить видимость текста в программах. Он еле виден. Не подскаже как?
Можно более подробно, что именно подразумевается под видимостью, какие программы, какое разрешение и диагональ экрана?
Пропала связь между файлами шрифтов и стандартной программой их открытия, то есть я не могу открыть файл шрифта, посмотреть его и установить. Получается только через панель управления/шрифты если туда перетаскивать, но так не удобно. Как можно исправить связь? Спасибо!
Здравствуйте. К сожалению, способов восстановить ассоциации для этого типа файлов не подскажу. Но: если есть точки восстановления системы на дату, когда проблемы не было — смело используйте их, должно сработать.
Здравствуйте! Вроде файл шрифта есть и в окошке отражается его начертание, но когда хочу текст форматировать этим шрифтом, ничего не происходит, остается старый шрифт. Почему так и что с этим делать? Спасибо!
OC Windows 10 v.1909. Как определить не участвующие в программах ОС шрифты в папке Fonts для их удаления
Здравствуйте. Не могу ответа дать — не знаю, есть ли такой метод.
Спасибо за информацию всё работает.
Здравствуйте. У меня 10 Windows шрифты скачала и забросила просто в фотошоп, там написано было, что шрифты такие есть. Но увы, их нет. Через параметры не устанавливаются и их там нет. Через все способы, указанные выше также не проходит.
Вообще после простой установки в Windows шрифты и в списке в фотошопе отображаются? Речь ведь о стандартных TTF шрифтах?
Вот наши лучшие выборы бесплатного программного обеспечения диспетчера шрифтов для Windows 10
1
Nexus Font
Nexus Font — наш лучший выбор программных менеджеров шрифтов, доступных в 2019 году для Windows 10.
Это программное обеспечение позволяет получить доступ к огромной базе настраиваемых шрифтов и загружать только выбранные вами шрифты. Отсутствие загрузки всей базы данных шрифтов позволяет вашему компьютеру не забиваться ненужными файлами.
Вы можете использовать этот инструмент для управления количеством шрифтов, поиска определенных стилей, сравнения стилей между ними, а также автоматического сканирования любых неисправных шрифтов на вашем жестком диске.
2
FontBase
FontBase — еще одна отличная программная опция для получения доступа и наиболее эффективного использования бесплатных шрифтов.
То, как работает это программное обеспечение, очень похоже на наш лучший выбор, но скорость поиска синхронизировалась с производительностью Nexus Font, поэтому FontBase находится на втором месте в этом списке.
Вот некоторые из лучших функций FontBase:
- Это поможет вам организовать ваши папки со шрифтами.
- Большая база данных разных стилей шрифтов.
- Полностью совместим со шрифтами Google.
- Возможность предварительного просмотра шрифта.
- Инструменты настройки для шрифтов.
Вот как использовать приложение Microsoft Font Maker
3
Typograf
Typograf находится на 3-м месте в нашем Топ-5 лучших бесплатных шрифтов для Windows 10.
По сравнению с двумя ранее упомянутыми вариантами, Typograf не имеет очень дружественного пользовательского интерфейса, напоминающего нам более старое программное обеспечение Windows XP.
Это не значит, что Типограф не достоин 3-й позиции. Это программное обеспечение позволяет вам управлять всеми аспектами ваших шрифтов.
Вот некоторые из лучших функций, найденных в Typograf:
- Чрезвычайно низкое системное воздействие.
- Можно настроить размер шрифта, цвета, отображаемые детали и т. Д.
- Вы можете загружать, устанавливать и управлять шрифтами.
- Отличный вариант предварительного просмотра, чтобы проверить настройки шрифта.
- Функция сравнения шрифтов.
- Автоматически идентифицирует дубликаты и позволяет вам выбирать, как с этим обращаться.
4
Font Viewer
Как следует из названия, Font Viewer позволяет вам организовать ваши шрифты, упрощая просмотр всего диапазона информации в одном окне.
Средство просмотра шрифтов достигло только 4-й позиции в этом списке, поскольку оно не дает вам возможности загружать определенное количество шрифтов и деактивировать их после того, как вы закончили их использовать.
Это программное обеспечение только помогает вам управлять шрифтами, которые уже были установлены на вашем компьютере. Вы также можете настроить шрифты, изменив размер, цвет, цвет фона и выбрав разные стили.
Вы можете скачать большое количество различных стилей шрифтов из этого сообщения на форуме Windows 10.
5
Расширенный Font Viewer
Как и в случае с Font Viewer, Advanced Font Viewer позволяет вам просматривать, печатать, а также управлять вашими шрифтами.
Это программное обеспечение работает только со шрифтами, установленными на вашем компьютере. Вот некоторые из наиболее заметных особенностей:
- Можно просмотреть все установленные шрифты в одном окне.
- Вы можете получить доступ к ранее удаленным шрифтам.
- Это позволяет удалять шрифты прямо из программного обеспечения.
- Автоматически организует вашу коллекцию шрифтов.
Вывод
Это было Топ-5 лучших бесплатных шрифтов, доступных для Windows 10. На первом месте мы выбрали программное обеспечение Nexus Font из-за его дружественного пользовательского интерфейса и мощных механизмов поиска.
На второй позиции мы выбрали Font Base, так как он предлагает большинство возможностей Nexus Font, но с меньшей скоростью.
Пожалуйста, не стесняйтесь сообщить нам, помогло ли это руководство выбрать лучшее программное обеспечение для бесплатного шрифта для использования на ПК с Windows 10. Вы можете сделать это, используя раздел комментариев ниже.
- Почему шрифт моего браузера изменился сам по себе?
- Загрузите Windows 10 KB4499179 для устранения проблем со шрифтами Excel
- Как установить и управлять шрифтами в Windows 10
Готовые архивы со стандартными шрифтами
Если слетели шрифтовые компоненты Вин 10, а у пользователя нет готового ISO-образа, можно скачать каталог со стандартными символами для ПК с другого ноутбука или из интернета. Для отладки Win 10 разрешается воспользоваться файлами из готового архива, такими как «OrigFonts-win10-1803.zip».
Как пользоваться готовым архивом:
скачать каталог для своей версии Вин 10;
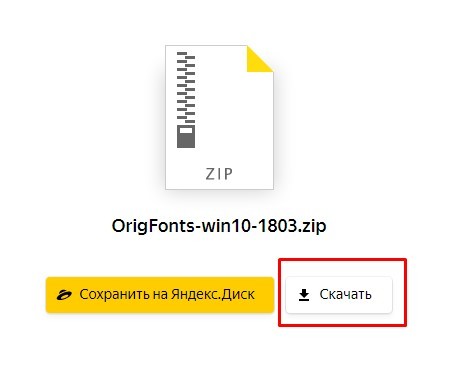
распаковать файлы;

выполнить копирование шрифтовых компонентов в подкаталог «C:\Windows\Fonts»;

перезагрузить ноутбук.
Важно! Для отладки символов рекомендуется скачать «win10-default-fonts-reg.zip». В этом сборнике есть «fonts.reg» со всеми нужными шрифтами для «Fonts» из виндовского реестра «Current Version \ Fonts»
В «FontSubstitutes.reg» этого архива содержатся настройки ассоциаций для «Current Version \ Font Substitutes».
Как выполнить установку шрифта с использованием сторонней утилиты:
отыскать в интернете нужную программу (например, Font Massive Pack, FonTemp, Fast Font Preview);

скачать утилиту на ПК;

из предложенного списка выбрать понравившийся шрифт;
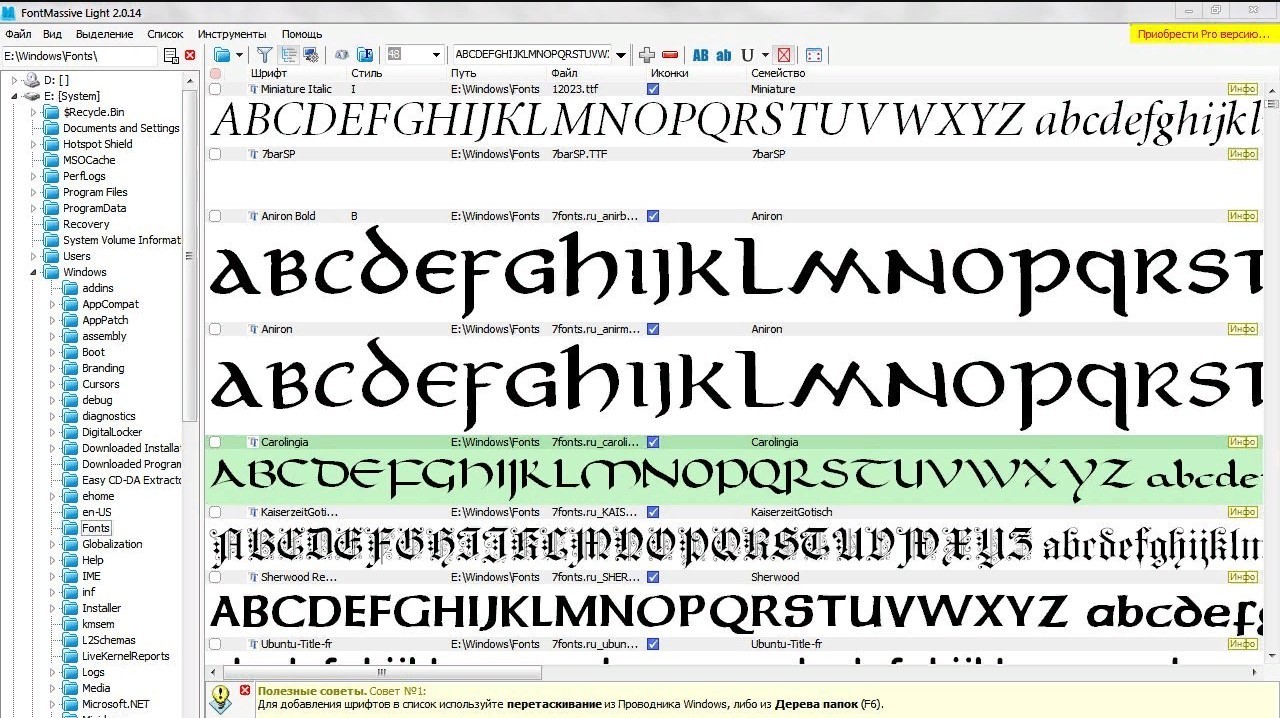
установить его средствами утилиты.
Бесплатные менеджеры шрифтов помогают искать нужные символы в интернете и добавлять их на ПК (например, утилита FontNet Explorer). Правда, Виндовс, по мере загрузки сторонних приложений, часто засоряется новыми шрифтами. Очистить ОС от лишних символов поможет утилита FontFrenzy. Приложение NexusFont позволяет воспользоваться данными без загрузки файлов в ОС.