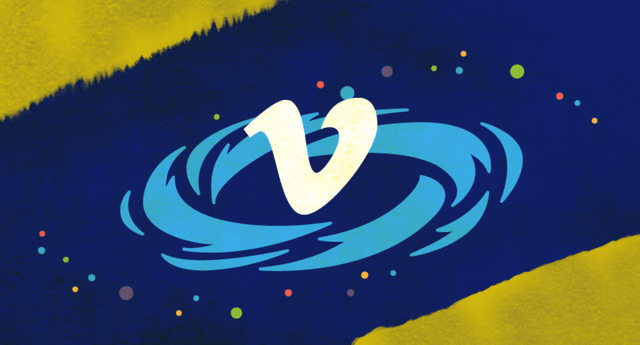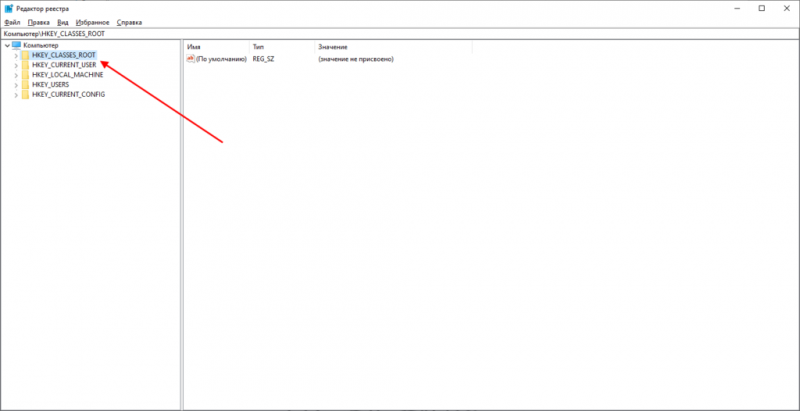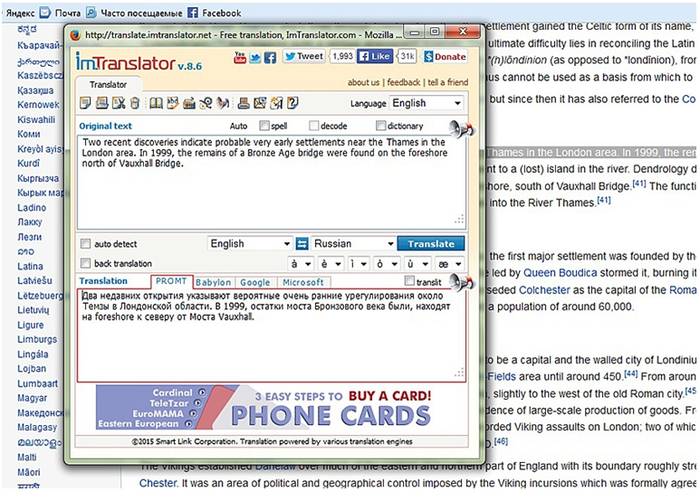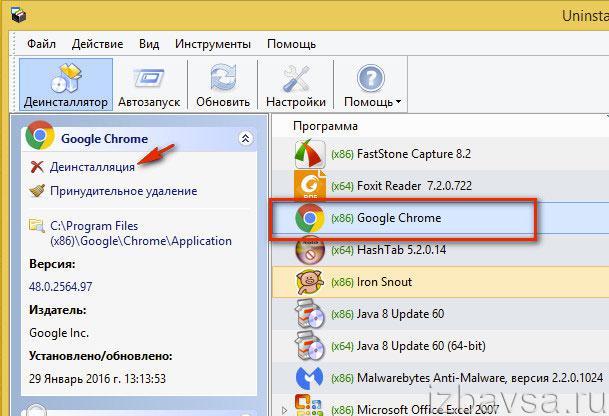2 способа: как установить расширение в google chrome, настраивать и удалять
Содержание:
- Почему стоит установить Chrome
- Какие настройки доступны
- Установка облака от Гугл
- Что делать, если столкнулись с проблемой во время работы в браузере
- О возможностях программы Google Chrome
- Как удалить
- Настройки браузера
- Как обновить
- Как настроить Google Chrome и пользоваться им
- Как удалить Chrome
- Может ли Google заблокировать GMS
Почему стоит установить Chrome
Когда-то давно я создала аккаунт и электронную почту в Google, затем установила браузер, стала активно пользоваться облачным хранилищем этой компании. Могу сказать, что все эти продукты отличаются высокой степенью безопасности и стабильности. За 10 лет всего пару раз были сбои и ошибки в работе.
Chrome мне нравится за простой интерфейс и настройки, за то, что не задает лишних вопросов и не накапливает информацию, которую я не просила его сохранять. Также я часто пользуюсь полезными и интересными дополнениями для этого браузера и панелью закладок вверху экрана для быстрого доступа к любимым сайтам.
Единственный недостаток, который я обнаружила, – это медленная загрузка на старом ноутбуке, на более новой технике у меня к браузеру претензий нет.
Какие настройки доступны
Аккаунт
- В разделе «Аккаунт» выберите Аккаунт Google.
- В верхней части экрана пролистайте вкладки до нужного раздела.
- Откройте вкладку:
- Главная.
-
Личные данные.
Здесь указана основная информация вашего аккаунта Google. Подробнее о том, как изменить имя и другие личные данные… -
Данные и персонализация.
В этом разделе можно посмотреть и изменить свои данные и действия, а также настройки, которые помогают делать сервисы Google более полезными для вас. Подробнее о том, как управлять данными в аккаунте Google… -
Безопасность.
Здесь вы найдете настройки и рекомендации, которые помогают защитить аккаунт. Подробнее о том, как усилить защиту аккаунта Google… -
Настройки доступа.
Здесь можно посмотреть контакты и настройки доступа к сведениям о вас в сервисах Google. Подробнее о том, какие данные о вас видны другим пользователям… -
Платежи и подписки.
В этом разделе можно изменить способы оплаты, а также посмотреть транзакции, подписки и бронирования. Подробнее о том, как найти покупки, бронирования и подписки…
Сервисы
В разделе «Сервисы» прокрутите список вниз и выберите нужный вариант. Примеры:
-
Здесь можно изменить настройки рекламных объявлений в Google, например отключить персонализацию или сбросить рекламный идентификатор. Подробнее о том, как настроить рекламные предпочтения…
-
Подключенные приложения.
В этом разделе можно настроить приложения, в которые вы входите с аккаунтом Google. Подробнее о сторонних сайтах и приложениях с доступом к вашему аккаунту… -
Номер телефона, связанный с устройством.
Здесь можно выбрать, как ваш номер телефона должен использоваться в Google. Подробнее о том, как подтвердить номер телефона, связанный с устройством Android… -
Google Fit.
В этом разделе можно посмотреть, какие приложения и телефоны связаны с Google Fit, и отключить их. Подробнее о настройках Google Fit… -
Местоположение.
Здесь находятся настройки геолокации. Подробнее о том, как управлять историей местоположений… -
Поиск, Ассистент и голосовое управление.
В этом разделе можно изменить настройки Ассистента и приложения Google. Подробнее о Google Ассистенте… -
Безопасность.
- С помощью этой функции вы можете дистанционно определить, где находится ваш телефон, и удалить хранящиеся на нем данные. Подробнее о том, как найти потерянный телефон, заблокировать его или удалить с него данные…
- Эта функция также позволяет автоматически проверять приложения на наличие угроз безопасности. Подробнее о том, как защитить устройство от вредоносных приложений…
Как удалить данные приложений
Из аккаунта Google можно удалить данные сторонних приложений. Для этого откройте настройки Google и нажмите на значок «Ещё» Удалить данные приложений. Подробнее о том, как освободить место на устройстве…
Использование и диагностика
Хотите помочь нам улучшить платформу Android? Разрешите автоматически отправлять в Google данные об использовании и работе устройства. Для этого откройте настройки Google и нажмите на значок «Ещё» Использование и диагностика. Подробнее о том, как настроить функцию «Использование и диагностика»…
Установка облака от Гугл
Перед тем, как установить Гугл Диск на компьютер, требуется зарегистрировать учетную запись на сайте google.ru. После этого пользователю будут доступны все сервисы компании. Чтобы установить облачное хранилище, необходимо:
- Скачать установочный файл.
- Запустить инсталляционный пакет.
- Подождать окончания загрузки дополнительных файлов.
Нажать на иконку облака, расположенную в нижнем правом углу рабочего стола.
Кликнуть по кнопке «Войти».
В открывшемся окне нажать «Начать».
Указать телефон или электронную почту.
Ввести пароль.
Нажать кнопку «Ок».
Выбрать папку из списка или добавить новый каталог.
Установить размер загружаемых файлов в Google Disk.
Поставить галку напротив загрузки снимков (по желанию) и нажать «Далее».
Произвести синхронизацию облака с папками на компьютере.
Выбрать путь к папке (можно оставить по умолчанию).
Произвести синхронизацию выбранных папок или всех объектов.
Если все сделано правильно, на рабочем столе появится ярлык Гугл. Остается открыть его и добавить необходимые папки или файлы.
Что делать, если столкнулись с проблемой во время работы в браузере
Любая программа может давать сбои. Google Chrome не является исключением, однако зачастую причина кроется в проблемах на самом ПК (вирусы; стороннее ПО, которое изменяет настройки браузера; неправильные дата и время и т. д.) либо в заполненном кэше обозревателя. Рассмотрим самые популярные сбои в работе обозревателя.
Не устанавливаются расширения
-
неверные дата и время на ПК. Решение — установить правильные. Рекомендуется включить функцию «Установить время автоматически». Для этого в Windows 10 необходимо зайти в раздел «Дата и время» параметров Windows и перевести бегунок «Установить время автоматически» во включённое положение;
-
заполненный кэш браузера. Очистите Chrome от накопившихся файлов: кэш, cookie, история посещений и т. д. Сделайте это в разделе «Удаление данных о просмотренных страницах» в «Дополнительных инструментах» меню Chrome;
- вредоносное ПО. Просканируйте ПК на наличие вирусов с помощью своего антивируса. Если вирусы найдены, удалите их и попробуйте снова установить расширение;
- блокировка установки вашим антивирусом. Он может посчитать расширения вредоносной программой и, соответственно, заблокировать их установку. Решение — отключить на время антивирус. Однако не забудьте его затем снова включить;
-
блокировка установки другими программами. Скачайте с официального сайта приложение «Инструмент очистки Chrome». Программа просканирует систему и удалит софт, который мешает работе браузера;
-
активный режим совместимости. Расширения могут не устанавливаться, если вы ранее включали режим совместимости. Отключите его в свойствах браузера. Чтобы открыть это окно, щёлкните по ярлыку правой кнопкой мыши и выберите последний раздел.
Видео: решение проблемы с установкой расширения
Не сохраняет пароли
Если обозреватель Chrome перестал сохранять пароли и вам каждый раз приходится заново их вводить, скорее всего, сбились настройки в браузере, отвечающие за пароли.
- Откройте раздел «Настройки» в Google Chrome с помощью кнопки меню.
-
Отыщите в открывшейся вкладке блок «Пароли и формы». Нажмите на «Настройки паролей».
-
Включите пункты «Предлагать сохранение паролей» и «Автоматический вход».
-
Внизу страницы найдите список сайтов, пароли для которых не сохраняются. Убедитесь, что там нет вашего сайта. Если есть, удалите, нажав на крестик. Закройте вкладку — изменения вступят в силу. Пароли теперь будут сохраняться в вашем браузере Google Chrome.
Как исправить ошибку «Ваше подключение не защищено»
Большинство сайтов использует сейчас защищённое подключение HTTPS, но для него нужен сертификат. Браузер Chrome проверяет наличие этих сертификатов. Если его нет или срок его действия истёк, доступ к этому сайту ограничивается и появляется сообщение «Ваше подключение не защищено».
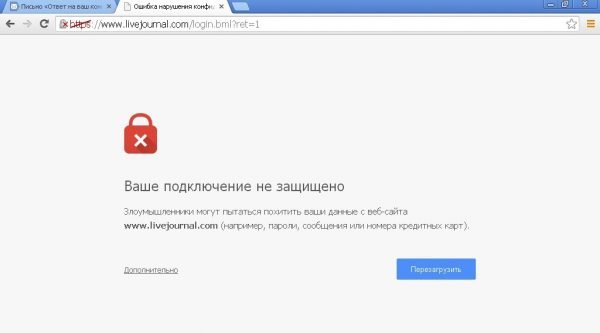
Сообщение «Ваше подключение не защищено» может появляться из-за отсутствия сертификата безопасности у сайта
Однако эта проблема может быть связана не с отсутствием сертификата.
- Поставьте правильные дату и время у себя на ПК. Если на экране вы увидели код Net::ERR_CERT_DATE_INVALID, причина сбоя в том, что стоят неверные числа. Система считает, что срок сертификата уже истёк или ещё не наступил, и ограничивает доступ к ресурсу.
- Отключите VPN-расширение в браузере, если оно у вас установлено.
-
Проверьте, доступны ли обновления для вашей ОС Windows в разделе «Центр обновления Windows».
- Обновите Google Chrome.
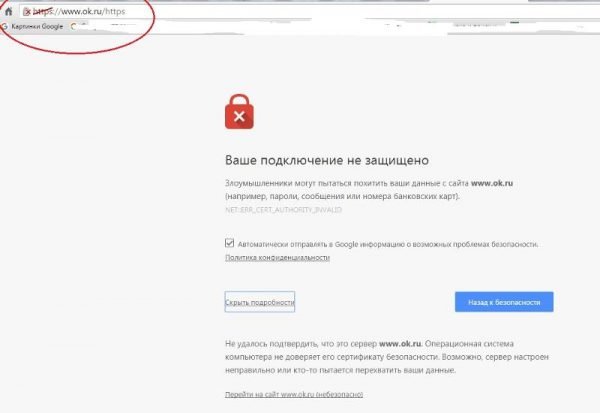
Нажмите на «Перейти на сайт»
О возможностях программы Google Chrome
Браузер функционирует в разных операционных системах: Windows, Ubuntu, Mac Os, Android, Linux. Пользователь получает ряд преимуществ, которые помогают ему упростить работу с компьютерной техникой. При создании новой вкладки в Google Chrome возникает страница быстрого доступа. На ней находится информация, касающаяся 8 веб ресурсов, которые наиболее часто посещаются. Можно добавлять или удалять новые опции.
В параметрах Гугл Хром находится 3 вкладки:
- Основные. В ней расположены настройки поисковых систем, домашней страницы и браузера по умолчанию.
- Личные материалы. Они содержат настройки сохранения паролей и синхронизацию вкладок.
- Расширенные. Тут можно найти настройки переводчика, конфиденциальности, безопасности и загрузок.
Для пользователей данного браузера был создан магазин в интернете, называющийся Chrome. В нем находится много полезных приложений и новинок, которые сделают пользование всемирной паутиной еще комфортней. Количество функций и возможностей браузера можно увеличить с помощью расширений. Это позволяет избежать накопления ненужных файлов и выбирать лишь необходимые загрузки. Была даже создана галерея расширений третьими лицами. Ее открыли в 2010 г. С помощью технологии WebExtensions были созданы все расширения Гугл Хром.
В 2010 г. стал возможен автоматический перевод страниц. Такая функция значительно расширила возможности пользователей. Например, сайт, на котором все на китайском или арабском языке, необходимо переводить, чтобы появилась возможность воспользоваться им. Известный ресурс Google Translate играет важную роль. Именно он используется для перевода.
Как удалить
Есть несколько способов, как можно совершить это действие.
Через панель инструментов
Пожалуй, это самый популярный вариант. Прежде всего вам надо будет открыть меню «Пуск» и найти там «Панель управления». Кликните по ней дважды. Теперь вам стоит отыскать «Программы и компоненты». Кликните по ним.
Перед вами будет список тех программ, которые имеются в установленном виде на вашем компьютере. Найдите здесь искомый софт и выберите действие «Удалить».
Правда, перед тем, как это сделать, выйдите в окно гугл и нажмите комбинацию клавиш Ctrl+Shift+Del. Перед вами будет окно, где надо выбрать период «За все время», после чего нажать на «Очистить историю». Таким образом вы удалите все данные, которые браузер сохранял. Еще один момент, о котором не надо забывать: чтобы процедура удаления прошла успешно, не забудьте перед этим браузер закрыть.
Избавиться от них помогут два следующих варианта действий.
Каталог AppData
Чтобы найти его, вам надо открыть «Компьютер», папку «Пользователи» и отыскать там папку User. В ней должна быть еще одна папка — AppData. Иногда данная папка может быть от вас скрыта. Для того, чтобы невидимку явить перед вашими очами, надо зайти в «Панель инструментов», выбрать «Параметры папок» – «Вид» – «Дополнительные параметры» и уже там подтвердить, что вы хотите показывать скрытые файлы, папки и диски.
Теперь можно опять попробовать найти AppData. В ней, словно матрешка, еще одна папка —Local. И вот там будет то, что вам и нужно: папка Google, которую и требуется удалить полностью.
Системный реестр
Если вы в свое время скачали Google Chrome на компьютер, а теперь хотите от браузера избавиться, то вам надо открыть «Пуск», ввести в строке поиска слово regedit. Среди найденных совпадений выберите regedit.exe. Перед вами будет редактор реестра и тут вам и придется ловить хвосты. Например, загляните в папку ChromeHTML, что находится в HKEY_CLASSES_ROOT, или в папку Google в разделе HKEY_LOCAL_MACHINE. Вот все это и надо будет удалять.
После всей процедуры вам надо будет перезагрузить компьютер.
Однако есть и еще один способ не просто чистки хвостов за удаленным браузером, а полное удаление этой утилиты. Но для этого вам потребуются сторонние программы, которые все «хвосты» ищут самостоятельно.
Настройки браузера
Когда вы узнали, как установить «Гугл Хром» на компьютер, рекомендуется выполнить некоторые его настройки. В результате вам будет гораздо удобней работать в этом браузере, а значит, повысится и продуктивность.
Итак, запустите Google Chrome и кликните кнопку, на которой изображены три параллельные полоски (в правом углу). В контекстном меню обратитесь к разделу «Настройки».
Здесь вы можете изменить стартовую страницу, установив в качестве нее одну из поисковых систем, например, «Яндекс» или «Гугл». Кроме того, у вас есть возможность сделать «Хром» веб-обозревателем по умолчанию.
Открыв «Дополнительные настройки», в блоке «Пароли и формы» отметьте чекбоксом опцию автоматического сохранения паролей, чтобы при следующем входе на любимые сайты не понадобилось снова вводить ваши данные.
Стоит отметить, что здесь же производится очистка файлов cookie и истории просмотра веб-страниц. Для этого обратитесь к разделу «Личные данные» и кликните «Очистить историю».
Как обновить
В данной статье мы рассмотрим два основных способа обновления сервисов:
- с помощью магазина приложений;
- без использования Play Market.
Иначе говоря, через специализированное ПО и напрямую.
Через Плей Маркет
Этот способ не вызывает трудностей, потому как все обозначенные действия делаются довольно просто. Скорее всего, у вас уже установлен Гугл Плей – его можно найти на рабочем столе или в меню приложений. Чтобы начать скачивать приложения и устанавливать/обновлять сервисы, потребуется авторизация под аккаунтом Google – вы можете там же создать новый профиль или воспользоваться уже имеющимся.
При первом использовании смартфона система сама переносит вас на соответствующую страницу, чтобы активировать профиль или создать новый. Если же по каким-то причинам этого не произошло, и вы не знаете, как войти, следуйте инструкции:
- Зайдите в настройки устройства и найдите пункт «Аккаунты».
- Выберите опцию «Добавить аккаунт».
- Среди списка выбирайте нужный сервис, в нашем случае – «Google».
- Произведётся проверка вашего устройства, после чего остаётся последний шаг – заполнение данных профиля.
После выполнения входа вы сможете пользоваться всеми описанными выше функциями и выполнить апдейт сервисного ПО.
Обновления из магазина приложений можно разделить на два вида:
- автоматические, проводимые системой и самим Play Market;
- пользовательские, совершаемые вами лично.
В первом случае, если вы ставили галочку напротив функции «автообновление» в настройках Маркета, новые версии установленных приложений будут скачиваться и устанавливаться системой автоматически. Обычно процесс обновления происходит сразу же при подключении быстрого интернет-соединения – Wi-Fi или же пока пользователь сам не зайдёт в магазин.
Для того чтобы включить функцию автообновления, нужно зайти в Плей Маркет, и пошагово выполнить инструкцию:
- Откройте боковую вкладку главного меню Маркета с помощью свайпа вправо и зайдите в пункт «Настройки».
- В открывшемся окне в первую очередь покажутся общие настройки, где и находится пункт «Автообновление».
- Нужно настроить опцию, поменяв значение на «Всегда» или «Только через Wi-Fi».
Теперь, настроив функцию автообновления, система сразу после подключения к Wi-Fi начнёт обновлять существующее ПО, включая сервисные приложения и Google Play Services. Если же у вас нет желания или времени устанавливать все имеющиеся апдейты, можете самостоятельно дать команду Маркету загрузить новую версию именно Google. Для этого необходимо произвести установку вручную:
- Введите в поиске Маркета «Сервисы Google».
- На странице приложения нажмите на кнопку «Обновить».
Если этой функции нет, и вы видите только варианты «Удалить» и «Открыть», значит у вас уже имеется самая последняя версия сервисного ПО. В таком случае обновление не требуется.
В новых версиях Android сервисы нельзя найти вручную – это решение самого разработчика. Если вы не можете найти нужное ПО, вам стоит воспользоваться другими способами или же скачать для этого специальные утилиты в магазине приложений. При наличии новых версий система может оповестить вас об этом соответствующим уведомлением в статус-баре. При нажатии на него вас автоматически перенесут на страницу с загрузкой и попросят обновиться.
Установка из стороннего источника
Это крайний случай и к нему стоит обращаться, если по каким-то причинам ваш стандартный Play Market не работает должным образом либо смартфон остался без интернета, и вы не смогли выполнить обновление через предыдущий способ. Решить проблему всегда можно, скачав бесплатный APK файл и проведя его установку. Скачивание можно произвести и через компьютер, после чего файл следует перенести на телефон по Bluetooth или через USB-кабель.
Перед тем, как проводить установку без Play Market, нужно обратить внимание на источник, с которого вы собираетесь устанавливать/обновлять сервисы. Некоторые сайты могут предлагать файлы APK с вирусом, поэтому для обеспечения безопасности лучше проверить инсталлятор на наличие угроз
После успешной проверки и сообщения об отсутствии вредителей, можно начинать процесс установки.
Как отключить Т9 на Android
Инсталлировать программу вы не сможете, если на вашем устройстве запрещена установка приложений из непроверенных источников. Для продолжения необходимо:
- Зайти в настройки смартфона или планшета.
- Зайти во вкладку «Приложения» или «Безопасность».
- Поставить галочку напротив «Неизвестные источники».
После этого вы сможете запустить APK-файл без ошибок. Соглашайтесь со всеми пунктами установки и ожидайте, когда процесс инсталляции подойдёт к концу. По завершении в меню приложений вы сможете увидеть значок от Google Services.
Как настроить Google Chrome и пользоваться им
Настройте Google Chrome под себя. Сделать это довольно просто, так как интерфейс программы лаконичен и понятен. Рассмотрим самые интересные и популярные параметры и возможности.
Как открыть, закрыть или закрепить вкладки
В одном окне Chrome можно открыть много страниц. Чтобы сделать новую вкладку, нажмите левой кнопкой мыши на четырёхугольник, расположенный рядом с последней открытой страницей в верхней части окна, где находятся названия ресурсов.
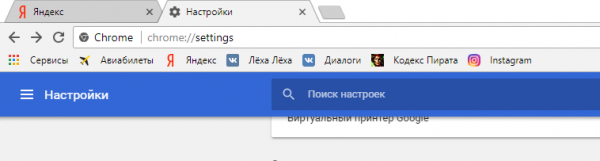
Открываем новую вкладку нажатием на четырёхугольник
Чтобы закрыть вкладку, достаточно нажать на крестик в правом верхнем углу.
Если вкладка будет зафиксирована, она будет открываться с каждым новым запуском браузера Chrome. Чтобы закрепить её, сделайте следующее:
- Кликните по области вкладки вверху страницы правой кнопкой мыши.
-
В контекстном меню выберите «Закрепить вкладку».
- Вкладка сразу уменьшится в размере.
-
Открепить вкладку можно с помощью соответствующего пункта в том же контекстном меню.
Как делать закладки в Chrome
Закладки — закреплённые пользователем страницы, к которым он имеет быстрый доступ. Панель закладок расположена под адресной строкой.

Панель с закладками находится под адресной строкой в окне Chrome
Закрепить нужную страницу на панели можно следующим образом:
- Откройте нужный вам сайт.
-
В конце адресной строки найдите звёздочку. Кликните по ней.
- В открывшемся окне в выпадающем меню выберите «Панель закладок».
-
Кликните по кнопке «Готово». Иконка страницы тут же появится на панели, а звезда станет синего цвета.
Видео: основные настройки Google Chrome
https://youtube.com/watch?v=UBC-GwvPWiE
Как настроить скрытые параметры
Кроме основных настроек, в Chrome можно открыть так называемые скрытые настройки. Они находятся по адресу: chrome://flags.
Рассмотрим несколько из этих опций:
- плавная прокрутка. Более приятная прокрутка страниц для глаз пользователей без резких движений;
-
создание паролей. Опция позволяет создавать надёжные пароли для ваших учётных записей на веб-ресурсах, а также автоматически сохранять их, используя шифрование, которое гарантирует их безопасность;
- автоматическое удаление содержимого вкладок. Когда отведённое количество памяти для содержимого вкладок будет заканчиваться, данные будут автоматически стираться. Таким образом, освободится место. При этом вкладка никуда не исчезнет — вам просто нужно будет перезагрузить её;
- моментальное закрытие вкладок. Обозреватель начинает быстрее реагировать на клики мышью на крестик для закрытия окон и вкладок.
Как сбросить все настройки
Если какая-то программа изменила параметры обозревателя Chrome, вам может понадобиться сброс настроек браузера. Выполняется он следующим образом:
Какие опции перейдут в состояние «по умолчанию»:
Как удалить Chrome
Если вам не понравился браузер Chrome, вы можете его удалить из своего компьютера. Сделать это можно двумя способами. Рассмотрим подробно каждый из них.
С помощью встроенных средств Windows
Самый простой, быстрый и известный способ избавления от какой-либо программы связан с использованием встроенных средств Windows. Минусом этого способа является отсутствие гарантии того, что в памяти ПК не останутся файлы, связанные с браузером (записи в реестре, временные файлы обозревателя и т. д.).
- Закройте браузер Google Chrome.
-
В меню «Пуск» в поисковой строке введите запрос «Программы и компоненты».
-
В открывшемся окне в списке отыщите Google Chrome. Выделите его правой кнопкой мыши. Нажмите на «Удалить».
- В новом окне подтвердите удаление с помощью кнопки «Да».
-
Поставьте отметку «Также удалить данные о работе браузера». Кликните по «Удалить».
- Через несколько секунд Google Chrome исчезнет из списка в окне «Программы и компоненты». Пропадёт также иконка на «Рабочем столе», если она у вас была.
С помощью Revo Uninstaller
С помощью сторонних программ вы удалите Google Chrome полностью, то есть не останется никаких «хвостов», о которых мы говорили выше. Для примера возьмём деинсталлятор Revo Uninstaller. Детально рассмотрим удаление Chrome в нём:
-
Откройте официальную страницу для загрузки программы. Кликните по Free Download.
- Установите программу, следуя простым инструкциям.
-
Запустите Revo Uninstaller. В списке программ, установленных у вас на ПК, выберите Google Chrome.
- На верхней панели кликните по опции «Удалить».
-
В открывшемся окне выберите «Продвинутый» или «Умеренный» уровень сканирования. Кликните по «Сканировать».
- Нажмите на «Выбрать все», а затем на «Удалить».
-
В следующем окне программа предложит удалить уже остаточные файлы (записи в реестре). Щёлкните также по «Выбрать все» и по «Удалить». Нажмите на «Далее». Программа завершит полное удаление файлов Google Chrome из вашего ПК.
Видео: как полностью удалить Google Chrome
Достоинств у браузера Google Chrome больше, чем недостатков. Однако для некоторых пользователей эти минусы могут показаться существенными. Интерфейс браузера лаконичен. Его также достаточно просто настроить. Это и привлекает пользователей ПК. Устанавливать его лучше из официального источника. Если вы не хотите пользоваться Google Chrome, но уже загрузили его на ПК, удалите его с помощью программы Revo Uninstaller, чтобы избавиться от остаточных файлов в реестре, связанных с ним.
Может ли Google заблокировать GMS

Утверждается, что, если вы уже пробовали установить сервисы Google каким бы то ни было способом на свой смартфон Huawei (при условии, что он не поддерживает их из коробки), рекомендуется устанавливать Googlefier на чистый смартфон. То есть для этого нужно выполнить сброс до заводских настроек. Предварительно рекомендуется сохранить резервную копию, чтобы иметь возможность восстановить все данные, которые хранились в памяти смартфона до сброса, и не потерять их после установки GMS.
Мы не знаем, как долго будет работать Googlefier, поэтому не рассчитывайте на то, что установленные таким сервисы Google никогда не отключатся. В какой-то момент поисковый гигант может заблокировать такую возможность, как ранее неоднократно поступал с аналогичными инструментами установки своих служб. Ведь, как показала практика, Google имеет возможность отслеживать всё, что происходит на смартфонах под управлением Android, в том числе Huawei и Honor. Поэтому не будет ничего удивительного, если блокировка случится ещё до того, как вы попробуете накатить Googlefier.