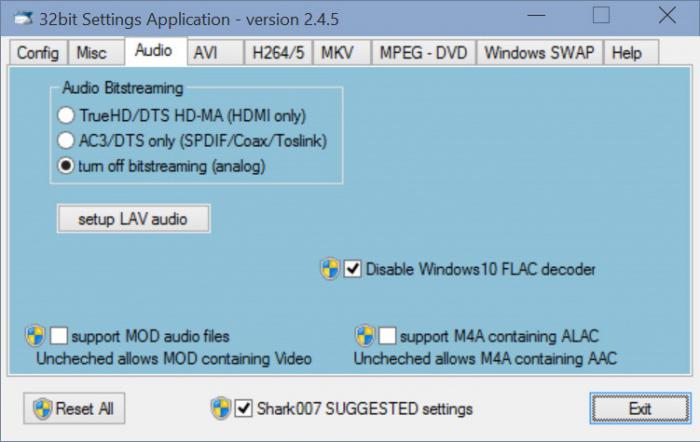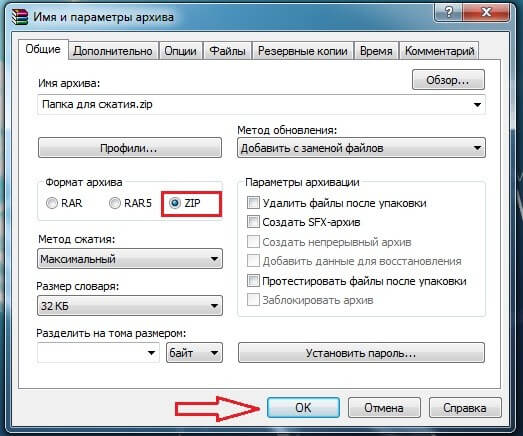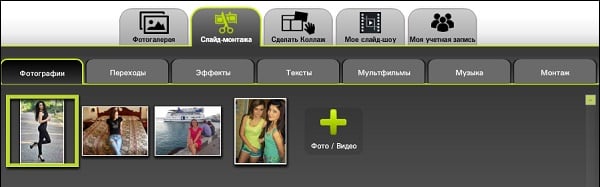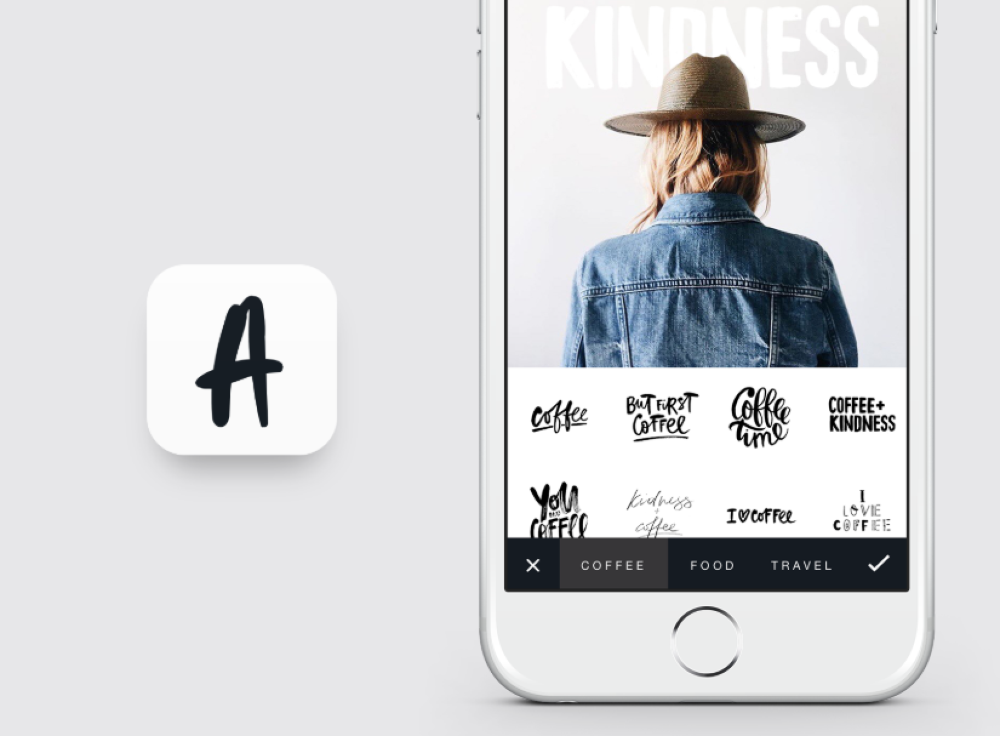Как уменьшить размер и разрешение фото на айфоне?
Содержание:
- Способ 3: используем сторонний лаунчер
- Другие способы уменьшить фото на андроиде
- Как уменьшить размер файла jpg без потери качества
- Что такое сжатие?
- Уменьшаем вес фотографии или картинки в Picture Manager
- Как изменить размер изображения
- Использование онлайн сервисов
- Основные ошибки пользователей
- Как сжимать фотографии на Android-смартфоне
- Инструкция, как уменьшить фото в Инсте
- Photo Scaler — приложение для сжатия картинке на Андроиде
- Обрезка изображения — удобный софт для обработки фото с телефона
- Как сжать фото на телефоне в онлайн-сервисе
- Способ 1: Photo Compress 2.0
- Почему Инстаграм обрезает фото при загрузке
- Как это работает
- Как выбрать оптимальное изображение для экрана смартфона
Способ 3: используем сторонний лаунчер
Если в стандартном лаунчере отсутствует возможность выбора размера значков, то нам ничего не мешает установить стороннюю программу, где нужная опция реализована. Сейчас в Google Play имеется множество лончеров от разных разработчиков, которые чем-то между собой отличаются. Где необходимая опция присутствует точно, так это в приложении Apex Launcher. Давайте установим данный лаунчер из Play Marketa, нажав по соответствующей кнопке. Программа не занимает много памяти, поэтому её можно назвать универсальной.
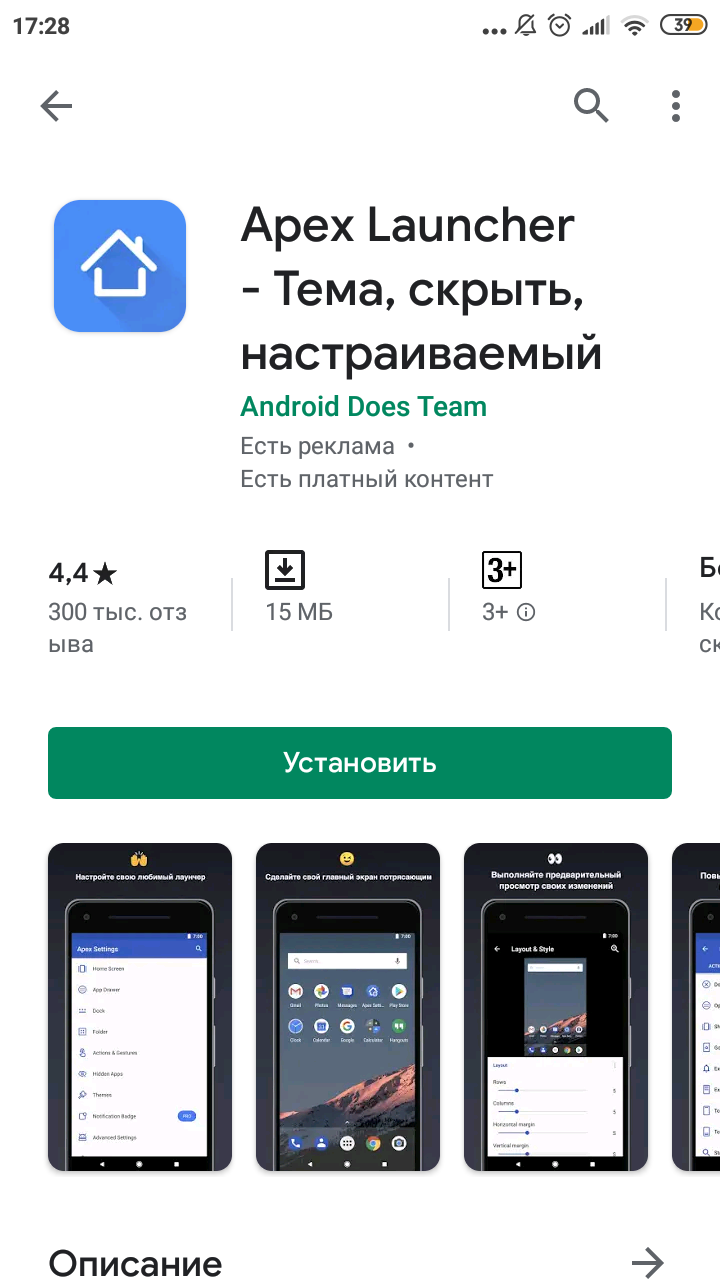
Устанавливаем сторонний лаунчер
После завершения инсталляции нажимаем по сенсорной кнопке «Домой», ставим галочку в пункте «Запомнить выбор» и выбираем «Apex Launcher». Далее система предложит выполнить настройку внешнего вида, прибрести платную версию и ознакомиться с функционалом лаунчера. Если ничего из этого не интересует, то нажимаем по клавише «Пропустить».
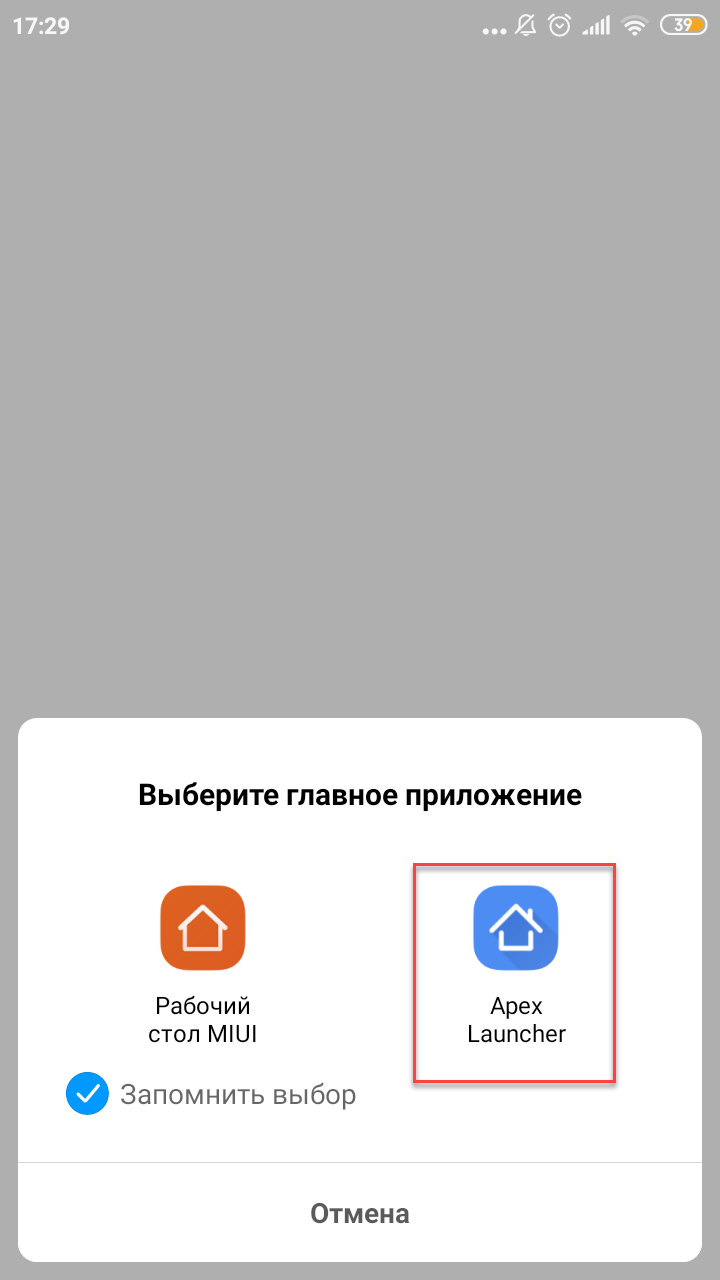
Активируем лаунчер
А вот теперь можем переходить к уменьшению значков приложений. Для этого открываем фирменную программу «Настройки Apex», которая расположена на первом окне рабочего стола. Перед нами открывается перечень возможных настроек, где необходимо проследовать по следующему пути: «Меню приложений» → «Компоновка меню приложений» → «Размер иконок». Для изменения размера иконок достаточно переместить ползунок вправо или влево. То есть чем меньше число возле пункта, тем мельче сами значки.
Изменяем размер иконок
Чтобы сохранить изменения достаточно свернуть открытое окно или вернуться назад. Сам лаунчер довольно неплохой, но дизайн у него конечно же на любителя. При желании вы можете использовать другие программы, которые найдете на просторах Google Play.
Другие способы уменьшить фото на андроиде
Для изменения формата и разрешения фотографий помимо мобильных приложений можно использовать и другие методы. Одним из наиболее популярных способов является работа в Photoshop. Сервис позволяет изменить изображение без потери качества. Чтобы уменьшить размер снимка, не обязательно владеть навыками работы с программой. Пошаговая инструкция выглядит следующим образом:
- Открыть необходимую фотографию;
- Кликнуть на вкладку «Изображение»;
- В открывшемся меню выбрать «Размер изображения»;
- Выставить наиболее оптимальные значения;
- Сохранить результат с помощью вкладки «Файл».
Приложение можно установить и на андроид. Разработчики адаптировали ее под современные смартфоны и планшеты.
Еще одним простым и быстрым способом, как уменьшить размер и вес фото, является использование всем известной программы Paint. Несмотря на небольшой набор функций, она довольно полезна. А благодаря своей невероятной простоте Paint позволяет отредактировать изображение в считанные минуты. Все, что от вас потребуется, — открыть необходимую фотографию, перейти в раздел «Изображение», выбрать пункт «Изменить размер», выставить параметры по своему усмотрению и сохранить изменения.
Не хотите тратить драгоценное время на перенос фотографий для редактирования с андроида на компьютер? Установите приложение Mimigram, в котором в пару кликов можно заказать печать любимых изображений. Программа позволяет предварительно отредактировать снимок, кадрировать и наложить интересные фильтры. Еще больше рекомендаций по редактированию фото вы найдете в нашем блоге.
Современные телефоны способны делать фотографии высокого разрешения, что для некоторых пользователей является минусом. Раньше смартфоны делали снимки размером 500-1000 КБ, а сейчас ситуация изменилась в большую сторону. Не составит труда найти устройство, создающие снимки размером 3 и более мегабайт. Такие картинки занимают много памяти, поэтому пользователи интересуются, как уменьшить размер фото на телефоне Андроид. Давайте подробно рассмотрим сервисы, позволяющие сделать это быстро и бесплатно.
Как уменьшить размер файла jpg без потери качества
Уменьшить вес фотографии можно с помощью специальных программ или в режиме онлайн на каком-то специальном ресурсе. Уменьшение размеров картинок и фотографий может пригодится в абсолютно разных случаях. Например, когда на жестком диске осталось очень мало места, а большую часть занимаемого пространства занимают именно фотографии, то уменьшение их размера очень пригодится, ведь удалять ничего не нужно.
Сжатие может применятся без видимой потери качества. Таким образом, размер картинки будет меньше, но своей красоты файл не утратит. Рисунок можно просто добавить в документ, в котором он автоматически уменьшится. Значение сжатия можно указать во вкладке «Дополнительно».
В чем измеряется размер картинки:
- в пикселях (высота и ширина изображения).
- в байтах (вес картинки на компьютере).
Популярные форматы картинок и фотографий:
- bmp – формат самого лучшего качества. Но за четкое изображение приходится жертвовать свободным местом на жестком диске. Все картинки такого формата занимают достаточно много места.
- Jpg – самый популярный формат картинок и изображений. Хорошее качество при умеренном размере файла. Даже после сжатия картинка будет обладать хорошим качеством. Очень удобный формат для различных манипуляций. Если изображение искусственно не увеличивать, то разница в качестве будет едва заметна.
- Png -передавать изображение в интернете очень удобно с помощью данного формата картинок. Превосходит Jpg формат в сохранении качества после сжатия, а цветопередача более насыщенная даже после сжатия через программы.
- gif – этот формат используют для картинок с анимацией. С его помощью удобно передавать картинки через всемирную сеть.
Как уменьшить размер фотографии в Paint
Чтобы изменить вес в килобайтах не нужно устанавливать сложные программы и покупать на них лицензии. Для этого идеально подойдёт стандартное приложение Paint. Этот редактор операционной системы установлен в ней по умолчанию. Поэтому пользователь сразу найдет ее в меню «Пуск», далее выбираем раздел «Стандартные» и там находим программу.
- Открываем приложение
- Нажимаем «Изменить размер» во вкладке «Главная»
- В открывшемся окне переходим во вкладку Пиксели и выбираем необходимый размер. Достаточно внести изменения только в одно поле, второе значение рассчитается автоматически.
- Сохраняем пропорции фото (Ставим галочку возле «Сохранить пропорции»)
- Нажимаем «ОК»
Файл сохраняется на компьютере пользователя.
Как уменьшить размер файла jpg в фотошопе
Уменьшение размера картинки с помощью Photoshop осуществляется поэтапно. Размер становится меньше после применения изменений. Так как это очень долго, лучше сразу выставлять значение на 50 процентов.
- Запускаем программу Photoshop.
- Выбираем раздел «File» (Файл).
- Затем нажимаем «Open» (Открыть), и находим нужный файл.
- Изменить размер можно комбинацией «Alt+Ctrl+I».
- Значение может быть в пикселах или в процентах, смотря что вам удобней. Изменяем значение в окошке «Width» (Ширина) и, если стоит галочка «Constrain Proportions» (Сохранять пропорции), высота изменится автоматически.
- Выбираем «ОК», а затем сохраняем изменения с помощью комбинации «Ctrl + S».
Как уменьшить размер файла jpg онлайн
Существует много оптимизаторов изображения, которые быстро сжимают картинку до необходимого размера. Это более удобный способ, так как ничего качать и открывать не нужно. Просто в браузере переходим на любой подобный сайт и начинаем работать с изображением.
На главной странице нажмите кнопку UPLOAD PHOTO, выберите нужный файл и подождите, пока что сервис обрабатывает запрос и выдает после некоторого времени результат. Увидеть новый размер и внешние изменения изображения можно с помощью ползунка. В моем случае размер файла уменьшился в два раза.
После того как качество и размеры файла стали удовлетворительны можно скачивать с интернет-ресурса свою картинку. Нажимаем на кнопку Download Full Res и получаем новый файл. Он будет называться так же, как и прошлый + в конце слово mini. Можно повторно пропустить файл через программу, чтобы сделать его ееще меньше.
Сайт с подобной функцией привлекают внимание людей различных профессий. Нет необходимости долго ждать, пока программа скачивается на компьютер. Онлайн сжатие полезно для вебмастеров и дизайнеров
Онлайн сжатие полезно для вебмастеров и дизайнеров.
Если вы ищите способы как уменьшить размер файла jpg без потери качества, то вышеописанные варианты отлично подойдут для этих целей. Выбирайте наиболее удобный сервис или программу, чтобы они полностью удовлетворяли вашим запросам.
Что такое сжатие?
Любая информация, будь она представлена текстом, графикой, звуком и прочими способами, занимает определённую часть хранилища, чьё стопроцентное наполнение приводит к понижению скорости работы системы и невозможности сохранения новых данных. Самыми «радикальными» вариантами являются: удаление файлов, как только они перестают быть нужными, либо покупка внешнего MicroSD-хранилища, слота для которого может просто не остаться из-за вставленной SIM-карты. Кстати, если у вас стоит внешний накопитель в телефоне, можете узнать, как устанавливать приложения на Андроиде сразу на SD-карту.
Более удобный способ борьбы с переполнением места представлен сжатием. Под этим словом подразумевается уменьшение размера файлов за счёт понижения их качества, что, несмотря на довольно длинное описание, является несложным даже для рядовых пользователей. Другой пример задействования этого метода – отправка изображений через онлайн-сервисы, где установлены неподходящие лимиты по «весу» картинок, а также передача картинок по мобильному, ограниченному соединению.
Уменьшаем вес фотографии или картинки в Picture Manager
Для уменьшения веса фотографий несколько последних лет я пользуюсь программой, входящей в пакет Microsoft Office, — менеджер по обработке изображений. Называется она Microsoft Office Picture Manager. Если у вас есть текстовый редактор Word, то должна быть и эта программа. С ее помощью можно быстро уменьшить вес как одной фотографии, так и сразу группы изображений.
Заходим в программу. Путь к программе Microsoft Office Picture Manager: «пуск» — «все программы» — «средства microsoft office» — «диспетчер рисунков microsoft office». Или еще проще — щелкните по нужному изображению, затем нажмите правой клавишей мыши на нем и выберите «открыть с помощью». Будет предложено несколько программ, среди которых будет и Picture Manager.
Открываем изображение в программе:
В верхнем левом углу нажимаем вкладку «файл» — «добавить ярлык рисунка».
В открывшемся окне находим папку, в которой хранится одна фотография или несколько. Нажимаем «добавить». Все фото из этой папки загрузятся в программу.
Как уменьшить вес одной фотографии
Выделяем нужную фотографию щелчком мыши.
В верхней панели инструментов переходим на вкладку «рисунок» и выбираем опцию «сжать рисунки»: В правой стороне экрана появится колонка «Сжать рисунки»: В поле «Сжимать для» выбираем подходящий размер. Внизу («Ожидаемый общий размер») смотрите, какой вес вас устроит. Обычно я выбираю для «веб-страниц». Как видите, оригинал фотографии в моем примере весил 1,82 Мб. После сжатия фото будет весить 76,2 Кб, что достаточно для иллюстрации статей моего блога: и качество сохраняется, и вес небольшой.
Выбрав нужный параметр сжатия, нажимаем «ok».
Теперь фотографию нужно сохранить. Лучше оставить оригинал — полную версию, а сжатое фото сохранить отдельным файлом. В верхней панели инструментов идем в «файл» — «сохранить как». В открывшемся окне выбираем путь, в какую папку сохранять фото, даем название (отличное от оригинала), выбираем формат (JPEG) и нажимаем на «сохранить». Таким образом, у нас получилось две фотографии: оригинал и сжатая копия.
Если вам не нужен оригинал, то после того, как вы выбрали параметр сжатия и нажали «ok», в верхней панели инструментов идем в «файл» — «сохранить» (без КАК) — уменьшенное изображение сохранится поверх оригинала, и на жестком диске компьютера останется только одна фотография.
Как уменьшить вес нескольких фото
Все абсолютно то же самое, только в начале, когда фото из папки загрузятся в программу, выделяем все фотографии, а не одну, удерживая shift. А при сохранении нажимаем на «сохранить все» — сжатые копии сохранятся поверх оригинала, поэтому, если необходимо сохранить папку с оригинальными размерами, то перед тем как загружать в программу, создайте копию папки в проводнике.
Как сжать фотографию еще быстрее
Если программа Microsoft Office Picture Manager есть на вашем компьютере, то при открытии любой фотографии в проводнике предлагается несколько программ на выбор. Я просто щелкаю правой мышкой по фото, которую собираюсь уменьшить. Появляется окно: Выбираю «открыть с помощью» — Microsoft Office Picture Manager — фото сразу открывается в программе. Перехожу во вкладку «рисунок» — «сжать рисунки» — выбираю для «веб-страниц» — «ok». Затем «сохранить» или «сохранить как». Занимает очень мало времени. Всё, вес изображения сжат в несколько раз!
Как изменить размер изображения
Размер картинок измеряется в плотности пикселей по ширине и высоте, и правильно называется разрешением изображения. Меняя разрешение в большую сторону — габариты фото будет увеличиваться, как физический — который вы видите, так и вес самого файла. То же правило работает и в обратную сторону. Поэтому, если вас спросят — как изменить размер фотографии, вполне уместным будет поинтересоваться, что человек имеет ввиду — поменять/уменьшить вес картинки или ее фактическую величину в пикселях.
Как изменить разрешение картинки / фото в Paint
Начнем с самого простого, как это можно сделать при помощи уже встроенной в Windows программы.
1. Кликните по изображению правой кнопкой мыши и выберите пункт «Изменить». Если такого пункта нет, то наведите курсор на «Открыть с помощью» и выберите «Paint» из выпадающего списка. Если и его там нет — то щелкните по «Выбрать другое приложение» и найдите программу в списке уже там.
2. В панели управления под меню — щелкните по иконке смены величины. Здесь можно задать будущее разрешение в процентах от оригинального или в пикселях.
Так, например, если вас спросили — как увеличить размер фото, установите значение в процентах на большее. Или переключитесь на пиксели и увеличьте уже там. К примеру, если снимок по горизонтали в 1024 пикселя, то можете поставить 1280 — качество картинки станет немного нечетким, но не сильно.
3. Далее кликните по «Файл» — «Сохранить как» и выберите место куда хотите записать его, советую также использовать другое имя, чтобы оригинал остался.
В IrfanView
Скачайте IrfanView и установите если его нет на вашем компьютере. Программа сочетает в себе отличный просмотрщик графических файлов и включает редактор.
1. Отройте нужный снимок в программе, кликните по пункту меню «Изображение» — «Изменить размер…». Укажите новое разрешение для картинки. Есть возможность выбрать из стандартных.
2. Далее щелкните по «Файл» — «Сохранить как» и укажите путь. Рекомендую поменять название, чтобы оригинал остался.
Как изменить размер фото в Фотошопе
1. Откройте необходимое фото в Photoshop, перейдите в пункт меню работы с изображениями и откройте подпункт смены габаритов. Укажите там новые параметры. Смотрите, чтобы была установлена галочка у «Сохранить пропорции».
2. Нажмите на меню «Файл» — «Сохранить как». Тип файла укажите JPG и дайте ему другое название, чтобы не заменять оригинал. Исходники всегда лучше оставлять если в дальнейшем собираетесь еще редактировать или тем более отправлять на печать снимок.
Также можно сохранить для Web, там тоже можно установить новые габариты, выбрать расширенные настройки сжатия и формата для сохранения и наглядно посмотреть, как все вообще в результате будет выглядеть. Это удобно и многие пользуются именно этим способом.
В XnView
Загрузите XnView и установите на свой компьютер или ноутбук, если его на нем нет.
1. Откройте картинку в программе, щелкните по пункту меню «Изображение» — «Изменение размера» и укажите новый. Смотрите, чтобы галочка стояла у пункта «Сохранять пропорции», чтобы ничего не растянулось.
2. Далее нажмите на «Файл» — «Сохранить как» и укажите в проводнике новое название и место для сохранения на вашем компьютере или ноутбуке.
В заключение
Вот вы и узнали, как изменить разрешение фотографии. В дальнейших публикациях я продолжу тему работы с графикой. Будет еще много интересных статей по этой теме.
Использование онлайн сервисов
Весьма популярный способ среди тех, кто не хочет устанавливать на свой смартфон непонятные приложения. В сети есть большое количество площадок, которые предоставляют услуги такого типа. Однако использовать их нужно аккуратно.
Дело в том, что некоторые из этих сервисов являются платными. Поэтому лучше следовать нашим рекомендациям. Мы предлагаем использовать сервис Toolur. Русского языка здесь нет. Но зато нет и никаких подводных камней.
Шаг 1. Запускаем браузер на смартфоне при помощи соответствующего ярлыка.
Шаг 2. В адресной строке вводим «https://compressimage.toolur.com» и жмем на кнопку с изображением стрелки.
Шаг 3. Откроется главная страница ресурса. Здесь просто жмем на кнопку «Upload Images».
Шаг 4. Система предложит выбрать нам папку на хранилище или использовать камеру. Тапаем по пункту «Файлы».
Шаг 5. Откроется галерея. Выбираем нужный альбом.
Шаг 6. В нем тапаем по нужной картинке и нажимаем галочку в верхней части дисплея.
Шаг 7. Вы вернетесь к сервису. Здесь нажимаем кнопку «Compress Images».
Шаг 8. Осталось только скачать результат при помощи пункта «Download».
Теперь уменьшенная копия картинки окажется на вашем смартфоне. В настройках сервиса ничего менять не нужно. Он и без того настроен на максимальную оптимизацию. После завершения работы можно удалить оригинал из памяти телефона.
Основные ошибки пользователей
Чаще всего пользователи забывают о необходимости переведения фото в формат JPEG, и потому не могут справиться с загрузкой фото самостоятельно. Перевести снимок в нужный формат можно в фоторедакторе «Фотошоп» любой версии. Достаточно:
- открыть фото в редакторе;
- нажать на кнопку «Файл»;
- выбрать поле «Сохранить как»;
- в открывшемся окне выбрать место сохранения и тип файла – JPEG.
Другой не менее распространенной ошибкой является не понимание разницы между физическими параметрами фото (ширина, высота) и его весом (размером). Для приведения снимка к нужным параметрам необходимо в этом же редакторе выбрать пункт «Сохранить для веб». Для этого нажимают кнопку «Файл», выбирают поле «Сохранить для Web», в открывшемся большом окне слева меняют размер фото. Размеры указаны в пикселях.
Обрезка фото осуществляется с помощью кнопки «Изображение». В открывшемся списке выбирается «Размер изображения» и устанавливаются необходимые параметры фото.
После завершения работы над фотографией ее необходимо сохранить в подходящем для этого месте.
Не умеющие работать в Фотошопе граждане также могут осуществить самостоятельную обработку фото, но уже в онлайн режиме. Сделать фото для Госуслуг онлайн бесплатно проще, чем в фотошопе. При этом используют специальный фоторедактор, действующий автоматически. Ничего выделять и переносить не придется.
Ничего сложного в самостоятельной подготовке снимков нет, большинство фотографий уже получаются в формате JPEG, корректировку размера, оттенка и веса также легко осуществить, даже не имея специальных знаний. Если пользователь не знает, как сделать фото в электронном виде, он может обратиться в фотостудию.
Современные смартфоны оснащены качественными камерами. Они позволяют создавать снимки, которые передают все цвета и детали. Однако, наряду с преимуществами, такое внедрение принесло и недостатки. Все эти фотографии имеют высокое разрешение, а значит, значительный вес. Так, одно фото может весить несколько сотен мегабайт.
Как же найти выход и уменьшить фото.
Как сжимать фотографии на Android-смартфоне
Поэтому, современным пользователям необходимо все больше места для хранения всех своих фотографий. Зачастую, пользователю приходится выбирать между фотографиями и удалять наименее важные для него.
В то же время существует еще один метод, который позволит вам хранить больше фотографий, попросту сжимая их. В настоящее время имеются несколько приложений для сжатия изображений на Android-устройстве, которые позволяют уменьшить размер файла. Следовательно, вы можете снимать больше фотографий и хранить больше других файлов на вашем смартфоне. Просмотрите наш короткий список приложений ниже.
1. Photo Compress (Бесплатно, $0.99)
Photo Compress — очень простое приложение, которое помогает пользователям уменьшить размер изображения. Пользовательский интерфейс довольно прост и каждый может в нем разобраться. Если сжимать изображения с очень высокой скоростью, вы можете столкнуться с некоторыми искажениями.
Не считая этого, приложение работает прекрасно. Если вам нужно только уменьшить размер изображения, нет никаких причин покупать это приложение. Кто хочет дополнительных функций, может попробовать Pro-версию.
Кроме собственно сжатия изображений, Photo Compress может изменять размер и обрезать их. Также отличной стороной приложения является то, что оно не удаляет данные EXIF или метаданные. То есть, если вы сжимаете изображения с помощью этого приложения, ваше сжатое изображение будет хранить данные EXIF. Не имеет смысла упоминать, что пользователи могут делиться сжатыми изображениями непосредственно из приложения. Скачать.
2. Photoczip (Бесплатно)
Photoczip является очень надежным инструментом, который делает почти то же самое, что и вышеупомянутое приложение. Также как и в Photo Compress, вы можете не только быстро сжать фотографии, но и при этом сохранить данные EXIF или удалить их.
Он сжимает фотографии без всяких побочных эффектов и вы можете не беспокоиться насчет искажений в фотографиях. Данное бесплатное приложение поможет уменьшить размер изображения в объеме, что, безусловно, поможет вам сэкономить ваше время.
Что касается дополнительных функций, вы можете конвертировать PNG изображения в JPG, обрезать их, сжимать сразу нескольких изображений, делиться фотографиями прямо из приложения, изменять их размер и многое другое.
Кроме всего перечисленного, приложение может показывать изображения, как стоковое приложение «Галерея». Это означает, что вы можете управлять вашими изображениями из одного места. Это позволяет пользователям устанавливать определенный путь для сохранения изображений. С другой стороны, вы можете добавить префикс, чтобы быстро определить ваши сжатые изображения. Для того, чтобы использовать Photoczip, у вас должен быть смартфон с ОС Android 4.1 или с более поздней версией. Скачать.
3. Уменьшение изображений (Бесплатно, $0.99- $4.79)
Давайте начнем с пользовательского интерфейса приложения «Уменьшения изображений», так как это, вероятно, самое красивое приложение в данной категории. Оно показывает пользователям визуальный график сжатия изображения таким образом, чтобы они могли проверить, сколько памяти они хотят освободить. Как и в предыдущих приложениях, оно позволяет изменять размер, обрезать фотографии и проводить много других действий с изображениями в смартфоне.
Существуют еще очень много приложений для сжатия изображений на Android, которые могут быстро уменьшить размер фотографий высокого качества. Но для начала попробуйте использовать перечисленные простые бесплатные приложения с понятным интерфейсом.
Инструкция, как уменьшить фото в Инсте
Конечно, даже если вы знаете, каким должен быть снимок, его придётся подогнать под рамки социальной сети. Итак, как уменьшить фото, чтобы оно поместилось в Инстаграм. В Инструкциях разберём как изменение размера, так и обрезку.
С помощью встроенных функций
Мы можем подгонять картинку во время создания публикации. Чтобы разместить снимок в полном размере, нажмите по круглой иконке с уголками снизу слева. Также вы можете, разведя пальцы, приблизить фотку. После, коснувшись изображения и передвинув его, вы сможете разместить в кадре то, что нужно. В плане разрешения же вам не нужно париться – соцсеть сама всё сделает за вас.
Через сторонние приложения
- Жмём по кнопке «Все фото».
- В правом нижнем углу находятся две голубые кнопки. Жмём по той, на которой изображена картина с плюсом.
- Откроется галерея, отмечаем фотографии, которые нужно добавить в приложение, и жмём по кнопке «Добавить» снизу справа.
- Касаемся иконки «Обрезка».
- Двигаем стороны появившейся фигуры, чтобы сделать её соответствующего размера. После – касаемся галочки в правом верхнем углу.
- Сверху справа будет иконка для того, чтобы поделиться. Три объединённые точки. В появившемся внизу меню выбираем «Сохранить на устростве». Либо, если нужно изменить параметры сохраняемого изображения, нажмите по «Экспорт как…». После откроются более подробные настройки сохранения, в том числе и разрешение.
На онлайн-сервисах
- Жмём по «Upload photo» и выбираем файл из памяти устройства.
- В левом вертикальном меню есть две кнопки, которые могут нам понадобиться. Первая, «Crop & Rotate», обрезает изображения. Вторая, «Resize», может изменить размер. Появятся цифры с Height и Width. Жмём по иконке «Custom», а потом – меняем цифры. Мы не можем сделать картинку больше или поменять соотношение сторон.
- Жмём по «Done» в нижнем правом углу. После – по «Save».
Photo Scaler — приложение для сжатия картинке на Андроиде
Поменять размер сторон любой картинке поможет программа из Play Market — Photo Scaler. Этот компактный инструмент покажет на экране несколько разных вариантов подходящих размеров. А также даст возможность ввести их произвольно от руки.
Картинки в приложение можно загрузить напрямую из галереи, Dropbox, Google Photo или Samsung Link. Для загрузки фото из системы смартфона нажмите на иконку папки в окне вверху. Чтобы задать свои стороны картинки, выберите кнопку в конце списка с готовыми.
Таким образом, даже если вы держите собственный семейный фотоальбом на удалённом ресурсе Google Drive или Dropbox, фотографии можно будет скачать и изменить.
Изменённым фото можно поделиться в любых из поддерживаемых приложений в вашем мобильном телефоне или планшете.
При изменении соотношения сторон в картинках через приложение Photo Scaler качество практически не страдает. Пейзажи останутся такими же яркими и привлекательными, как были в более крупном размере.
Ненужные графические файлы можно удалить через стандартную галерею смартфона. После продолжительной работы в редакторе рекомендуется чистить кэш отдельно данной программы. Или всего мобильного устройства. В приложении нет платных покупок, оно бесплатно для всех пользователей.
Обрезка изображения — удобный софт для обработки фото с телефона
Другими словами, пользователю предстоит просто обрезать фото и добиться нужного размера. С видео этот инструмент работает подобным образом: при помощи рамки размер ролика становится меньшим.
Приложение имеет другие полезные инструмент, которыми можно работать с фотографиями и видео. При необходимости пользователь может удалить часть изображения на фото. При активации область нужно стереть. А в неё можно вставить другое или специальные бесплатные фоны в высоком разрешении, которые есть в программе.
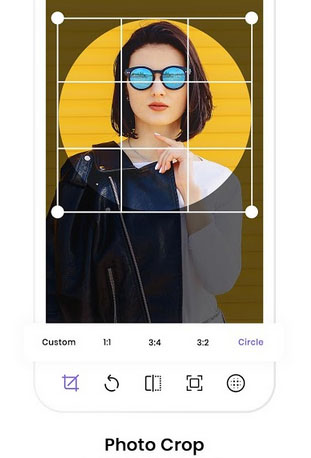
Готовые графические файлы и видеоролики будут отображаться в галерее вашего смартфона, если вы сохраняли их в системную папку. Также результат преобразования размера можно загрузить на облачные сервисы.
| Особенности приложения: | Пояснение: |
|---|---|
| Наличие большого количества фильтров. | Дополнительно в программе «Обрезка изображения можно найти размывающие фильтры. |
| К обрезанным картинкам можно добавить текст с любым цветом и шрифтом. | А также несколько разных стикеров. |
| Видеофайлы могут быть конвертированы в один из нескольких популярных форматов | AVI, MPEG4. |
| Предусмотрены разные форматы сохранения изображений. | PNG, JPG или PDF. |
Также видео и картинки в редакторе могут быть перевёрнуты под разным углом. Все основные функции приложения бесплатны.
Как сжать фото на телефоне в онлайн-сервисе
Чтобы уменьшить размер фотографий, пользователь может прибегнуть к онлайн-сервисам. С их помощью получится сжать фото абсолютно бесплатно. Пользователю необходимо только перейти на сайт и загрузить нужно изображение. После этого нужно выбрать новый размер, и дождаться окончания загрузки. Готовое фото можно скачивать на смартфон.
TinyPNG
Одним из таких приложений, будет TinyPNG . Пользователю следует перетащить фото в главное окно, или загрузить его. Система позволяет загружать только изображения в форматах PNG или JPG. Также, стоит учитывать, что размер фотографии не должен превышать 3 Мб.
Compress Now
Еще одним сервисом, которым можно воспользоваться, будет Compress Now. Здесь для пользователя доступно намного больше форматов. Так, на сайт можно загрузить следующие изображения:
- JPG;
- JPEG;
- PNG;
- GIF.
Также здесь доступны для загрузки фотографии, размер которых не превышает 9 Мб. Отличительным преимуществом данного сервиса будет высокая скорость работы. Все снимки конвертируются за несколько секунд. Кроме того, у пользователя есть возможность сжимать сразу несколько фотографий.
На специальной панели будет отображено уровень компрессии. Здесь можно сжимать фото на 50%, при этом не будет потеряно качество изображения. Снижение можно заметить, если установить данное значение на 90%. Однако, потеря качества не будет значительной.
Toolur
Toolur позволяет одновременно сжимать до 25 изображений. Таким образом пользователь может обработать большое количество снимков за небольшой промежуток времени. Это достаточно удобно, если нужно сжать множество фотографий.
Здесь также есть ограничения по размеру одного фото. В данном случае, не получится загрузить изображение, которое превышает 30 Мб. Что касается поддерживаемых форматов, здесь их несколько:
- PNG;
- JPEG;
- BMP.
Методы от A до E позволяют пользователю уменьшить изображение, при этом происходит конвертация в Jpeg. Данные способы ухудшают качество снимка. Чтобы достичь максимального эффекта, рекомендуется воспользоваться методом A.
Также есть и другие методы F, G. С их помощью пользователь может сжать фото без изменения параметров ширины и высоты. В данном случае необходимо оставить параметры W и H равными нулю.
Optimizilla
Optimizilla позволяет загружать до 20 фотографий одновременно. На экране будет представлена их миниатюра. Пользователю необходимо выбрать снимок и настроить его параметры. При этом, можно проверить, насколько снизится размер изображения.
Для загрузки доступно два формата, Jpeg и PNG. Это популярные форматы, которые часто используются на телефоне. Поэтому с сжатием фотографий через смартфон, проблем не возникнет.
Kraken
Kraken предоставляет пользователю возможность работать в двух режимах, бесплатном и платном. Для простого сжатия снимка, пользователю будет достаточно первой версии. Платная обладает расширенным функционалом.
На сервисе предоставлено несколько режимов сжатия, которые пользователь может выбрать. Так, здесь есть Lossy и Lossless. Если же необходимо вручную настраивать параметры, пользователь может выбрать соответствующий режим.
Compressor.io
Compressor.io может обеспечивать высокий уровень сжатия с потерями и без них. Достаточно выбрать нужный режим. Среди форматов, с которыми работает сервис, присутствуют следующие:
- PNG;
- JPEG;
- GIF;
- SVG.
Система позволяет сжимать фото до 90%. Но существуют и ограничения. Так, размер загружаемого файла должен составлять не более 10 Мб. Также, у пользователя не получится загрузить за раз более одного файла.
Как пользоваться онлайн-сервисами в этом видео
Способ 1: Photo Compress 2.0
Одно из самых удобных и популярных сторонних решений для сжатия снимков на Android позволяет добиться цели всего несколькими тапами.
- При запуске программы выдайте ей разрешения на доступ к файловой системе – это нужно для получения изображений из галереи и сохранении результатов в память устройства.
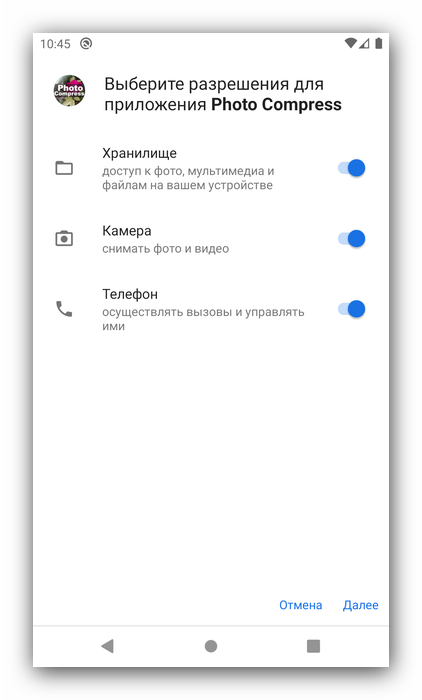
В главном меню средства есть несколько опций:
- «Gallery» – позволяет выбрать готовый снимок и сжать его;
- «Camera» – открывает инструмент сжатия сразу после создания фото;
- «Compress and resize multiple photos» – запускает режим пакетной обработки изображений.
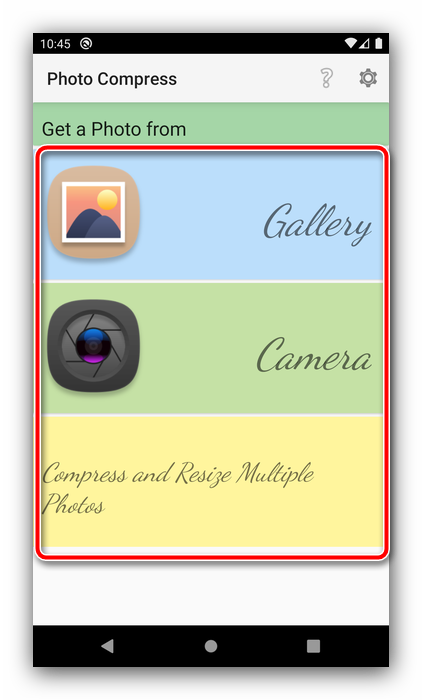
Работу с программой покажем на примере сжатия одной фотографии. Воспользуйтесь кнопкой под надписью «Gallery» и посредством приложения галереи выберите требуемый файл.
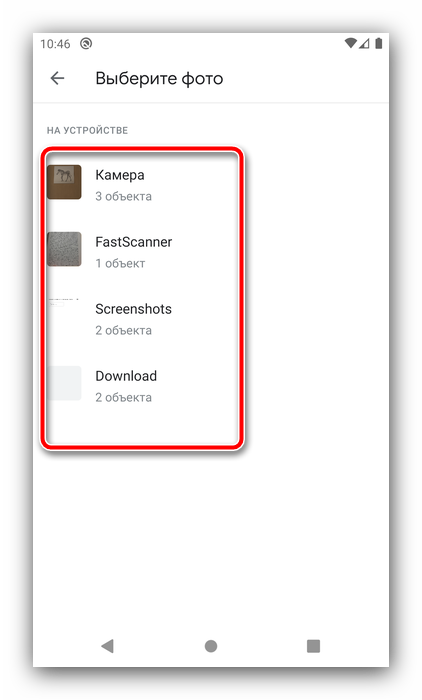
После загрузки изображения в программу станут доступны три варианта: «Compress Image» (обычное сжатие), «Resize Image» (сжатие посредством понижения разрешения) и «Crop Image» (обрезка).
Первый вариант предполагает классическое уменьшение объёма ценой потери качества. Укажите требуемый параметр с помощью выпадающего меню «Quality» или установите процент вручную посредством ползунка, после чего нажмите «Compress».
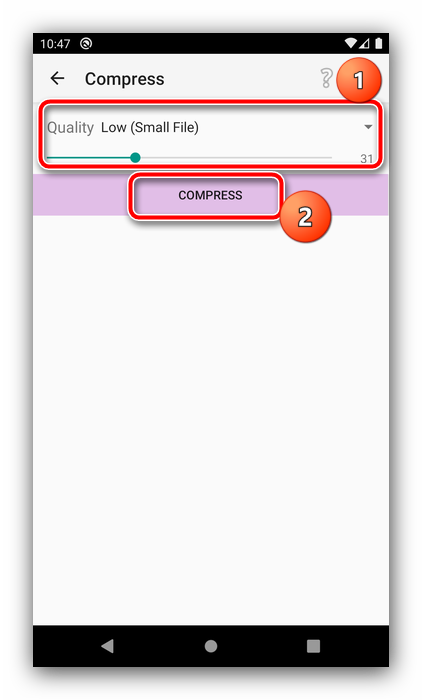
Опция «Resize Image» работает похожим образом, только здесь выбирается разрешение по вертикали и горизонтали.
Функция «Crop Image» открывает редактор, в котором задаются границы обрезки.
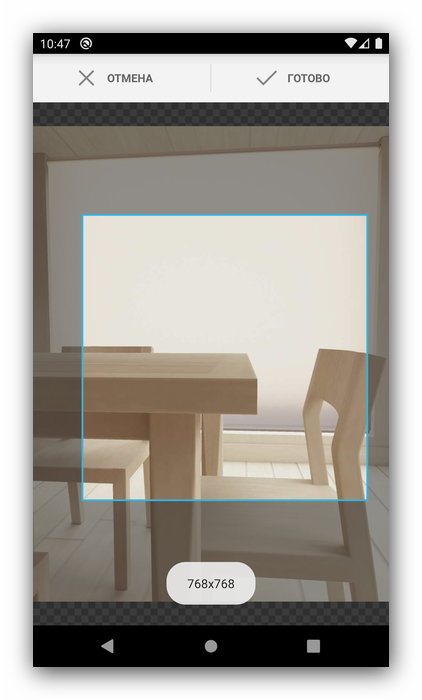
Все результаты работы PhotoCompress 2.0 сохраняются в папку с аналогичным названием в корне внутренней памяти устройства. Доступ к ним можно получить посредством галереи либо перейдя в каталог с помощью любого файлового менеджера.
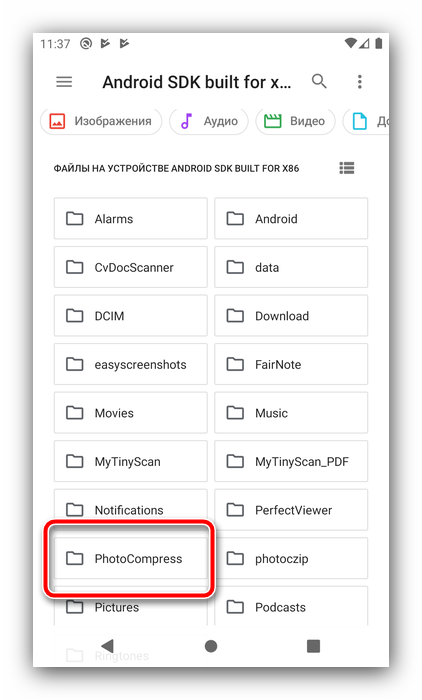
Работа функций «Camera» и «Compress and resize multiple photos» подобны описанным в шагах 4-7, только в первом случае вместо выбора из галереи сделанный камерой снимок отправляется сразу на сжатие, а в пакетном режиме недоступны параметры обрезки.
Единственным недостатком Photo Compress 2.0 мы можем назвать отсутствие русского языка, в остальном же это отличное решение.
Почему Инстаграм обрезает фото при загрузке
Итак, почему, когда мы выкладываем фотографию в Instagram, она обрезается? Это связано с рядом технических моментов жизни социальной сети:

- Возможности мобильной сети. До внедрения 5G ещё долго, а сеть 4G не сможет хорошо тянуть тяжёлые файлы, чтобы вам было удобно просматривать ленту новостей.
- Характеристики большинства устройств. Сейчас всё чаще можно встретить экраны с разрешением 4k. Но их не так много в ходу, поэтому нет необходимости в поддержке такого контента и всё, что такого разрешения, сервис уменьшит.
- Объём серверов. Чем качественнее фото, тем больше оно весит. А объём серверов миллиардной социальной сети тоже может закончиться.
- Формат публикации. А теперь об обрезании вертикальных и горизонтальных снимков. Формат поста по умолчанию – квадратное изображение.
Как это работает
Чтобы уменьшить вес, используются такие способы:
- Отредактируйте ширину и высоту. Она измеряется в пикселях. Например 800Х600;
- Обрезание краев фотографии (кадрирование), или ее неинформативной части;
- Уменьшение качества. Для этого в редакторе используется специальный ползунок. В зависимости от фотографии уменьшение веса файла на 10-30 процентов не приведет к ухудшению изображения;
- Изменение формата файла. Например, изменив формат с BMP на JPG размер уменьшится;
- Комбинированный способ. Примените все перечисленные выше методы.
У формата JPG (JPEG) измените размер любым из рассмотренных способов. Форматы PNG, BMP, GIF изменяются только уменьшением разрешения.
Как выбрать оптимальное изображение для экрана смартфона
Перед выбором разрешения стоит учесть, что высокий показатель будет всегда влиять на автономную работу девайса. К примеру, можно взять устройство с 5-дюмовым экраном, чье разрешение составляет 1440х2560 пикселей, и аналогичный по размеру диагонали смартфон, только с показателем 1080х1920. В последнем случае батареи будет хватать вдвое дольше, однако четкость и качество картинки будет хуже. Существует таблица, отображающая оптимальное разрешение, касательно диагонали:
| Диагональ | Разрешение | Плотность |
| 4 | 800х480 | 250 ppi |
| 4,5 | 1280х720 | 326 ppi |
| 4,7 | 1280х720 | 317 ppi |
| 5 | 1280х720 | 294 ppi |
| 5 | 1920х1080 | 441 ppi |
| 5,5 | 1920х1080 | 401 ppi |
| 5,5 | 2560х1440 | 534 ppi |
| 5,7 | 1920х1080 | 386 ppi |
| 5,7 | 2560х1440 | 515 ppi |