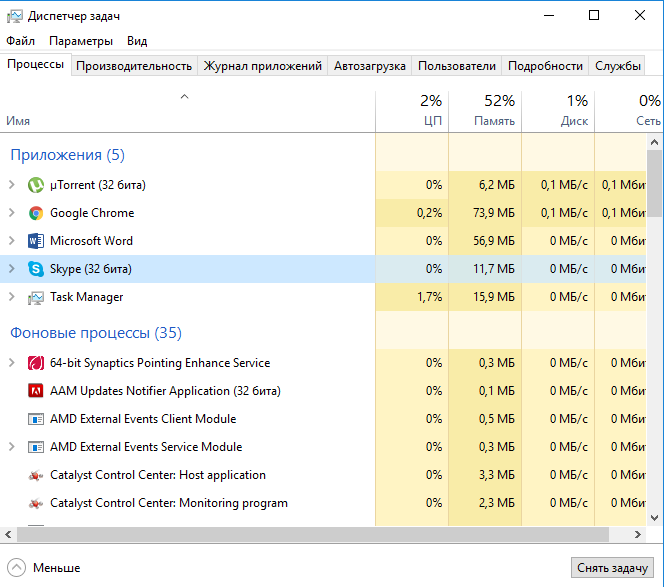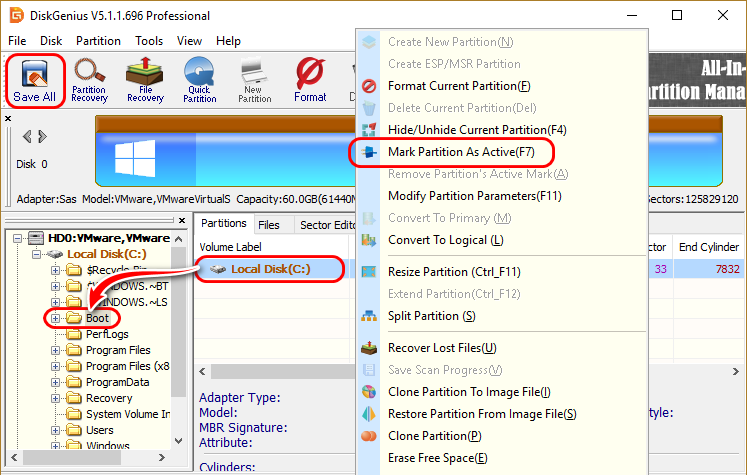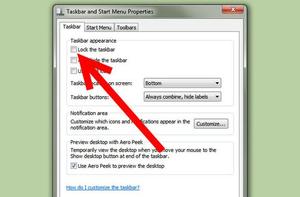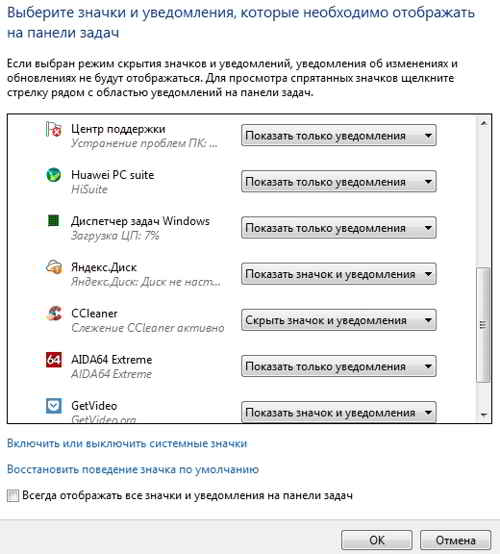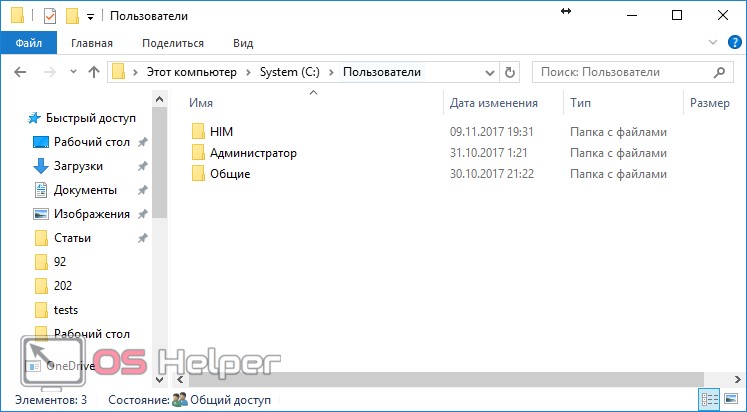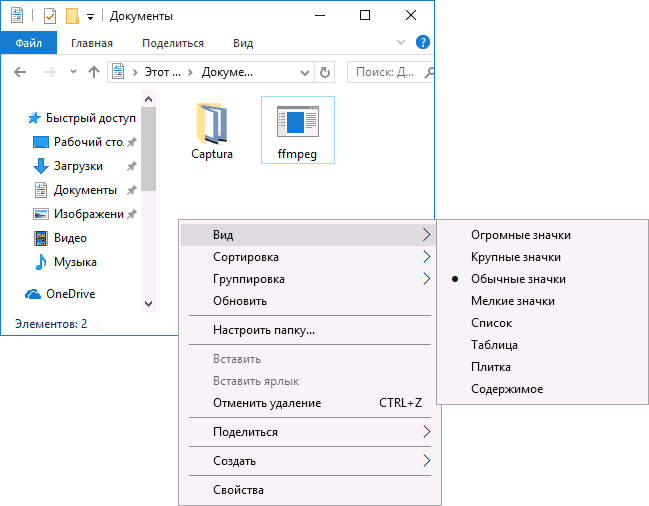Как уменьшить строку панели задач на виндовс 10
Содержание:
- Топ дополнительных программ для кастомизации панели задач
- Скрыта панель задач: как открыть
- Доступные настройки панели, инструкции
- Работа с поиском
- Функциональные возможности
- Делаем панель задач Windows 10 меньше
- Как увеличить размер интерфейса Windows 10
- Прозрачная панель задач в Taskbar Tools
- Как изменить размер шрифта Windows 10
- Способы
- Настройка прозрачности
- Изменение отображения
- Windows 10: не скрывается панель задач при просмотре видео. Что сделать, чтобы в полноэкранном режиме пропал ПУСК
- Изменение масштаба в интернет-обозревателе
- Скрываем панель задач
- Скрываем панель задач
- Удаление предлагаемых приложений
- Способы настройки экрана
- Если не меняется разрешение экрана
- Типичные проблемы с настройками Панели задач
- Способы устранения проблем и ошибок панели задач
- Как уменьшить размер кнопок панель задач в Windows 10
Топ дополнительных программ для кастомизации панели задач
Если пользователю требуется кастомизация, пользуются дополнительными программами. Среди них есть наиболее распространенные.
- Translucent TB. Благодаря программе меняют цветовой фон, устанавливают прозрачность, насыщенность цвета, применяют эффект акрила. Последняя функция доступна только для Windows 10.
- Taskbar Tool. Доступно изменение акцентного цвета, эффектов прозрачности и заблюренного фона. Делают панель более размытой.
- Smart Task Bar. Позволяет появляться панели задач при наведении курсора. Она становится выдвижной, когда не нужна – исчезает. Для этого выбирают режим Авто. Можно разворачивать окно на весь экран, панель не будет скрываться, но уменьшатся значки.
- Taskbar Gadget LT. Предоставляет возможность для перехода в раздел диска, диспетчера задач, сетевых настроек, монитора ресурсов. Просматривают раздел по погоде в отдельном окошке, закрепляют панель поверх других окон. Можно сменить полноэкранный режим.
- Taskplay. Позволяет добавить 3 кнопки в панель для регулировки медиаплеера. Можно нажимать на паузу, пролистывать предыдущий или следующий трек.
Программы скачиваются отдельно, они недоступны в стартовой системе Windows 10.
Благодаря основной строке, расположенной на главном экране, осуществляется часть действий в Windows 10. В меню открывают любое приложение, настройки, мой компьютер. Здесь находятся основные ярлыки, которые, которые требуются пользователю. Можно добавлять новые значки или устранить ненужные. По своему усмотрению человек сможет изменить месторасположение, цвет, другие настройки.
Скрыта панель задач: как открыть
Панель задач появится только в том случае, если пользователь подведет курсор мыши к нижней части дисплея. После отвода указателя мыши из нижней части экрана, панель задач снова скроется из вида.
На Рабочем столе, в окнах игр и программ, при просмотре видео больше не будет отображаться панель внизу экрана, если не наводить на это место указатель мыши. Это довольно удобная функция, обычно, применяемая на устройствах: ноутбуках и нетбуках с маленьким размером экрана.
Открыть на время панель задач для выполнения каких-либо действий можно с помощью клавиш клавиатуры: «Win» + «B». После щелчка по экрану, панель задач снова исчезнет.
Доступные настройки панели, инструкции
Каждый пользователь может менять строку по своему усмотрению. Доступны такие настройки, как уменьшение размеров, закрепление, устранение ненужных значков, сужение. По мере использования компьютера или ноутбука можно периодически менять форму и вид.
Как уменьшить Панель задач
Строка увеличивается при чрезмерно крупных значках. Чтобы уменьшить их, реагируют следующими действиями:
- Кликают правой кнопкой мыши по полосе, выбирают раздел «Свойства».
- В появившемся меню выбирают раздел «Панель задач», где ставят галочку на функции «Использовать маленькие значки».
- Чтобы сохранить настройки, нажимают «Применить», затем «Ok».
Это набор простых действий, которые сможет выполнить каждый человек, имеющий минимальные навыки работы с ПК.
Как поменять Панель задач
Для пользователей, которые хотят видеть прежнюю основную строку XP в Windows 10, можно ее преобразить. Выполняют следующие действия:
- Нажимают правой кнопкой мыши, пользователь должен найти функцию «Свойства».
- Открывается новое окно, где ставят галочку на строке «Использовать маленькие значки».
- В разделе «Кнопки панели задач» выбирают функцию «Не группировать».
- Нажимают клавишу «Применение», чтобы сохранить выбранные настройки, затем выбирают «Ok».
В меню «Свойства» необязательно преобразовывать строку до значений Windows XP. Можно выбрать различные форматы по своим предпочтениям в работе.
Если пользователю понадобится изменить цвет фона, нужно сделать следующие настройки:
- Кликают правой кнопкой мыши по центру основного экрана, выбирают пункт «Персонализация».
- В появившемся окне выбирают категорию «Цвет окна».
- Появляется новое окно, где выбирают цвет меню, включают прозрачную функцию, меняют интенсивность цвета.
- Если перечисленных действий недостаточно, используют настройку цветов, где меняют оттенок, насыщенность, яркость.
- Когда все готово, нажимают «Сохранить изменения».
Внимание! Если не понравились изменения, их не сохраняют, а нажимают на клавишу «Отмена»
Смена места расположения
Если нужно переместить строку, выполняют следующие действия:
- Нажимают правой кнопкой мыши, выбирая «Свойства».
- В разделе «Панели задач» на экране установлено значение «Снизу» по умолчанию, но его можно изменить на «Слева», «Справа», «Сверху».
- После выбора необходимого действия нажимают на «Применить», «Ok».
Если требуется добавить новую строку инструментов, выбирают следующие действия:
- Открывают папку в «Панели задач», выбирают раздел «Панели».
- Добавляют ссылки, адрес, рабочий стол, панель ввода, язык.
Важно! Любой раздел, например, языковой, чаще всего добавлен по умолчанию. Основные функции пользователь может добавлять по усмотрению
Выбор адреса, рабочего стола, панели ввода, языка
Как закрепить внизу экрана
Закрепить строку проще, чем выполнить другие действия. Придерживаются следующих пунктов:
- Нажатие на правую кнопку мыши.
- Выбор функции «Закрепить панель задач».
Главное, чтобы на разделе закрепления стояла галочка. Если она уже присутствует, ничего делать не нужно.
Закрепление строки
Как убрать ненужные значки
На строке по умолчанию расположены значки приложений. Чтобы убрать их, нажимают правой кнопкой мыши, выбирая функцию «Открепить от панели задач». Приложение останется в компьютере, но ярлык будет удален из главной строки.
Как сузить Панель задач
Если у пользователя основная строка в результате каких-либо действий стала слишком широкой, направляют курсор на ее верхнюю границу. Зажимают появившуюся двойную стрелку, сужая панель до прежних значений. Она будет уменьшаться до тех пор, пока позволяют значки.
Работа с поиском
Следующий способ, как сделать панель задач Windows 10 более комфортной и функциональной – это манипуляции с поиском. Если человек поиском не планирует пользоваться, можно вовсе устранить инструмент с панели. Для применения функции стоит выполнить нажатие Win, затем вводить поисковую фразу по системе.

Поле поиска весьма большое и не всегда необходимое, чтобы сделать его меньше нужно сделать правый клик и выбрать «Поиск», а затем найти пункт «Показать значок». Если даже небольшой значок мешает, стоит полностью убрать элемент. Так в разделе Поиск нужно установить флажок возле «Скрыто». Несмотря на отсутствие элемента на панели, функционал остаётся прежним.
Функциональные возможности
Начальная работа с операционной системой Windows осуществляется благодаря основной строке. С ее помощью у пользователя откроется доступ к следующим программам и функциям:
- основное меню «Пуск»;
- строка поиска;
- представление задач;
- поиск, через который находят нужные разделы сети Интернет;
- проводник по папкам;
- электронная почта;
- Microsoft Store;
- микрофон для голосового набора;
- указатель батареи, аккумулятора;
- наличие или отсутствие сети интернет, Wi-fi;
- увеличить или уменьшить громкость звука;
- язык ввода;
- просмотр времени, даты;
- уведомления.
Если пользователь решил, что задача в строке ему не нужна, ее можно удалить
Важно понимать, что устраняют лишь ярлык. Основная папка раздела остается на диске, в разделе мой компьютер
Делаем панель задач Windows 10 меньше
Уменьшить размер данной планки можно, зайдя в параметры Виндовс 10. В них также есть возможность поменять её дизайн и нахождение на дисплее. Но, нас интересует только уменьшение её размера:
Панель сразу станет более узкой. Заметьте, после данной процедуры поменяется её сжатость, и вы сразу увидите минусы маленькой панели задач, её недостатки. Например, в обычной панели справа внизу находится время, а выше него дата. Но, мы панель сжали, поэтому, на панели останется лишь время, дата исчезнет.
Все ярлыки стали довольно маленькими. Их теперь трудно рассмотреть, если у вас большой монитор, как у меня (27 дюймов). По ярлыкам стало трудно попадать, можно нажать не на тот. Выглядит всё это довольно дискомфортно. Поиск системы стал размером с обычный ярлык, видна только «лупа» от поиска.
Вот посмотрите, как выглядела панель до сжатия:
И как стала выглядеть после сжатия:
Как говорится, разница на лицо! Отсюда, вывод напрашивается сам: подобная панель подходит только планшетам, нетбукам, ультрабукам и ноутбукам до 17 дюймов. Даже для ноутбуков, диагональ которых от 17 дюймов, подобная панель слишком маленькая. Если вы, конечно, не снайпер, и вам удобно целиться в маленькие значки!
Как увеличить размер интерфейса Windows 10
Первый и самый лучший вариант – увеличение масштабирования системы. Эта возможность доступна на подавляющем большинстве компьютеров с Windows 10. В этом случае система пропорционально увеличивает все части интерфейса Windows, включая кнопки, панели, шрифты, иконки и так далее.
После установки разрешения система попросит вас выйти и зайти заново. Из-за своих особенностей Windows не умеет полностью изменять масштаб системы без необходимости перезагрузки или выхода-входа.
Если к вашему компьютеру подключено два и больше мониторов, тогда сначала вам надо кликнуть на экран, масштаб которого вы хотите изменить. Windows может работать с разными значениями DPI на разных экранах, поэтому можно настроить этот параметр по своему усмотрению.
Для справки: хотя система не просит выйти и заново войти при изменении масштабирования других экранов (соответствующее уведомление появляется только при увеличении масштабирования основного дисплея), открытые приложения могут не совсем корректно отреагировать на внесенные вами изменения, поэтому лучше перезагрузить компьютер или выполнить выход из системы.
Стандартный набор масштабов интерфейса Windows может устроить не каждого пользователя, поэтому в параметрах предусмотрен вариант настраиваемого масштабирования. Там пользователь может установить собственное значение в диапазоне от 100% до 500%.
Предупреждение: не стоит указывать размер масштабирования выше того, что доступен для вашего монитора в стандартном списке. Подобное может привести к тому, что часть интерфейса не будет отображаться и вы не сможете вернуть все обратно. Настраиваемое масштабирование подходит для тех случаев, когда надо указать более точный процент увеличения, а не для установки экстремально высоких значений.
Примечание: к сожалению, большое количество людей страдает от определенных заболеваний глаз, при которых нарушается восприятие цветов. Для таких пользователей Microsoft предлагает включить цветовые фильтры в Windows 10, упрощающие работу с монитором.
Как исправить размытый шрифт и интерфейс в Windows 10
Если вы увеличили интерфейс Windows 10, тогда скорее всего вы столкнетесь с тем, что некоторые приложения начнут отображаться не совсем правильно. Шрифт будет выглядеть коряво, а само окно приложения будет словно слегка размытым. Опять же, это древняя болячка Windows, которую отчаянно пытаются залечить. К счастью, бороться с ней на современных версиях Windows 10 гораздо легче, а сама проблема затрагивает лишь классические Win32-приложения.
После этого размытие должно исчезнуть, а шрифты будут отображаться качественнее. Если после этого у вас все еще наблюдаются проблемы с рендерингом приложения, тогда имеет смысл попробовать провести калибровку монитора.
Прозрачная панель задач в Taskbar Tools
Бесплатная программа Taskbar Tools не требует установки на компьютер. Приложение запускается из папки, имеет английский язык интерфейса. Загрузите программу на ПК из GitHub по этой ссылке.
Запустите программу Taskbar Tools на компьютере. В окне приложения нажмите на «Options». Для автоматического запуска программы вместе с операционной системой, активируйте пункт «Start With Windows».
Вам также может быть интересно:
- Как скрыть панель задач Windows 10
- Как убрать значки с Рабочего стола Windows — 3 способа
- Как вернуть Мой компьютер на Рабочий стол в Windows
В окне программы Taskbar Toolsy необходимо выбрать параметры для определенного состояния приложения:
- ACCENT DISABLED — отключение прозрачности, непрозрачный фон.
- ACCENT ENABLE GRADIENT — произвольный цвет.
- ACCENT TRANSPARENT GRADIENT — прозрачный произвольный цвет.
- ACCENT ENABLE BLURBEHIND — произвольный цвет с размытием сзади.
- ACCENT INVALID STATE — неправильное состояние.
Опытным путем у меня получилась наибольшая прозрачность при выборе опции «ACCENT ENABLE BLURBEHIND» и отключения пункта «Colorize».
Вы можете самостоятельно поэкспериментировать с опциями программы для придания нужного вида панели задач.
Как изменить размер шрифта Windows 10
В операционной системе Виндовс 10 можно также уменьшать или увеличивать размер шрифта некоторых элементов. Иногда это неплохой заменитель полного масштабирования экрана, описанного выше. Менять размер шрифта можно:
Стандартный размер шрифта «9», размер можно выставить от 6 до 24. Также можно установить полужирное начертание шрифта.
Как открыть настройки размера текста Windows 10:
1. Эти настройки находятся в Панели управления в разделе Экран. Один из способов их открыть нажать Win+X, выбрать «Панель управления».
2. В открывшемся окне выбрать «Оборудование и звук/Экран». Или вписать слово «экран» в поиск (верхний правый угол окна), а затем выбрать «Экран».
3. Далее выбираете нужные элементы и размер шрифта для них, затем жмете кнопку «Применить».
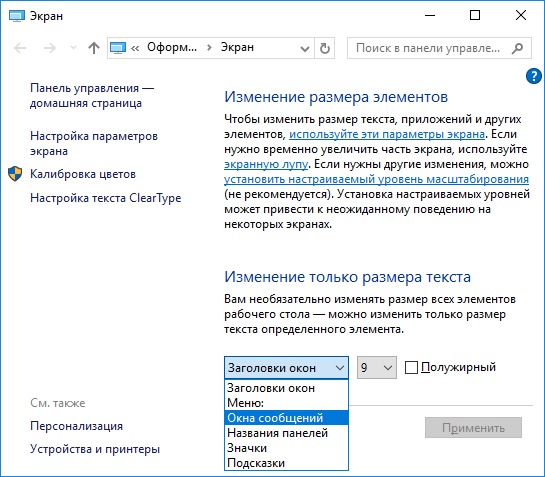
Кроме всего прочего, в этом окне есть настройка «установить настраиваемый уровень масштабирования», где можно увеличить масштаб экрана вплоть до 500%, но этот способ не рекомендуется самим Windows, так как может привести к непредвиденному поведению на некоторых экранах.
С полным масштабированием экрана и с тем как уменьшить или увеличить размер шрифта мы разобрались. Идем дальше.
Способы
После установки на ПК операционной системы от Microsoft вы можете самостоятельно настроить все элементы рабочего стола по своему усмотрению. С панелью задач, она же панель меню «Пуск», можно выполнить следующие действия:
Все эти настройки можно внести с помощью стандартных средств ОС, а часть из них также доступна в функционале сторонних программ. Разберем все методы детально. Все возможности доступны для версий x32-bit и x64-bit, а также для любых сборок данной OS.
Автоматическое скрытие
Итак, начнем с параметров скрытия панели задач. Для начала необходимо попасть в меню настроек следующим способом:
Теперь панель будет скрываться автоматически и появляться только в том случае, если вы наведете курсор в нижнюю область рабочего стола. Вы можете открыть любую игру или программу/браузер и не увидеть нижней «полоски», которая ранее мешала комфортно работать с приложениями. Особенно удобна данная функция на ноутбуках с маленькой диагональю экрана.
Другие настройки
Если вы используете на PC два монитора одновременно и хотите скрыть «Пуск» только на одном из них, то необходимо переключить отмеченный пункт в положение «Выкл»:
Теперь «полоска» будет не просто убираться с нижней части рабочего стола, а полностью исчезнет и не станет мешать пользователю при просмотре видео или в играх.
Если вы не хотите убрать полностью или спрятать панель задач, то ее можно сделать немного меньше с помощью пункта, отмеченного на картинке. Переставьте настройку в положение «Откл.» и посмотрите разницу.
Если «Пуск» мешает именно в нижней части экрана, то можно легко изменить его местоположение на любую другую сторону. Для этого снова откройте «Параметры» и найдите следующий пункт:
Выберите из списка желаемую сторону. «Полоску» можно спрятать на любой из сторон с помощью инструкции, описанной выше.
Перед перетаскиванием отключите следующий пункт:
Если вы пользуетесь просмотром рабочего стола в планшетном виде, то для вас есть отдельная функция, которая включает автоматическое скрытия именно в данном режиме:
Hide Taskbar
Если вы не хотите вручную настраивать вид рабочего стола, то воспользуйтесь сторонней утилитой Hide Taskbar. Небольшая программа позволяет выставить горячие клавиши, которыми можно быстро скрывать не только нижнюю панель, но и любое приложение, запущенное поверх рабочего стола. Для настройки горячих клавиш необходимо:
Помимо этого, вы можете детально настроить содержимое панели задач, поставить горячие клавиши для сворачивания той или иной игры/программы и многое другое. В общем, данная утилита будет полезна для тех, кого могут застать врасплох во время игры или при просмотре нежелательных сайтов, например, на работе. С помощью стандартной комбинации Ctrl + T вы также скрываете весь трей, поэтому никто не сможет увидеть запущенные приложения.
Taskbar AutoHide Control
Taskbar AutoHide Control – утилита, которая имеет всего лишь одну функцию. При запуске на панели «Пуск» появляется иконка. Кликните по ней правой кнопкой мыши и нажмите на «Settings».
В отмеченное поле впишите свободную комбинацию клавиш, которая не используется другими программами, и нажмите на «ОК».
Мы разобрались в том, как убрать «Пуск» поверх всех окон с помощью стандартных средств «Майкрософт» и стороннего приложения. Теперь рассмотрим случаи, которые связаны с особенностями программ или игр.
Окна с играми
Много геймеров сталкиваются с тем, что при запуске какой-либо игры на экране остается трей или верхняя панель окна приложения. Эти элементы сильно мешают погружению в атмосферу игры, к тому же в нижней части экрана часто находятся важные игровые элементы и индикаторы.
Однако эта возможность поддерживается далеко не всеми приложениями, поэтому не обойтись без настроек внутри самой игры. В большинстве случаев вы можете найти необходимый функционал в «Настройки» или «Опции» в разделе графических параметров. Вместе с изменением разрешения окна вы можете установить полноэкранный режим, оконный с рамкой или без рамки. Выбираем первый вариант и сохраняем изменения. Данный способ поможет избавиться от нижней панели задач абсолютно в любой игре, которая поддерживает полноэкранный режим.
Если вам необходимо играть в оконном режиме, то воспользуйтесь одной из описанных выше программ. Автоматическое скрытие в Windows будет несколько неудобным, поскольку при управлении курсором вы постоянно будете задевать нижнюю часть экрана.
Настройка прозрачности
Многим известно, что в Windows 7 была встроенная функция, позволяющая быстро настроить прозрачность элементов интерфейса. К сожалению, в следующих версиях операционных систем разработчики отказались от этой опции и теперь все желающие создать такой внешний вид сталкиваются с определенными проблемами. Справиться с этой задачей можно при помощи сторонних средств или задействовав имеющиеся стандартные параметры, указав определенные настройки цвета. Конечно, встроенное средство не сделает эффект таким, как специальная утилита, загруженная с официального магазина, однако она способна удовлетворить потребности ряда юзеров.

Изменение отображения
Полезным вариантом, как настроить панель задач внизу является возможность фиксирования или открепления всего инструмента. Стандартно панель закреплена и находится в зафиксированном состоянии. Панель можно установить на любую грань компьютера, просто перетягивая курсором, но для этого нужно снять фиксацию.
здесь
Чтобы открепить нужно:
- ПКМ на панель;
- Убрать галочку с «Закрепить панель».
После выполнения действия поле становится доступным к перемещению на любую грань. Есть и другой способ изменить локализацию панели, пользователь стоит пройти по пути:
- Клик на Пуск и выбрать «Параметры»;
- Перейти в «Персонализация»;
- Выбрать в меню «Панель задач»;
- «Положение панели» — это элемент для выделения подходящего варианта из списка.
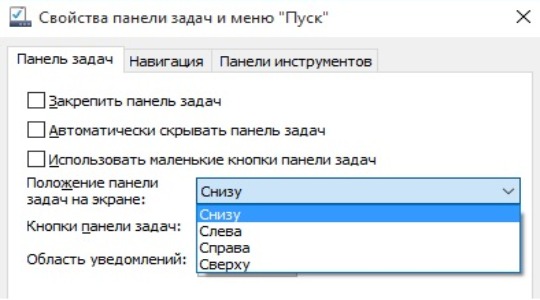
Windows 10: не скрывается панель задач при просмотре видео. Что сделать, чтобы в полноэкранном режиме пропал ПУСК
Подскажите, что можно сделать, чтобы пропала панель задач. Когда запускаю просмотр какого-нибудь видео и делаю полноэкранное изображение — внизу остается панелька со всеми значками и меню ПУСК.
Раньше она всегда скрывалась автоматически, а сейчас нет. Вроде и ошибок как таковых нет, но этот момент сильно раздражает и мешает нормально просматривать фильмы.
Кстати, подобное наблюдается и в Chrome при попытке смотреть видео в интернете.
PS: Моя ОС Windows 10 64 bit, профессиональная (лицензия). Google Chrome последняя обновленная версия.
От себя добавлю, что это не единичный вопрос (и даже больше, сам тоже сталкивался с таким ).
Происходит подобное, видимо, из-за того, что в старые добрые времена некоторые приложения блокировали панель, чтобы пользователь мог увидеть мигающие сообщения и уведомления. Из-за совместимости (или бог знает еще зачем) — эта возможность (можно уже назвать мини-проблемой) действует и сейчас, и пока ее не пофиксили. Решение приведу чуть ниже.
Фото №1. Не пропадает панель задач при просмотре фильма (пример проблемы)
Изменение масштаба в интернет-обозревателе
Размер текста и картинок в браузере изменяется также несколькими путями:
Во втором способе изменение масштаба производится с различным шагом, в зависимости от обозревателя, а комбинация кнопок Ctrl + 0 изменит масштаб к стандартным 100%.
Далее рассмотрим, как изменить масштаб веб-страницы, используя только инструментарий самой программы.
В зависимости от обозревателя, в его главном меню будет соответствующая функция с кнопками, позволяющими увеличивать и уменьшать масштаб открытой страницы. Она может находиться в разных подразделах, но смысл от этого не изменится.
В FireFox, например, настройки для сайта сохраняются и при следующем запуске приложения, Chrome же такой функцией не обладает, и масштаб для каждого сайта придется изменять вручную при каждом запуске программы.
Скрываем панель задач
Способ №1
Самый простой и действенный способ скрыть панель задач при просмотре полноэкранного видео — это просто перезапустить проводник. Делается это так:
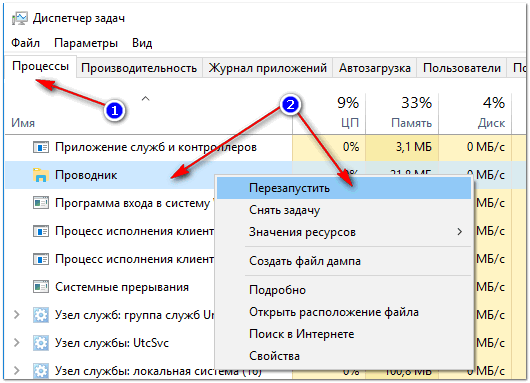
Способ №2
В Windows 10 есть такая функция, как автоматическое скрытие панели задач. Т.е. вы ее не будете видеть, пока мышкой не подведете к нижнему краю экрана (кстати, во многих случаях очень удобно, позволяет расширить пространство рабочей части экрана).
Правой кнопкой мышки по панели задач.
Далее включите парочку опций:
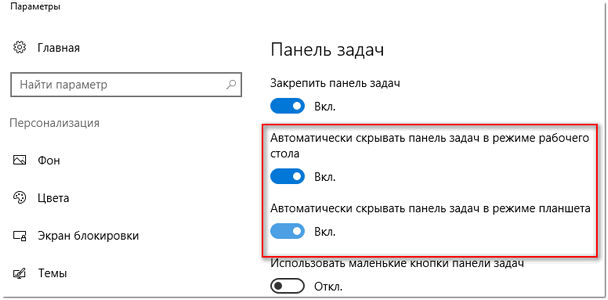
Автоматическое скрытие панели задач
Собственно, таким простым способом можно убрать панель с глаз долой и сердца вон .
Способ №3
Панель задач можно убрать с нижней части экрана и передвинуть влево/вправо или наверх. Если у вас экран для просмотра видео (широкоформатный монитор) — в некоторых случаях очень удобно разместить панель задач, например, слева.
Кстати, в этом случае — многие отмечают, что панелька всегда сворачивается и не мешает просмотру видео или играм.
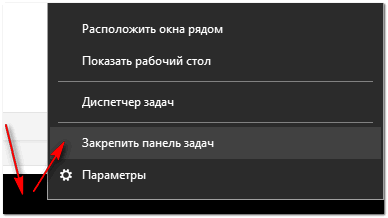

Панель задач слева! / простой пример
Способ №4
Как вполне рабочий вариант — можно сменить тему, которая установлена по умолчанию в Windows 10.

Как сменить тему в Windows 10
Способ №5
И еще один рабочий и быстрый вариант. Попробуйте нажать следующие сочетания клавиш:
На этом пока все, дополнения по теме приветствуются.
Источник
Скрываем панель задач
Способ №1
Самый простой и действенный способ скрыть панель задач при просмотре полноэкранного видео — это просто перезапустить проводник. Делается это так:
- нажимаете сочетание кнопок Ctrl+Shift+Esc (это вызов диспетчера задач);
- далее во вкладке «Процессы» (она активна по умолчанию) найдите «Проводник», щелкните по нему правой кнопкой мышки и выберите в меню функцию «Перезапустить» (скриншот приведен ниже).
Перезапустить проводник!
- в общем-то, после такой простой процедуры все должно работать как положено. Правда, во многих случаях (как отмечают пользователи) до следующей перезагрузки компьютера. Поэтому, рекомендую ознакомиться и с другими способами.
Способ №2
В Windows 10 есть такая функция, как автоматическое скрытие панели задач. Т.е. вы ее не будете видеть, пока мышкой не подведете к нижнему краю экрана (кстати, во многих случаях очень удобно, позволяет расширить пространство рабочей части экрана).
Чтобы включить сию функцию, щелкните правой кнопкой мышки по свободному место в панели задач, в появившемся меню выберите «Параметры».
Правой кнопкой мышки по панели задач…
Далее включите парочку опций:
- автоматически скрывать панель задач в режиме рабочего стола;
- автоматически скрывать панель задач в режиме планшета.
Автоматическое скрытие панели задач
Собственно, таким простым способом можно убрать панель с глаз долой и сердца вон ☻.
Способ №3
Панель задач можно убрать с нижней части экрана и передвинуть влево/вправо или наверх. Если у вас экран для просмотра видео (широкоформатный монитор) — в некоторых случаях очень удобно разместить панель задач, например, слева. Кстати, в этом случае — многие отмечают, что панелька всегда сворачивается и не мешает просмотру видео или играм.
Как это сделать:
- сначала щелкните правой кнопкой мышки по свободному месту на панели, в появившемся меню снимите галочку с закрепления панели (скриншот ниже);
Закрепить панель задач — снимаем галочку
- далее зажмите левую кнопку мышки на панели и перетащите указатель в левую, правую или верхнюю часть экрана — панель окажется там!
Панель задач слева! // простой пример
Способ №4
Как вполне рабочий вариант — можно сменить тему, которая установлена по умолчанию в Windows 10. Для этого зайдите в панель управления Windows, затем откройте вкладку «Оформление и персонализация/Персонализация». Можно просто кликнуть правой кнопкой мышки по свободному место рабочего стола — и в появившемся меню выбрать «Персонализация».
Смена темы в Windows 10
Способ №5
И еще один рабочий и быстрый вариант. Попробуйте нажать следующие сочетания клавиш:
- Win+B — это заставляет показать панель задач в Windows (например, если она у вас скрыта). В нашем случае — всё наоборот, и тем не менее, нажав данное сочетание — мы помогаем приложениям и Windows вызвать процедуру перерисовки окна (к которому относится и панель задач), что решает проблему.
- Win+T — переключение между значками на панели задач.
На этом все, дополнения по теме приветствуются…
Удачи
Другие записи:
- Из-за чего низкая производительность процессора Intel на ноутбуке. Как его можно ускорить? (про …
- Что это за Тик-Ток? Чем примечательна эта соц. сеть и как в нее войти?
- Идеи для поздравления: как можно оригинально подготовить фото и видео в качестве дополнения к …
- Как запаролить файл Word или Excel: закрываем доступ к документам
- Как играть в старые DOS-игры прямо в браузере (без скачивания): Pac-Man, Prince of Persia, SimCity, …
- Как подключить Bluetooth-гарнитуру к телефону на Android
- установка …»>Настройка Bluetooth на компьютере (ПК): подключение адаптера -> установка драйвера -> сопряжение …
- Чем отличается оптическая мышь от лазерной? Какая лучше?
В этой инструкции подробно о том, почему может не исчезать панель задач и о простых способах исправить проблему. См. также: Пропала панель задач Windows 10 — что делать?
Удаление предлагаемых приложений
Поскольку вы использовали меню «Пуск» Windows 10, вы, вероятно, заметили, что иногда в нём появляются предложения установить другие приложения.
Чтобы избавиться от таких рекомендаций, всё, что вам нужно сделать, это перейти в «Параметры» → «Персонализация» → «Пуск» и отключить опцию «Иногда показывать предложения в меню Пуск».
Обратите внимание, что предлагаемые приложения отличаются от предустановленных приложений, таких как Candy Crush, которые вам также, скорее всего, не нужны. Чтобы избавиться от них, вам нужно щелкнуть правой кнопкой мыши каждое из них и удалить. У Вас есть другие советы по настройке меню «Пуск» Windows 10? Дайте нам знать! И не забывайте: если вам не нравится меню Windows 10 Start, вы можете вернуться ко дням славы Windows 7, заменив меню «Пуск» чем-то вроде Start10 или ClassicShell
У Вас есть другие советы по настройке меню «Пуск» Windows 10? Дайте нам знать! И не забывайте: если вам не нравится меню Windows 10 Start, вы можете вернуться ко дням славы Windows 7, заменив меню «Пуск» чем-то вроде Start10 или ClassicShell.
Способы настройки экрана
Варианты настройки могут различаться в зависимости от цели, которую преследует пользователь. Например, если ярлыки на рабочем столе кажутся слишком большими, но текст в приложениях и браузерах не растягивается, выходя за пределы экрана, можно обойтись без изменения разрешения: нужно просто кликнуть правой клавишей мыши на свободном участке десктопа, выбрать меню «Вид» и установить отметку возле пункта «Мелкие значки».
Для изменения масштаба в браузерах используют соответствующую кнопку, которую легко найти в главном меню. Чтобы текст и изображение уменьшились, нажимают на минус, чтобы растянулись — соответственно, на плюс. Кроме того, в поисковиках, текстовых документах и графических редакторах можно отрегулировать размеры шрифта, панелей и значков специальными сочетаниями клавиш:
Если же элементы рабочего стола, изображения и тексты в приложениях увеличиваются непропорционально, затрудняя работу пользователя, следует настроить правильное расширение экрана. Существует несколько вариантов выполнения этой задачи.
Если не меняется разрешение экрана
Бывает так, что вы все настроили правильно, а разрешение экрана не сохраняется, а возвращается в исходное значение. Или система вообще не даёт поменять значение.
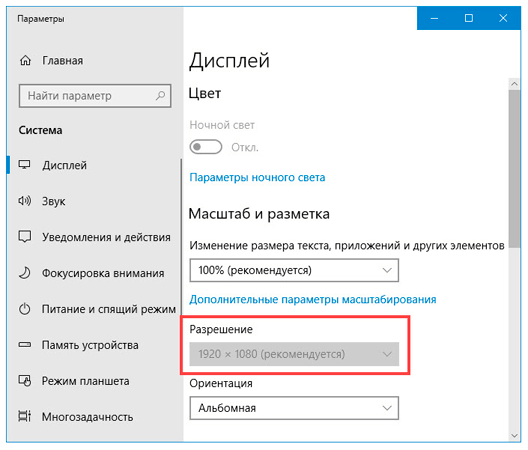
Кликните правой клавишей мышки по значку «Компьютер» и выберите пункт «Управление».
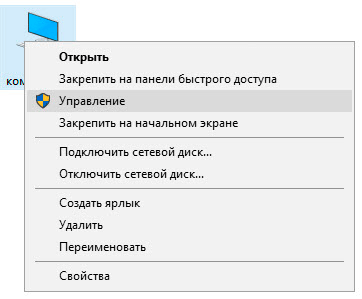
Откроется панель управления компьютером. Выберите пункт «Диспетчер устройств».
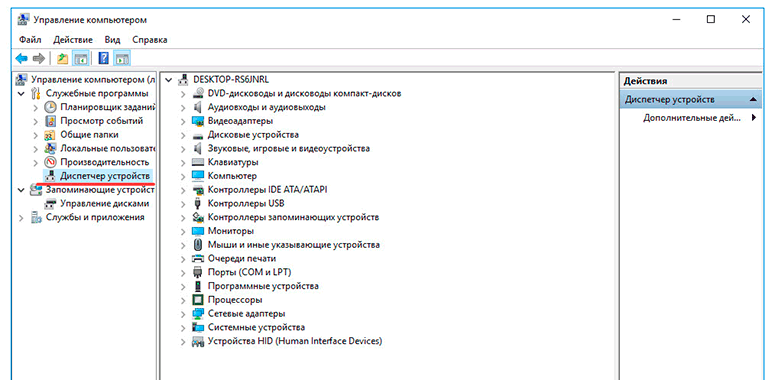
Раскройте ветку «Видеоадаптеры» – в ней будет показана ваша видеокарта. Если драйвер установлен, то будет указана модель.
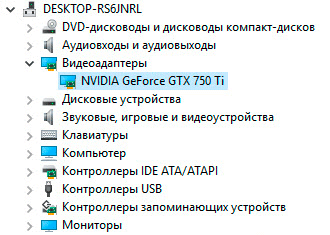
Этот пункт может называться и по-другому, например, «Графические характеристики». Это зависит от того, какая у вас в компьютере видеокарта.
Проверьте параметры разрешения в меню «Дисплей» → «Разрешение». Попробуйте выставить рекомендованное значение.
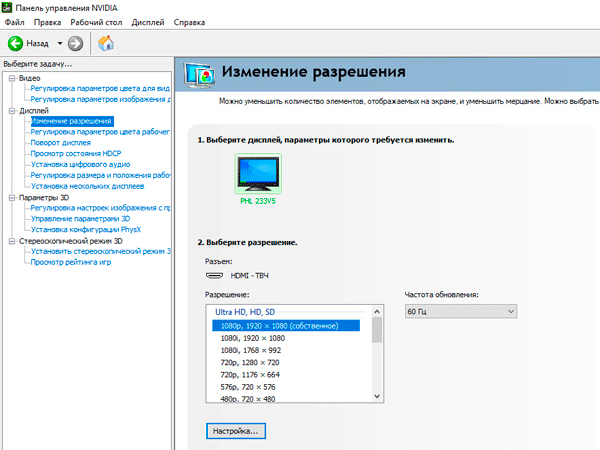
Для исправления необходимо скачать правильный видеодрайвер. Но для начала нужно узнать модель видеокарты. Для этого воспользуйтесь бесплатной программой GPU-Z. Скачать ее можно с официального сайта.
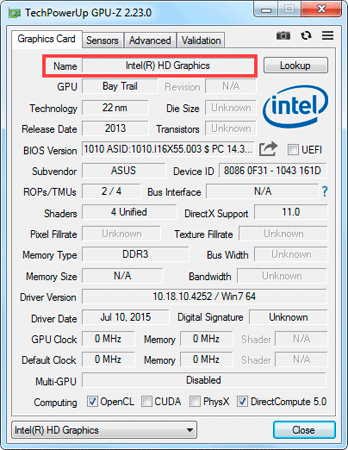
Далее нужно скачать и установить драйверы с сайта производителя:
Если у вас ноутбук, скачать драйвер можно с официального сайта производителя компьютера. Например, если у вас Asus, то через сайт asus.com. Для этого введите в строку поиска модель ноутбука – обычно она написана на наклейке на лицевой или обратной стороне.
Сделать это можно при помощи бесплатной утилиты Kaspersky Virus Removal Tool.
Если и после этого драйвер откажется работать, скорее всего, проблема в самой видеокарте.
Источник
Типичные проблемы с настройками Панели задач
С нижней строкой периодически случаются проблемы. Сбиваются настройки, которые требуется восстановить. Выделяют следующие возможные ошибки:
- Отсутствие работоспособности кнопки «Пуск» и приложений, содержащихся на строке. Реже они исчезают.
- Отсутствие времени и даты, смены языка, звуковых настроек.
- Перемещение вбок или вверх, сопровождающееся неудобством в использовании.
- Нестандартная ширина. Когда происходит перезагрузка системы, она резко уменьшается, поэтому смещается локализация приложений.
- Исчезновение программ, которые были открыты. Их можно увидеть, если нажать сочетание горячих клавиш Alt + Tab на клавиатуре.
Настройки могут сбиваться на более серьезном уровне, что значительно ухудшает опции ПК. Это лишь самые распространенные проблемы, устранимые при перезагрузке.
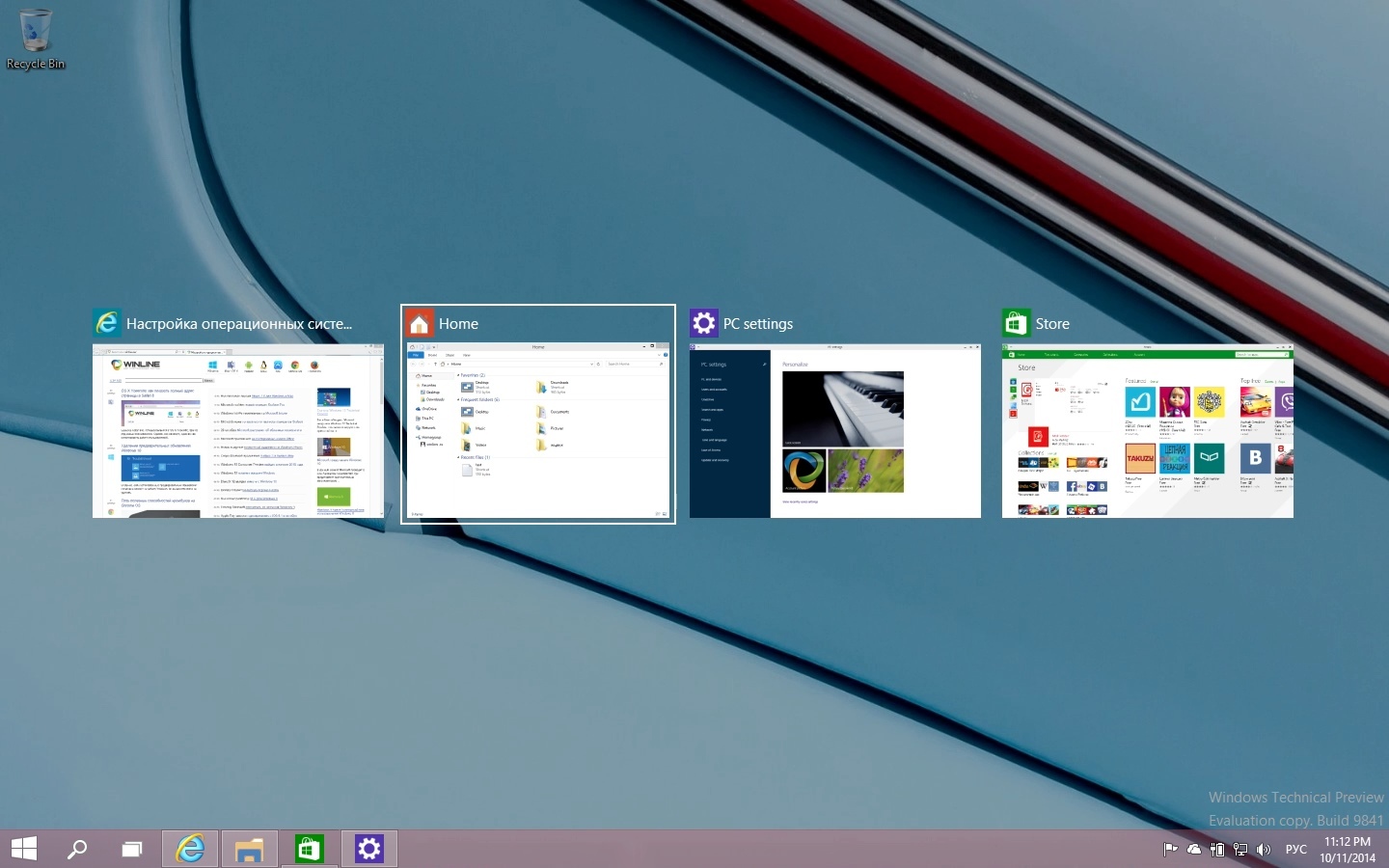
Зажимают ALT+TAB
Способы устранения проблем и ошибок панели задач
У нижней строки есть меню для смены функций, открывающееся с помощью мыши. Выбирают раздел Параметры панели задач, где можно настроить основные функции. Компьютер мог зависнуть, из-за чего не открываются различные файлы и папки, исчезает приложение. Если проблема незначительна, ее решит обычная перезагрузка системы.
Важно! Если проблема серьезная, рекомендуется воспользоваться откатом ПК. То есть вернуться к тем функциям, на которых была сформирована последняя точка доступа
Если хозяин компьютера не знает, как восстановить утерянные данные, устранить неполадки настроек, консультируются с профессиональным мастером. Это позволит вернуть все функции к норме, не повредив системных данных.
Нижняя строка монитора содержит основные разделы, часто используемые хозяином компьютера. С этим разделом случаются неполадки. Например, пользователь мог переместить меню вверх или вбок, после чего исчезать функциональность меню «Пуска» или других разделов. Реже пропадают кнопки. Чтобы строка находилась только снизу, постоянно функционировала, требуется лишь переделать часть опций через Параметры панели задач, перезагрузив компьютер.
Как уменьшить размер кнопок панель задач в Windows 10
На классической панели задач Windows 10 может поместиться немногим более десятка иконок приложений и файлов. Когда же на ней закрепить больше значков, в правой её части появится нечто вроде меню выбора набора значков, а сам первый набор будет скрыт. Если вас не устраивает такое положение, можете пойти иным путем — сделать панель задач меньше, а вместе и все закрепленные значки, которые прекрасно на ней уместятся.
Сразу предупреждаем, что такая миниатюризация не лучшим образом скажется на юзабилити интерфейсов устройств с сенсорными экранами, а вот если у вас обычный компьютер или ноутбук с диагональю хотя бы 15-16 дюймов, то все будет в самый раз.
Зайдите в параметры, выберите раздел персонализации переключитесь на вкладку «Панель задач» и установите переключатель «Использовать маленькие кнопки панели задач» в положение «Вкл».
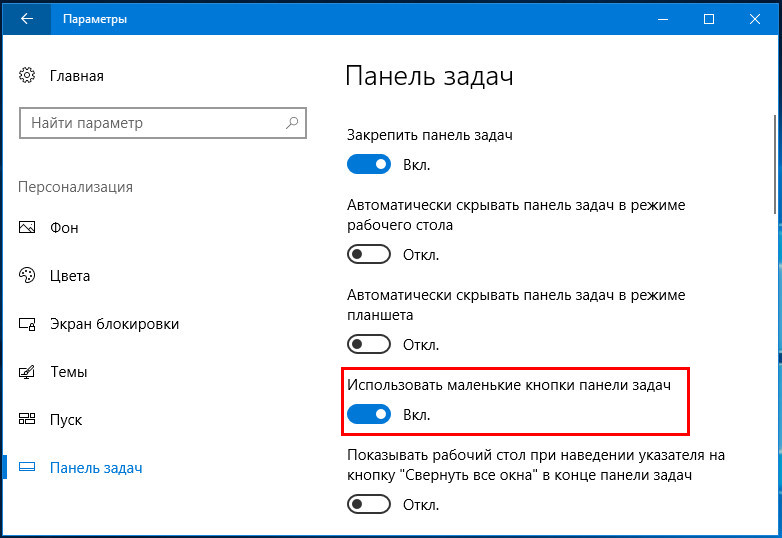
Аналогичные результаты можно получить, отредактировав соответствующий ключ реестра.
Способ можно попробовать применить, если раздел персонализации недоступен для внесения в него изменений.
Откройте командой regedit редактор реестра и разверните в нем следующую ветку:
В правой колонке создайте новый 32-битный параметр типа DWORD с именем TaskbarSmallIcons и установите в качестве его значения 1.

Изменения вступят после перезахода в систему или перезапуска Проводника.

Для отмены меняем значение параметра с 1 на и снова перезапускаем Проводник.

Чем более новой является версия и сборка Windows, тем больше вероятность появления какой-нибудь ошибки при Читать далее
Сетевые диски часто используются для получения доступа к данным в локальной сети, хранящимся на другом Читать далее
В «нормально» сконфигурированной Windows 10 доступно два языка ввода и две раскладки переключения языков — Читать далее
Когда в работе какой-то программы происходит ошибка, Windows автоматически регистрирует это событие и запускает штатную Читать далее
Источник