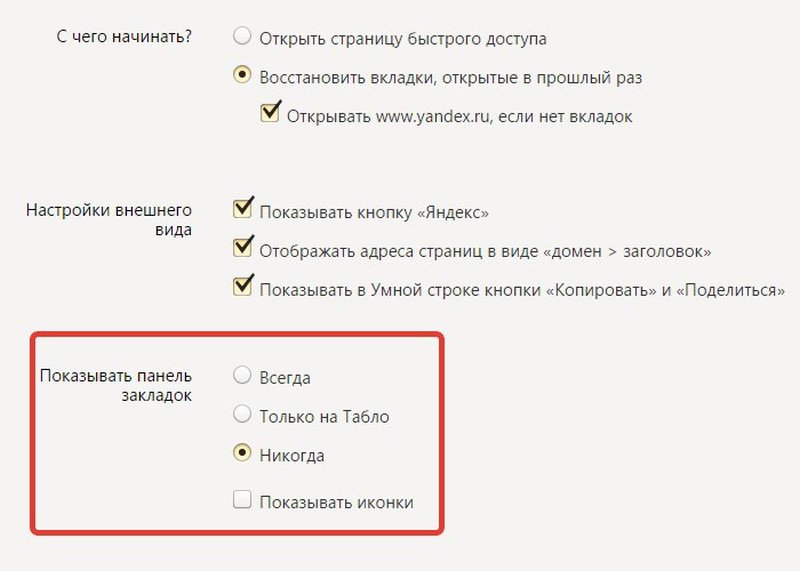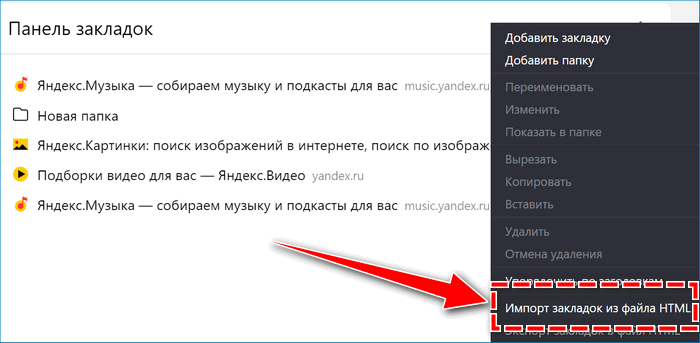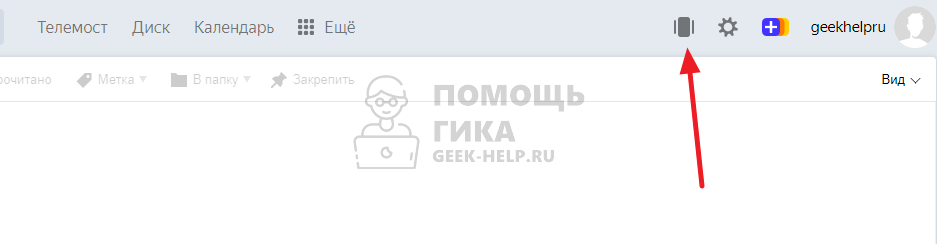Как добавить страницу в закладки в яндекс.браузере
Содержание:
- Как сохранить открытые вкладки
- Как убрать из закладок
- А может можно проще?
- Mozilla Firefox
- На компьютере
- Инструкция
- Удаление визуальных закладок из Яндекс.Браузера
- Как удалить закладку со стартовой страницы Яндекс браузера
- Используем «Диспетчер закладок»
- Удаление одним действием
- Как экспортировать адреса сайтов из визуальных закладок?
- Использование закладок
- Как убрать лишние вкладки в Яндекс браузере
- Другие популярные вопросы
- Варианты решения задачи
- Как экспортировать адреса сайтов из визуальных закладок?
- Как убрать лишние вкладки в Яндекс браузере?
- Удаление закладок на мобильных устройствах
- Как удалить закладки в Яндексе
Как сохранить открытые вкладки
В браузере можно сохранить любую открытую вкладку. Она добавится в специальный раздел программы, откуда ее потом можно будет достать. Это удобно, когда вы часто заходите на одни и те же сайты в интернете. Или если боитесь, что потом не сможете найти открытую статью.
Закрепление вкладок
Яндекс. В Яндекс.Браузере есть специальная часть, куда можно сохранять страницы. Называется она «Панель закладок» и находится вверху программы, под белым полем.
Если такой панели у вас нет, нажмите на кнопку с тремя горизонтальными линиями в правом верхнем углу браузера. В списке наведите на пункт «Закладки» и выберите «Показывать панель закладок» (пример).
Для добавления страницы на панель закладок, нажмите на иконку со звездочкой в конце белой строки.
Появится небольшое окошко, где будет написано, что закладка добавлена. Нажмите «Готово» или щелкните по пустому месту.
Закрепленная страница поместится на панель и ее можно будет открыть в любое время. Если понадобится ее оттуда убрать, щелкните правой кнопкой мыши и выберите «Удалить».
Также сохраненные сайты можно открыть и через кнопку настроек браузера: → Закладки.
Google Chrome. Чтобы сохранить открытый сайт, щелкните по иконке с изображением звездочки.
Сразу после этого появится окошко с сообщением, что закладка добавлена. Нажмите на кнопку «Готово» или просто щелкните мышкой по пустому месту.
Сохраненная страница добавится на верхнюю панель браузера. Обычно она сразу не показывается, а видна только если открыть новую вкладку.
Если хочется, чтобы панель была видна всё время, щелкните по ней правой кнопкой мыши и выберите «Показывать панель вкладок». Тогда она закрепится и будет всегда на виду.
Еще сохраненные вкладки можно открывать через кнопку настроек Хрома. Для этого нажмите на иконку с тремя точками в правом верхнем углу и выберите пункт «Закладки». В дополнительном списке появятся все сохраненные страницы.
Mozilla Firefox. В Мозиле с каждым обновлением программы процесс закрепления вкладок меняется. Сейчас для этого нужно щелкнуть по кнопке с изображением звездочки в конце адресной строки.
Появится окошко, в котором написано, что закладка добавлена. Это значит, браузер запомнил данный сайт.
Чтобы его потом открыть, щелкните по иконке с двумя стрелками и нажмите на пункт «Меню закладок».
Внизу будет список всех сохраненных сайтов. Если нажать на «Показать все закладки», откроется окно, где их можно настроить: создать для них папки, рассортировать, удалить.
Кроме того, все свои закладки можно открыть через Библиотеку: → Библиотека → Закладки.
На заметку: закладки можно вынести на отдельную панель и тогда они будут всегда на виду. Для этого нажмите на «Инструменты закладок», а затем на «Показать панель закладок».
Opera. Принцип закрепления вкладок в Опере почти такой же, как и в Google Chrome. Нажимаем на картинку с сердечком в конце адресной строки и получаем окошко закрепления.
В этом окне можно выбрать место, куда поместить ссылку: на Панель закладок, на Экспресс-панель или в раздел «Закладки». От этого зависит, где потом искать сохраненную страницу.
- Панель закладок – это верхняя полоска браузера. Находится она под адресной строкой (пример).
- Экспресс-панель – это главная страница Оперы, которая открывается в новой вкладке (пример).
- Закладки (в т. ч. Несортированные, Другие) – находятся сбоку на Экспресс-панели под иконкой с сердечком (пример). А также их можно открыть через кнопку «Меню».
Как убрать из закладок
Сразу же без лишних предисловий переходим к удалению закладок с личной страницы на интернет-площадке Одноклассники. Немного ниже вы узнаете, как можно убрать из закладок сохранённую информацию через приложение, мобильную версию и компьютерную версию сайта.
На компьютере
Начнём с алгоритма действий для персонального компьютера. Если вы захотите удалить какую-либо закладку из соответствующего раздела, то просто выполните такие действия:
- На стационарном компьютере открываем браузер и переходим на основной сайт соц. сети Одноклассники. В левой части страницы, под главной фотографией профиля, располагается меню с множеством пунктов. Найдите там графу «Ещё» и щелкните прямо по ней левой клавишей мышки.
- На действующей страничке появится ещё несколько строчек. Примерно на том же месте теперь будет находиться раздел «Закладки». Как найдете строку с такой подписью, щелкните по ней левой кнопочкой мышки.
- Таким образом, вы попадете на специальную вкладку, где собраны абсолютно все ваши закладки. Как вы можете заметить, в левой верхней части новой страницы имеется небольшое меню. Благодаря данному меню вы можете отсортировать отображенные закладки. Данный фильтр пригодится в том случае, если у вас много закладок. Просто найдите на действующей страничке нужную закладку и наведите на неё курсор своей мышки.
- Как только вы выполните указанное действие выше, в правой части выбранной закладки появится небольшая иконка в виде крестика. Просто нажмите по данному значку левой клавишей мышки.
- Вот, собственно, и все. Предложенный алгоритм действий позволит вам без проблем удалить закладку через компьютерную версию соц. сети Одноклассники. Кстати, если вы случайно удалите нужную закладку, то её можно будет сразу же восстановить. Для этого потребуется клацнуть левой клавишей мышки по графе «Вернуть».
На телефоне
Теперь разберёмся с тем, как удалить закладку на интернет-платформе Одноклассники через мобильную версию сайта, а так же через официальное приложение.
Приложение
Если вы захотите убрать упоминание из характерного раздела с закладками в социальной сети Одноклассники через специализированное приложение, то выполните все действия из этой инструкции:
- Открываем основное приложение. В нижней части любой вкладки приложения располагается панель с основными разделами. Вам потребуется найти на данной панели значок в виде трёх полосочек и клацнуть прямо по нему.
- Затем, когда вас перенаправит на новую вкладку, пролистните страничку немного вниз. Вам понадобится найти там пункт «Закладки» и нажать прямо по нему один раз.
- Сразу же после этого откроется страница со всеми вашими закладками в социальной сети Одноклассники. Выберите закладку, которую хотите удалить. В правой части каждой закладки имеется значок, выполненный в виде трёх точек. Просто щёлкните по нему один разок.
- На действующей странице появится новая строка — «Удалить закладку». Именно по ней и потребуется кликнуть.
- После выполнения действия выше, посередине страницы появится небольшое окошко с вопросом «Удалит из закладок». Для подтверждения своих действий просто нажмите по кнопке «Да».
- Вот, собственно, и все. Как только вы выполните действие выше, выбранная закладка пропадёт со страницы, где собраны все ваши всеми закладки в социальной сети.
Мобильная версия
Чтобы удалить закладку на интернет-платформе Одноклассники через мобильную версию сайта потребуется сделать следующее:
Открываем любой браузер на смартфоне и находим там мобильную версию сайта. Затем, нажимаем один разок по основному значку интернет-площадки, который находится в левой верхней части страницы.
После этого выдвинется меню с основными разделами мобильной версии социальной сети. Найдите там строчку «Закладки» и кликните прямо по ней.
Таким образом, вы попадёте на страницу со всеми вашими закладками на личной странице в соц. сети
Обратите внимание, что в правой части каждой закладки присутствует значок в виде трёх точек. Просто нажмите по этому значку один раз.
Сразу же после этого выдвинется строчка «Удалить закладку»
Именно по ней и потребуется клацнуть один раз.
Затем понадобится подтвердить удаление выбранной закладки. Для этого нажмите по графе «Да» в появившемся окне.
Готово! Если вы правильно выполните все предложенные выше действия, то закладка будет удалена.
А может можно проще?
Удалять закладки поштучно хорошо, когда их несколько. Но если их число переваливает за сотню? Как удалить все закладки в яндекс браузере? Конечно, можно воспользоваться следующим решением.
Работа с закладками в Яндекс.Браузер реализована таким же образом, как и работа с файлами в среде Windows. Если возникает необходимость удалить огромное число закладок можно спокойно воспользоваться комбинацией shift+клик мышью. Сделав таким образом всего 2 клика (на первом пункте и последнем пункте списка) можно выделить все закладки и удалить их одним махом.
А если среди них есть нужные? В таком случае можно зажать кнопку ctrl и всё теми же кликами левой кнопкой мыши выделить ненужные закладки и удалить. Можно также выделить все закладки, а потом с помощью ctrl+клик убрать из списка выделенных нужные и удалить остальные.
Решение довольно простое и эффективное. Но, увы, на данный момент поддерживается отнюдь не всеми браузерами. Так что тут Яндекс.Браузер опередил своих конкурентов. Такое простое и понятное решение может прийтись по душе пользователям и это неоспоримое преимущество перед конкурентами.
Mozilla Firefox
В Mozilla Firefox управление закладками слегка отличается от возможностей браузеров на Chromium, однако в целом такое же.
Одиночное удаление закладки из панели стандартное: кликните правой кнопкой мыши по ней и выберите пункт «Удалить».

Чтобы удалить сайт из панели закладок, находясь на нем, также можно щелкнуть по кнопке со звездочкой в адресной строке.

Для одновременного удаления сразу нескольких штук последовательно переходите в раздел с просмотром истории и закладок > «Закладки» > «Показать все закладки». Или просто нажмите клавиши Ctrl + Shift + B.

Переключитесь в раздел «Панель закладок», выделите там сразу несколько закладок и папок при помощи заранее зажатой клавиши Ctrl на клавиатуре. Теперь кликните по любой из них правой кнопкой мыши и удалите либо сделайте это клавишей Delete.
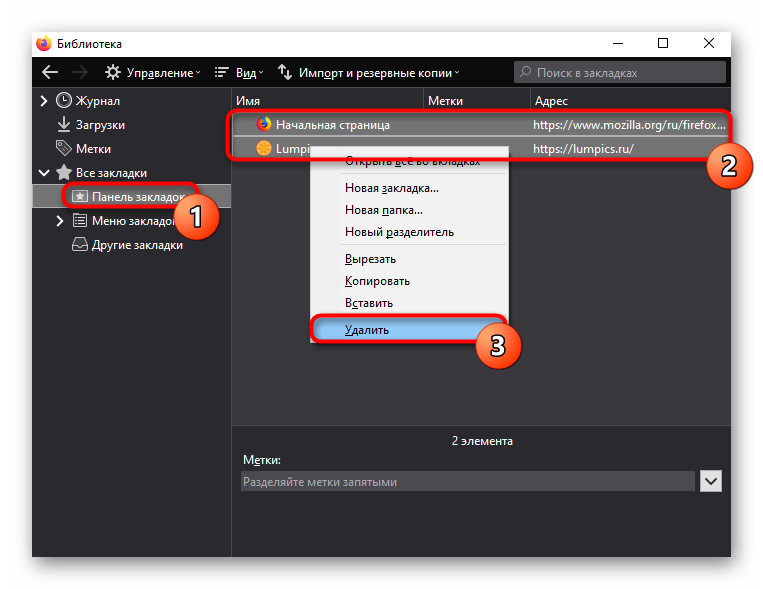
Опишите, что у вас не получилось.
Наши специалисты постараются ответить максимально быстро.
На компьютере
Способ по экспорту всех закладок на персональный компьютер выглядит следующим образом:
Все в html файл
- Зайдем в раздел с настройками Яндекса. Для этого кликаем левой кнопкой мыши по трем линиям вверху страницы, а затем жмем на значок в виде шестеренки.
- После этого запустится меню браузера. Переходим в пункт «Закладки», который находится первый в списке среди всех разделов.
- Нас перебросит на страницу со всеми ранее сохраненными сайтами. Правее строчки «Панель закладок» находится иконка, которая с виду выглядит, как три точки, кликаем на неё ЛКМ.
- В выдвинувшемся окошке находим графу «Экспорт закладок в файл HTML».
- После этих действий откроется новое окно «Сохранить как». Там нужно будет выбрать место, куда будут экспортироваться все закладки из нашего браузера. Для удобства я выберу рабочий стол. Так же там можно будет изменить имя файла, поменяем его на «Все закладки».
- Как все сделали, кликаем левой кнопкой мыши на кнопку «Сохранить». Теперь на нашем рабочем столе, или в месте, куда вы выбрали экспорт данного файла, появится такой значок.
- Если нажать на него несколько раз левой кнопкой мыши, откроется страница в яндексе со следующим содержанием:
- Уже из этого окна можно будет перейти на любой сайт, который мы сохранили ранее. Щелкнем, например, на графу «Добро пожаловать ВКонтакте».
- Как видно из скриншота выше, мы легко смогли попасть на наш сохраненный сайт.
С помощью файла Bookmarks
Это был способ по сохранению всех закладок сразу. Теперь разберем файл, который сохраняет и запоминает все наши закладки. Называется он – Bookmarks. Благодаря данному файлу, можно будет перенести все наши старые закладки в браузер, после его переустановки. Файл Bookmarks возможно найти следующим образом: C:\Users\User\AppData\Local\Yandex\YandexBrowser
- Кликаем правой кнопкой мыши на ярлык Яндекс браузера. В самом низу появившегося окна будет пункт «Свойства». Жмем на него.
- В запустившемся окошке жмем на графу «Расположение файла».
- Откроется папка «Application». Нам она не нужна, поэтому перейдем в раздел «YandexBrowser». Делается это при помощи клика левой кнопки мыши на данную строку.
- После этого переходим в папку «User Data».
- Теперь в «Default».
- В данной папке и находится наш файл «Bookmarks», остается его теперь лишь найти. После нахождения его можно копировать и сохранить в безопасное место. А как браузер переустановлен, можно его загрузить в специальный раздел, и наши закладки вернутся на своё место.
Сохраняем одну закладку
Для того чтобы сохранить одну конкретную закладку в формате html на компьютере, воспользуемся следующим способом:
- Свернем браузер так, чтобы осталось видно кусочек свободного промежутка на рабочем столе.
- В левой части окна Яндекса кликнем левой кнопкой мыши на значок звездочки.
- После этого жмем на строчку «Панель закладок».
- Выбираем любую закладку, и зажимаем левую кнопку прямо на ней. Перетягиваем заметку на рабочий стол.
- Готово! Теперь на нашем рабочем столе будет отображаться закладка со страницей ВК в формате html.
- Если мы нажмем на неё несколько раз ЛКМ, то запустится ранее сохраненный нами сайт.
Инструкция
Стартовая страница (она же домашняя) – это то, что пользователь видит, запуская веб-обозреватель. Вполне можно установить какой-нибудь новостной сайт или любимый поисковик. Так будет проще ориентироваться.
К тому же, это неплохая возможность немного персонализировать браузер. Вообще, есть возможность установить сразу несколько сайтов, загружающихся вместе со стартом веб-обозревателя. Но стартовыми их назвать нельзя.
Стоит отметить, что в случае с Яндекс.Браузером все не так просто. Как такового понятия стартовой страницы здесь нет. В любом случае запускается табло. Но есть несколько хитростей, которые помогут нам. Сейчас о них подробнее.
Вариант №1: Выбор поисковика Yandex
Этот способ позволит нам при старте веб-обозревателя видеть сайт Яндекса. Процесс настройки довольно простой. Но полноценной стартовой страницей назвать это нельзя. Тем более, что отображаться при запуске будет только сайт Yandex.
Для осуществления нашего замысла придется немного покопаться в настройках браузера. Хорошо хоть скрытые трогать не нужно. Вот инструкция, которая подробно опишет весь процесс и поможет все сделать правильно.
- Для начала нужно запустить браузер.
- Далее находим в верхнем правом углу окна браузера кнопку с тремя горизонтальными полосками и щелкаем по ней.
- Появится меню, в котором нужно кликнуть по пункту «Настройки».
- Теперь пролистываем параметры до раздела «Интерфейс» и находим блок «Вкладки».
- Отмечаем галочками пункты «При запуске…» и ниже – «Открывать yandex.ru…».
- Перезапускаем веб-обозреватель.
Теперь при старте браузера будет открываться ресурс Yandex. Это не совсем то, чего хотелось, но если вы активно пользуетесь этим сайтом, то вариант точно вам подойдет. А мы тем временем рассмотрим еще несколько вариантов.
А чтобы убрать домашнюю страницу в Яндекс.Браузере, отключите эти пункты на той же странице параметров.
Вариант №2: Закрепляем вкладки
Есть еще один способ, который позволяет заставить нужную страницу запускаться вместе со стартом веб-обозревателя. Однако у этого варианта есть несколько недостатков. К примеру, браузер грузится дольше. Тем не менее, способ подойдет некоторым пользователям.
Как в Яндекс.Браузере сделать стартовую страницу таким способом? Очень просто. Для этого даже не нужно искать в настройках веб-обозревателя требуемые пункты. Вот инструкция, которая подскажет правильный алгоритм действий.
- Запускаем браузер при помощи нужного ярлыка.
- В адресной строке вписываем имя требуемого сайта и переходим на него (к примеру, «mail.ru»).
- Теперь кликаем правой кнопкой мыши по вкладке с этим сайтом и в появившемся контекстном меню щелкаем по пункту «Закрепить вкладку».
После этого размер вкладки уменьшится, и она переместится в самое начало панели. При следующем старте веб-обозревателя страница загрузится автоматически. Такой способ позволяет исправить ситуацию, раз уж разработчики не потрудились добавить возможность смены домашнего сайта.
Удаление визуальных закладок из Яндекс.Браузера
Благодаря постоянному сбору статистики о посещаемых сайтах, обозреватель Яндекс сохраняет часто открываемые страницы в визуальных закладках.
Если такие закладки уже не нужны, их также легко и быстро можно удалить.
-
Открываем новую вкладку в обозревателе, нажатием на значок «+».
-
После этого потребуется под вкладками нажать блок «Настроить экран».
-
После нажатия блока у каждой сохраненной закладки появится крестик. Чтобы удалить сайт, следует нажать на крестик. Так удаляются все ненужные страницы.
-
Как только удаление будет закончено, следует сохранить изменения.
Каждый из перечисленных способов удобен по-своему. Независимо от того, какой из них выбрать, при правильном выполнении инструкций удастся избавиться от всех ненужных сохранений.
Как удалить закладку со стартовой страницы Яндекс браузера
В Яндекс браузере, помимо Диспетчера закладок, имеется визуальная панель, на которой сохраняются ссылки на наиболее часто посещаемые сайты. Она располагается на стартовой странице веб-обозревателя — Табло.
Если какие-то ссылки, размещенные на визуальной панели, потеряли актуальность, либо были добавлены туда рекламным ботом, их можно легко удалить. Для этого необходимо:
- открыть стартовую страницу браузера;
- кликнуть по кнопке «Настроить», расположенной в нижней части окна;
- вкладки станут менее яркими, на них появятся активные кнопки;
- щелкнуть по изображению крестика на вкладке, которую нужно удалить.
Панель закладок может быть очень удобным инструментом для работы в сети, при условии, что на ней поддерживается порядок. Чтобы не запутываться в сохраненных ссылках, стоит просматривать их хотя бы раз в месяц, и удалять те, что потеряли актуальность.
Используем «Диспетчер закладок»
Открываем браузер и вверху запускаем вкладку меню обозревателя (значок с изображением трех горизонтальных полос). Оно всегда находится слева. Нажимаем на значок с тремя горизонтальными полосами «Настройки Яндекс.Браузера»
После запуска меню следует перейти в раздел «Закладки» и кликнуть по строке «Диспетчер закладок». Переходим в раздел «Закладки» и кликаем по строке «Диспетчер закладок» После обращения в нужную вкладку в веб-обозревателе появится окно со всеми сохраненными сайтами. Чтобы убрать ненужный вам раздел, его следует выделить курсором и использовать клавишу «Delete» на клавиатуре
Выделяем курсором мышки закладку для удаления, щелкнув по ней левой кнопкой, нажимаем клавишу «Delete» на клавиатуре
Следует следить за тем, чтобы по неосторожности не удалить нужные страницы. Если это произойдет, восстановление закладки невозможно
Для этого потребуется вновь переходить на удаленную страницу и заносить ее в диспетчер.
Удаление одним действием
Пользователи, которые хотели бы удалить все закладки браузера Яндекс лишь одним действием, могут испробовать более радикальный способ. Он предполагает деактивацию аккаунта в системе, но стоит учесть, что исчезнут не только ссылки на страницы, но и сохраненные пароли, информация о различных настройках и многое другое. Все эти данные хранятся в специальной папке на компьютере, удалив которую пользователь не только очистит ненужные закладки, но и вернет до первоначального состояния сам Яндекс. Для этого выполняются следующие действия:
В правом верхнем углу производится клик по кнопке перехода в меню настроек.
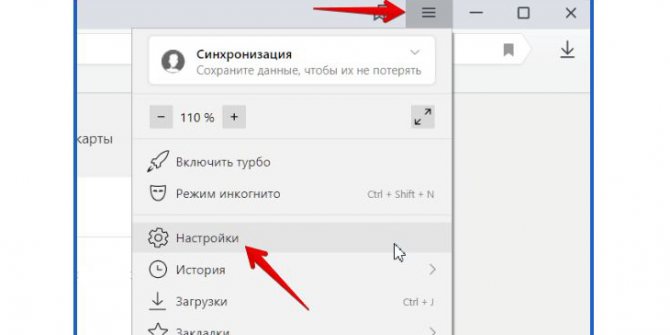
В новом окне следует найти раздел «Профили пользователей», а затем — активировать команду по деактивации аккаунта.
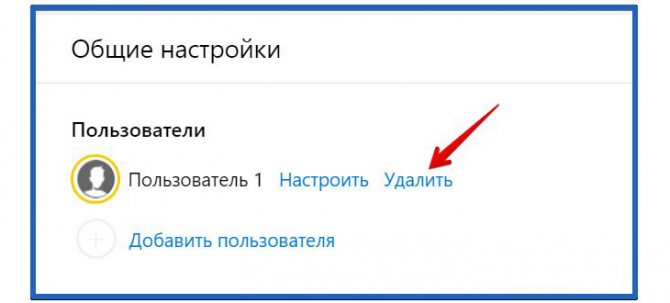
В конце потребуется лишь подтвердить действие.
В Yandex есть универсальное меню, в котором отображаются наиболее посещаемые веб-ресурсы. Чаще всего сохраняются страницы социальных сетей или поисковых систем. Любой пользователь может удалить одну или несколько закладок в браузере Яндекс. Для этого потребуется навести курсор на желаемую ссылку, после чего в верхней правой части экрана отобразятся специальные символы. Среди них будет значок в виде крестика, с помощью которого очищается ненужная ссылка. Данная процедура будет полезна в том случае, если в виртуальной панели отображаются страницы, которые утратили актуальность, а самый посещаемый ресурс в ней отсутствует. Как видно, процесс быстрого удаления закладок в браузере Яндекс не вызывает трудностей. Примерно по такому же принципу очищаются интернет-ссылки в других обозревателях.
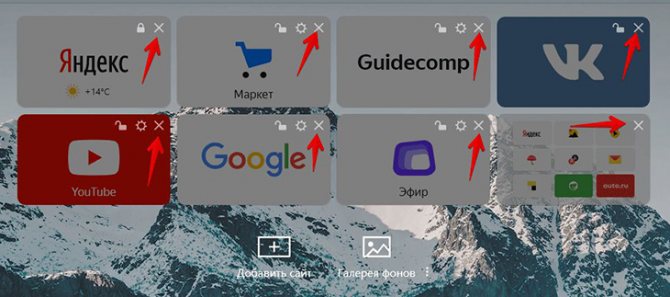
Как экспортировать адреса сайтов из визуальных закладок?
Возможно, вы пользовались визуальными закладками довольно длительное время, и у вас уже образовалось солидная коллекция ссылок на любимые сайты. Конечно же её можно и даже нужно сохранить. Зачем расставаться с таким добром за просто так?
- Откройте главный браузер (которым вы постоянно пользуетесь).
- Кликните правой кнопкой мыши по странице с визуальными закладками. И кликните в контекстном меню опцию «Как сохранить…».
- В появившемся окне укажите папку в которой необходимо сохранить закладки, дайте имя файлу со ссылками.
- В графе «Тип файла» укажите один из вариантов:
- «Формат HTML» — для импортирования адресов в другой браузер, или этот же — но в другое расширение или стандартные закладки;
- «Текстовый файл» — для хранения ссылок в текстовом документе с расширением .txt в виде списка (открывается стандартным блокнотом Windows).
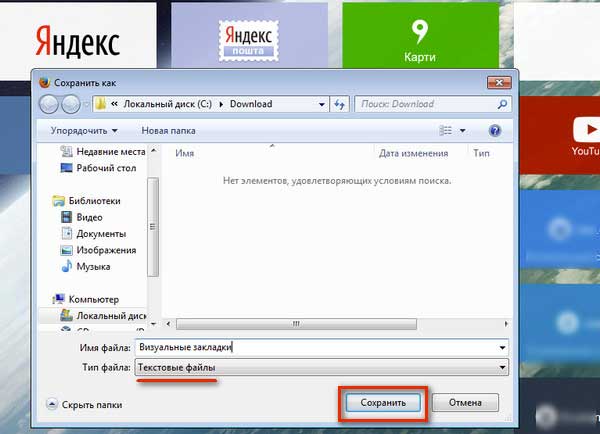
Теперь ваши избранные веб-ресурсы уже точно не потеряются!
Использование закладок
Я, например, предпочитаю сохранять важные документы в виде страниц целиком. По рабочей специфике мне порой приходится делиться этими самыми страницами с коллегами в то время, как сама страница уже давно удалена владельцами сайта
Если хорошо поискать, то у меня можно найти и страницы 2005 года с важной на тот момент технической информацией
В рабочих вопросах я подстраховываюсь загрузкой страниц. Но вот в нерабочих позволяю себе создать закладки. И эта функция мной используется по минимуму. Тут буквально 4 сайта, где я бываю чаще всего.
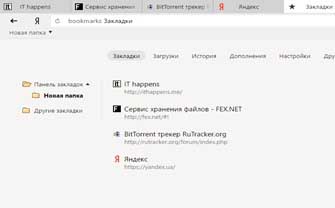
Да, сам Яндекс у меня стоит в закладках, потому что у меня перенастроена стартовая страница. Но вот недавно, освобождая ПК младшему товарищу в виду получения обновлённого «железа» я задался вопросом. Мне-то несложно удалить 4 закладки, а вот некоторые люди испытывают необходимость в удалении множества закладок (лично виденный рекорд чистка порядка 800 закладок без группировки).
Как убрать лишние вкладки в Яндекс браузере
По мере сёрфинга в Яндекс браузере на компьютере постоянно появляются вкладки, которые нужно удалить для освобождения рабочего пространства и перехода к более приоритетным задачам. Их можем закрыть тремя подобными способами, всё зависит от желаемого результата.
Как убрать вкладки с Яндекс веб-обозревателя:
- Закрываем одну вкладку. Нужно всего лишь нажать на крестик в правой её части. Это самый банальный и часто используемый способ. То же самое можем сделать, нажав ПКМ по открытому сайту и выбрав «Закрыть вкладку».
- Удаляем все вкладки, расположенные справа от текущей. Предварительно можем отсортировать их, влево – нужные, а вправо – остальные. Дальше жмём ПКМ по табу и выбираем «Закрыть вкладки справа».
- Оставляем только одну вкладку, удалив все остальные. Кликаем правой кнопкой мыши и выбираем «Закрыть другие вкладки».
Лучший способ, как удалить вкладку в Yandex браузере, стоит подбирать самостоятельно, смотря по тому, сколько ненужных страниц есть и как много из них нужно оставить.
Другие популярные вопросы
Осталось ещё несколько моментов, которые не были рассмотрены в предыдущих разделах и в то же время не нуждаются в детальном рассмотрении.
Ответы на распространённые вопросы:
- Останутся ли закладки, если удалить Яндекс браузер? Всё зависит от способа удаления. В процессе деинсталляции появляется вопрос: «Удалить настройки браузера?». Если согласиться с ним, то скорее всего сохранённые ссылки исчезнут после переустановки. Сохранятся ли данные зависит и от синхронизации с серверами Яндекс. Если функция была включена в отношении закладок, после входа в свой аккаунт даже на другом устройстве, данные восстановятся.
- Как убрать и переместить вкладки снизу-вверх в веб-обозревателе Яндекс? Способ закрытия нижних вкладок ничем не отличается, всё то же самое, что и в случае с верхним расположением панели. Что касается перемещения, нужно изменить один параметр. Изначально переходим в настройки браузера, а затем в разделе «Вкладки» нажимаем на «Настройки внешнего вида вкладок». Остаётся только установить флажок напротив пункта «Сверху» в графе «Расположение». Здесь же можем выбрать дизайн вкладок.
- Как удалить автооткрывание вкладки в Яндекс.Браузере? Если речь идёт об автоматическом открытии Яндекс поисковика, нужно в настройках убрать выделение напротив «Открывать yandex.ru, если нет вкладок». Говоря об автооткрытии других вкладок (с казино, неизвестными поисковыми системами, сайтами фильмов и т.п.), следует избавиться от вирусов. Предлагаем прочитать подробную инструкцию по очистке вирусов в другом нашем материале.
Мы постарались полностью раскрыть тему, почему и как очистить вкладки, закладки в Яндекс браузере показав все доступные способы достижения цели. Скорее всего после их закрытия пользоваться веб-обозревателем станет в разы удобнее, а сама система сможет значительно быстрее обрабатывать действия пользователя и новые сайты. И всё же предостерегаем от частого закрытия закладок и вкладок. Здесь нужно знать меру, если часто чистить эти элементы, полезный сайт будет очень сложно найти, придётся искать его в истории.
Рекомендуем для дальнейшего изучения:
Помогла ли вам эта статья?
Пользователи браузеров часто не ограничиваются малым количеством открытых вкладок. Нередко это негативно сказывается на быстродействии браузера и возникает необходимость в оперативном закрытии большей их части. Сегодня мы расскажем, как закрыть все вкладки в Яндекс браузере на компьютере и телефоне.
Варианты решения задачи
Как удалить закладку в “Яндексе”? Все зависит от личных предпочтений человека и от результата, который хочется получить в конечном итоге.
Дело все в том, что под изучаемой операцией можно понимать:
- закрытие панели закладок в браузере;
- полное удаление сохраненной страницы из интернет-обозревателя;
- очистку визуальных закладок.
Ниже мы рассмотрим каждый из приемов более подробно. На самом деле все проще, чем кажется.
Среди обычного удаления закладок можно выделить такие варианты:
- использование функционального меню панели закладок;
- применение кнопки “Добавить закладку”;
- работа с настройками браузера.
На чем остановиться? После изучения подробных инструкций каждый сможет сам решить, как ему действовать.
Как экспортировать адреса сайтов из визуальных закладок?
Возможно, вы пользовались визуальными закладками довольно длительное время, и у вас уже образовалось солидная коллекция ссылок на любимые сайты. Конечно же её можно и даже нужно сохранить. Зачем расставаться с таким добром за просто так?
- Откройте главный браузер (которым вы постоянно пользуетесь).
- Кликните правой кнопкой мыши по странице с визуальными закладками. И кликните в контекстном меню опцию «Как сохранить…».
- В появившемся окне укажите папку в которой необходимо сохранить закладки, дайте имя файлу со ссылками.
- В графе «Тип файла» укажите один из вариантов:
- «Формат HTML» — для импортирования адресов в другой браузер, или этот же — но в другое расширение или стандартные закладки;
- «Текстовый файл» — для хранения ссылок в текстовом документе с расширением .txt в виде списка (открывается стандартным блокнотом Windows).
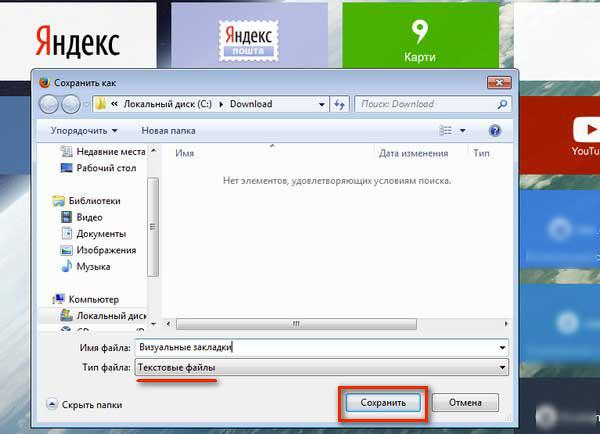
Теперь ваши избранные веб-ресурсы уже точно не потеряются!
Как убрать лишние вкладки в Яндекс браузере?
По мере сёрфинга в Яндекс браузере на компьютере постоянно появляются вкладки, которые нужно удалить для освобождения рабочего пространства и перехода к более приоритетным задачам. Их можем закрыть тремя подобными способами, всё зависит от желаемого результата.
Как убрать вкладки с Яндекс веб-обозревателя:
- Закрываем одну вкладку. Нужно всего лишь нажать на крестик в правой её части. Это самый банальный и часто используемый способ. То же самое можем сделать, нажав ПКМ по открытому сайту и выбрав «Закрыть вкладку».
- Удаляем все вкладки, расположенные справа от текущей. Предварительно можем отсортировать их, влево – нужные, а вправо – остальные. Дальше жмём ПКМ по табу и выбираем «Закрыть вкладки справа».
- Оставляем только одну вкладку, удалив все остальные. Кликаем правой кнопкой мыши и выбираем «Закрыть другие вкладки».
Лучший способ, как удалить вкладку в Yandex браузере, стоит подбирать самостоятельно, смотря по тому, сколько ненужных страниц есть и как много из них нужно оставить.
Удаление закладок на мобильных устройствах
Многие пользователи для навигации по поисковым системам используют мобильный гаджет. По функциональным возможностям они мало чем отличаются от персональных компьютеров, а принцип действий, касающийся управления меню приложения, остается тем же. Инструкция, как удалить закладки в браузере Яндекс с телефона, все же имеет некоторые отличия. Процесс следующий:
- Необходимо запустить обозреватель, после чего перейти в панель сохраненных ссылок.
- Если пользователь нашел ссылку, от которой нужно избавиться, ее потребуется выделить, а затем нажать и удерживать несколько секунд.
- Появится сообщение, предлагающее выполнить очистку элемента, команду нужно подтвердить.
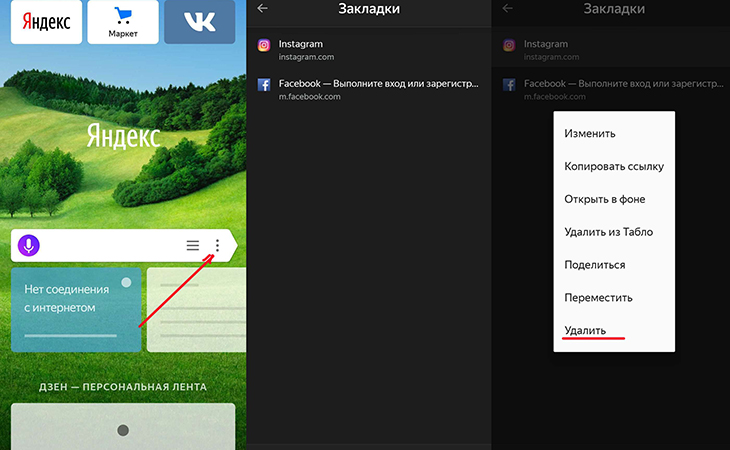
Помимо удаления закладок Яндекс на Андроид, полезной будет также информация о том, как создать закладку. Для этого в правой верхней части экрана выполняется нажатие на кнопку с изображением трех точек, после чего откроется меню со списком команд. Из предложенных действий выбирается пункт «Добавить в закладки». Рекомендуется изменить название страницы, так как в режиме по умолчанию оно бывает слишком длинным. После изменения названия нужно сохранить произведенные действия.
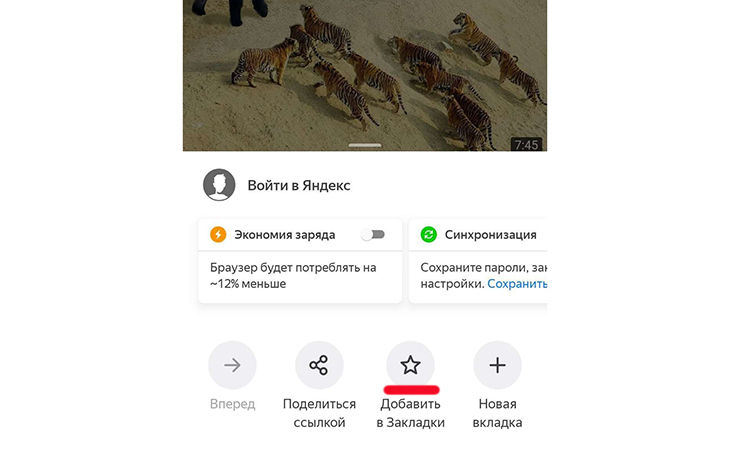
Как удалить закладки в Яндексе
Удалять сайты из списка нужно если вы их не используете, и их количество не позволяет комфортно пользоваться программой. Сохраненные адреса страниц не используют оперативную память, не затрудняют работу программы и не влияют на общую производительность системы. Но если их количество мешает, очистить реестр url можно при помощи нескольких способов.
Как удалить одну
Для того, чтобы стереть сохраненный URL, найдите его в перечне и кликните по нему правой кнопкой мыши. В появившемся контекстном меню кликните на соответствующий пункт. Вкладка будет удалена.
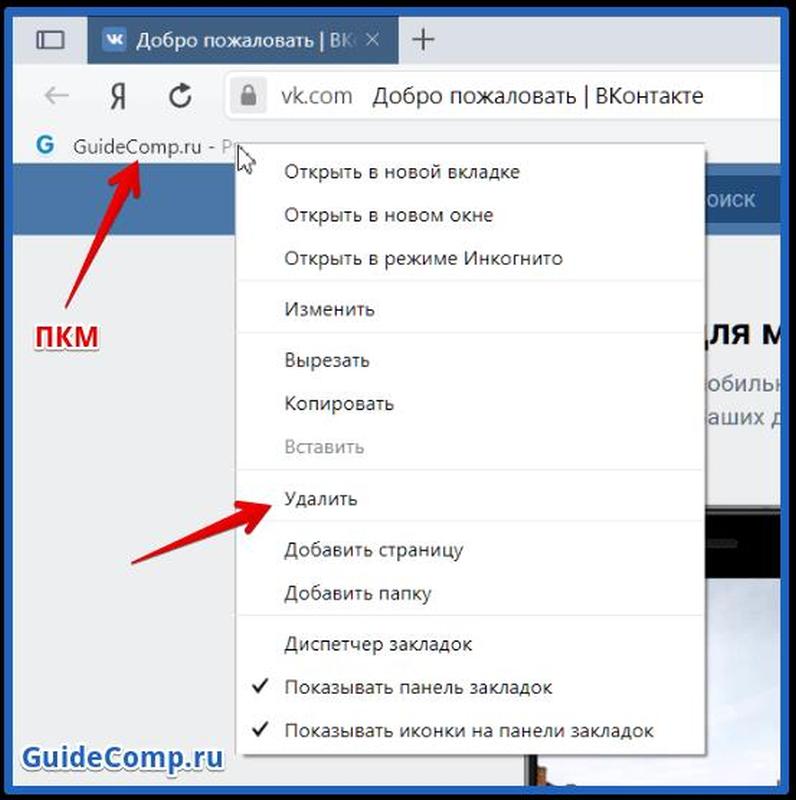
Также можно открыть сохраненный сайт и кликнуть на ярлычок в правом верхнем углу. В выпадающем окне кликните пункт «Удалить». URL пропадет из реестра.
Как удалить все разом
Стереть несколько страниц можно двумя способами. В первом случае нам понадобится инструмент под названием «Диспетчер закладок». Для её вызова зажмите комбинацию клавиш Ctrl + Shift + O. В открывшемся списке сайтов выберите необходимые и отметьте их, поставив галочку в поле возле каждой. Отметив необходимые элементы, нажмите кнопку удаления внизу экрана. Все указанные вами url будут стерты из памяти.
Второй способ позволяет убрать весь перечень сразу. Для этого:
- Нажмите на значок меню в правом верхнем углу;
- Найдите пункт «Настройки»;
- Откройте раздел «Пользователи»;
- Напротив активного значка пользователя нажмите на вариант удаления.
Вместе с отобранными сайтами могут убраться настройки, компоненты домашней страницы, расширения. Если вы не чистить профиль, рекомендуется использовать какой-либо из предложенных выше способов.
Для скрытия панели закладок в настройках выберите соответствующий раздел в настройках и в графе «Показывать» укажите «Никогда».