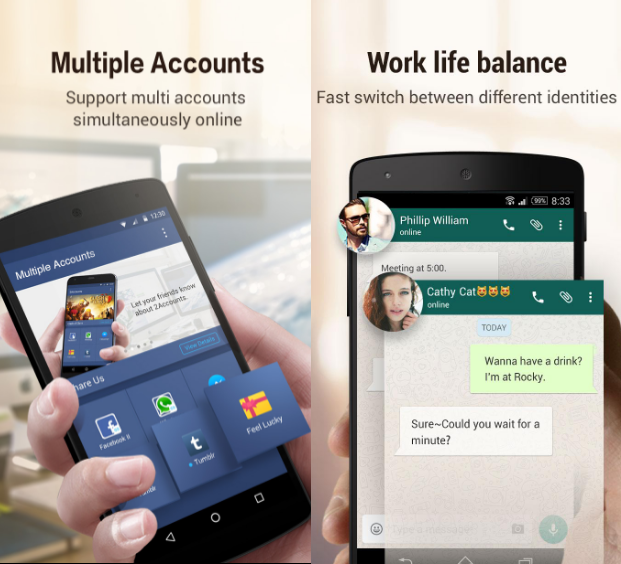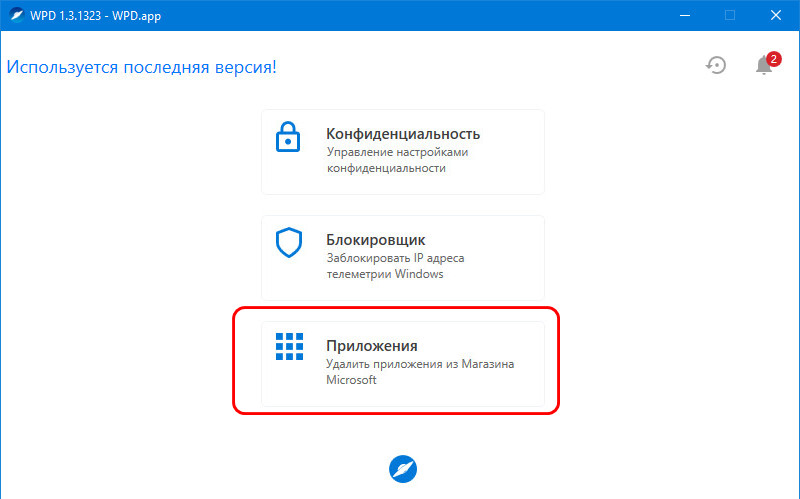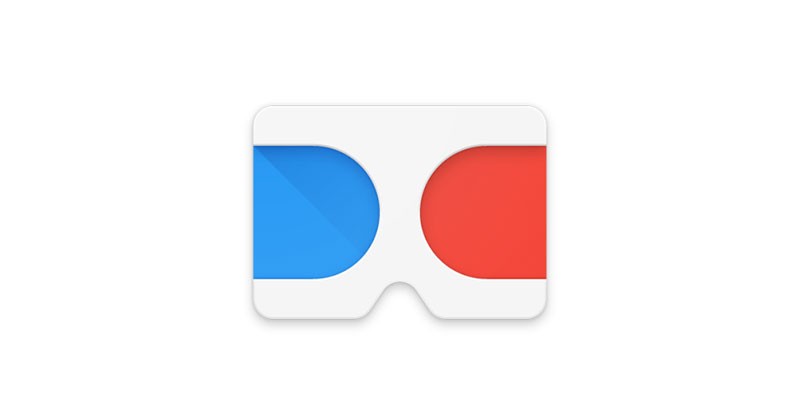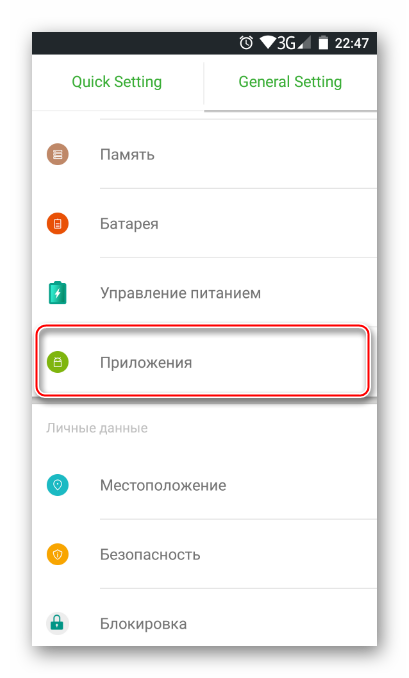Как удалить приложения с телефона на андроид? лучшие способы!
Содержание:
- Казнить нельзя… помиловать?
- Инструкция по удалению системных приложений на Андроид через ПК без рут-прав
- Какие приложения можно удалить?
- Как удалить системные приложения без root прав на андроид 5.0 и новее
- Инструкция для новичков
- Как удалить системное приложение на андроиде? Штатный способ
- Как очистить устройство от ненужного системного ПО
- Симптомы, свидетельствующие о необходимости удаления приложений
- Особенности приложения Chrome для Андроид
- Удаление системных приложений Android
- Как удалить стандартные приложения на Андроид штатными средствами
- Что можно отключить или удалить?
Казнить нельзя… помиловать?
Начну с конца, удалить можно, но опасно (если делаете первый раз) и необходимы Root права, а также бессмысленно! Но в конце статьи я все равно написал, как это сделать. А теперь давайте начнем с начала.
Память Android устройства разделена на несколько частей — системная и пользовательская. В системной находятся операционная система и предустановленные приложения, а в пользовательской ваши установленные приложения и различные файлы.
Пользователь, то есть вы, можете устанавливать, скачивать и удалять приложения и файлы, только в пользовательскую часть памяти, а если говорить более точно раздел. Вы не можете что-либо изменять в системном разделе, исключение только если у вас есть root права.
Но даже при наличии Root прав, все файлы и приложения будут устанавливаться в пользовательский раздел, но ни как не системный и удалив системное приложение у вас не появиться дополнительное место для установки приложений или хранения файлов.
Инструкция по удалению системных приложений на Андроид через ПК без рут-прав
Теперь перейдем к самой инструкции, которая расскажет, как полностью, а главное правильно удалить приложение с Андроид. Перед началом процедуры включите компьютер или ноутбук, а также зарядите смартфон.
Шаг 1: включаем откладку по USB
Первым делом необходимо активировать на телефоне откладку по USB. В зависимости от устройства это делается по-разному, но зачастую принцип такой:
- Открываем настройки.
- Переходим в раздел «О телефоне» или «Об устройстве».
- Несколько раз кликаем по пункту «Версия прошивки».
- После появления сообщения «Вы стали разработчиком» заходим в раздел «Расширенные настройки». Также вкладка может называться «Дополнительные функции».
- Переходим в раздел «Для разработчиков».
- Здесь нужно перевести ползунок вправо напротив строки «Откладка по USB».
- В конце подтвердите активацию режима кнопкой «Ок».
Теперь необходимая для работы функция включена.
Шаг 2: устанавливаем ADB Run на компьютер
ADB_RUN_+v4.14.16.23
Перед началом установки нужно загрузить на компьютер программу ADB Run. Утилита доступна для любой версии Windows, Linux и MacOS. После скачивания открываем архив, где кликаем по файлу «Setup.exe».
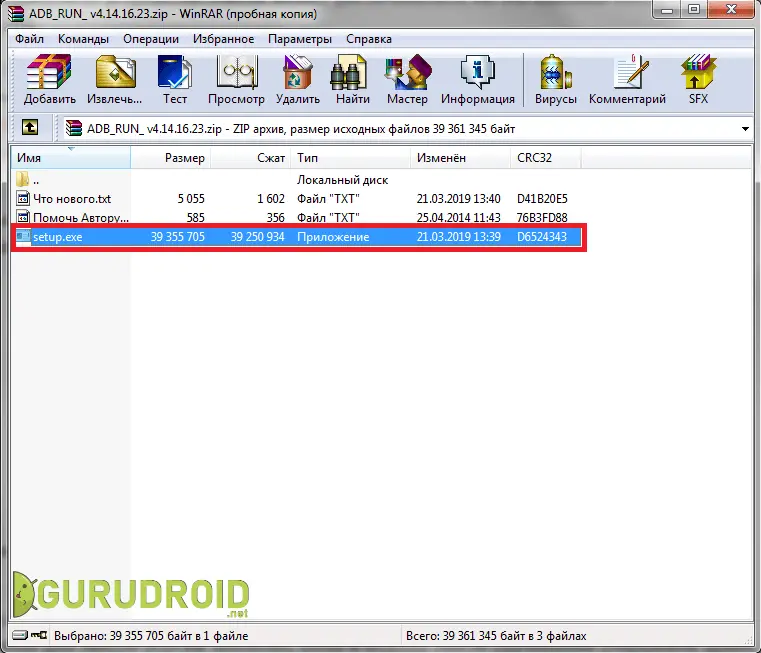
В появившемся окне установки нажимаем «Далее», затем «Установить».
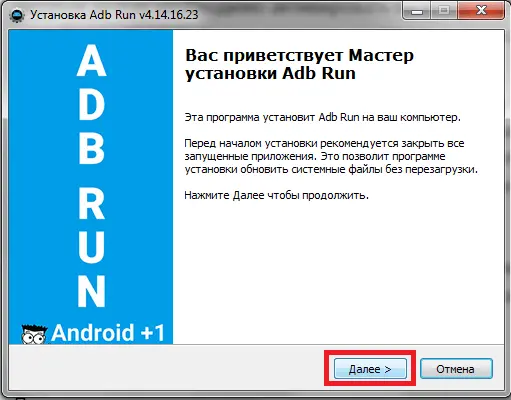
При успешном завершении инсталляции на рабочем столе появится иконка программы.
Шаг 3: подбираем приложения для удаления
Для работы с программой нужно знать не только название приложения, но и имя его пакета. Получить необходимую информацию поможет утилита App Inspector, которую можно бесплатно установить из Google Play.
Developer:
Price:
Free
После загрузки софта выполняем следующее:
- Открываем программу.
- Из списка выбираем не удаляемое стандартными функциями системы приложение.
- В пункте «Data dir» указано имя пакета, которое для удобства лучше куда-то записать или запомнить. Например, у приложения Google Duo имя пакета такое: com.android.apps.tachyon.
Теперь подключаем смартфон к компьютеру или ноутбуку через USB-кабель. В панели уведомлений выберите режим «Передача файлов», и при необходимости установите драйвера на ПК.
Шаг 4: удаляем приложение через ADB RUN
Сначала запускаем программу ADB Run, затем в появившемся окне вводим команду «a» и нажимаем «Enter».
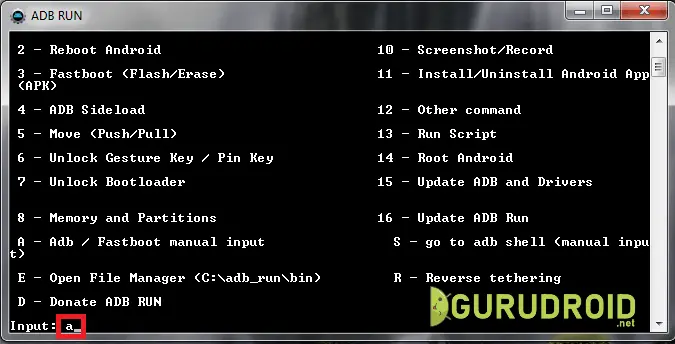
Теперь вводим запрос «adb shell» и нажимаем «Enter».
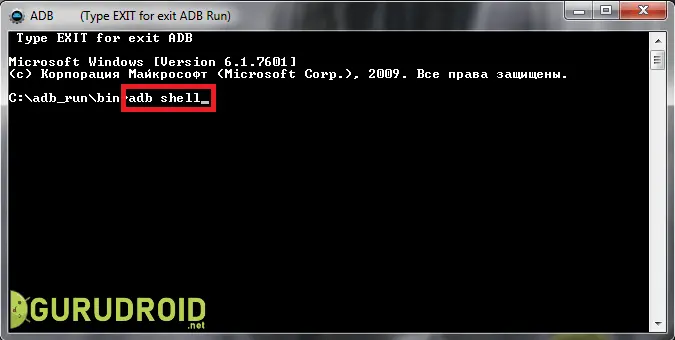
В следующей строке прописываем «pm uninstall -k —user 0 имя_пакета». Вместо «имя_пакета» указываем заранее подготовленные данные с приложения App Inspector.
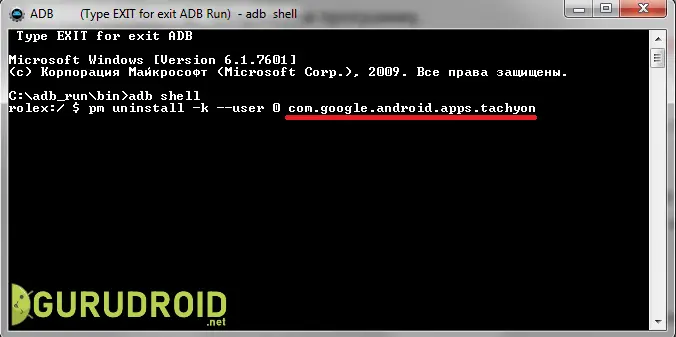
Нажимаем «Enter». При успешном выполнении операции на экран будет выведено сообщение «Success».
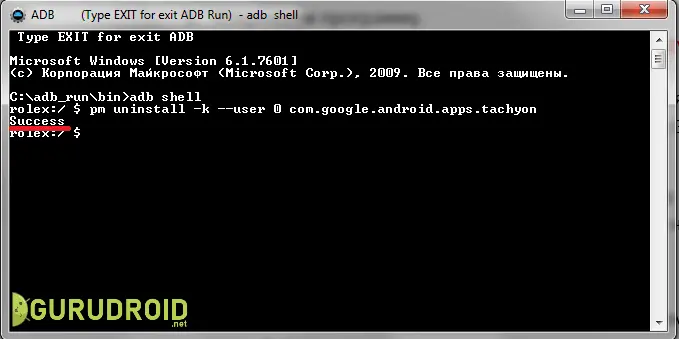
Также можно пойти другим путем, вернувшись на главное окно программы. Здесь вместо буквы «a» вписываем цифру 12.
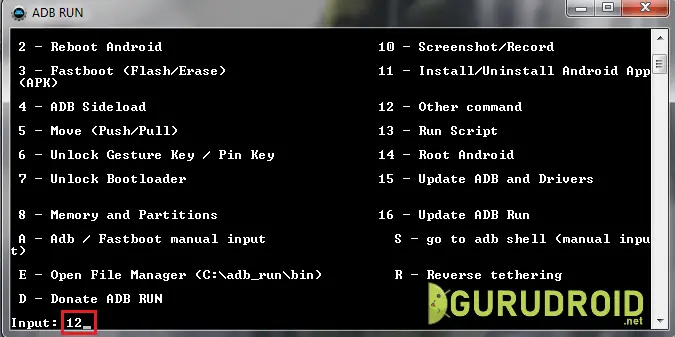
Нажимаем «Enter» и на следующей странице указываем команду с цифрой 7.
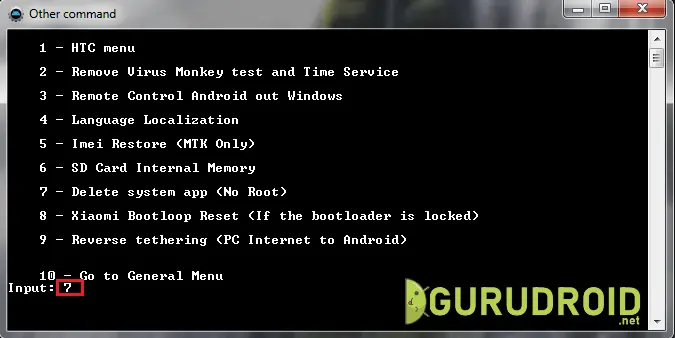
Теперь не пропуская пробелов вводим имя пакета и нажимаем «Enter».
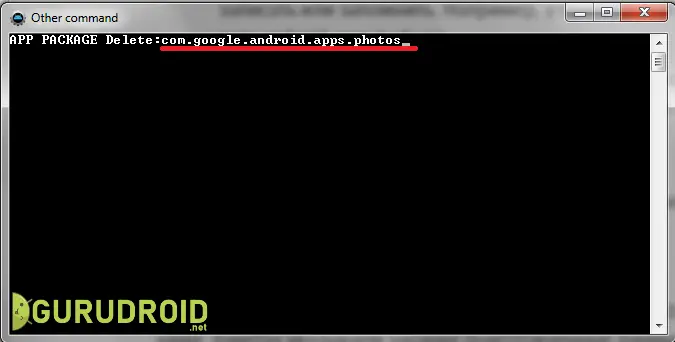
При успешном выполнении процедуры на экране появится соответствующая надпись.
Замораживаем приложением через ADB
Удаление системных приложений – определенный риск. Поэтому в программе ADB предусмотрена возможность заморозки предустановленной утилиты. Тогда в любой момент при необходимости можно вернуть приложение обратно на смартфон. Для заморозки перейдите в программу на компьютере и введите команду «a». Далее укажите следующую комбинацию: adb shell pm disable-user имя_пакета. Нажмите «Enter» и дождитесь окончания процедуры.
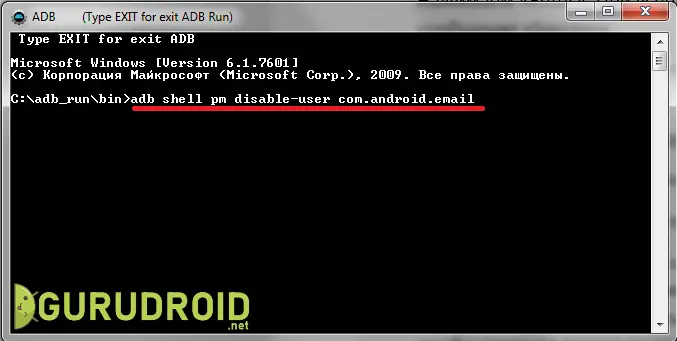
Разморозить программу можно через обратную команду: adb shell pm enable —user 0 имя_пакета.
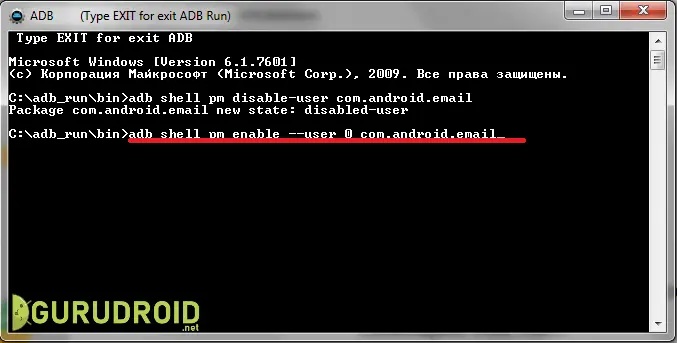
Данный метод более безопасный, и подойдет для временного удаления китайских приложений.
Какие приложения можно удалить?
Рекомендуем ознакомиться с нижеприведенным списком удаляемых приложений
Удаление важного сервиса может привести к некорректной работе телефона. Убирайте только те приложения, в которых вы уверены
Ни в коем случае не удаляйте такие приложения, как «Bluetooth», «Settings», «Android System», «Графический интерфейс системы». Даже если смартфон работает нормально после удаления важного приложения, при следующей перезагрузке Realme может не работать.
Общий список приложений
В этом списке будут названия пакетов приложений и описание их функционала.
- Facebook и связанные с ним сервисы (Facebook App Installer, Facebook App Manager и Facebook Services). Они собирают информацию о пользователе и существенно расходуют оперативную память.
- Приложения , которыми не пользуетесь (Duo, Gmail, Quick Search Box, Диск, Фото, Карты, Фильмы, Музыка, Отклики, голосовой помощник).
- Сервисы, собирающие информацию о системных сбоях (обозначаются как loggerui и oppo.logkit).
- Все приложения, которые можно заменить сторонними (калькулятор, погода, заметки, почтовый клиент, контакты, диктофон, компас).
Сервисы и приложения которые предустановлены на всех моделях и использую ресурсы устройства. Если вы их используете — то после эти программы можно будет скачать с Play Маркета отдельно, либо пропустить их отключение.
com.google.android.projection.gearhead — Android Auto.
com.facebook.system — Приложение Facebook.
com.facebook.appmanager — Управление сервисами Facebook.
com.facebook.services — Сервис Facebook, проверяющий обновление.
com.google.android.gm — стандартный почтовый клиент Gmail.
com.oppo.gmail.overlay — оверлей Gmail.
com.opera.preinstall — Браузер Opera.
com.dropboxchmod — Dropbox облако.
com.google.android.music — Гугл Музыка.
com.google.android.videos — Гугл Фильмы.
com.google.android.apps.photos — Гугл Фото.
com.google.android.marvin.talkback — TalkBack.
com.google.android.apps.youtube.music — Ютуб Музыка
ru.yandex.searchplugin — Быстрый поиск Яндекса.
com.netflix.mediaclient — Сервисы Netflix.
Фирменные приложения и сервисы
Встроенные сервисы от OPPO, Android и других компаний.
com.coloros.gamespace — Игровой центр ColorOS.
com.google.android.apps.wellbeing — Цифровое благополучие, которое постоянно собирает статистику и висит в фоне.
com.android.stk — Меню и приложения для SIM-карт которые показывают рекламу оператора.
com.android.cellbroadcastreceiver — Оповещение населения о ЧС, которые у нас не работают.
com.coloros.weather2 — Погода в шторке уведомлений под часами.
com.coloros.weather.service — Сервис Погоды, который висит в памяти и постоянно получает пакеты данных для обновления.
com.coloros.oshare — Realme Share (пункт в меню поделиться).
com.nearme.atlas — Безопасная среда для банковских приложений (проверка на Рут и блокировка приложений не из Маркета).
com.oppo.atlas — Защитник от OPPO (что-то вроде бесплатного антивируса).
com.nearme.statistics.rom — Участие в тестировании (постоянно висит в памяти, сбор информации с телефона и отправка её разработчикам).
com.trustonic.teeservice — Сервис Trustonic (сбор информации об использовании).
com.tencent.soter.soterserver — Сервис Tencent (сбор информации об использовании).
com.oppo.quicksearchbox — Меню с новостями которое вызывается свайпом вверх.
com.heytap.usercenter — Пункт в меню для регистрации на сайте Realme (трекер собирающий информацию о владельце телефона).
com.heytap.habit.analysis — Аналитика Heytap.
com.heytap.usercenter.overlay — Оверлей HeyTap.
com.heytap.colorfulengine — Ненужный фреймворк оболочки.
com.heytap.mcs — Сообщения от HeyTap.
com.heytap.cloud — Фирменное облако (на наших регионах скрыто, но постоянно включено).
com.coloros.launcher — Стоковый лаунчер OPPO (важно перед этим нужно установить сторонний).
com.heytap.themestore — Магазин тем (если не используете можно полностью удалить).
com.heytap.market — Фирменный магазин приложений (не нужная альтернатива Googl Play)
Как удалить системные приложения без root прав на андроид 5.0 и новее
Вы хотите удалить встроенные стандартные приложения со своего андроида без рута? Такой способ есть через компьютер. Все, что вам нужно — это USB-кабель, компьютер и соответствующая команда.
Когда мы пытаемся удалить любое встроенное приложение без root, то можем заметить, что кнопка «Удалить» выделена серым цветом (или отсутствует вообще) и не может быть нажата, хотя это и не системное стандартное приложение.
Производители добавляют приложения в рекламных целях и отмечают их как системные, что означает, что их нельзя удалить, даже если они совершенно не нужны для работы устройства.
Иногда они могут быть постоянно отключены, когда отображается кнопка «Отключить», только во многих случаях вы не можете этого сделать, потому что бывает так, что кнопка удаления и отключения недоступна.
К счастью, даже тогда можно удалить такое приложение, и это будет рассмотрено сегодня ниже.
Удаление встроенных стандартных приложений должно выполняться очень осторожно, так как многие из них необходимы для правильной работы системы. Я не рекомендую удалять входящие в систему андроид
Способ ниже следует использовать только для удаления рекламных, предустановленных игр и других подобных дополнений, которые встраиваются производителями. Вы делаете все на свой страх и риск!
С чего вам нужно начать. Первым делом включите отладку USB и загрузите в самом конце этой записи пакеты ADB и Fastboot. Это займет немного времени.
Затем распакуйте скачанный архив (папку «platform-tools») в любом выбранном месте.
После того, как вы уже включили USB-отладку и распаковали архив инструментальных средств с файлами ADB и Fastboot, можете приступить к удалению.
Перейдите в папку распакованных платформ, в которой находятся файлы ADB.exe и FastBoot.exe.
Удерживая нажатой клавишу Shift на клавиатуре, щелкните правой кнопкой мыши внутри свободного места папки и выберите «Открыть окно командной строки здесь» в раскрывающемся списке.
Примечание. Если у вас есть обновление для Windows 10 Creators, то вместо опции «Открыть командную строку» вам можете отобразить возможность запуска окна PowerShell, но вам понадобится командная строка (найдите в интернете инструкцию как это сделать).
Откройте окно командной строки в извлеченной с архива папке. Появится новое окно командной строки, указывающее на папку с инструментами.
Теперь подключите USB-кабель вашего смартфона к компьютеру. Затем в окне командной строки введите следующую команду:
Телефон спросит, хотите ли вы разрешить отладку USB. Установите флажок «Всегда разрешать этот компьютер» и нажмите «Разрешить».
Теперь ваш смартфон подключен к компьютеру, и вы должны включить режим командной строки ADB, используя следующую команду:
Подтвердите его, нажав клавишу Enter, а затем введите следующую команду, которая в окне командной строки отображается список всех системных приложений:
Появится список пакетов, установленных в телефоне.
Эти пакеты соответствуют установленным приложениям, хотя их имена могут немного отличаться.
Если вы не знаете, за что отвечает пакет, вы можете ввести его в поиске Google, чтобы узнать, с чем связано приложение. Удаление пакетов приложения приведет к удалению этого приложения с телефона.
Чтобы удалить выбранный пакет, введите следующую команду:
Вместо «имя пакета» введите правильное имя пакета, который вы хотите удалить (начиная с «com» и не используя кавычки).
Например, если бы я хотел удалить системный календарь, который отображается в списке как «com.android.providers.calendar» , я бы написал следующую команду:
Подтвердите команду кнопкой Enter. Если вы правильно ввели имя пакета, вы получите сообщение «УСПЕХ». Выбранное приложение удалено с телефона.
Инструкция для новичков
Что касается работы с Рут-правами, то она не требует каких-либо особых навыков. Достаточно скачать нужный инструмент, например, Sharedstoragebackup, FotaReboot, wssyncmlnps и т. д. , а затем следовать установленной инструкции. Подробное руководство по инсталляции Root-прав может выглядеть следующим образом:
В первую очередь необходимо добыть Root-права на смартфон
К сожалению, универсальной инструкции для решения такой задачи нет, так как во внимание берутся особенности разных версий прошивок. Но можно попытаться установить одно из перечисленных приложений и начать работу.
В магазине приложений Google Play следует найти утилиту Titanium Backup
Она скачивается бесплатно, но при первом запуске пользователю будет предоставлена возможность оформления платной подписки. Но в этом нет необходимости, так как большинство важных функций доступны на бесплатной основе.
Дальше необходимо запустить инструмент Titanium и приступить к работе. Кстати, в качестве хороших аналогов для этой программы можно использовать Root App Delete, Root Explorer и другие.
Чтобы программа смогла получить доступ к настройкам смартфона, необходимо подтвердить запрос на рут-права. Согласившись с системными предупреждениями, следует нажать на пункт «Резервные копии». После этого на экране будут отображены абсолютно все файлы и приложения операционной системы. Остается определиться, какой инструмент действительно нужный, а какой всего лишь занимает полезное пространство в корневом хранилище.
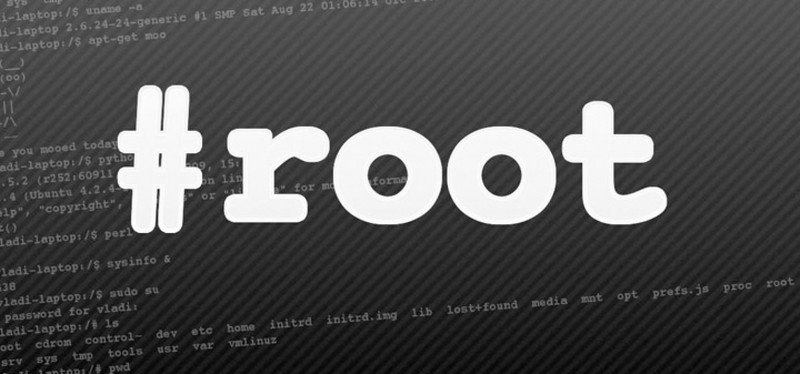
К примеру, удалять средство «Application Installer» категорически запрещено, ведь оно отвечает за нормальную установку приложений на смартфоне. А вот со всевозможными Hangouts, Google Photo, Gmail, Clean Master и т. д. можно действовать по-другому. В числе ненужных приложений находятся и разные дополнительные браузеры, видеоплееры, облачные хранилища, мессенджеры и т. д.
Но не стоит надеяться, что после полного уничтожения лишних файлов в смартфоне станет намного больше памяти. Системные файлы всегда занимают фиксированное место в корневом хранилище, поэтому такие действия всего лишь избавят устройство от ненужного контента.
Как удалить системное приложение на андроиде? Штатный способ
Это один из простых способов, который, кстати, не запрашивает Root-прав. Но имеет и свои недостатки- может не все приложения удалить, а только усыпить их, пока они вам сова не понадобятся. Это экономит трафик, память и заряд батареи.
- Перейдите к настройкам
- Выберете строку настроек «Приложения»
- Зайдите в него
- Выберете приложение, которое нуждается в отключении
- Нажмите «Отключить»
- Выбираете на всплывающем окне «Отключить приложение». Готово.
Как удалить системное приложение на андроиде? — Удаление через стороннее ПО
Удаление встроенных приложений системы ОС Андроид можно произвести несколькими способами. Все они, правда, требуют установления специального софта, который загружается через Play Market. Но весомую помощь вашему смартфону окажут.
Для первого варианта нам необходимо скачать «Удаление системных приложений».
- Делаем это через Play Market
- Дожидаемся установки приложение
- Заходим в нее и предоставляем Root- права
- Открывается список всех встроенных и скаченных программ
- Галочкой выбираем те приложение, которые подлежат удалению
- Выйдет предупреждение, что удаляются востребованные для работы ОС программы. Если вы уверенны в их удаление, смело жмите «Удалить». Если нет, то подумайте прежде, чем нажмете «Да».
Второй вариант удаления ненужных приложений на ОС Андроид тоже требует скачивание программы: ES- проводник- это файловый проводник. Он, правда, более сложный, чем предыдущие два. И требует самостоятельности, в отличие от программ, которые работают автоматически.
- Все так же, через Play Market скачиваем приложение и устанавливаем
- Открываем главное меню ES
- Включаем функцию Root-проводник, давая программе права на удаление компонентов ОС
- Далее, опять же, через меню ES переходим в «Устройства», здесь будет показан весь системный диск смартфона
- Для удаления приложения нужно стереть файлы из двух папок. Сначала выбираем папку «System» и заходим в нее
- Выбираем затем папку «App»
- В Андроиде 5 и более поздних версиях есть папки с приложениями, в которых расположены АРК- файлы, а в ранних версиях АРК- файлы могут находиться без папок
- Удерживаем файл до появления кнопки «Удалить»
- Нажимаем «ОК»
- Далее возвращаемся обратно и заходим в «data»
- Открываем «app» и подчищаем все следы приложения и там
- Снова идем в «data», заходим в папку «data» и удаляем следы приложения и оттуда
Есть и третий вариант удаления ненужных приложений на Андроиде. Через программу Root Uninstaller. Повторяем процедуру скачивания и начинаем удалять. - После открытия программы даем ей доступ к Root- правам
- В открывшимся окне видим список всех приложений, установленных на телефоне
- Выбираем то, которое подлежит удалению
- Из предложенных вариантов в дополнительном меню выбираем то, которое нас устраивает
- Нам нужно «Удаление» потому выбираем его
- Нажимаем «ОК» для подтверждения
Ваш Андроид почищен от ненужных программ, которые занимают место.
Root App Deleter
Еще есть вариант удаления встроенных или ненужных приложений на Андроиде через программу Root App Deleter. Она загружается из магазина Google Play, и, как и все программы, тоже требует Root-права. Особой сложности в ее использовании нет. Скачиваем, устанавливаем, открываем.
- На экране появляется меню утилиты, мы будем работать с деинсталлятором, поэтому выбираем пункт «Системные приложения»
- Программа предложит нам выбрать один из режимов работы в ней: Новичок — при работе в этом режиме, при удалении программ создается резервное копирование, или, Эксперт- программы удаляются сразу и безвозвратно. Выбираем подходящий для вас вариант
- Появляется список программ для удаления, выбираем самую, на ваш взгляд, ненужную
- Жмем, в зависимости от выбранного режима, «Отключить» или «Удалить».
Готово. Уже меньше ресурсов смартфона задействовано для работы.
Смотри также:
# Android# Windows 7# Windows 8# Windows 10# Windows XP# Безопасность# Железо# Интернет# Как сделать
Как очистить устройство от ненужного системного ПО
Чтобы совершить какое-то действие в системном разделе необходимо получить root — права. А также необходимо знать, что сторонние программы, у которых есть опция удаления системных и ненужных приложений имеют два режима, ручной и автоматический.
Метод 1: Файловые менеджеры с root – доступом
Данный способ обеспечивает только ручное удаление системного ПО, которое находится в папке /system/app. Это такие приложения, как ES Проводник или же Root Explorer. В примере рассмотрим ES Проводник.
- Когда приложение будет открыто, необходимо перейти в его меню. Для этого надо нажать в левом верхнем углу на кнопку с полосками. Найти в открывшемся списке «Root — проводник» и активировать переключатель, который находится рядом с ним.
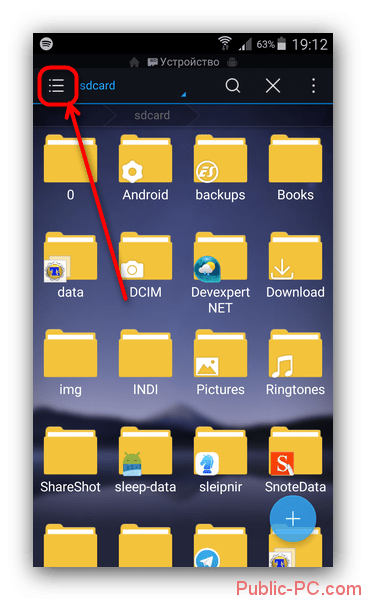
Далее, нужно вернуться к отображению файлов и нажать на надпись, которая располагается правее от кнопки вызова главного меню (скорее всего, это будет надпись «sdcard» или же «Внутренняя память»), и в открывшемся окне выбрать пункт «Устройство» или же «root».
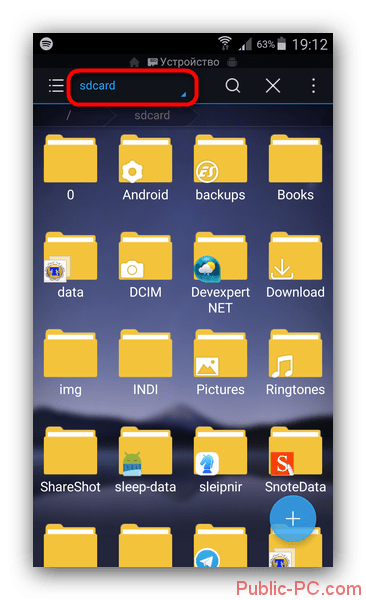
Сразу же перед глазами появится корневой системный каталог, в нём необходимо найти и открыть папку «system», которая, скорее всего, будет располагаться внизу.
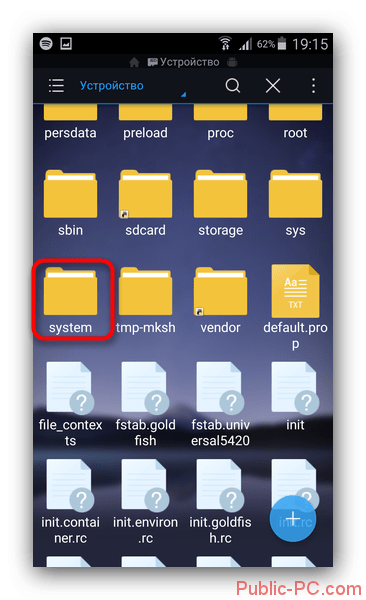
Далее, открыть папку «app».
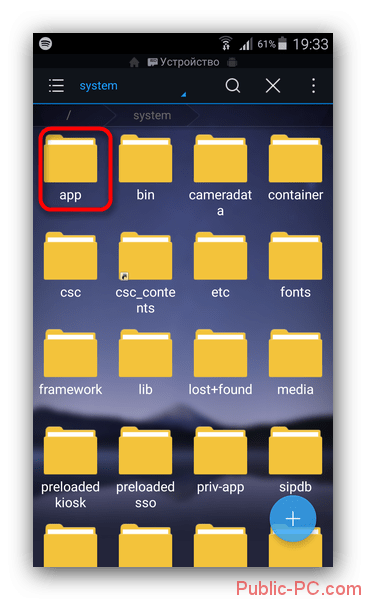
Те пользователи, у которых версия андроид ниже 5.0 увидят список APK-файлов и ODEX-компоненты отдельно друг от друга. У тех, у кого версия 5.0 и выше перед глазами будет список папок, в которых находятся и APK-файлы, и дополнительные ODEX-компоненты.
Для удаления приложений на устройстве с версией Android 4.4 и ниже, требуется найти файлы APK и ODEX. Имена этих файлов одинаковые. И далее необходимо выделить файлы (долгое зажатие) и после нажать на кнопку удаления (она располагается на верхней панели в виде изображения мусорной корзины). И подтвердить удаление нажав на кнопку «Ок».
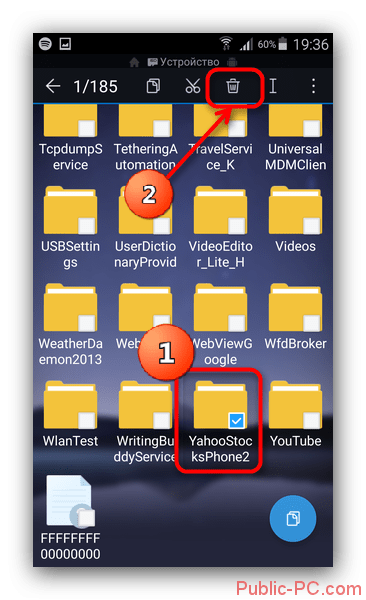
Для того чтобы удалить встроенное приложение на устройстве с версией Android 5.0+, необходимо найти и удалить папку с приложением (т. е. выделить папку и нажать на кнопку с изображением мусорной корзины).
И готово! Ненужное ПО удалено с устройства.
Главный недостаток данного способа — требуется знать полное техническое название приложения, а также не исключена возможность ошибки. Есть множество и других приложений, которые используют root — права, но это уже выбор каждого.
Метод 2: Удаление с помощью программы Titanium Backup
Это довольно-таки известное приложение, с помощью которого делают резервное копирование программ, но также оно позволяет удалять встроенные и ненужные пользователю компоненты. А также функция «backup» позволит пользователю избежать ошибок при удалении нужных системе файлов.
После выхода из программы Titanium Backup, ненужное приложения исчезнет из общего списка. Несмотря на то что данная программа невероятно легка и проста в пользовании, возможности бесплатной версии весьма ограничены, что приведёт к выбору иных способов удаления и отключения системного ПО.
Метод 3: С помощью системных функций
Если пользователь не хочет удалять приложение, то он может просто отключить его с помощью системных настроек. Для этого необходимо:
- На Android-устройстве открыть «Настройки».
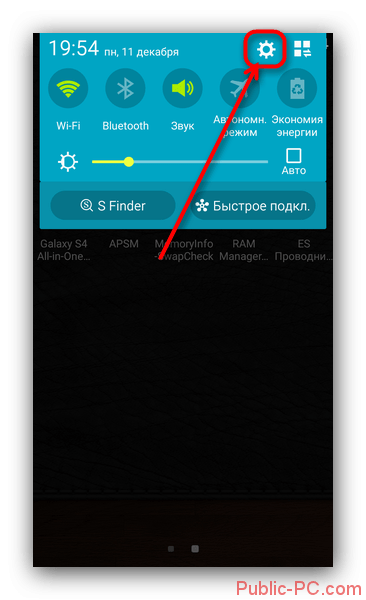
На вкладке «Общие» найти пункт меню «Диспетчер приложений» (или же «Менеджер приложений» или «Приложения»).
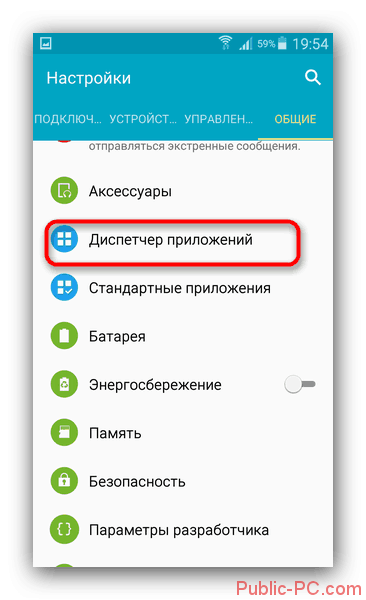
Далее, в открывшемся диспетчере перейти на вкладку «Все» и в списке найти отключаемое приложение. Необходимо нажать на него один раз.
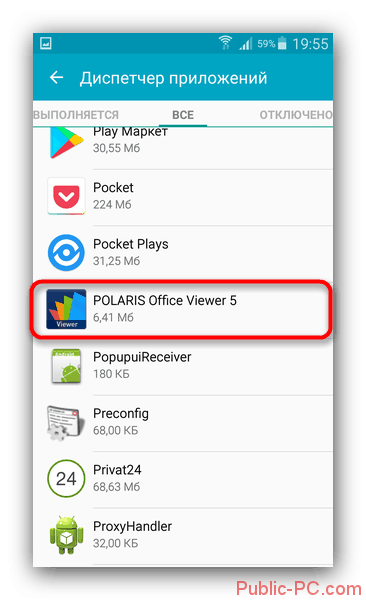
В открывшемся окне нужно нажать сначала «Остановить», а после «Отключить».
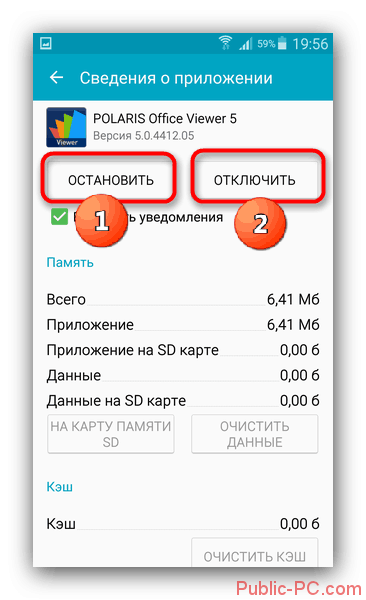
Если же было случайно отключено не то приложение или же пользователь хочет обратно активировать приложение, тогда необходимо в «Диспетчере приложений» перейти на вкладку «Отключено» (есть не во всех версиях прошивки). Там выбрать нужное приложение и включить его нажав на кнопку «Включить».
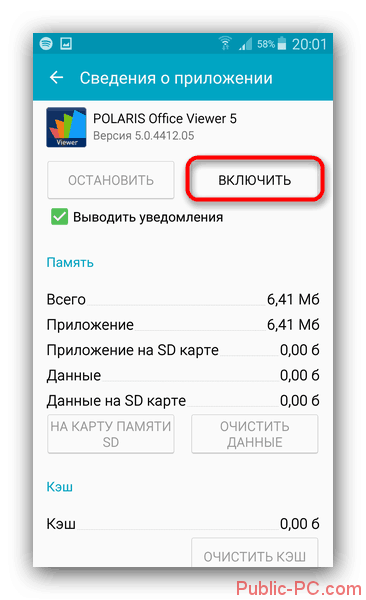
Соответственно данный метод не является полноценным решение проблемы, но он достаточно прост и не требует вмешательства в системные файлы и получением root — прав, тем самым оберегая от ошибок пользователя.
Несмотря на то что задача удаления ненужного встроенного ПО немного сложна, она вполне решаема даже для неопытного пользователя.
Симптомы, свидетельствующие о необходимости удаления приложений
В каких случаях можно говорить, что телефон нуждается в серьёзной чистке? Признаков засорения Android-телефона программами не так уж много, поэтому с диагностикой проблем быть не должно:
- смартфон работает намного медленнее, чем раньше, отклик на действия пользователя запаздывает. Это некритично, но сильно раздражает. Доступ к часто используемым функциям замедляется, пользоваться аппаратом становится некомфортно;
- нехватка памяти – одна из основных причин подтормаживаний телефона. И дело не всегда в дефиците ОЗУ: из-за большого количества установленных приложений многие функции, не всегда нужные, вынуждены работать в фоновом режиме;
- если вы используете пакет с лимитированным мобильным трафиком, слишком быстрое его расходование также может свидетельствовать о неконтролируемом потреблении разными приложениями, и контролировать этот процесс чаще всего невозможно.
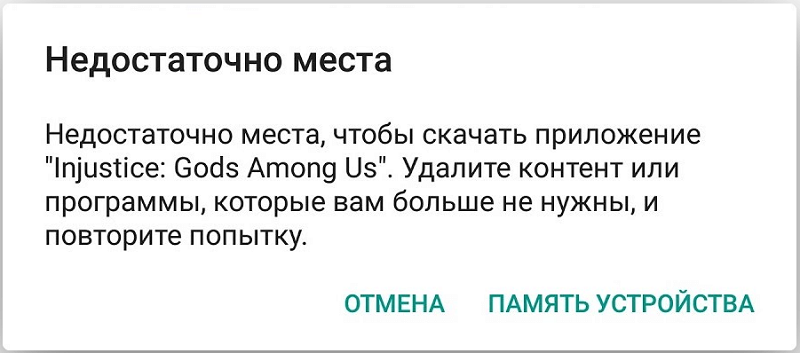
Удаление приложений, о которых вы давно забыли или даже не подозреваете об их существовании, с большой вероятностью избавит вас от вышеописанных проблем. Главное – знать, что и как удалять. Сам процесс удаления по-научному именуется деинсталляцией. Это термин, противоположный инсталляции, предполагающий выполнения тех же действий, но в обратном порядке, то есть удаление приложение и данных со всех мест, которые были задействованы при инсталляции.
Особенности приложения Chrome для Андроид
Chrome является одним из самых удобных, быстрых и безопасных браузеров для мобильных устройств. Разработчики реализовали в нём наиболее востребованные функции, которыми ежедневно пользуются миллионы пользователей по всему миру:
- Упрощённый режим просмотра веб-страниц. Браузер сжимает текст, изображения, видео и сайты без потери качества, что позволяет значительно экономить мобильный трафик и быстрее загружать сайты.
- Быстрый доступ к Google Поиску, моментальное открытие любимых сайтов в новой вкладке. Также в Chrome есть встроенная функция поиска: достаточно просто нажать на слово или словосочетание, чтобы найти его в Google, не покидая исходную веб-страницу.
- Скачивание контента (видео, изображения, веб-страниц) и открытие его в офлайн-режиме. Все загруженные файлы сохраняются на одноименной вкладке Chrome и остаются доступными, даже если у телефона нет доступа к интернету.
- Функция безопасного просмотра сайтов. Если она активирована, то при попытке открыть опасный сайт или скачать подозрительный файл на экране появится соответствующее предупреждение.
- Быстрый поиск информации с помощью голосового управления и функции отображения на экране вариантов запросов и веб-адресов по мере ввода текста в поисковик.
- Встроенный Google Переводчик для перевода целых веб-страниц на русский язык одним нажатием.
- Персональные рекомендации. Chrome запоминает и учитывает интересы пользователя: при открытии новой вкладки на экране отображаются статьи, выбранные на основе истории просмотров.
- Режим Инкогнито, с помощью которого пользователь может просматривать веб-страницы без их сохранения в истории просмотров.
Удаление системных приложений Android
Бесполезные системные приложения можно удалить только с помощью специальных программ, у которых имеется опция удаления bloatware. Таковые приложения условно делятся на две группы: с автоматической деинсталляцией и ручной. К сожалению, в обоих случаях пользователю придется получить root-права.
Далее рассмотрим несколько приложений, которые способны удалить системные приложения.
Вариант 1: Titanium Backup
Вообще данное приложение изначально создавалось для создания резервных копий операционных систем и других приложений. Правда, здесь еще есть функция деинсталляции ненужных системных программ, а возможности встроенного резервного копирования позволят избежать нежелательных последствий.
- Запустите приложение. В главном меню откройте раздел «Резервные копии».
Вам нужно будет настроить приложение на создание бэкапа всех основных системных приложений. Это желательно сделать, чтобы в случае ошибочного удаления вы могли быстро восстановить удаленное приложение. Нажмите по кнопке «Изменить фильтры» в верхней части интерфейса.
В настройках фильтрации, в блоке «Фильтр по типу» требуется установить метку «Сист».
Теперь во вкладке «Резервные копии» будут отображаться исключительно встроенные приложения. В них находите то, которое желаете удалить или отключить. Тапаем по нему один раз.
Будет открыто меню опций выбранного элемента. Здесь воспользуйтесь кнопкой «Удалить». Перед удаление рекомендуется на всякий случай создать резервную копию выбранного приложения. Это делается с помощью кнопки «Сохранить».
Системное приложение также можно заморозить, воспользовавшись соответствующей кнопкой. В этом случае вы не будете получать от него никаких уведомлений, оно не будет обновляться, но все равно останется в системе.
Вариант 2: Воспользоваться файловыми менеджерами с root-правами
Существуют специальные файловые менеджеры для Android с уже разблокированными root-правами. С их помощью легко можно найти и удалить нежелательное приложение. В качестве примера будем использовать распространенный проводник – ES Explorer.
- Откройте главное меню файлового менеджера, тапнув по соответствующей иконке в верхней левой части интерфейса.
- В параметрах поставьте переключатель напротив «Root-проводник» в активное положение.
Вернитесь к отображению файлов. Затем нажмите на надпись правее от кнопки вызова меню – она может называться «sdcard» или «Внутренняя память».
Выберите из перечня хранилищ вариант «Устройство». В некоторых версиях он может носить название «root».
Запустится системный каталог. Здесь перейдите в папку «system». Обычно она расположена в самом конце списка с папками.
Там перейдите в папку «app».
Перед вами отобразится список папок, где расположены все необходимые компоненты для работы приложений: APK-файлы и ODEX-документы.
Выделите папку со встроенным приложением, зажав ее на несколько секунд. В верхней панели с инструментами появятся доступные действия. Тапните по иконке в виде мусорной корзины.
Появится окошко с оповещением об удалении выбранной папки. Жмите «Ок».
Вариант 3: Отключить ненужное приложение
Если вам не нравится, что системное приложение потребляет ресурсы телефона при обновлениях и/или постоянно отправляет вам уведомления, то его можно просто отключить в настройках системы. Для этого не потребуются root-права, а урона системе вы не нанесете никакого. Правда, освободить пространство накопителя у вас тоже вряд ли получится.
- Откройте «Настройки» любым удобным способом.
- Перейдите в «Диспетчер приложений». В зависимости от версии прошивки данный пункт может носить другое название, например, «Менеджер приложений» или просто «Приложения».
Здесь откройте вкладку «Приложения» или «Все» (в зависимости от прошивки).
Найдите там ту программу, которую хотели бы деактивировать. Для удобства есть вариант воспользоваться поисковой строкой.
Нажмите на кнопку «Остановить», а затем на «Отключить». Некоторые системные приложения можно будет удалить, тапнув по соответствующей кнопке, правда, далеко не все.
При необходимости вы сможете быстро выполнить включение ранее деактивированного приложения.
Описанными способами можно удалить или остановить работу различных приложений, которые производитель решил вшить в прошивку устройства. Однако деинсталлировать стандартные приложения Android, например, звонки категорически не рекомендуется.
Как удалить стандартные приложения на Андроид штатными средствами
Предустановленный софт можно как удалить при помощи Root-прав, так и просто отключить его. Второй вариант намного проще, поскольку не нужно получать права суперпользователя. Однако в таком случае система позволит выключить не все приложения. Да и удалить их из Андроид полностью не удастся.
Отключение программ без Root
Процесс отключения не отличается сложностью и выглядит следующим образом:
- Следует открыть строку с уведомлением на рабочем столе и открыть настройки (значок шестеренки). Как вариант, перейти в них можно через главное меню.
- В настройках устройства следует перейти в раздел «Приложения».
- Откроется окно с активными программами, которые можно выключить (например, «Калькулятор»).
- Если выбранное приложение можно отключить, будет доступна соответствующая кнопка. Достаточно ее нажать.
- Откроется окно с предупреждением, что другое ПО после отключения может не работать.
Что можно отключить или удалить?
Некоторые системные службы на Андроиде просто висят в фоне и никак не используются пользователем. Давайте же разберемся, какие приложения можно удалить или отключить на смартфоне без последствий.
Первым делом стоит понимать, что есть несколько видов предустановленного софта, а именно:
- Системные. Они регулярно используются системой для комфортного взаимодействия с владельцем. Их нельзя ни удалить, ни отключить, да и ненужно это.
- Сервисы от Google. Эти сервисы тоже предустановленны и идут абсолютно с каждым смартфоном на операционной системе Android. Их можно совершенно без проблем отключить, если вы не пользуетесь ими всеми либо одним из них, благо они независимы между собой.
- От производителя. Такие приложения устанавливает сам производитель и их, зачастую, можно удалить и отключить, но в некоторых случаях это приводит к неработоспособности некоторых узлов системы. С ними нужно быть аккуратным, поэтому мы подготовили список всех утилит, которые можно отключить. Следуя этому списку, внимательно проанализируйте свой архив и вычистите его от мусора.
Отключаем ненужные системные службы. Вот список всех системных служб с подробным описанием:
| Название | Описание |
|---|---|
| Заставки | Эта служба добавляет в систему новые живые обои. Если вы не используете стандартные живые обои – отключайте. |
| Мастер настройки | Приложение для помощи в настройке смартфона при первом включении. |
| Распознание лиц | Новый способ разблокировать смартфон. Не пользуетесь – отключите. |
| Синтезатор речи | Приложения для распознания вашей речи. Если вы не используете голосовой поиск, голосовое управление и не запускаете Google Ассистента – отключайте. |
| Служба печати | Создана для печати через смартфон. |
| Google One Time Init | Приложение для первичной настройки смартфона, отключить можно всем. |
| Google Services Framework | Отключите, если вы не пользуетесь сервисами Google, в частности Плей Маркетом и Гугл Играми. Это приложение сильно потребляет ресурсы смартфона, так что без необходимости лучше его отключить. Но если вы пользуетесь Маркетом, то строго запрещено удалять данное приложение! |
| Print Service Recommendation Service | Принт. |
| TalkBack | Программа для помощи людям с ограниченными возможностями. |
| Chrome | Это браузер. Можете отключить его без каких-либо последствий. |
| Если не пользуетесь почтой либо пользуетесь другой. | |
| FM-радио | Если не слушаете радио. |
| MusicFX | Эквалайзер для вашей музыки. Если не пользуетесь стандартным эквалайзером – отключайте. |
| Брелок | Украшательства для системы. |
| Диск | Облачное хранение файлов в Google Диске. |
| Живые обои Android | Если не пользуетесь живыми обоями – отключайте. Можете в любой момент включить и начать ими пользоваться. |
| AccuWeatherDaemonService.apk и AccuweatherDaemon.apk | Эти приложения можно удалить для экономии оперативной памяти. Они нужны для обновления информации на виджете погоды. |
| DigitalClock.apk, AccuweatherWidget.apk, AccuweatherWidget_Main.apk, AnalogClock.apk, AnalogClockSimple.apk и DeskClock.apk | Виджеты погоды. Не пользуетесь виджетами – удаляйте. |
| audioTuning.apk | Уменьшает громкость звука при прослушивании музыки. |
| Сервисы от Google, такие как: Книги, Игры, Погода, Новости, Пресса, Фильмы, Музыка, Фото, Google, Gmail, Duo, Карты и тому подобное | Это все сервисы от Google. Можете отключить те, которыми не пользуетесь. |
| Gboard | Клавиатура от Google. Удалите если используете другую. |