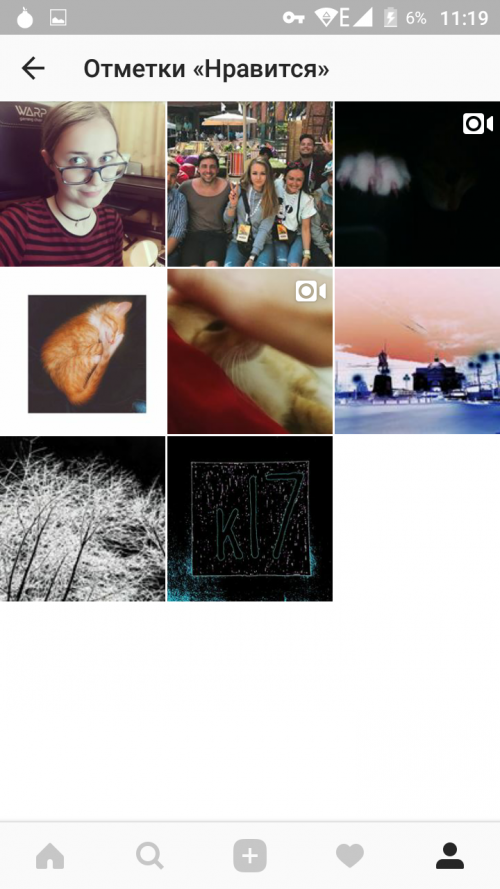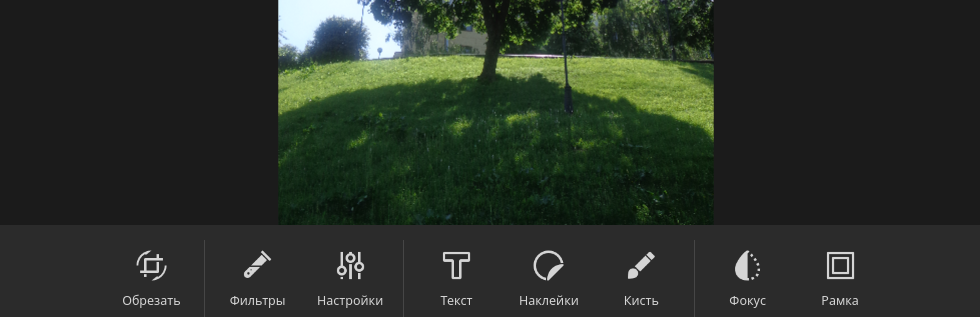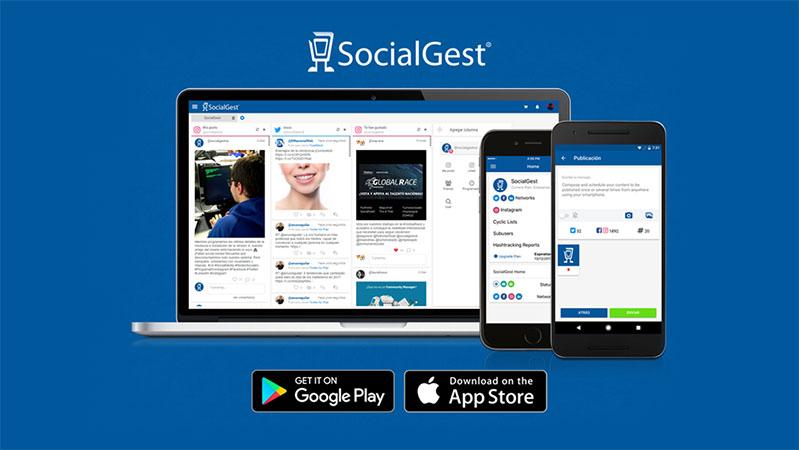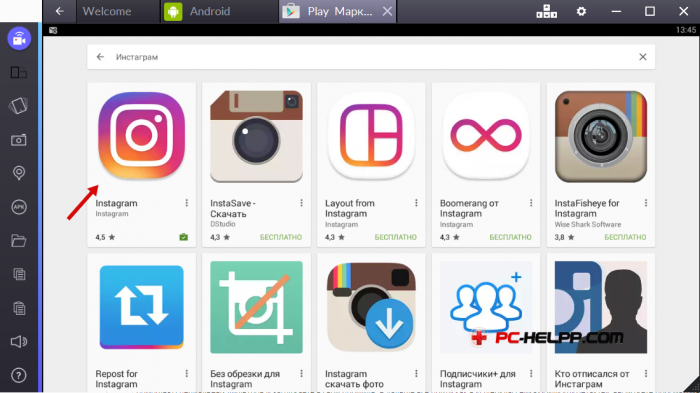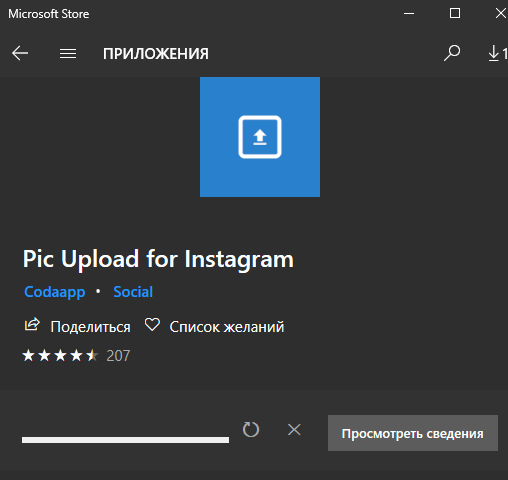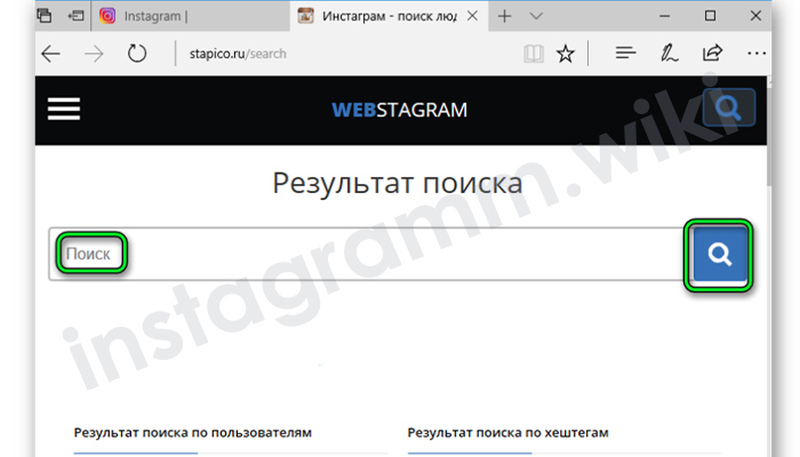Как удалить все публикации и сообщения в instagram
Содержание:
- Android эмулятор
- Как вытащить из Архива
- Полезные рекомендации
- Как удалить публикацию в Инстаграм после продвижения?
- Простой способ добавить пост в Инстаграм с ПК (через браузер)
- Как удалить комментарий в Инстаграме на Айфоне на своей странице
- Массовое удаление постов
- Как удалять свои сообщения?
- Если необходимо восстановить переписку в инстаграме, что делать
- Через Bluestacks
- Через браузер
- Как разместить пост в Инстаграме с компьютера: способы для любой ОС
- Вариант 2: Веб-сайт
- Как создаются и удаляются черновики?
- Трудности и проблемы при архивации и разархивации
- Избавляемся от ненужных комментариев
- Предупреждение
- Как запланировать пост в Инстаграме с компьютера
- С помощью приложений
- Подводя итоги
Android эмулятор
Существует и еще один способ, который немного сложнее, нежели предыдущие два, однако, он отличается важными достоинствами:
- вы получите полноценное мобильное приложение Instagram прямо на свой ПК;
- точно таким же путем можно будет установить любую другую игру или программу от Андроид;
- поддерживается публикация видео.
Итак, не откладывая, давайте перейдем к рассмотрению самого способа:
- Первое, что нам нужно сделать, это скачать эмулятор. Таких программ существует множество, но в нашем случае был выбран BlueStacks. Загрузить его можно с официального сайта, а когда это будет сделано, установите программу.
- Авторизуйтесь при помощи электронной почты и пароля от Gmail-аккаунта. Примите условия лицензионного соглашения.
- Запустите Google Play Store по иконке на домашнем экране.
- В поисковой строке пропишите запрос «Инстаграм» и нажмите Enter.
- Выберите нужный результат из выдачи.
- Запустите установку по нажатию на зеленую кнопку и дождитесь завершения скачивания программы.
- Запустите Инстаграм и авторизуйтесь при помощи своего аккаунта.
- Дальше удалите любую публикацию точно так же, как вы сделали бы это на смартфоне.

Теперь на вашем компьютере есть полноценный Android Play Market, и вы можете устанавливать любой софт от мобильной операционной системы прямо на Windows ПК.
Как вытащить из Архива
Есть два способа, как вернуть публикации из Архива: восстановить через стандартную функцию или получить rar-папку на компьютер. В последнем случае, пользователь получит не только скрытые снимки и видео, но и информацию о своих действиях в учетной записи, описание в текстовом формате, сведения о комментариях. Полученные медиафайлы можно заново опубликовать в социальной сети, но без описания, отметок и прочего.
Чтобы вытащить фото из Архива:
- Нажать по иконке с часами – выбрать раздел: Истории или Публикации.
- Выбрать снимок – перейти к посту.
- Нажать три точки сверху – Показать в профиле.
Теперь запись появится в разделе «Публикации», также будут восстановлены ранее оставленные комментарии и отметки «Мне нравится».
Для Stories предложены другие функции: поделиться записью заново, добавить в публикацию Ленты. Временные записи добавляют в Актуальное, продвигают и удаляют, если в них нет необходимости.
На телефоне
Чтобы посмотреть Архив Сторис в Инстаграме, нужно перейти в раздел «Истории». Файлы расположены по датам: от первых к недавно опубликованным. Те, которые уже были добавлены в Актуальное, отмечены синей галочкой.
Инструкция, как разархивировать фото через телефон:
- Выбрать фотографию в разделе – снизу функция «Поделиться».
- Опубликовать запись заново.
Снимок или видео можно сохранить на смартфон: нажать три точки снизу – Сохранить фотографию/видео. Убрать фото из Архива Инстаграма также просто: в выпадающем дополнительном меню указать «Удалить». Восстановить такой файл будет невозможно, даже через папку RAR на компьютер.
Запись можно переопубликовать, используя: Добавить в Ленту. Появится редактирование, добавление описания и геолокации. Запись останется в разделе «Историй», откуда её можно заново опубликовать и в Stories.
Сохраненные фотографии также добавляют в «Актуальное»: перейти в уже созданное – Редактировать – выбрать фотографии. Или «Создать новые закрепленные Истории» – добавить из уже существующих фото.
С компьютера
Раздел доступен только с мобильной версии, поэтому чтобы посмотреть Архив в Инстаграме с компьютера нужно либо скачать эмулятор, либо воспользоваться скачиванием данных.
Последний вариант предназначен для получения всех данных относительно учетной записи. Фотографии, Истории и информация будут переданы владельцу страницы на прикрепленный адрес электронной почты.
- Зайти в профиль Инстаграм с компьютерной версии.
- Нажать «Редактировать профиль» – Скачивание данных.
- Указать свой адрес электронной почты – дождаться ответа на запрос.
С эмулятора операционной системы Android можно использовать все те же функции, что и на смартфоне.
Инструкция, как восстановить фото в Историю и Ленту с эмулятора:
- Скачать и установить Memu или Bluestacks.
- Авторизоваться в Google Account – установить Instagram.
- В социальной сети ввести данные от своего аккаунта – перейти в профиль.
- Выбрать, как в мобильной версии «Архив».
Дальнейшие действия такие же, как и на телефоне. Недостаток эмуляторов лишь в том, что добавлять новые фотографии или делать Stories без подключения к камере нельзя.
Полезные рекомендации
Я веду блог в Instagram, поэтому пользуюсь этим сервисом каждый день. Я хотела бы дать вам несколько советов, которые сделают работу и отдых в приложении удобнее.
Постарайтесь не сохранять слишком много: чем больше закладок, тем больше места занимает программа.
Сортируйте материалы: создавайте подборки по темам, так будет легче найти сведения.
Материалы из IGTV тоже можно отложить с помощью специальной кнопки.
Ценную информацию лучше сохранять в телефоне или на компьютере, чтобы не потерять. Для этого можно делать скриншоты и запись экрана или пользоваться специальными приложениями – QuickSave, Instdown и Repost.
С помощью статистики вы можете посмотреть, сколько человек сохранили ваше фото (но нельзя узнать, кто они). Эта функция доступна в бизнес-версии (она бесплатная).
Как удалить публикацию в Инстаграм после продвижения?
Нередко перед пользователем возникает необходимость быстро убрать фото поста или информацию после уже проведенного продвижения. Удалять публикации часто требуется по следующим причинам:
- Ошибочно проведенная публикация. В сеть был выложен не та информация, которой ранее планировалось поделиться с пользователями;
- Владелец страницы опубликовал специальный анонс, но актуальность уже прошла, и он просто больше не нужен;
- Ранее анонсированное мероприятие было полностью отменено, публикация удаляется во избежание введение пользователей в ложное информирование;
- Была создана специальная тематическая беседа или опрос подписчиков, но она просто больше не нужна.
При возникновении подобных факторов стоит сразу удалить ненужную информацию, решить, как удалить пост в инстаграме который продвигался. При необходимости убрать большое количество черновиков из раздела, потребуется зайти в одноименный раздел и активировать кнопку Управление. Говоря иными словами, вопрос, можно ли вернуть удаленное, дается отрицательный.
После нажатия на нее нужно активировать раздел Изменить. На фото появится специальный пустая окружность и знак Готово. После ее активации появится небольшое меню, где потребуется нажать Сбросить.
Подобная схема действий после продвижения должна быть проведена при полном удалении черновика с персонального компьютера при использовании эмулятора. С его помощью можно делать ролики или фото, нажать на стрелку, что находится рядом с Галереей.
Потом вниманию будет представлена специальная строка со словом Другие. Если нажать на нее, пользователь может выбрать какой угодно мультимедийный контент из компьютерного каталога. Эмулятор открывает перед пользователем множество возможностей, полностью аналогичных использованию социальной сети на смартфоне.
Простой способ добавить пост в Инстаграм с ПК (через браузер)
Самый быстрый способ – использовать браузер. Вам не придется скачивать специальные программы, чтобы добавлять посты в Instagram через компьютер. Использовать можно любой из браузеров: Яндекс, Google Chrome, Opera, Safari.
Реализовать простой способ опубликовать пост в Инстаграм с компьютера можно через браузер Mozilla Firefox, следуя инструкции:
- Зайдите на сайт instagram.com и авторизуйтесь под своим логином.
- Нажмите команду горячих клавиш «CTRL + SHIFT + I» или щелкните в любом месте правой кнопкой мыши и выберите из списка вариант «Исследовать элемент» в Mozilla Firefox, «Просмотреть код» в Google Chrome и т.п. в других браузерах, в которых используются другие команды, ориентируйтесь на иллюстрации.
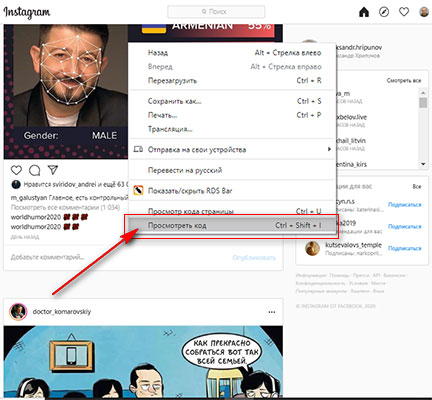 После перехода по этой или похожей ссылке (либо после нажатия горячих клавиш Ctrl + Shift + I) вы увидите:
После перехода по этой или похожей ссылке (либо после нажатия горячих клавиш Ctrl + Shift + I) вы увидите:
- На верхней панели инструментов найдите кнопку, которая поможет разместить окно разработчика справа или слева. Также вы можете перетащить это окно, чтобы вам было удобно работать.
- Теперь нужно нажать еще на одну кнопку , чтобы сайт начал отображаться также, как на смартфоне или планшете.
В зависимости от настроек, открывающаяся панель может оказаться не справа, а снизу, но мобильный значок всё равно будет.
Внимание, это важно! Чтобы у вас отображалась именно мобильная версия сайта, а не уменьшенная, перезагрузите страницу после действия №4 (нажатия кнопки, как выше на рисунке). Только тогда появится кнопка «+» для добавления материала в новый пост
- Отображение можно настроить для любого устройства. Посмотрите на строку состояния. Сейчас там стоит «Устройство не выбрано», разверните список, чтобы остановиться на наиболее подходящем варианте.
- Прокрутите изображение, чтобы найти заветную кнопку «+». Теперь вам останется только выбрать фотографию или видео в памяти своего устройства.
Этот вариант, как выложить пост в Инстаграм с компьютера, сложен только тем, что каждый пользователь работает с сайтами через разные браузеры – принципы управления функций в них незначительно, но отличаются.
Достоинством этого способа, как сделать пост в Инстаграм с компьютера, является то, что вам не придется скачивать дополнительные программы. Спам-фильтры социальной сети не срабатывают, так как считают, что вы выкладываете посты с мобильного устройства.
Как использовать полезнейший Direct в Instagram на все 100%, вы можете узнать здесь.
Как удалить комментарий в Инстаграме на Айфоне на своей странице
Часто бывает такое, что пользователь оставил гневный комментарий или же на его страничке оставили те слова, которые ему хотелось бы удалить в дальнейшем. К сожалению, Инстаграм придерживается той политики, что пользователь не сможет отредактировать коммент, но от с легкостью может удалить его, а после – заменить на другой. Такая функция в социальной сети доступна как и для владельцев Айфонов, так и для обладателей Андроид. Более подробно о том, как удалить комментарий в инстаграме, пользователь может посмотреть в этом видео
Для того, чтобы удалять собственные комментарии и записки других пользователь, для начала необходимо скачать сам инстаграм через официальный магазин на Айфоне – AppStore. Без его скачивания будет проблематично управлять сетью, так как придется заходить через браузер. Чтобы это избежать, скачивается программа, пользователь заходит на свою страничку и приступает к удалению.
Убрать свой комментарий
Авторизовавшись, пользователю необходимо открыть тот комментарий, который ему хотелось бы удалить. Сделать это можно при помощи кнопки «Посмотреть все комментарии», которая располагается сразу после поста.
Зажимаем собственный комментарий, который хотелось бы удалить. Стоит отметить, что пользователь не может удалить чужой комментарий. Только собственный. Сделать это можно под чужим постом, под которым пользователь решил оставить комментарий.
Далее необходимо посмотреть в правый верхний угол, в котором и располагается необходимая кнопка удаления – корзинка. Тапаем на неё, после чего пользователь сразу попрощается с тем сообщением, который он оставлял.
Это достаточно просто осуществить, но пользователь должен понимать, что владелец аккаунта в любом из случаев увидит то, что ранее был оставлен комментарий. Он, возможно, не заметит, что другой человек его удалил, но все же сам факт останется заметным.
Убрать чужой комментарий
Убрать чужой комментарий пользователь может только со своей странички, в собственном аккаунте. К сожалению, нельзя удалить чужие аккаунты под другими постами. Это в целом звучит нелогично. Пользователь может только подать жалобу на другого человека под постом, но в целом, чтобы удалить комментарий под чужим постом – такое невозможно.
Но обладатель телефона на системе iOS или же Андроид в целом может воспользоваться тем, чтобы удалить чужую заметку под собственным постом. Это необходимо, например, если границы пользователя были нарушены, а также комментарий его задел. В таком случае целесообразно и даже необходимо удалять чужие записи.
Чтобы сделать это, также необходимо авторизоваться и открыть свой профиль. После этого пользователю необходимо открыть тот пост, комментарий под которым ему хотелось бы уничтожить. Чтобы посмотреть его, стоит также кликнуть на кнопку «Посмотреть все комментарии».
После этого можно посмотреть на тот коммент, который подлежит удалению и зажать его. На некоторых версиях Айфона пользователю необходимо зажимать запись, чтобы удалить её. Появится необходимая корзинка, на которую нужно тапнуть и запись пропадет.
Но существуют и другие версии устройства, на которых просто невозможно удалить комментарий. В этом случае пользователь действительно может только выбрать причину жалобы. Чтобы кинуть так называемый «страйк», стоит провести свайпом по записи другого пользователя. Появится бокс – окно, в котором можно выбрать либо действие возврата, либо отправку жалобы. Кликаем на второй вариант, который напоминает восклицательный знак в кружочке. Выбираем причину жалобы.
Пользователь также может и оспорить полученный страйк, в результате чего запись может вернуться на свое место. В этом споре может одержать победу только поистине обоснованная причина уничтожения записи.
Массовое удаление постов
Разработчики «Инстаграма» не предусмотрели встроенной функции по уничтожению всех данных аккаунта. По этой причине потребуется использовать специально адаптированные программы, например, Cleaner for Instagram. С компьютера контент из Instagram удалить сложнее, нежели чем со смартфона.
На ПК все материалы из аккаунта можно удалить только при помощи сторонних сервисов и модулей. Через браузер доступна лишь поочерёдная ликвидация постов. После установки через эмулятор приложения Cleaner for Instagram пользователю будет доступна функция Select All, то есть удалить всё.
В таком случае сохранённые сведения попадают в «Архив» аккаунта и могут быть использованы его владельцем в будущем.
Как удалять свои сообщения?
Все еще не знаете, как удалить переписку в Инстаграме Директ в чужих аккаунтах и на своей странице? В выборочной очистке нет ничего сложного. Если по шагам, то это выглядит так:
- Кликните на уже знакомый самолетик.
- Выбирайте собеседника и переписку.
- Найдите сообщение для удаления.
- Коснитесь его, вызывая меню.
- Кликните по «Отмене отправки».
Сообщение исчезнет из диалога. Это не значит, что его не успели прочитать, но в том, что больше не прочитают можно быть уверенными.
Можно ли таким же образом удалять присылаемые медиафайлы? Нет. Впрочем, способ все таки есть
Пожалуйтесь на файлы, обратите на них внимание администрации. Не исключено, что они будут на вашей стороне
Если необходимо восстановить переписку в инстаграме, что делать
Информация из instagram direct сохраняется на устройстве, а также серверах социальной сети, то, что удаляется с помощью функции отмены отправки — нигде не сохраняется. В интерфейсе приложения не предусмотрено автоматического восстановления данных, поэтому, если вы что-то удалите, то очень высок риск, что вернуть это назад не удастся.
Для того, чтобы не потерять нужные данные безвозвратно, рекомендуем следующее:
Делать скриншоты или сохранять отдельно важное;
Если удалили данные только у себя, то можно попросить собеседника сделать и выслать копию из его аккаунта;
Можете попробовать восстановление с помощью специальных приложений (например, программа FoneLab, для владельцев iphone, однако гарантий восстановления нет);
Можно обеспокоиться заблаговременно и установить приложения, которые делают резервные копии и могут способствовать восстановлению части данных при форс-мажоре.
Через Bluestacks
Эта программа — один из лучших эмуляторов Андроид для Виндовс. Через него можно установить мобильный клиент инстаграмм на ПК и совершать публикации. Чтобы это сделать, следуйте инструкции:
- Скачайте и установите Bluestacks на компьютер.Пошаговая инструкция kompmix.ru/bluestacks/kak_skachat_i_ustanovit_BlueStacks_instrukciya.html
- Как зарегистрировать Инстаграм через Bluestacks инструкция тут
- Нажмите «Открыть» в Bluestacks.
- Кликните на «Войти».
- Авторизуйтесь в инстаграме.
- Кликните по кнопке загрузки публикаций.
- Нажмите на значок «+».
- Выберите «Галерея».
- Сверху переключитесь на «Другие».
- Тапните на «Выбрать из Windows».
- Выберите изображение на компьютере.
Через браузер
Выше написано, что через браузер нельзя удалять публикации. Это утверждение верно, но только частично. Дело в том, что обычным способом это и правда невозможно, однако есть хитрость, которая позволяет «обмануть систему». Это работает следующим образом: вы меняете настройки браузера так, что сайт начинает «думать», что вы работаете с телефона. В этом случае все мобильные функции приложения становятся доступными.
Шаг 1. Зайдите на сайт Instagram.com через Google Chrome. В принципе можно использовать и другие браузеры, но в этом случае шаги могут немого отличаться.
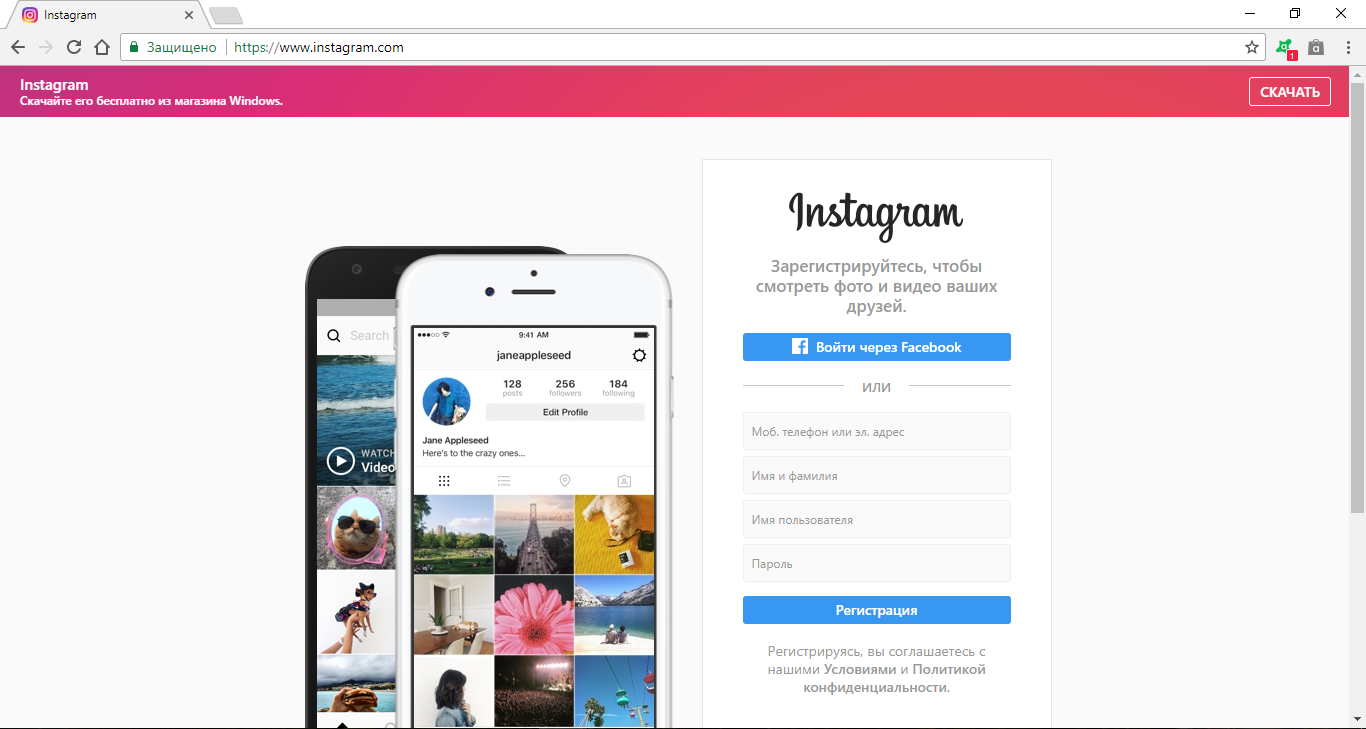 Заходим на сайт Instagram.com через Google Chrome
Заходим на сайт Instagram.com через Google Chrome
Шаг 3. Перейдите в свой профиль. Вы должны увидеть нечто похожее на то, что вы видите на скриншоте ниже.
 Переходим в свой профиль
Переходим в свой профиль
Шаг 4. Перейдите в настройки браузера. В разделе «Дополнительные инструменты» выберите «Инструменты разработчика».
 Переходим в «Инструменты разработчика»
Переходим в «Инструменты разработчика»
Шаг 5. Теперь на экране должно появиться окно с кодом. Ничего страшного, если вы ничего в нем не понимаете. Эти знания вам не понадобятся
Обратите внимание на кнопку, выделенную на скриншоте. Она настраивает отображение страницы
Нажмите на нее и перезагрузите страницу, чтобы переключиться в мобильную версию.
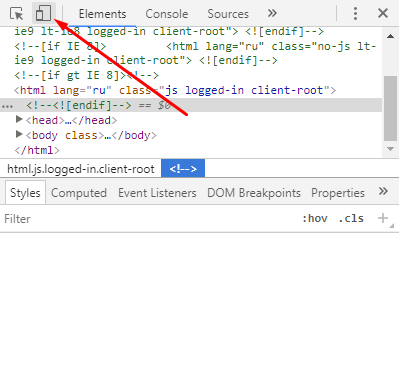 Окно с кодом и нужной кнопкой
Окно с кодом и нужной кнопкой
Шаг 6. Переключив сайт на мобильную версию, вы должны увидеть на экране все кнопки, доступные только в мобильной версии. Теперь вы можете делать все, что вам угодно: комментировать, подписываться и отписываться, добавлять и удалять публикации и истории.
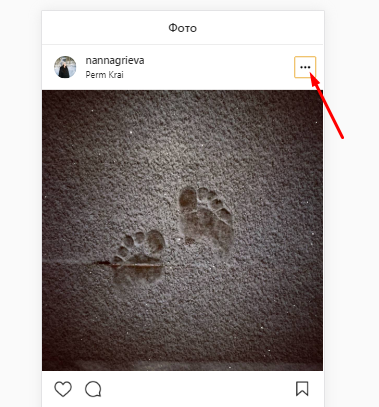 Сайт переключился на мобильную версию
Сайт переключился на мобильную версию
Шаг 7. Выберите ненужную публикацию и удалите ее привычным способом, нажмите на три точки в правом верхнем углу, прямо над фотографией или видео, и в появившемся меню выберите «Удалить».
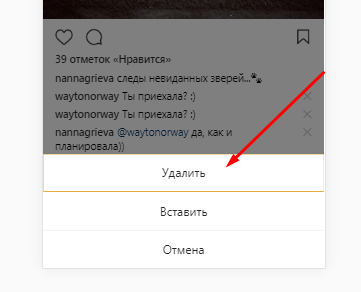 Выбираем ненужную публикацию и удаляем ее
Выбираем ненужную публикацию и удаляем ее
Этот способ удаления публикации из Instagram может показаться слишком длинным и утомительным. Однако на самом деле это не так сложно, более того, вам не придется ничего скачивать или же доверять свой аккаунт сторонним программам или сайтам. Это самый безопасный способ. Как только вы научитесь пользоваться им, он станет вашим настоящим фаворитом в подобных ситуациях.
Как разместить пост в Инстаграме с компьютера: способы для любой ОС
Как добавить пост с компьютера, если вы используете Google Chrome:
- Авторизируйтесь на сайте Instagram.com.
- Нажмите клавиши Ctrl+Shift+I — эта комбинация открывает консоль разработчика. Второй способ ее открыть: кликнуть в любом месте страницы правой кнопкой мыши и выбрать действие «Просмотр кода элемента».
- Кликните на иконку с изображением мобильного устройства и выберите удобное для просмотра ленты разрешение и масштаб.
- Вы включили эмуляцию смартфона. Кликните на стандартную кнопку «Добавить фото» в открытом окне Инстаграма.
- Выберите фото из файлов, хранящихся в памяти ПК, и опубликуйте.
Как добавить пост с компьютера, если вы используете Яндекс.Браузер
- Нажмите F12 – это переход в режим web-разработчика. Второй способ открыть это окно: Меню – Дополнительные инструменты – Инструменты разработчика.
- Зайдите на сайт Instagram.com и авторизируйтесь.
- Кликните на иконку смартфона в панели разработчика.
- Теперь, когда сайт адаптировался под экран мобильного устройства, обновите страницу.
- Добавьте фото с помощью стандартной кнопки «+».
Как сделать публикацию с помощью сервиса отложенного постинга
Таких сервисов огромное множество. Их несомненное преимущество перед другими, описанными мной, способами постинга с ПК, так как вы можете синхронно размещать посты в инстаграм через компьютер в Фейсбуке, Вконтакте, Одноклассниках и Инстаграме. Это значительно экономит время и силы.
Aero
Я пользуюсь Aero – https://smmaero.ru.
Программа платная, но есть тестовый период – 7 дней. Один из самых бюджетных и полноформатных сервисов. Если вы ведете не один аккаунт, а несколько проектов, то Aero – лучший для вас вариант.
Вы можете настроить время и формат публикации для каждой социальной сети индивидуально и у вас не возникнет проблем с тем, как отредактировать пост в Инстаграм с компьютера.К тому же, вы можете разместить публикацию во все аккаунты сразу.
Помимо удобства постинга, система Aero предлагает полную статистику по каждому профилю: охват, вовлеченность и т.д.
Другие популярные сервисы, позволяющие постить в Инстаграм с компьютера отложенные публикации:
https://Napotom.comhttps://smmplanner.com/https://iklife.ru/
Как сделать публикацию с помощью Gramblr
Как создать и выложить пост в Инстаграм с компьютера не прибегая к скачиванию программ, вы теперь знаете.
Но существует и третий способ – программа Gramblr.
Ее интерфейс продуман и крайне прост, поэтому вряд ли у вас возникнут вопросы, как написать или удалить пост в Инстаграме с компьютера.
Вот краткое руководство по работе с программой:
- Скачайте бесплатную программу Gramblr на сайте https://gramblr.ru.uptodown.com/windows.
- Выберите версию для своей системы – Windows или MacOs.
- Загрузите программу на компьютер и пройдите стандартную установку.
- Откройте программу.
Вы увидите вот такое окно:
- Введите логин и пароль аккаунта Инстаграм.
- Загрузите фотографию с компьютера. Для изображений в программе есть ограничения: размер 650×650 пикселей и вес не более 500 Кб.
Нажмите кнопку «Upload». В появившемся окне введите описание фото и теги.
Нажмите «Save Caption», чтобы опубликовать фото в профиле.
Три этих способа позволят вам добавить фото в Инстаграм с компьютера. Это очень поможет экономить время, если вы ведете несколько личных аккаунтов или профили клиентов. На мой взгляд, самый удобный вариант – сервис автопостинга.
Да, почти все подобные сервисы платные, но они помогают оптимизировать работу специалиста, поэтому стоят запрашиваемых сумм. Возможно, вам будет удобнее использовать режим web-разработчика. В любом случае, для публикаций в Инстаграме с компьютера больше не нужно знать тайные заклинания и танцевать ритуальные танцы в полнолуние у костра с бубном.
Вариант 2: Веб-сайт
Несмотря на ограниченную функциональность веб-сайта Instagram по сравнению с официальным приложением, через браузер все же можно выполнить удаление различных публикаций благодаря режиму эмуляции. В данном случае процедура имеет минимум отличий и сводится, по сути, к нескольким дополнительным шагам.
Фото и видео
- Любым удобным способом перейдите на страницу профиля и кликните правой кнопкой мыши. Из представленного списка необходимо выбрать «Исследовать элемент» или другую похожую опцию.

При появлении консоли разработчика, кликните ЛКМ по отмеченной на скриншоте кнопке, чтобы включить режим эмуляции мобильного браузера. Для обновления интерфейса также нужно щелкнуть правой кнопкой мыши в любом месте страницы и воспользоваться функцией «Перезагрузить», не закрывая при этом окно с кодом страницы.

Откройте нужную публикацию и кликните по кнопке с тремя точками на верхней панели.
Во всплывающем окне нажмите «Удалить» и подтвердите процедуру с помощью соответствующей кнопки. После этого публикация исчезнет со страницы и ленты.

Истории
- С помощью компьютера можно удалять не только обычные публикации, содержащие фото и видео, но и сторис. В данном случае не требуется включение эмуляции, и потому, находясь на главной странице, откройте удаляемую историю, щелкнув по фотографии профиля.
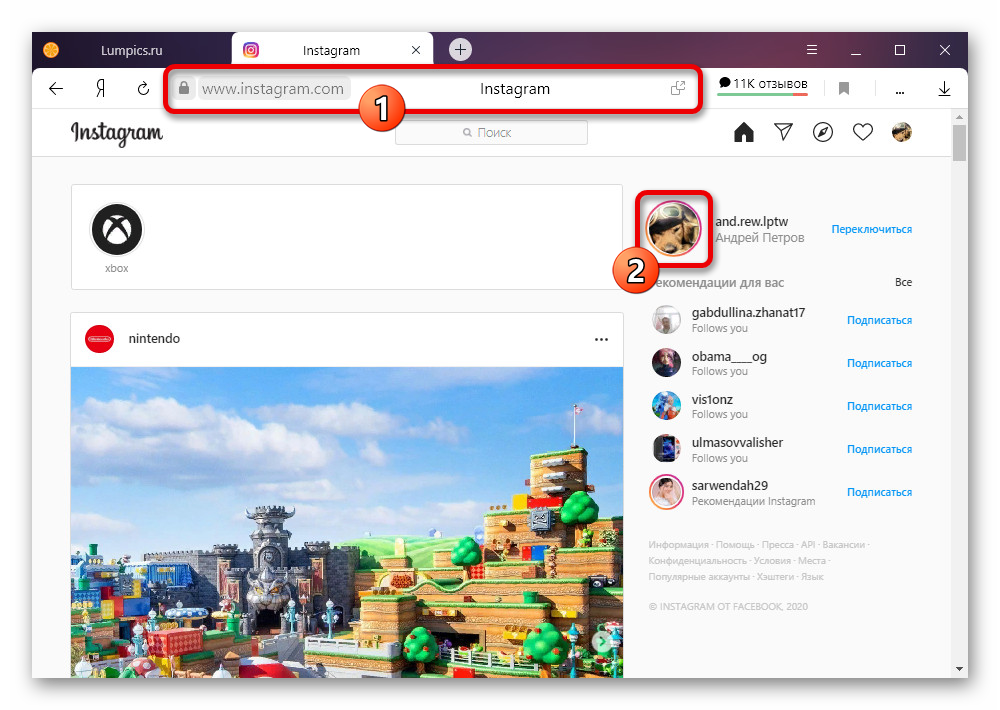
Кликните по кнопке «…» в правом верхнем углу над содержимым, чтобы развернуть главное меню, и во всплывающей окне воспользуйтесь опцией «Удалить».

Для завершения подтвердите выполнение задачи через соответствующий блок. Обратите внимание, что сторис, равно как и обычные публикации, нельзя будет восстановить.

В случае с историями также можно просто выждать 24 часа с момента публикации, по истечении которых контент исчезнет автоматически. При этом материал все же будет сохранен в архиве и может быть использован в будущем.
Опишите, что у вас не получилось.
Наши специалисты постараются ответить максимально быстро.
Как создаются и удаляются черновики?
Когда пользователь готовит пост и публикацию, он может создавать черновики, также при необходимости, а точнее, когда она в них отпадает, подлежащие удалению. Первоначально поясним, как создать черновик, чтобы было понятно, где его искать при необходимости стереть из памяти. Надо действовать по следующей схеме:
- нажмите на значок в виде перекрестия внизу по центру;
- выберите фото или видео, предназначенное для публикации;
- нажмите кнопку «Далее»;
- примените фильтры, отметьте людей, укажите место и добавьте теги;
- нажмите на такой значок: «←».
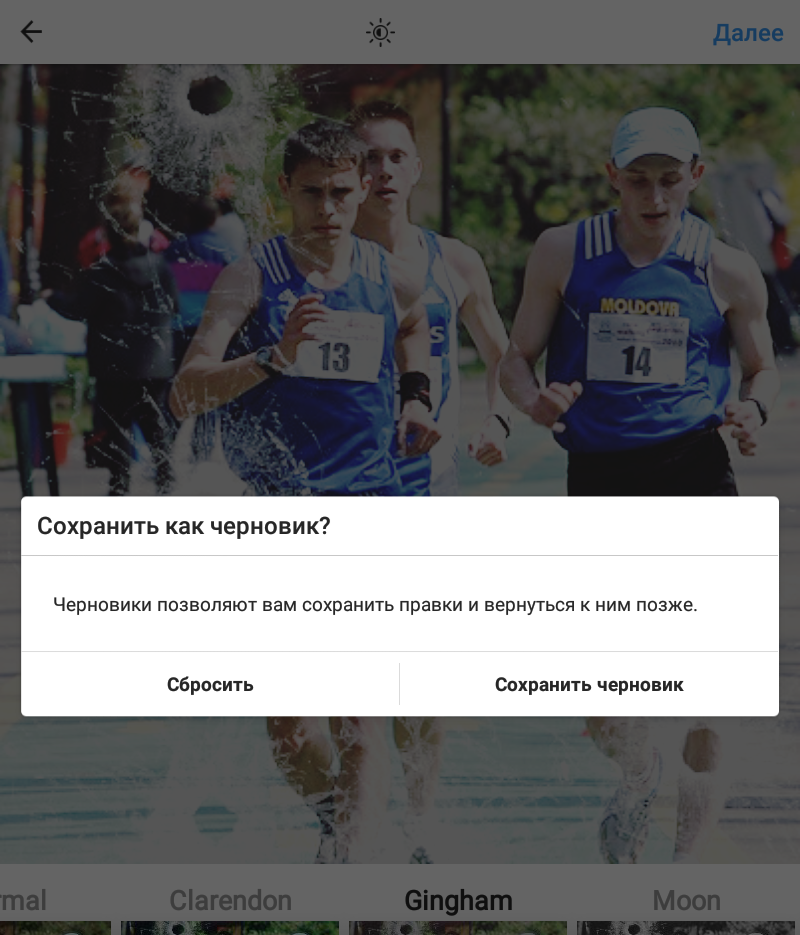
Приложение поинтересуется, хотите ли вы сбросить, применённые к фотографии или видео действия или сохранить их в виде черновика. Выберите нужный пункт и выйдите из «Редактора». Повторно туда войдите и убедитесь, что вам доступны два раздела: галерея, черновики.
Справа в разделе «Черновики» есть кнопка «Управление», нажав на неё, перейдите в соответствующий подраздел и нажмите «Изменить». Непосредственно на фотографии появится пустой внутри круг, нажав на него и зажав затем кнопку «Готово», выберите в появившемся меню вариант «Сбросить».
Идентичные действия придётся проделывать, удаляя черновик с ПК с помощью эмулятора. Естественно, здесь в галереи не будет мультимедийных материалов, отснятых на мобильное устройство и изначально, галерея будет пуста. Можно сделать фото или отснять видео сразу же или нажать на стрелку рядом с «Галереей». Появится строка «Другие», нажав на неё можно выбрать мультимедийный контент из любого каталога на ПК. Создавайте черновики и удаляйте их тем же способом, ведь эмулятор полностью эмитирует функционал мобильного приложения.
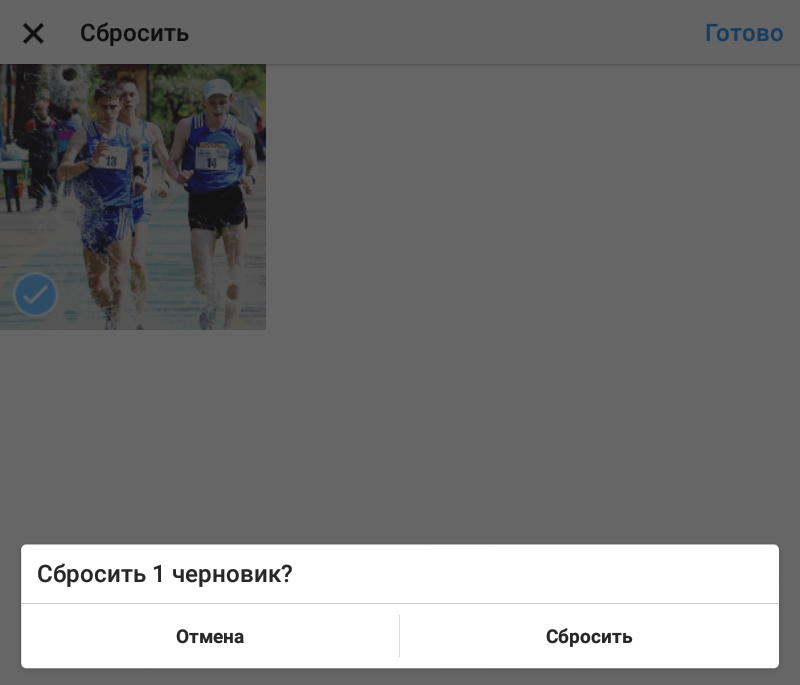
Трудности и проблемы при архивации и разархивации
Если пользователь не обновил приложение, то функция «Архивировать» не появится.
Причины, почему Instagram не получил новую версию:
- устаревшее программное обеспечение смартфона. Перейти в «Настройки» телефона – Об устройстве – Обновление ПО;
- отсутствие локализация или для выбранного региона еще не было новых версий;
- технический сбой или неполадка. Нужно удалить и установить заново Instagram.
Посмотреть Архив с телефона не получится, если владелец учетной записи удалял, а не скрывал фотографии. В отличие от стандартной очистки Ленты от снимков и видео, функция архивации просто исключает публикацию из списка доступных. Получить доступ к удаленным фотографиям нельзя, даже после прямого обращения в Instagram.
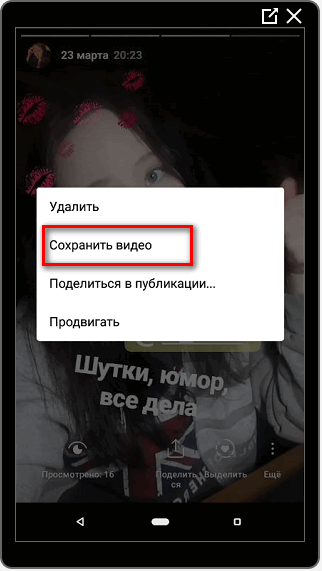
Разархивировав фото в Инстаграм, пользователь больше не сможет редактировать описание. Переходя к публикации, доступно только два варианта: Удалить или Показать в профиле.
Такой снимок можно сохранить и переопубликовать. Со Stories проще: их размещают заново, скачивают и публикуют в Ленте. Архивация – удобный и простой способ, как защитить информацию о себе от посторонних и не потерять интересные фотографии.
Избавляемся от ненужных комментариев
Как это сделать с мобильного устройства?
Действуйте по инструкции:
- перейдите к публикации;
- нажмите на комментарии;
- зажмите комментарий, подлежащий удалению;
- вверху появится значок в виде мусорной корзины;
- нажмите на него, и комментарий тут же будет стёрт.
Появится сообщение с информацией об удалении и предложение отменить действие, но это доступно только в течение 2-х – 3-х секунд.
Пользуемся веб-версией с ПК
Провернуть такую же операцию, можно через веб-версию. Оставлять комментарии там нельзя, а вот стереть уже имеющиеся проще простого. Нажмите на выбранный пост или публикацию и увидите весь перечень комментариев справа от снимка или видео. Рядом с каждым из комментариев будет крестик, нажав на него можно безвозвратно избавиться от текста.

Процесс ликвидации опубликованных материалов не сопряжён с трудностями. Наиболее серьёзное препятствие, это отсутствие возможности полноценно пользоваться соц. сетью через веб-версию. Используйте рекомендации, касающиеся применения приложения BlueStacks для их разрешения.
Предупреждение
Инстаграм поощряет пользователей мобильного приложения. Попытки опубликовать фотографии с компьютера могут обернуться различными проблемами. В том числе, блокировка аккаунта за загрузку из сторонних сервисов. Большая часть из них требует личные данные для входа: пароль и логин.
Иногда нужно выполнить подтверждение через телефон. Разработчики создали сложную систему, чтобы избежать спама и автоматизированных действий: накрутки лайков, комментариев и т.д. Может потребоваться даже смена пароля.
На сайте действуют спам-фильтры для блокировки слишком активных аккаунтов. Когда число лайков, постов или комментариев превышает более 150 единиц в час, соответствующие кнопки становятся недоступными.
Будьте предельно осторожны с передачей персональной информации подозрительным инструментам, за ними могут скрываться мошенники. Рассмотрим, как постить в Инстаграм с компьютера и какие программы могут в этом помочь.
Как запланировать пост в Инстаграме с компьютера
Перейдем к инструментам, которые помогут не только опубликовать пост, но и запланировать его на определенное время.
- Onlypult. Содержит фоторедактор с большим количеством настроек: фильтры, обрезание, устанавливает хэштеги и геолокацию. Встроен календарь и планнер для планирования публикаций. Кроме того, ресурс анализирует активность пользователей: лайки, комментарии. Предоставляет подписку за 12 долларов, есть пробный период.
- Smmplanner. Сервис работает с различными соцсетями. Одно из преимуществ безопасности: не хранит пароли на сервере, а использует специальные алгоритмы. Умеет накладывать водяные знаки, ищет самые популярные посты. Предлагает 50 бесплатный постов в месяц. Доступны тестовый период и подписка.
- Smmbox. Этот сервис отличает понятный интерфейс и удобная навигация. Накладывает водяные знаки на изображение. Умеет быстро планировать и размещать запись. Предлагает две недели попробовать бесплатно.
Из основных минусов — платная подписка. И как говорилось в начале, Инстаграм может потребовать подтвердить пароль, вплоть до процедуры его сброса. Все действия занимают время, нужно быть готовым.
Теперь работать в Инстаграм можно и с мобильного приложения, и с компьютера.
С помощью приложений
Кроме вышеизложенной функции, у нас есть возможность воспользоваться специальным приложениями, позволяющими делать репосты на айфон или на смартфон.
Если вы являетесь владельцем андроида, заходим в Play Маркет, если обладателем айфона — в App Store. В строку поиска прописываем «репост для инстаграм».
Появляется список различных вариантов, которые помогут репостнуть запись.
Данные приложения подходят, как для одной, так и для другой платформы. Поэтому описываемые ниже инструкции будут касаться и айфона, и андроида.
Repost for Instagram
Самым популярным приложением, позволяющим делать репост записей в инстаграм, является Repost for Instagram. Его можно поставить, как на андроид, так и на телефон с IOS.
Устанавливаем приложение.
Открываем в инстаграме понравившуюся запись. Нажимаем на вертикальное троеточие, которое располагается в верхнем правом углу.
В появившемся списке действий выбираем строку «Копировать ссылку».
Запускаем приложение, установленное для репоста.
Тапаем по миниатюре нужной записи.
Выбираем расположение подписи автора на фото.
Нажимаем на «Repost», которая находится в нижней части экрана.
В появившемся окне выбираем «Open Instagram».
Видим обычное окно загрузки новой публикации. Нажимаем на значок рамки, который находится в нижнем левом углу фото (чтоб не происходило обрезание фото).
Нажимаем на горизонтальную стрелочку (в правом верхнем углу).
Тапаем по кнопке «Далее», которая находится в верхнем правом углу.
Нажимаем и удерживаем палец в области для ввода текста. Всплывает кнопка «Вставить», тапаем по ней.
Видим, что добавился текст из оригинального поста. Если вы хотите поделиться только фото, пропустите шаг с вставкой, сразу нажимайте кнопку «Поделиться».
Заходим на свою страничку. Видим, что появилась новая публикация. Нажимаем на нее.
Видим, что на фото автор отмечен.
Опускаемся вниз. Текст сохранен. Также есть отметка о том, с чьей странички был сделан репост.
Regrann
Второй вариант, который позволяет сделать репост с текстом автора – это приложение Regrann. Устанавливаем его.
Запускаем приложение.
Нажимаем на строку «try it yourself now».
Открывается окно инстаграма. Нажимаем на троеточие в верхнем правом углу.
В появившемся окне выбираем «копировать …».
Возвращаемся в Regrann. Тут уже открыто окно настроек. Ставим галочку в разделе «Водяной знак в подписи».
Заходим в раздел «Подпись».
В появившемся окне выбираем строку «Добавить в подпись».
Нажимаем на раздел «Режим».
Ставим галочку во вкладке «Режим быстрого репоста».
Во всплывшем окне выбираем «ОК».
Открываем инстаграм, находим нужную запись. Нажимаем на вертикальное троеточие, которое располагается в верхнем правом углу.
Выбираем «Копировать …».
В появившемся окне выбираем «ОК».
Выбираем значок плюса, находящийся на нижней панели задач.
Видим, что уже открыты фотки из записи, которую было решено репостить. Нажимаем на кнопку «Далее».
При желании выбираем фильтр. Нажимаем «Далее».
В области для ввода сопроводительного текста зажатием пальца выбираем «Вставить».
Видим, что был добавлен текст оригинальной записи. Нажимаем «Поделиться».
Выбираем новую публикацию на своей страничке.
Обращаем внимание, что подпись автора присутствует, как на фото, так и под ним. Теперь вам известно, как сделать репост в Instagram
Помните, что в инстаграм необходимо указывать автора записи, которой вы делитесь со своими подписчиками. Выбирайте приложение, которое вам больше по душу и юзайте данную функцию, ведь иногда очень хочется поделиться со своими подписчиками постом с чужой странички
Теперь вам известно, как сделать репост в Instagram. Помните, что в инстаграм необходимо указывать автора записи, которой вы делитесь со своими подписчиками. Выбирайте приложение, которое вам больше по душу и юзайте данную функцию, ведь иногда очень хочется поделиться со своими подписчиками постом с чужой странички.
Подводя итоги
Следуя выше описанным рекомендациям, пользователь сможет без особых проблем удалить одну или сразу несколько публикаций и изображений в Instagram
Приняв во внимание перечисленные советы, разрешается быстро устранить из аккаунта или из карусели одно фото или все видео, если в них был выявлен недочет или закончилась информационная актуальность
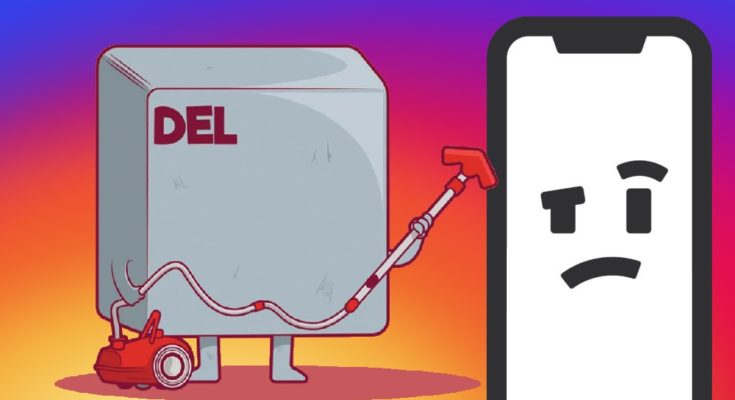
Социальные сети уже давно прочно вошли в обиход интернет-пользователей. Моей странице в Инстаграм, например, на данный момент 6 лет, и она у меня далеко не первая. За это время, естественно, накопилась куча публикаций, которые уже не актуальны или просто мне надоели. Поговорим, как удалить публикацию в Инстаграм навсегда и с возможностью восстановления.