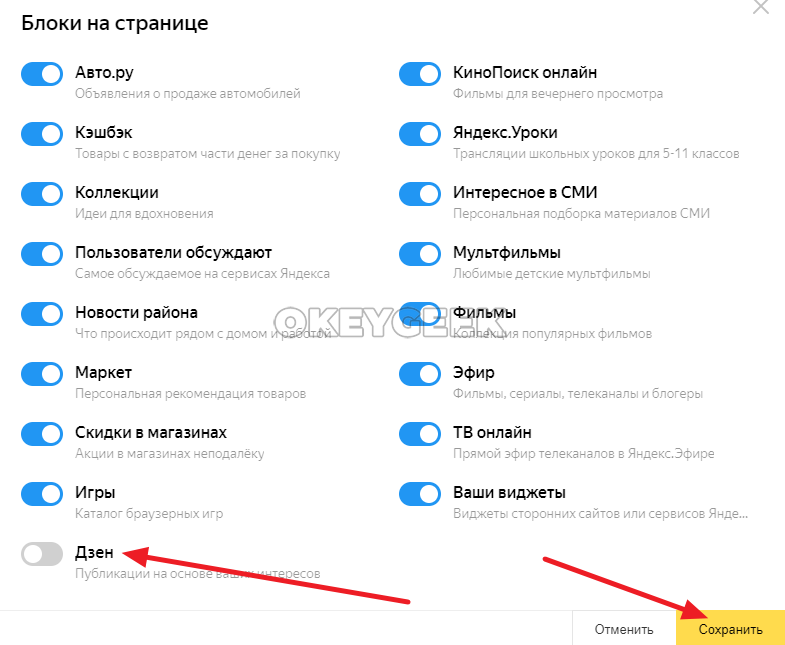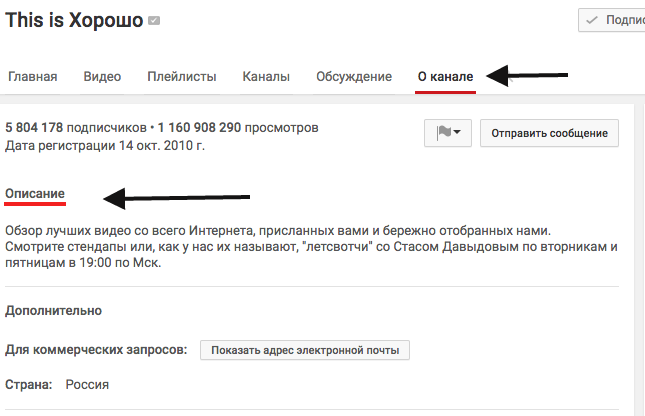Как добавить, изменить или удалить способ оплаты
Содержание:
- Удаление аккаунта Google
- Как отключить сервисы Google Play
- Как возобновить подписку
- Почему не получается удалить приложение
- Удаление системных приложений Android
- Что такое Гугл плей на андроиде
- Зачем удалять приложения с телефона или планшета андроид
- Найти и деинсталлировать
- Способ номер 2. Очистка официальной прошивки
- Как убрать со смартфона на базе андроид
- Отмена подписки в Google Play
- Удаление
- Обновление системных приложений
- Как создать учетную запись Google на телефоне Андроид
- Как включить или отключить аутентификацию
- Убрать лишнее
Удаление аккаунта Google
Через меню учётных записей
Самый простой способ удалить Gmail из Android — через меню учётных записей. Для этого вам нужно перейти в меню устройства, выбрать Настройки — Аккаунты — Google, после чего нажмите на конкретную учётку, которую нужно убрать, нажмите кнопку меню и выберите пункт «Удалить учётную запись». После этого не забудьте перезагрузить девайс.
Очистка данных служб Google
Если по каким-то причинам учётку Гугл не получается удалить предыдущим способом, можно выполнить следующие действия:
- Перейдите в Настройки — Приложения — Все — Сервисы Google Play, после чего нажмите «Очистить данные»;
- Повторите действия с приложением Google Services Framework;
- Перезагрузите гаджет.
При наличии root-прав
Ещё одним действенным методом удалить аккаунт Gmail с устройства Android без потери личных данных является удаление специального файла из системного раздела Андроид. Но это действие требует обязательное наличие рут-прав. Как получить права суперпользователя на свой девайс, читайте на специализированных форумах в разделе, посвящённом вашему девайсу.
Итак, как очистить учётку Google на Андроиде при наличии рут-прав?
- Если у вас ещё не установлен файловый менеджер с возможностью доступа к системному разделу, скачайте и установите его. Лучшими вариантами являются Root Explorer или ES проводник;
- При запуске предоставьте права суперпользователя приложению;
- Перейдите в папку /data/system/ на самом устройстве. Найдите в ней файл accounts.db;
- Удалите его и перезагрузите гаджет.
Теперь аккаунт Гугл должен удалиться с вашего Android-устройства.
Сброс настроек устройства
Как быть, если ни один из предыдущих способов не помогает? В таком случае вам придётся выполнить сброс настроек устройства к заводским, при этом потеряв некоторые данные. К счастью, такая информация, как контакты, синхронизируется с учёткой Gmail, поэтому они останутся нетронутыми.
Сброс можно выполнить двумя способами — через меню настроек либо через Recovery. В первом случае откройте Настройки — Безопасность — Восстановление и сброс — Сброс настроек.
Во втором случае вам нужно перевести девайс в режим Recovery. Чаще всего это делается посредством нажатия клавиши громкости вниз или вверх и кнопки питания. На некоторых современных моделях смартфонов и планшетов вы сразу попадёте в режим Droidboot, откуда можно перейти в Recovery. Детальную информацию ищите на специальных формах в ветке, посвящённой вашей модели смартфона либо планшета. В режиме Recovery вам нужно выбрать режим Wipe Data / Factory Reset и подтвердить запрос.
После окончания сброса устройство будет перезагружено с настройками, с которыми оно было до начала использования. Правда, придётся настраивать все с самого начала, но зато аккаунт Gmail будет удалён.
Перепрошивка операционной системы
В самом крайнем случае вам придётся заменить прошивку. Информацию о том, как это сделать, ищите на специализированных форумах. Возможно, вам придётся обратиться к сертифицированному специалисту в сервисном центре.
Как отключить сервисы Google Play
К настоящему времени вы уже знаете все последствия окончательного избавления от сервисов гугл плей. Прежде чем приступить к этому действию, убедитесь, действительно ли вы хотите полностью удалить сервисы Google Play. Вы также можете просто отключить услуги. Если после этого у вас возникнут серьезные проблемы, вы всегда можете включить службы вручную.
Чтобы отключить службы Google Play, проделайте следующие шаги:
- Перейдите в «Настройки телефона» — «Приложения».
- Выберите «Все» и откройте службы Google Play Services.
- Просто выберите кнопку «Остановить» (в разных моделях может быть «Отключить» или «Disable»).
- Появится всплывающее окно подтверждения действия, согласиться с которым можно нажатием кнопки ОК.
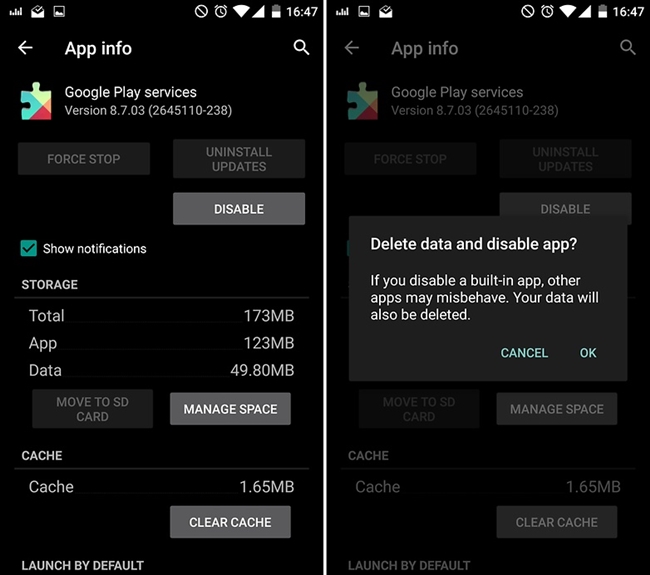
Это отключит Google Play Services на вашем устройстве. Позже вы можете выполнить те же действия, чтобы включить его.
Как возобновить подписку
Передумали? Подписку можно не только отменить, но и возобновить. Делается это следующим образом:
- Войдите или на сайт play.google.com, или в приложение Play Market, убедившись, что вы используйте верный аккаунт.
- Если вы в приложении, то нажмите на значок меню и выберите «Подписки», если же вы в браузере, то выберите надпись «Мои подписки» в левой части экрана.
- Выберите подписку, которая вам нужна, и нажмите рядом с ней на кнопку «Возобновить».
Если её нет в списке, значит, её срок действия истёк — и вам придётся подписаться заново. Также учтите, что в некоторых приложениях возобновление подписки в принципе невозможно, даже если срок действия ещё не истёк.
Почему не получается удалить приложение
Если вы попробовали сделать все, что я описал выше, но у вас ничего не получилось, то, скорее всего, вы имеете дело с системным приложением. Такие приложения удалить нельзя. По крайней мере, нельзя сделать это так просто.
Это сделано для того, чтобы вы не навредили сами себе и своему смартфону. Тот, кто понимает все риски, тот найдет способ их удалить, а остальным этого делать не надо.
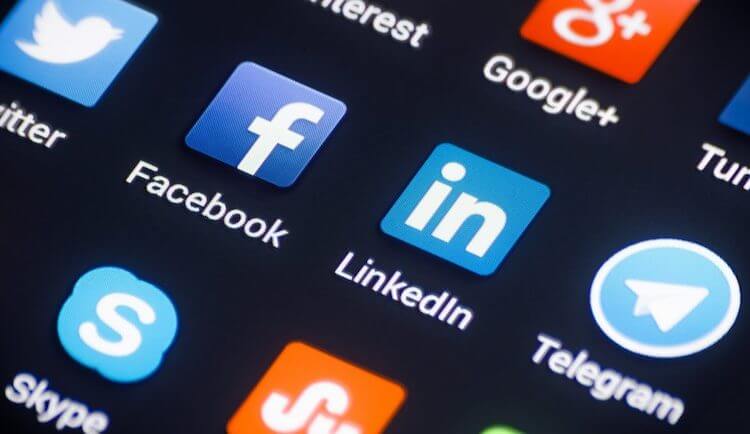
Чем больше приложений в телефоне, тем важнее их правильно удалять.
Системные приложения, как правило, отвечают за правильную работу всей системы. Поэтому они так и называются. Иногда они прямо не влияют на работу системы, но дают ей нужные функции. Например, приложение ”Телефон”. Вряд ли кто-то захочет удалить его осознанно. Поэтому в системе и есть ”защита от дурака”, которая не позволит случайно сделать лишнее действие.
Удаление системных приложений Android
Бесполезные системные приложения можно удалить только с помощью специальных программ, у которых имеется опция удаления bloatware. Таковые приложения условно делятся на две группы: с автоматической деинсталляцией и ручной. К сожалению, в обоих случаях пользователю придется получить root-права.
Далее рассмотрим несколько приложений, которые способны удалить системные приложения.
Вариант 1: Titanium Backup
Вообще данное приложение изначально создавалось для создания резервных копий операционных систем и других приложений. Правда, здесь еще есть функция деинсталляции ненужных системных программ, а возможности встроенного резервного копирования позволят избежать нежелательных последствий.
- Запустите приложение. В главном меню откройте раздел «Резервные копии».
Вам нужно будет настроить приложение на создание бэкапа всех основных системных приложений. Это желательно сделать, чтобы в случае ошибочного удаления вы могли быстро восстановить удаленное приложение. Нажмите по кнопке «Изменить фильтры» в верхней части интерфейса.
В настройках фильтрации, в блоке «Фильтр по типу» требуется установить метку «Сист».
Теперь во вкладке «Резервные копии» будут отображаться исключительно встроенные приложения. В них находите то, которое желаете удалить или отключить. Тапаем по нему один раз.
Будет открыто меню опций выбранного элемента. Здесь воспользуйтесь кнопкой «Удалить». Перед удаление рекомендуется на всякий случай создать резервную копию выбранного приложения. Это делается с помощью кнопки «Сохранить».
Системное приложение также можно заморозить, воспользовавшись соответствующей кнопкой. В этом случае вы не будете получать от него никаких уведомлений, оно не будет обновляться, но все равно останется в системе.
Вариант 2: Воспользоваться файловыми менеджерами с root-правами
Существуют специальные файловые менеджеры для Android с уже разблокированными root-правами. С их помощью легко можно найти и удалить нежелательное приложение. В качестве примера будем использовать распространенный проводник – ES Explorer.
- Откройте главное меню файлового менеджера, тапнув по соответствующей иконке в верхней левой части интерфейса.
- В параметрах поставьте переключатель напротив «Root-проводник» в активное положение.
Вернитесь к отображению файлов. Затем нажмите на надпись правее от кнопки вызова меню – она может называться «sdcard» или «Внутренняя память».
Выберите из перечня хранилищ вариант «Устройство». В некоторых версиях он может носить название «root».
Запустится системный каталог. Здесь перейдите в папку «system». Обычно она расположена в самом конце списка с папками.
Там перейдите в папку «app».
Перед вами отобразится список папок, где расположены все необходимые компоненты для работы приложений: APK-файлы и ODEX-документы.
Выделите папку со встроенным приложением, зажав ее на несколько секунд. В верхней панели с инструментами появятся доступные действия. Тапните по иконке в виде мусорной корзины.
Появится окошко с оповещением об удалении выбранной папки. Жмите «Ок».
Вариант 3: Отключить ненужное приложение
Если вам не нравится, что системное приложение потребляет ресурсы телефона при обновлениях и/или постоянно отправляет вам уведомления, то его можно просто отключить в настройках системы. Для этого не потребуются root-права, а урона системе вы не нанесете никакого. Правда, освободить пространство накопителя у вас тоже вряд ли получится.
- Откройте «Настройки» любым удобным способом.
- Перейдите в «Диспетчер приложений». В зависимости от версии прошивки данный пункт может носить другое название, например, «Менеджер приложений» или просто «Приложения».
Здесь откройте вкладку «Приложения» или «Все» (в зависимости от прошивки).
Найдите там ту программу, которую хотели бы деактивировать. Для удобства есть вариант воспользоваться поисковой строкой.
Нажмите на кнопку «Остановить», а затем на «Отключить». Некоторые системные приложения можно будет удалить, тапнув по соответствующей кнопке, правда, далеко не все.
При необходимости вы сможете быстро выполнить включение ранее деактивированного приложения.
Описанными способами можно удалить или остановить работу различных приложений, которые производитель решил вшить в прошивку устройства. Однако деинсталлировать стандартные приложения Android, например, звонки категорически не рекомендуется.
Что такое Гугл плей на андроиде
Google Play — это сервис, обеспечивающий доступ к многочисленным приложениям. Они будут работать на Android и облегчат жизнь пользователю смартфона, применение мобильного устройства станет комфортным и многофункциональным.
К сведению! Гугл плей на андроид установлен производителями, это учитывается при разработке системного обеспечения мобильного устройства. Владельцу достаточно только воспользоваться предложенным списком игр, приложений, развлечений, фильмов, музыки, книг, прессы. Все направления поделены на группы, регулярно можно просматривать вкладки «Новинки», «ТОП продаж».
Поиск интересующего приложения в сервисе прост — достаточно ввести в поисковой строке одно ключевое слово. Для удобства использования ресурса рекомендуется завести свой аккаунт. В личном профиле будет сохраняться история поиска, можно самостоятельно вводить найденные приложения в архив. В удобное время найденные ресурсы скачиваются на смартфон или планшет.

В Гугл плей можно привязывать и удалять карты
Зачем удалять приложения с телефона или планшета андроид
Не все программы, имеющиеся на смартфоне или скачанные дополнительно, могут быть полезны. В каких случаях удаление программ андроид-устройства может быть необходимо:
- пользователь случайно установил приложение, например, кликнул по рекламной ссылке на скачивание;
- после установки обнаружены ошибки в программе или набор функций не соответствует заявленным, программа не удовлетворяет требованиям пользователя;

Софт на андроиде может со временем надоесть
приложение вовсе не открывается после скачивания, выдаётся ошибка «Контент невозможно установить» или «Файлы данных не найдены»;
несовместимость по техническим причинам
Обычно в описании указывается, на каких версиях программного обеспечения работает данная программа, но не все пользователи обращают на это внимание;
прочие причины, обусловленные личными желаниями, предпочтениями или требованиями пользователя. Например, неудобный интерфейс, отсутствие каких-либо функций и т. д.
Удалить ненужные приложения нетрудно, тем более есть несколько вариантов, каждый пользователь сможет подобрать что-то своё.
Найти и деинсталлировать
Перед тем как удалить сервисы Google Play на Xiaomi, Samsung или ином смартфоне, необходимо получить ROOT-доступ к своему устройству.
ROOT-права – это, по сути, права Администратора производить с системой действия, не доступные рядовому пользователю. Рутирование позволяет «взломать» ограничения производителя, внедриться в «сердце» устройства и произвести волшебные манипуляцию по удалению приложения сервисов Гугл Плей.
Но у подобного неограниченного доступа, естественно, есть свои недостатки:
- взломанные девайсы не подлежат ремонту по гарантии;
- обновления прошивки через Интернет станут недоступны, защита от фишинга и вредоносного ПО будет также отключена;
- велика вероятность поломки ОС.
Все ROOT-права классифицируются на:
- Full Root – полный доступ;
- Temporary Root – временный контроль;
- Shell Root – «урезанный» контроль, без доступа к системной папке.
Для инсталляции рута su при помощи Framaroot не потребуется ноутбук:
- Скачать актуальный apk файл программы Framaroot.
- Установить на устройство.
- Запустить.
- Установить любой из предложенных вариантов — SuperSU или Superuser.
- Получить расширенные права пользователя.
- Перезагрузить смартфон.
Доступ получен, скачать приложение MyPhoneExplorer, которое легко найти на сайте разработчика. Установить актуальную версию программного решения на ПК, загрузить MyPhoneExplorer-клиент на смартфон, посредством которых можно удалить сервисы Google Play.
В чем преимущество данного метода удаления сервиса Гугл Плей? В том, что юзер может:
- подключить свой смартфон через USB-порт к компьютеру и комфортно произвести любые манипуляции с девайсом;
- почистить SMS и Календарь от неактуальной информации.
Кроме того, MyPhone имеет русский интерфейс, интуитивен и вполне удобен в использовании. После подключения кабеля начнется синхронизация девайса, после завершения которой можно приступить к работе в коммуникаторе.
В интерфейсе приложения будут видны:
- версия системы;
- дата инсталляции;
- размер.
Бонусом является тот факт, что перед удалением сервисов Google Play на Андроиде при помощи MyPhoneExplorer их возможно скачать в виде apk файла.
Для работы с устройством также подойдет программа Titanium Backup. Его фишкой является возможность «заморозки» приложения, т. е. скрытия из ОС, но не полного удаления:
- Перейти в меню «Резервные копии».
- Найти Google Play Market. Удобнее всего сделать настройку, которая позволит отфильтровать в меню только системные приложения – нажать «Только системные программы».
- Найти app и выбрать «Заморозку».
Если доступ больше не понадобится, то вместо «Заморозить» выбрать «Delete».
Способ номер 2. Очистка официальной прошивки
В том случае, если на стоковой прошивке есть права root, от Google Apps можно избавиться, просто удалив их со смартфона. Как я уже говорил, все они хранятся в каталогах и . Например, в случае с KitKat список Google-приложений в первом каталоге будет таким:
- Books.apk — Google Книги;
- CalendarGoogle.apk — Google Календарь;
- Chrome.apk — Google Chrome;
- CloudPrint.apk — система облачной печати;
- Drive.apk — Google Drive;
- GenieWidget.apk — виджет новостей и погоды;
- Gmail2.apk — Gmail;
- GoogleContactsSyncAdapter.apk — синхронизация контактов;
- GoogleEars.apk — Google Ears (аналог Shazam);
- GoogleEarth.apk — Google Земля;
- GoogleHome.apk — домашний экран с интегрированным Google Now;
- GoogleTTS.apk — система синтеза речи;
- Hangouts.apk — Google Hangouts;
- Keep.apk — Google Keep;
- LatinImeGoogle.apk — клавиатура с поддержкой жестов;
- Magazines.apk — Google Журналы;
- Maps.apk — Google Карты;
- Music2.apk — Google Музыка;
- PlayGames.apk — Google PlayGames;
- PlusOne.apk — Google+;
- QuickOffice.apk — QuickOffice;
- Street.apk — Google Street;
- SunBeam.apk — живые обои SunBeam;
- Videos.apk — Google Фильмы;
- YouTube.apk — YouTube.
В каталоге , кроме перечисленных ранее, также хранятся такие файлы:
- CalendarProvider.apk — хранит данные календаря;
- GoogleFeedback.apk — отправляет отчет об использовании Google Play;
- GoogleOneTimeInitilalizer.apk — мастер установки дополнительных Google-приложений;
- SetupWizard.apk — мастер настройки при первом запуске;
- Wallet.apk — Google Кошелек;
- talkback.apk — оповещение голосом о событиях на устройстве.
Комплект Gapps для KitKat, кроме всего прочего, включает в себя также проприетарную камеру с поддержкой сферической съемки и проприетарный же рабочий стол с интегрированным Google Now.
Но это еще не все. Google Apps зависят от нескольких фреймворков, которые находятся в каталоге . Это файлы com.google.android.maps.jar, com.google.android.media.effects.jar и com.google.widevine.software.drm.jar. Еще есть множество библиотек в каталоге , которые используются исключительно Google-приложениями. Удалять их совсем не обязательно, но можно. Просто чтобы очистить мусор. Их список ты найдешь на в коментах.
В прошлых (да и в будущих) версиях системы содержимое Google Apps отличается, поэтому перед удалением рекомендую скачать gapps нужной версии с сайта goo.im/gapps, распаковать с помощью WinRar и просмотреть содержимое. Также следует учитывать зависимость некоторых приложений из маркета от приложений Google, подробнее об этом я расскажу позже.
Как убрать со смартфона на базе андроид
Если владелец смартфона чаще заходит в Google Play именно через телефон, ему проще начать процедуру здесь. Для удаления данных банковской карты необходимо проделать следующие действия. Включить на телефоне Интернет, если его периодически выключают, и открыть приложение.
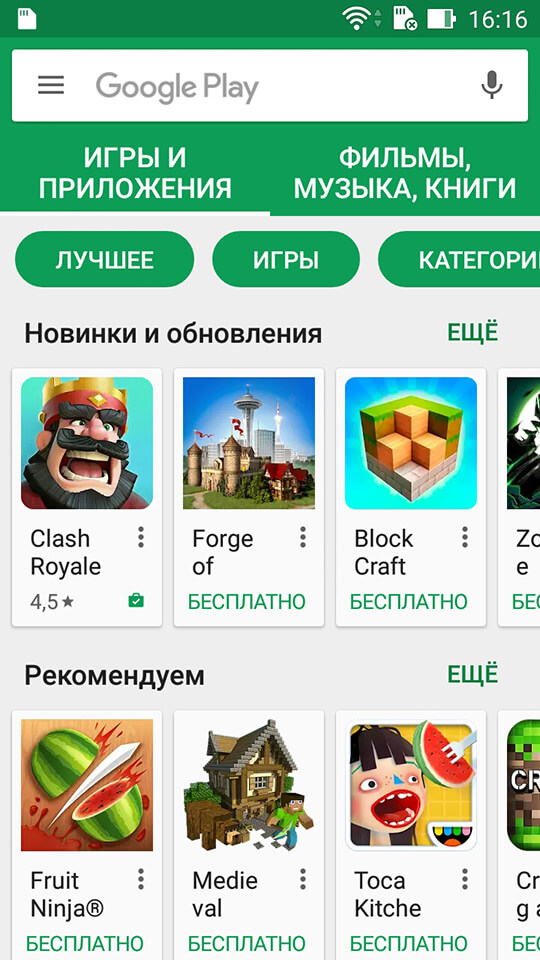
Открытие приложения
Нажать на кнопку, которая располагается в поисковой строке с левой стороны. Это меню последующих действий пользователя приложения.
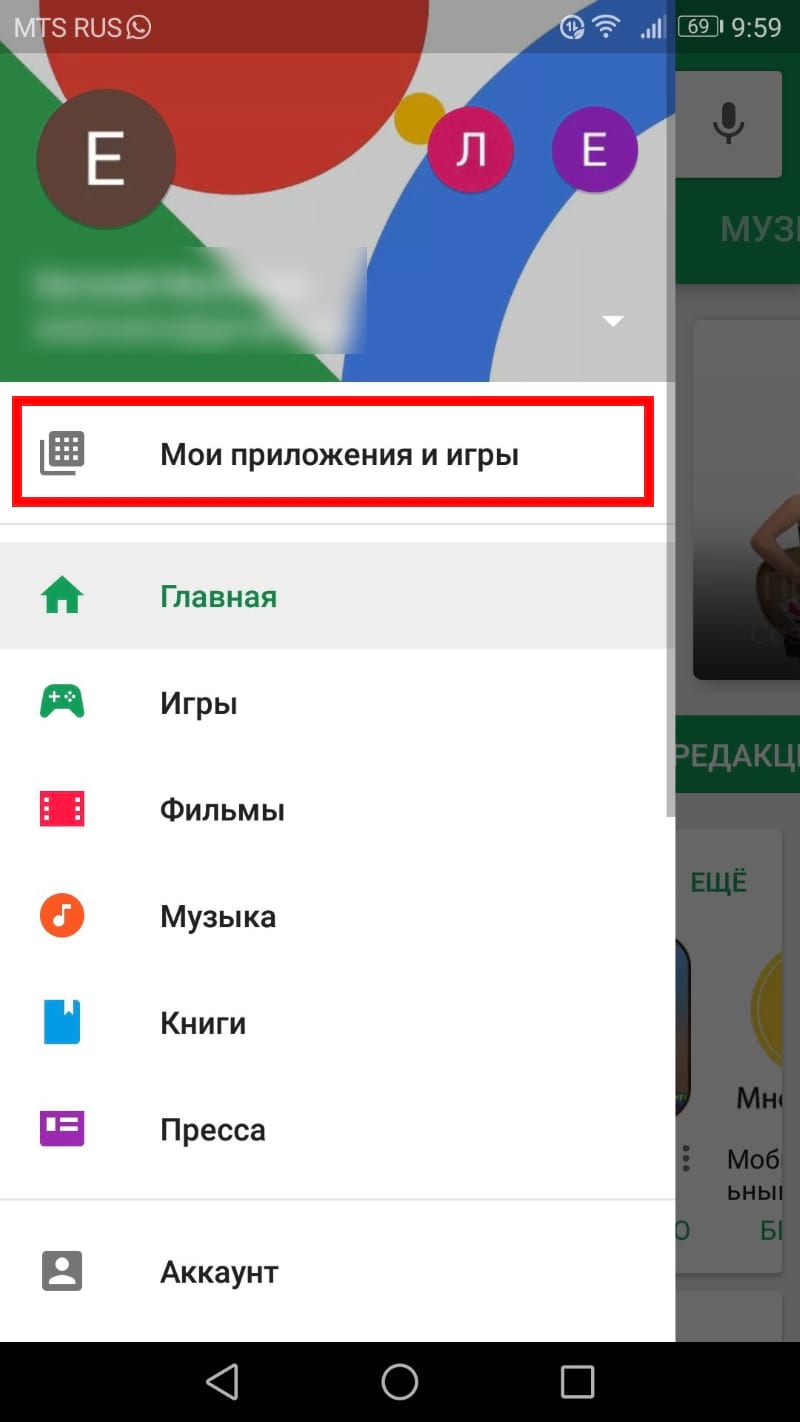
Открытие меню
Нужно выбрать из предложенных действий пункт «Способ оплаты».
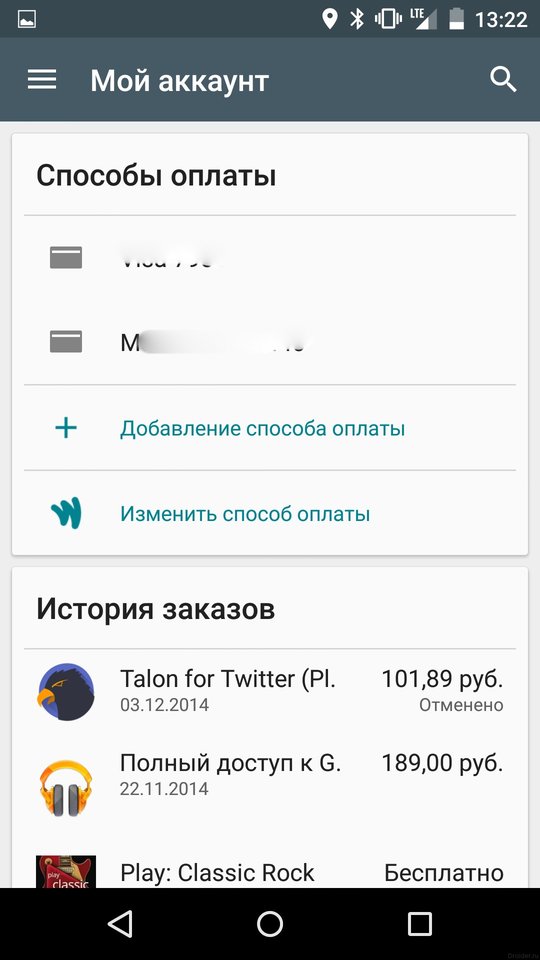
Вкладка «Способ оплаты»
Автоматически Google откроет данные о банковских картах, которые были ранее активированы в системе. Ниже будет предложение «Другие настройки платежей». Эта вкладка для ввода измененной информации.
Далее открывается окно для активации своего аккаунта. Как только вход в аккаунт будет совершен, необходимо выбрать карту для удаления и убрать ее. Если следовать инструкции в полной мере, проблем не возникнет.
Отмена подписки в Google Play
Помните, удаление приложения не отменяет подписку!
- Зайдите на play.google.com.
- Убедитесь, что вы используете правильный аккаунт Google.
- Слева нажмите Мои подписки.
- Выберите подписку, которую хотите отменить.
- Нажмите Управление → Отменить подписку.
Если у вас есть подписка, связанная с приложением, в случае его удаления из Google Play подписка аннулируется. В такой ситуации вы не имеете право на возврат средств за предыдущие подписки.
Что произойдет после отмены подписки
Если вы отмените подписку, вы по-прежнему можете использовать услуги в оплаченный период.
Например, если 1 января вы приобретете годовую подписку за 300 рублей и отменить её с 1 июля:
- Подписка будет действительна до 31 декабря.
- Но, следующий период оплачиваться не будет.
Удаление
Чтобы произвести полное удаление Сервисов, нужны root-права. Получить их можно разными способами, на некоторых кастомных прошивках они есть по умолчанию. Благодаря root-доступу можно выводить из системы даже встроенные программы, удаляя их прямо из каталогов, в которые они установлены. Давайте посмотрим, как удалить встроенные Сервисы Google Play на Андроид, и какие вообще приложения можно убрать:
- Запустите Root Explorer или другой менеджер, который подходит для работы с файловой системой Android.
- Откройте каталог /system/app. Внутри вы увидите встроенные программы.
- Аналогичный список приложений с некоторыми добавлениями будет в каталоге /system/priv-app.
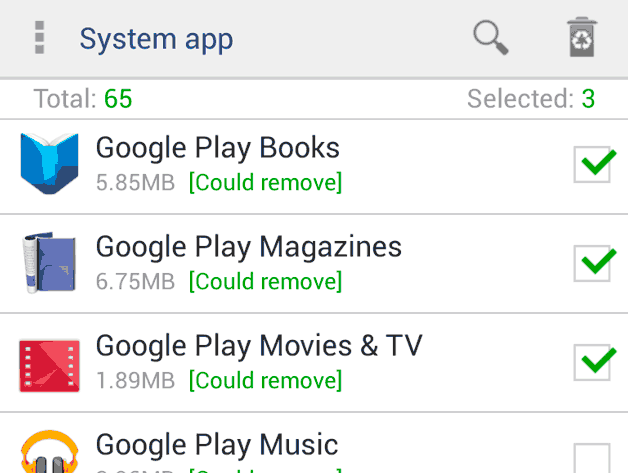
Если удалить эти файлы, а также фреймворки в каталоге /system/framework и библиотеки в /system/lib, то на Андроид не останется встроенного софта, а вопрос «сервисы Google, можно ли их удалить?» наконец-то получит положительный ответ. Как восстановить удаленные программы? Есть только 1 способ – необходимо скачать Google Сервисы.
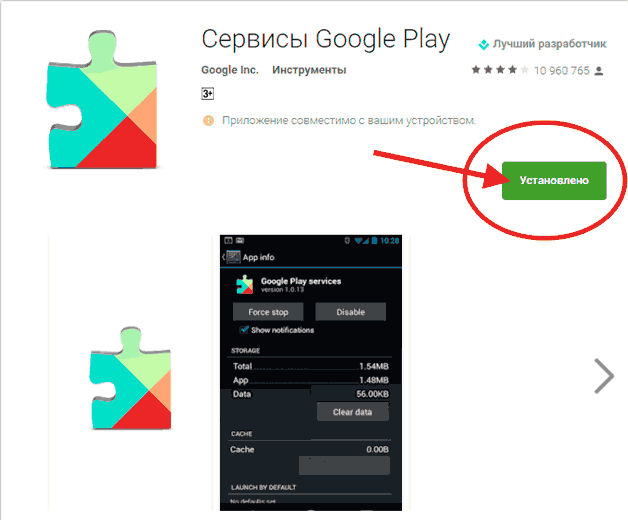
Кстати, состав программ отличается в зависимости от версии Андроида. Чтобы не удалить случайно что-нибудь не то, найдите Google Apps подходящей версии и посмотрите его состав, прежде чем заниматься чисткой файловой системы.
Что делать, если root-прав нет? Можно ли удалить сервисы без них? Нет, возможно только остановка встроенных программ, но убрать их поможет только доступ к файловой системе. Поэтому пользователю приходится выбирать: делать Андроид рутованным или мириться дальше с встроенными приложениями, не имея возможность удалить Сервисы.
Пожаловаться на контент
Обновление системных приложений
Системные приложения, включая предустановленные, появляются в разделе Мои приложения в Google Play, как только в Play Console загружается версия с таким же названием пакета (даже если она не опубликована).
Google Play позволяет управлять обновлениями для предустановленных приложений, если соблюдены перечисленные ниже условия.
- Приложение находится в системном разделе.
- Приложение бесплатно.
- Приложение сопровождается такой же подписью, как версия, опубликованная в Google Play.
- Названия пакетов предустановленного приложения и новой версии совпадают.
- У обновления код версии больше, чем у предустановленного приложения.
Если при загрузке системного приложения возникает ошибка, свяжитесь с нами.
Как создать учетную запись Google на телефоне Андроид
Сделать учетную запись для всех сервисов Гугл, в том числе создать аккаунт Гугл Плей, используя смартфон, можно по следующей пошаговой инструкции:
- Зайти в «Настройки» телефона. Перейти к разделу «Аккаунты» или «Учетные записи» или «Аккаунты и синхронизация».
- Выбрать пункт «Добавить аккаунт» — тип учетной записи – Google.
- Заполнить открывшуюся анкету: ввести имя, фамилию, номер мобильного телефона, дату рождения, указать пол.
- Выбрать ник для адреса электронной почты. Можно задать самим или выбрать из предложенных.
- Придумать пароль или выбрать тот, который предлагается системой. Рекомендуется записать пароль на каком-либо бумажном носителе – он пригодится для входа во все прочие сервисы Google.
- Пройти процедуру прикрепления телефонного номера. Она займет меньше минуты, зато поможет, в случае необходимости, восстановить доступ к аккаунту, сменить пароль.
- Принять положения «Политики конфиденциальности».
Теперь аккаунт создан, но его можно дополнительно настроить, чтобы сделать работу максимально удобной и комфортной. Параметры настройки изложены в отдельном пункте.
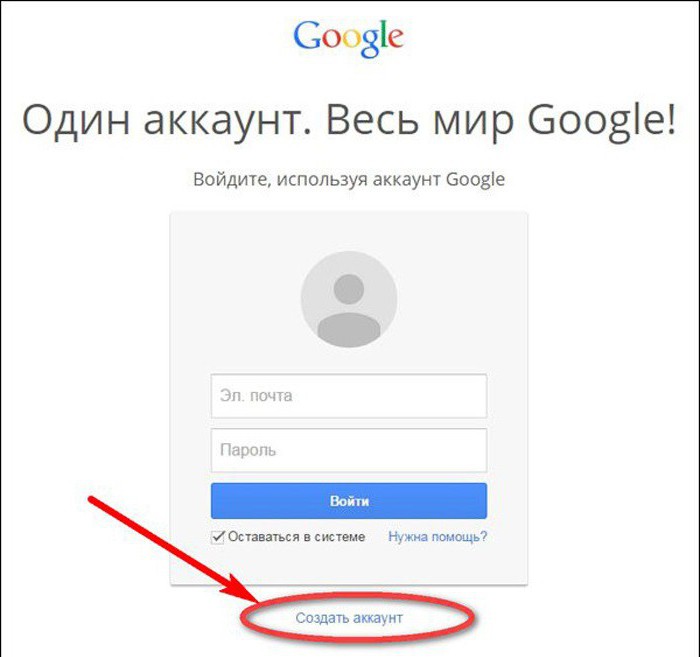
Создание аккаунта Google через телефон
К сведению! Корпорация Google заботится о безопасности своих пользователей, в том числе о сохранности персональных данных.
Современная система шифрования устроена таким образом, что у злоумышленников и мошенников практически не остается шансов получить доступ к аккаунту. Поэтому можно без опаски указывать мобильный номер или прикреплять банковскую карту для совершения онлайн-покупок.
Как включить или отключить аутентификацию
Эти настройки аутентификации применяются только к тому аккаунту и только к тому устройству, на котором вы их включаете (кроме настроек на сайте play.google.com и некоторых настроек Google Ассистента). Поэтому установите нужные параметры на всех устройствах для каждого добавленного аккаунта.
Как изменить настройки аутентификации на мобильном устройстве
- Откройте приложение Google Play .
- Нажмите на значок «Меню» Настройки.
- Нажмите Аутентификация при покупке.
- Выберите нужный вариант.
- Следуйте инструкциям на экране.
Примечание. Для изменения настроек аутентификации нужно ввести пароль от аккаунта Google. Если вы его забыли, то можете восстановить.
Как изменить настройки аутентификации Google Ассистента
- На телефоне или планшете Android скажите «Окей, Google, открой настройки Ассистента».
- В разделе «Популярные настройки» выберите Вы Платежи.
- Включите или отключите функцию Оплата с помощью Ассистента.
- Включите или отключите параметры Подтверждение с отпечатком пальца/распознаванием лица и Подтверждение через Voice Match.
Подробнее о том, как совершать платежи с помощью Voice Match…
Как изменить настройки аутентификации на устройстве Chromebook
Примечание. Это можно сделать, только если вы используете приложение «Play Маркет» на устройстве Chromebook.
Если вы используете приложение «Play Маркет» на устройстве Chromebook:
- Откройте приложение «Play Маркет» .
- Нажмите на значок «Меню» Настройки.
- Выберите Настройки аутентификации.
- Выберите нужный вариант.
- Следуйте инструкциям на экране.
Примечание. Для изменения настроек аутентификации нужно ввести пароль от аккаунта Google. Если вы его забыли, то можете восстановить.
Как настроить аутентификацию по отпечаткам пальцев (для некоторых устройств)
Если ваше устройство поддерживает функцию аутентификации по отпечатку пальца, ее можно использовать для подтверждения покупок в Google Play.
Запрос на аутентификацию по отпечатку пальца появляется только в тех случаях, когда этого требует приложение или вы включили аутентификацию при покупке, как описано выше.
- Откройте приложение «Play Маркет» .
- Нажмите на значок «Меню» Настройки.
- Включите параметр Аутентификация по отпечатку пальца.
- Введите пароль (только при первоначальной настройке функции).
Примечание. Чтобы включить аутентификацию по отпечатку пальца, нужно ввести пароль от аккаунта Google. Если вы не помните пароль, попробуйте восстановить его.
Как изменить настройки аутентификации в Android TV или Google TV
Важно! Чтобы изменить настройки аутентификации, потребуется ввести пароль аккаунта Google. Если вы не помните пароль, перейдите на страницу Восстановление аккаунта
В Android TV
- Прокрутите главный экран Android TV до раздела Приложения.
- Выберите приложение Google Play .
- Нажмите Настройки Авторизация для покупки.
- Выберите способ аутентификации.
- Да, по PIN-коду. Используйте PIN-код аккаунта Google. Подробнее о том, как создать или изменить PIN-код…
- Да, по паролю. Используйте пароль аккаунта Google. Подробнее о том, как изменить или сбросить пароль…
- Никогда. Аутентификация для покупок не требуется.
В Google TV
- Нажмите на значок профиля в правом верхнем углу главного экрана Google TV и выберите Настройки.
- Нажмите Аккаунты и вход выберите свой аккаунт.
- Выберите Покупки Аутентификация при покупке.
- Выберите способ аутентификации.
- Да, по PIN-коду. Используйте PIN-код аккаунта Google. Подробнее о том, как создать или изменить PIN-код…
- Да, по паролю. Используйте пароль аккаунта Google. Подробнее о том, как изменить или сбросить пароль…
- Никогда. Аутентификация для покупок не требуется.
Как изменить настройки аутентификации на сайте play.google.com
Эти настройки применяются только для покупок, совершаемых на сайте play.google.com. Для удаленной установки приложений потребуется аутентификация.
- Откройте сайт play.google.com в браузере.
- Нажмите на значок «Настройки» .
- В разделе «Настройки аутентификации» установите нужный параметр.
- Следуйте инструкциям.
Примечание. Чтобы изменить настройки аутентификации, потребуется ввести пароль аккаунта Google. Если вы не помните пароль, перейдите на страницу Восстановление аккаунта.
Убрать лишнее
Разгрузить систему поможет удаление обновлений Google Play. Для этого потребуется:
- Зайти в «Settings».
- Найти «Приложения».
- Перейти в «PlayMarket».
- Тайпнуть по трем точкам, расположенным в правом верхнем углу экрана.
- Отключить возможность автообновления.
После того как обновление сервиса Google Play удалено, система должна начать работать немного быстрее, так как память не будет направлена на постоянную загрузку данных из Интернета при подключении к Wi-Fi. Если эта мера не помогла, то следует изучить, как отключить или удалить приложение сервиса Google Play. Последнее действие будет доступно только после установки прав Root на гаджет и определенных apps на ноутбук, но об этом чуть позже.
Перед окончательным удалением сервисов Гугл Плей можно попробовать их отключить.
Для этого:
- Перейти в «Настройки».
- Найти меню «Приложения», нажать на него.
- Зайти во вкладку «Все». Найти программу и выбрать «Отключить».
Если функция недоступна – серого цвета, то нужно изменить права Администратора:
- Перейти в «Настройки».
- Зайти в меню «Безопасность».
- Выбрать «Администраторы устройства».
- Отключить права Диспетчера устройств.
После того как действия будут совершены, доступ ко всем приложениям GP будет приостановлен. Восстановить их работу можно, действуя по обратной схеме, исходя из предложенного механизма.
Если указанные полумеры пользователя не устраивают, и он готов рискнуть целостностью системы гаджета, либо если он профессионал или уверен в своих силах, то ниже представлена инструкция по удалению сервисов Гугл Плей с Андроида.