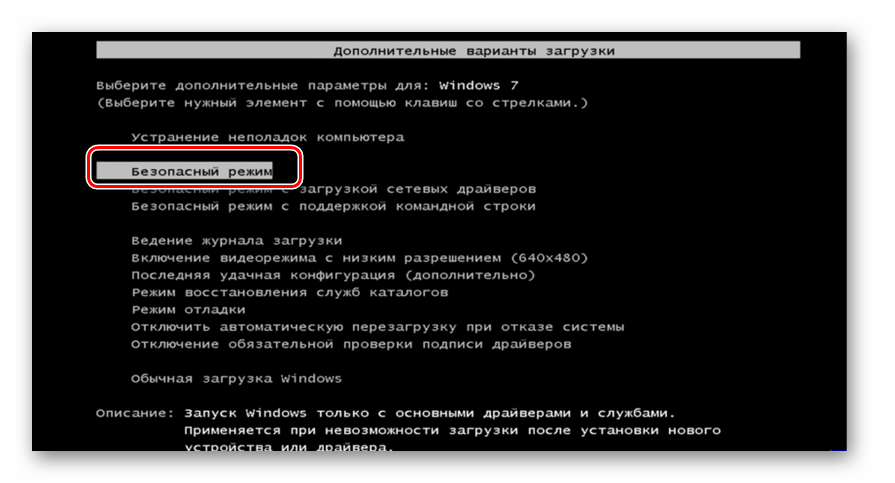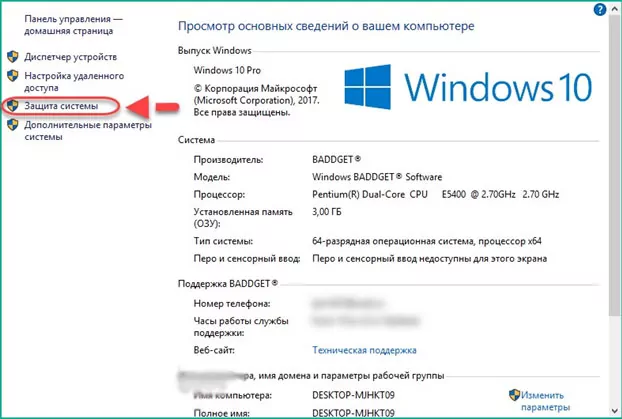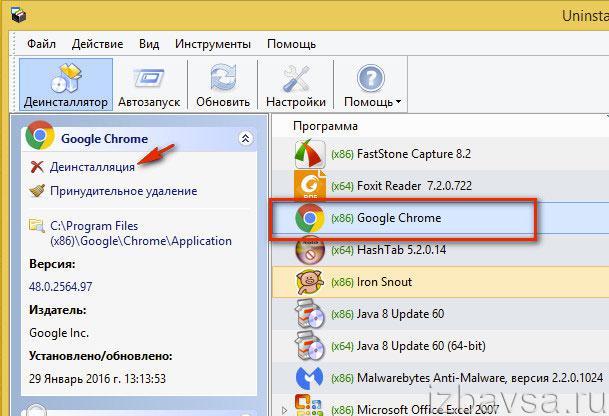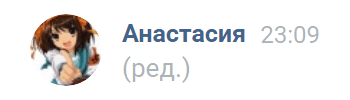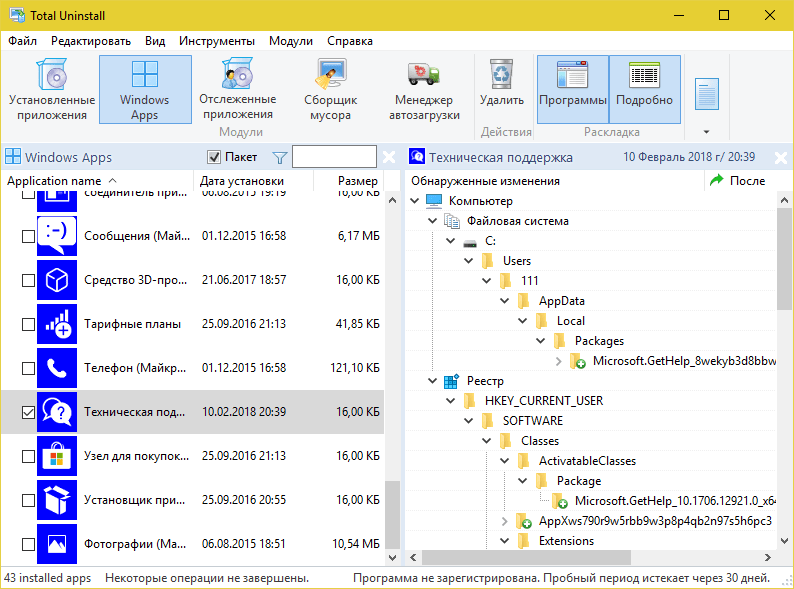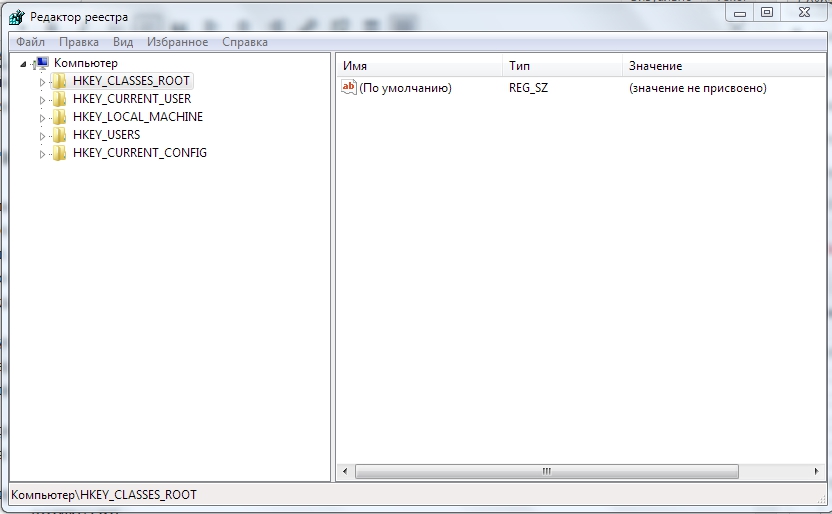Как правильно удалить mcafee с windows 10 полностью
Содержание:
- Как удалить McAfee
- Как отключить антивирус McAfee на Windows 10
- Использование стандартной утилиты McAfee Removal Tool
- Очистка компьютера от оставшихся файлов
- Что такое MacAfee и как он появляется компьютере
- Отключение служб McAfee
- Процедура удаления
- Что такое McAfee и как он появляется компьютере
- Удаление McAfee утилитой
- Как полностью удалить Макафи
- Удаление всех следов McAfee в Windows 10
- Удаление вручную
- McAfee как отключить
- Способ 1. Удаление с помощью встроенных функций Windows
Как удалить McAfee
Особого труда в том, как удалить McAfee с Windows на самом деле нет, так как процедура стандартная, но есть некоторые подводные камни. Для простого удаления программы можно воспользоваться функцией системы.
Удаление возможностями Windows:
- Клик на Пуск, затем «Панель управления»;
- Выбрать «Программы и компоненты»;
- Выделить программу и клик сверху «Удалить».
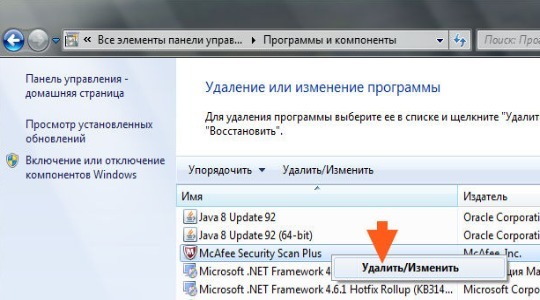
Альтернативный вариант заключается в нахождении McAfee через поиск и использования файла Uninstall, результат будет идентичный.
К сожалению, данного метода может быть недостаточно, так как из-за остаточных файлов в системе другие антивирусы отказываются устанавливаться, выдавая ошибки или указывая наличие других систем защиты.
McAfee как удалить полностью? Для качественной работы системы нужно полностью очистить её от следов пребывания антивируса. В будущем McAfee уже не сможет каким-либо способом навредить пользователю или стабильности Windows.
Стандартных методов Windows для данной задачи будет недостаточно, придется использовать решения сторонних разработчиков. Лучшие приложения ниши – это iOBit Uninstaller, Revo Uninstaller, MCPR. Для примера возьмём iOBit Uninstaller.
- Загрузить приложение https://ru.iobit.com/advanceduninstaller/;
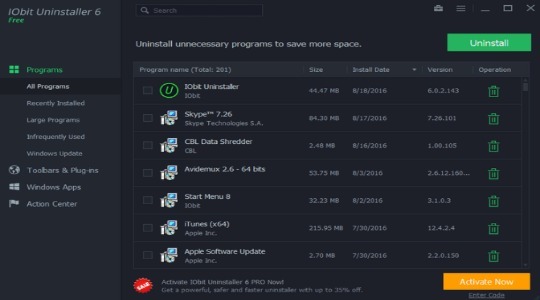
- Обнаружить антивирусный сканер и выделить его левым кликом;
- Снизу нажать на кнопку «Uninstall»;
- Покажется окно с предложением создать точку восстановления, желательно выполнить;
- Затем запустится стандартный процесс удаления;
- На конечной стадии сканер iOBit проверит все хранилища ПК на остатки удаленного антивируса и очистит их.
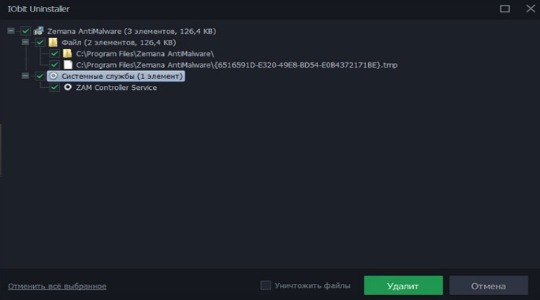
В общем данного подхода должно хватить для полноценного удаления программы, существует только один важный нюанс, который может свести все усилия на нет – это активная работа вирус.
Как отключить антивирус McAfee на Windows 10
Разработчики программного обеспечения предусмотрели несколько вариантов деактивации собственного антивируса. Вы можете рассмотреть все способы, а затем выбрать наиболее подходящий для постоянного использования.
Главное меню программы
Временно отключить McAfee можно сразу после запуска программы. Для этого нужно воспользоваться следующей инструкцией:
- Откройте приложение.
- Перейдите в раздел «Защита ПК».
- В блоке «Защита вашего ПК от хакеров и угроз» выберите пункт «Проверка в реальном времени».
- Нажмите на кнопку «Выключить».
Укажите срок, на который будет прерван анализ системы.
Аналогичную операцию следует повторить с другими подпунктами программы вроде «Конфиденциальность». Так вы сможете пошагово отключить все бесполезные функции, снизив нагрузку на «железо» компьютера, а также сведя к минимуму вероятность ошибочной блокировки приложений.
Параметры McAfee
Если предыдущий вариант, заставляющий перемещаться по разным разделам программы, покажется вам не самым удобным, то вы сможете выключить или закрыть программу защитника другим способом. Например, через настройки приложения:
- Откройте McAfee.
- Щелкните ЛКМ по иконке в виде шестеренки (располагается в правом верхнем углу).
В блоке «Защита ПК» отключите все лишние компоненты вроде брандмауэра, проверки в реальном времени и сканера уязвимости.
Как бы то ни было, этот вариант имеет те же неудобства, что и предыдущий. В частности, пользователь не может сразу отключить всю защиту, и ему приходится искать отдельные компоненты приложения.
Значок антивируса на Панели задач
Альтернативный вариант, позволяющий не запускать антивирус для его выключения. На Панели задач Windows 10 вы можете заметить красную иконку McAfee. В некоторых случаях она не отображается, тогда нужно действовать следующим образом:
Щелкните ЛКМ по иконке со стрелкой вверх, которая располагается в Панели задач.
Найдите в списке значок McAfee и кликните по нему ПКМ.
- Наведите курсор мыши на пункт «Изменить параметры» и выберите интересующую опцию (брандмауэр, проверка в реальном времени и так далее).
- Вас перебросит в меню приложения, где нажатием на кнопку «Выключить» вы деактивируете работу антивируса.
Важно. Полное отключение McAfee возможно только путем удаления антивируса через раздел «Приложения» в «Параметрах» Windows 10
Не забудьте снова активировать программу, когда вновь появится потребность в защите. В противном случае компьютер будет подвержен угрозам.
Использование стандартной утилиты McAfee Removal Tool
Кроме стандартных способов удаления, существуют другие: специальные и просто дополнительные утилиты для очистки ПК. McAfee Consumer Products Removal — специальная программа для удаления всех продуктов McAfee с компьютера. С её помощью можно быстро и без усилий избавиться от антивируса и всех его компонентов, что были инсталлированы в систему.
- Скачиваем утилиту с одного из источников в интернете.
- Запускаем файл MCPR.exe (инсталляция в систему не нужна, утилита работает с простым запуском), нажимаем кнопку Next.
Программа McAfee Removal Tool позволяет удалить продукты McAfee
- Соглашаемся с условиями пользования: ставим тумблер у пункта Agree и снова нажимаем Next.
Ставим тумблер у пункта Agree и нажимаем Next
- В специальное поле вводим символы с картинки, для того чтобы подтвердить что вы сознательный человек, а не вредоносное ПО.
Для подтверждения действия вводим символы с картинки
- Ожидаем, пока программа завершит поиск и удаление всех компонентов антивируса, затем соглашаемся с предложенной перезагрузкой (нажимаем кнопку restart, потом Yes).
После удаления всех программ перезагружаем ПК
Очистка компьютера от оставшихся файлов
К сожалению, удаление программы не гарантирует полную «свободу» от файлов, которые образовались во время работы приложения. Некоторые данные создаются таким образом, что деинсталлеры просто не могут их удалить, так как они не прописаны в коде. Именно по этой причине такие файлы и записи реестра необходимо удалять вручную.
- В поиске Windows пишем строку %appdata% и открываем найденный результат.
В поиске Windows пишем строку %appdata% и открываем найденный результат
- Если среди директорий находится папка с названием McAfee, выделяем её кликом мыши и удаляем комбинацией клавиш Shift+Delete.
Удаляем директорию с названием McAfee
Как очистить реестр Windows от записей программных продуктов McAfee
Реестр Windows — это построенная в иерархическом порядке база параметров и настроек, которые отвечают за работу операционной системы и всех его компонентов
Очень важно, чтобы реестр не содержал в себе лишних и некорректных записей, особенно в плане сферы безопасности и угроз со стороны вредоносного ПО. То есть, если после удаления антивирусной программы в реестре остаются о ней записи, то система может считать, что приложение по-прежнему борется с вирусами и подключать другую утилиту к этому процессу нет необходимости
По этой причине, все записи об удалённых программах необходимо убирать из базы.
- Открываем меню «Пуск», в списке программ находим «Средства администрирования» и в ней выбираем «Редактор реестра». Открываем меню «Пуск» — «Средства администрирования» — «Редактор реестра»
- В активном окне базы параметров нажимаем комбинацию клавиш Ctrl+F, в поле поиска вводим ключевое слово McAfee и нажимаем «Найти далее».
Нажимаем комбинацию клавиш Ctrl+F, в поле поиска вводим McAfee и нажимаем «Найти далее»
- Щёлкаем правой кнопкой по директории, в которой был найден результат и выбираем «Удалить».
Удаляем директорию с результатом поиска
- Повторяем процедуру несколько раз, пока поиск не перестанет давать результаты. После перезагружаем компьютер.
Что такое MacAfee и как он появляется компьютере
История разработки антивируса MacAfee началась в 1980 году. В начале софт представлял собой небольшую утилиту, которая сканировала операционную систему на предмет вредоносного кода.

Антивирус MacAfee
В данный момент McAfee выпускает следующие продукты:
- McAfee AntiVirus Plus. Данный антивирус ориентирован для домашнего использования. В нем используется ограниченный функционал — присутствует только сканер и проактивная защита. Срок лицензии может кончиться в течение 3 месяцев. В большинстве случаев именно он скрыто устанавливается на персональный компьютер вместе с другим программным обеспечением.
- McAfee Internet Security Safe. Полноценный антивирус с большим количеством функций. Здесь есть сканер, перехватчик DDOS-атак, проактивная защита, сейф паролей, лайф система фишинга. В основном попадает на компьютер при установке стороннего софта.
Как попадает McAfee на компьютер через инсталляцию стороннего софта (на примере установки Adobe Flash Player):
- Скрытая установка программ через сторонний софт именуются — бландингом. При скачивании какой-либо утилиты и ее инсталляции, может появиться рекламный модуль, где пользователю будет предлагаться поставить программу на персональный компьютер. Из-за невнимательности многие пропускают данный пункт, сочтя его за простой рекламный баннер. Чтобы установка не произошла, нужно внимательно изучить данный модуль и снять отметку в специальном чекбоксе, чтобы не инсталлировать на ПК данную утилиту.
- Корпорация Adobe, при скачивании флэш-плеера, предлагает своим пользователям установить антивирусный защитник MacAfee. После перехода на страницу загрузки, в специальном блоке «Дополнительное предложение» появляется информация о том, что будет произведена инсталляция антивирусного сканера. Чтобы программа не попала на ПК, нужно просто снять отметку с чекбокса.
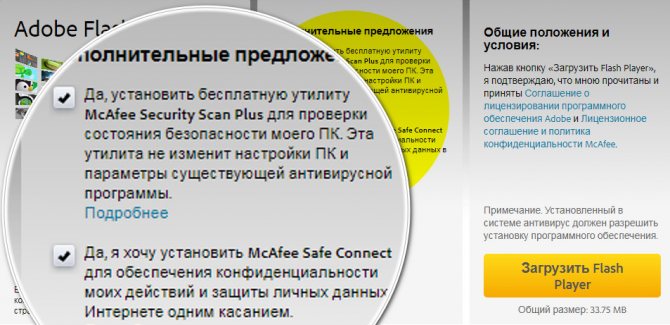
Пример бландинга, когда вместе с другим приложением, устанавливается дополнительное
Отключение служб McAfee
Если нужно отключить антивирус, но удалять его не хочется, можно отключить все службы, ответственные за его работу. Для этого нужно провести следующую последовательность действий:
- Нажимаем на клавиатуре Win+R и в открывшемся окне вводим команду «msconfig». Жмём на Enter или «OK».
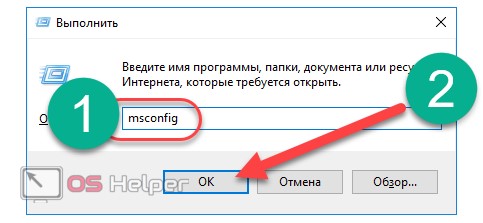
- Переходим в раздел «Службы», находим службы, имеющие в названии McAfee, и снимаем галочки напротив них. Нажимаем «OK».
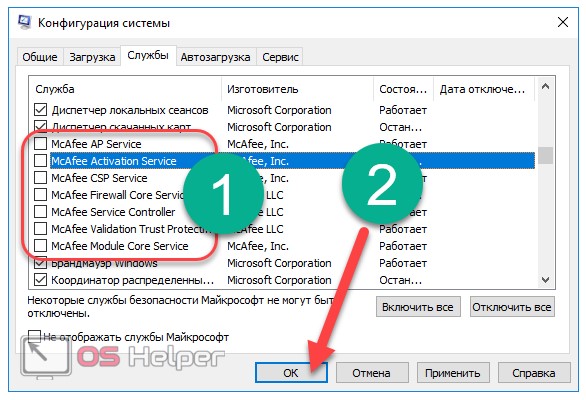
- Антивирус отключен, а для его активации необходимо включить соответствующие ему службы.
На этом рассмотрение процесса работы и удаления можно завершить и перейти к некоторым выводам.
Процедура удаления
Для начала отключите все службы McAfee. Нажмите правой кнопкой на ярлык антивируса и выберите его «Свойства».
- На вкладке «Основные» нажмите «Тип запуска» и отметьте «Отключено».
- Перейдите на вкладку «Восстановление». Отметьте пункт «Ничего не делать».
- Перезапустите Windows. Все службы отключены, приложение можно полностью удалять.
Затем необходимо воспользоваться стандартными инструментами Windows. Зайдите в панель управления, подменю «Удаление программ». Найдите McAfee и нажмите «Удалить».
Если этот способ не помогает, воспользуйтесь помощью специального софта.
Использование программы удаления
Утилиту для удаления антивируса McAfee можно скачать на сайте этой программы. Называется она McAfee Removal Tool. Перед её использованием антивирус необходимо отключить.
Примечание: некоторые пользователи сообщают, что программа работает лучше в безопасном режиме Windows, полностью очищая систему от McAfee.
Нет никакой разницы, с компьютера удалять антивирус или с ноутбука. Также перечисленные выше действия одинаково подходят для всех версий Windows.
Кроме того, вместо McAfee Removal Tool можно использовать более универсальное решение – Uninstall Tool. Эта мощная утилита удаляет установленные приложения, а затем самостоятельно осуществляет поиск и уничтожение соответствующих записей в реестре.
Удалив антивирус, позаботьтесь об установке другого защитного ПО. Используйте только лицензионные программы от известных разработчиков, не полагаясь на функциональность бесплатных утилит.
Сегодня я вам покажу, как удалить McAfee антивирус полностью со своего компьютера, если он не удаляется. Демо-версия данной программы очень часто попадается в комплекте на диске с каким-либо программным обеспечением. И получается так, что эта программа устанавливается на компьютер, когда она там совершенно не нужна. Либо, возможно, что вы пользовались McAfee как полноценным антивирусом, но в какой-то момент он перестал вас устраивать и вы нашли себе более подходящий вариант. Так как же избавиться от него? Здесь есть свои подводные камни, про которые я сейчас объясню.
На сайте разработчика данного антивируса, есть инструкция по удалению антивируса McAfee с компьютера. Чтобы её прочитать, нажмите . Страница полностью на английском языке, чтобы её перевести можете воспользоваться моей статьей: « ».
Самым главным участником в начинаниях создания антивируса McAfee, являлся Джон Макафи. Вы спросите, зачем это я вам говорю? Дело в том, что его замучили письмами, в которых просят рассказать, как удалить антивирус McAfee с компьютера. Чтобы не заморачиваться и отвечать каждому, он записал видео, в котором рассказал, что теперь к этому антивирусу он не имеет никакого отношения. Чтобы в этом убедиться посмотрите видео:
Если у вас были мысли ему написать, то можете забыть об этом. Скорее всего, он просто даст ссылку на это видео.
Что-то немного отошёл от темы сегодняшней статьи. Итак, для начала, вам нужно попробовать удалить McAfee при помощи стандартных средств Windows, а именно: заходим в меню «Пуск», далее – «Панель управления», затем – «Удаление программы». Находим в списке McAfee и удаляем его нажатием на соответствующую клавишу: «Удалить».
Казалось бы всё, но ничего подобного! Разработчики McAfee постарались на славу и в 80% случаев вы просто не найдете в списке этот антивирус или модуль. В остальных 20% — найдете, удалите, но системные файлы программы все равно останутся на вашем компьютере, тем самым у вас не получится установить необходимый вам антивирус.
Видео о том, как удалить McAfee стандартным способом.
Что такое McAfee и как он появляется компьютере
Обнаружили неизвестную программу, которая непонятно откуда взялась на вашем компьютере? Существуют приложения, которые скачиваются и инсталлируются «в нагрузку» к другому ПО. К примеру, недавно вы устанавливали утилиту или приложение с помощью EXE-файла из неофициального источника. Скорее всего, в процессе такой установки вы получите не одну, а несколько программ, браузеров или расширений.
На этапе инсталляции новых компонентов пользователь может отменить дополнительную установку, однако, эта функция часто спрятана, и мы нажимаем «Продолжить», подтверждая пользовательское соглашение.
McAfee – это антивирус, который появляется на ПК с помощью других программ. Также, его можно встретить в ОС после установки нелицензионного или кастомного образа Windows.
Рис.2 – страница приветствия в McAfee
В 90% случаев бесплатный Макафи появляется на ПК после установки Flash Player, PDF Reader и других продуктов от Adobe. Такая политика «навязывания» программы юзерам началась в 2015 году, когда разработчики антивируса столкнулись с большими убытками из-за падения спроса на серверные антивирусные системы. Да и загрузить полную бесплатную версию программы было и есть практически невозможной задачей.
Что касается функционала антивируса, он имеет понятный интерфейс и позволяет достаточно быстро просканировать компьютер. Минусом программы является небольшая база данных угроз и ограничение функционала в зависимости от версии.
Удаление McAfee утилитой
Как удалить McAfee, если стандартный способ удаления программ вам не помог? Нам потребуется специальная утилита, которую не составит труда скачать в интернете. Чтобы облегчить вам поиски, можете скачать .
Запустив ее, вы увидите окно с текстом на английском языке. Дословно переводить его не имеет смысла, там лишь написано приветствие и предупреждение о том, что программа удалит всё что осталось от Mc Afee, а мы только этого и хотим. Нажимаем «Next».
Перед вами появится условие лицензионного соглашения. Ставим галочку напротив слова «Agree», что означает: «Согласен» и кликаем по «Next».
В следующем окне вводим символы, это требуется для того, чтобы проверить – робот вы или человек. После ввода символов, нажимаем по кнопке «Next».
Примечание:
вводить символы нужно учитывая регистры букв. Если на картинке нарисована большая буква, значит вводите большую (верхнего регистра), если маленькая – вводите нижнего регистра.
В принципе это всё. Теперь нам необходимо лишь просто подождать, пока полоса процесса дойдет до конца. Это займет не более 2 минут в зависимости от производительности компьютера.
По завершению процесса удаления, утилита предложит вам перезагрузить компьютер кнопочкой «Restart». Нажимаем её, и, когда ваш Windows загрузится, то можете пробовать установить другой антивирус.
Поздравляю, теперь антивирус McAfee полностью удален с вашего компьютера и вы знаете, как полностью удалить McAfee .
Если после удаления не будет устанавливаться другой антивирус, то возможно, что остались ключи в реестре. Для этого зайдите в реестр и произведите поиск «McAfee». Чтобы более наглядно посмотреть, как это делается, можете прочитать в статье: « ».
Время на чтение: 41 минута
Множество пользователей замечают на своём рабочем столе программу, которую никогда не устанавливали — . Часто она идёт параллельно с другими приложениями, в том числе китайскими. Возникают вопросы, что это за приложение, полезно ли оно и стоит ли удалять?
Как полностью удалить Макафи
Если не предполагается пользоваться этими приложениями, можно отключить Маккафи или же удалить McAfee полностью
Важно не просто перенести файлы в корзину, но и очистить записи внутри системы. Это предотвратит возникновение фатальных ошибок в дальнейшем
Рассмотрим несколько способов правильного удаления Макафи (его еще иногда называют Макафей).
Как избавиться от McAfee Security Scan Plus
Если в работе бесплатного Макафи — сканера McAfee Security Scan Plus — больше нет необходимости, его можно удалить, используя встроенные в софт функции. Для этого нужно следовать представленному ниже алгоритму. Он подходит для разных версий винодовс, в том числе для windows 7, 8, 10.
- Нужно зайти в папку, в которую была установлена программа Макафи. По умолчанию, если не было выбрано иного, путь выглядит так: C:Program FilesMcAfee Security Scan.
-
Запустить программу, позволяющую удалить Макафи (uninstall.exe).
-
На экране компьютера появится предупреждающее сообщение о том, что дальнейшие действия приведут к удалению McAfee Scan и периодическая диагностика больше проводиться не будет. Для продолжения следует кликнуть «Remove» или «Cancel» для отмены процедуры.
-
Начнется процесс деинсталляции утилиты Макафи. Он продлится максимум 1 минуту.
-
Последний шаг – выйти из приложения кликом «Close».
Как удалить программу через панель управления Windows
Деинсталляцию Макафи можно провести стандартными средствами панели управления. Покажем пошагово, как удалить McAfee с Windows 10. В других версиях операционной системы процесс производится точно так же.
-
Сперва нужно перейти на вкладку «Параметры», нажав на иконку в виде шестеренки слева выпадающего меню «Пуск». Выбираем пункт «Приложения».
-
В списке установленных программ выбираем то, которое требуется удалить полностью (Макафи). Нажимаем соответствующую кнопку.
- В открывшемся окне следует отметить галочками нужные пункты и нажать «Удалить».
Как удалить программу c помощью Revo Uninstaller
Для того чтобы удалить Макафи с Windows 10 (и других версий виндовс), можно воспользоваться специальной утилитой Revo Uninstaller. Это особенно актуально для особых сборок софта, например, McAfeeSiteAdvisor.
Процесс в этом случае будет разделен на четыре действия.
-
Запуск Revo Uninstaller. В разделе «Деинсталятор» следует выбрать приложение для удаления и начать процесс кликом на кнопку с изображением корзины.
-
Выбрать режим работы программы. Рекомендуем «Продвинутый режим», он обеспечивает наиболее полную очистку, включая скрытые файлы MaсАfee.
-
Указать объекты Макафи, подлежащие удалению с ПК. Кликнуть «Удалить».
- После того, как пользователь выразит свое согласие с соглашением, ему будут показаны файлы Макафи, которые предполагается также стереть с жесткого диска. Для упрощения выбора предусмотрена функция «Отметить все». Переход к следующему этапу осуществляется кнопкой «Далее».
С помощью Perfect Uninstaller
Удалить антивирусник Маккафи с 9, 10 или других версий Виндовс можно и с помощью специализированного деинсталлятора Perfect Uninstaller. Этот способ очень популярен у владельцев ПК. Perfect Uninstaller способен полностью сносить даже зараженные вирусами копии файлов, не поддающиеся удалению другими методами.
Работа с программой аналогична описанной выше методике.
Чтобы удалить Макафи с помощью Perfect следует выполнить следующие действия:
- скачать, установить и запустить деинсталлятор;
-
активировать функцию «Force uninstall»;
- выбор Макафи в списке открывшегося окна;
- дальнейшая работа будет выполняться в автоматическом режиме без участия пользователя.
- перезагрузка компьютера.
С помощью McAfee Consumer Product Removal Tool
McAfee Consumer Product Removal Tool (MCPR) – бесплатный сервисный инструмент для очистки устройств от продуктов компании. Работает под ОС Windows, Mac и Android.
Чтобы Макафи удалился с помощью данного инструмента:
В этом видео эксцентричный создатель антивируса миллионер Джон Макафи лично (не стесняясь в выражениях) рассказывает, как удалить программу.
McAfee — это дочерняя компания Intel Security. Основная направленность работы заключается в обеспечении кибернетической безопасности корпоративных и домашних ПК от различных угроз. Бо́льшая часть продуктов компании распространяется бесплатно, в дополнении к другим программам. Зачастую это Adobe Flash Player, но есть и другие приложения. Однако лишний антивирус или сканер будет только нагружать ПК, потому порой продукты McAfee лучше удалить.
Удаление всех следов McAfee в Windows 10
Шаг 1. Запустить «Проводник», нажав на клавиатуре сочетание клавиш Win+E (клавиша Win находится между левым Alt и Ctrl).
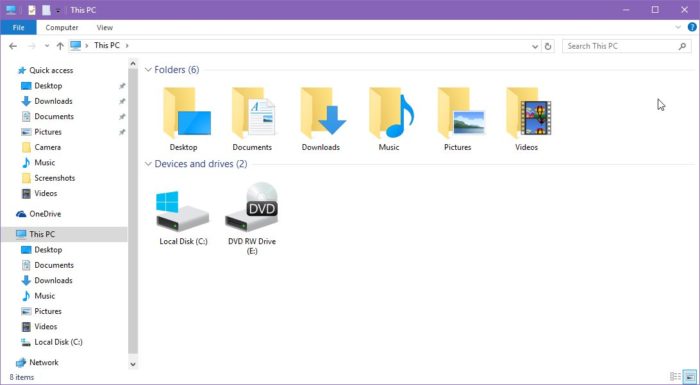 Запускаем «Проводник»
Запускаем «Проводник»
Шаг 2. Перейти в Проводнике в раздел, куда был инсталлирован McAfee (по умолчанию это Program Files), и найти там папки McAfee.
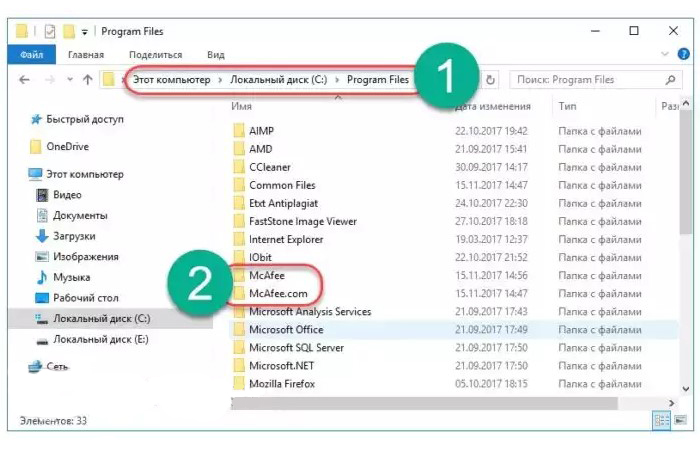 Находим в разделе папки McAfee
Находим в разделе папки McAfee
Шаг 3. Удалить их, кликнув на них правой мышью и щелкнув «Удалить».
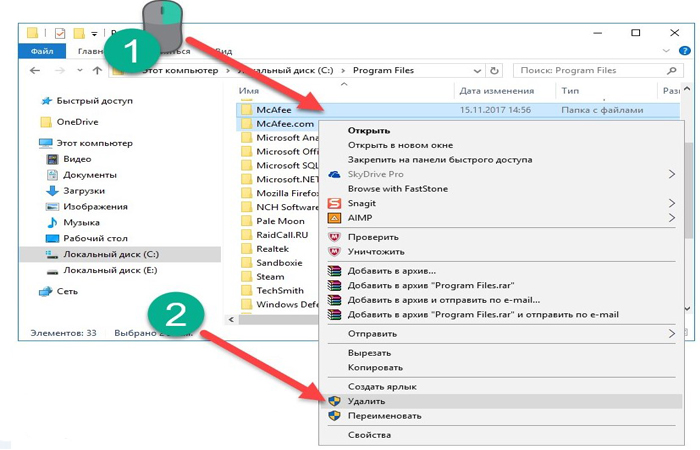 Нажимаем «Удалить»
Нажимаем «Удалить»
Шаг 4. Далее открыть в «Проводнике» папку drivers.
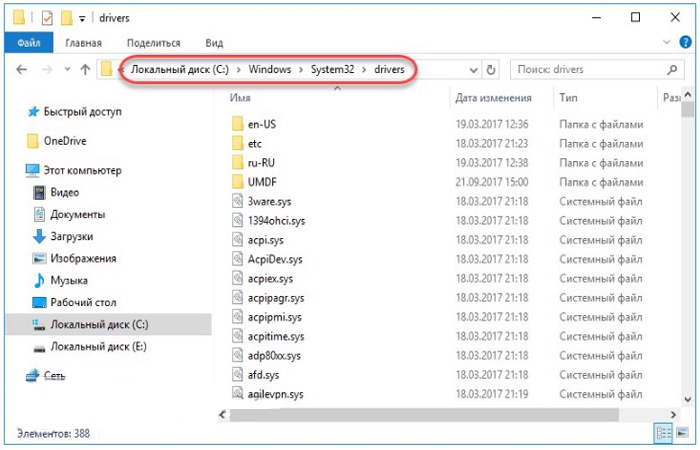 Открываем в «Проводнике» папку drivers
Открываем в «Проводнике» папку drivers
Шаг 5. И удалить в ней приведенный файловый перечень (.sys):
- mfewfpk;
- mferkdet;
- mfeapfk;
- mfeclnk;
- mfeavfk;
- mfebopk;
- mfehidk.
Шаг 6. Чтобы выяснить, относится ли удаляемый файл к McAfee, щелкнуть на нем правой мышью и выбрать «Свойства».
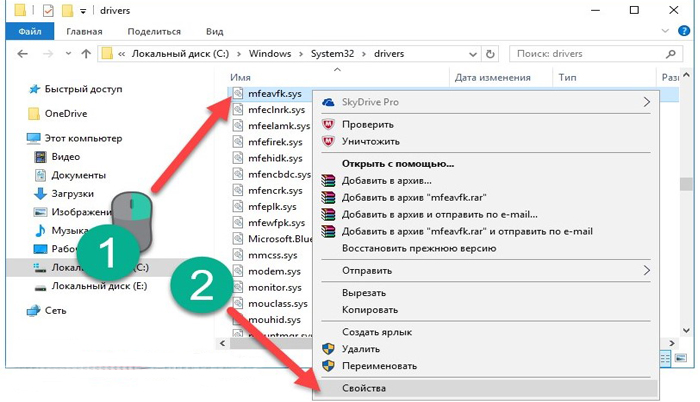 Выбираем «Свойства»
Выбираем «Свойства»
Шаг 7. Если во вкладке «Цифровые подписи» стоит упоминание McAfee, файл можно спокойно удалять.
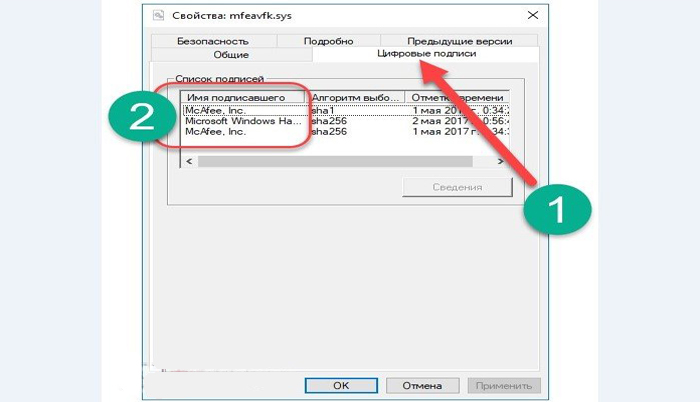 Удаляем файл McAfee во вкладке «Цифровые подписи»
Удаляем файл McAfee во вкладке «Цифровые подписи»
Шаг 8. Необходимо также очистить реестр от следов программы. Для этого нажать сочетание клавиш Win+R и ввести regedit, нажав «ОК».
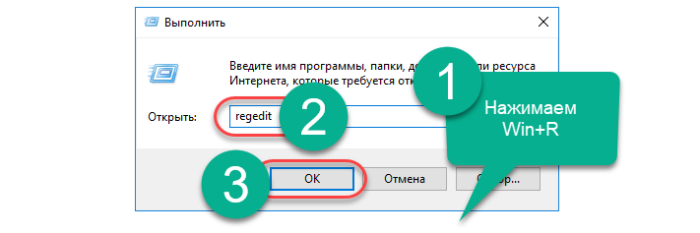 Нажимаем сочетание клавиш Win+R, вводим regedit и нажимаем «ОК»
Нажимаем сочетание клавиш Win+R, вводим regedit и нажимаем «ОК»
Шаг 9. В запустившемся окне «Редактор реестра» нажать Ctrl+F (1) и в поисковой строке набрать McAfee (2), нажав «Найти далее» (3).
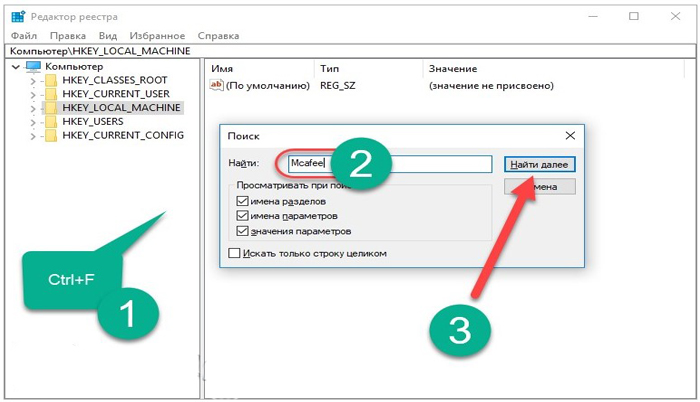 В запустившемся окне «Редактор реестра» нажимаем Ctrl+F, в поисковой строке набираем McAfee (2) и нажимаем «Найти далее»
В запустившемся окне «Редактор реестра» нажимаем Ctrl+F, в поисковой строке набираем McAfee (2) и нажимаем «Найти далее»
Шаг 10. После нахождения записи с упоминанием McAfee щелкнуть на ней правой мышью и нажать «Удалить». После нажать F3 для продолжения поиска записей, удаляя их тем же способом, пока они не закончатся.
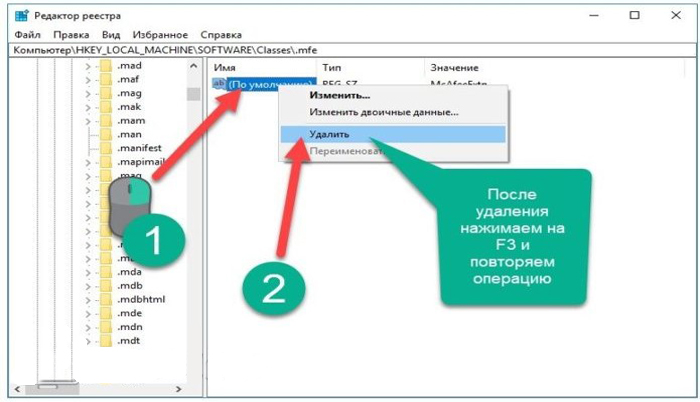 После нахождения записи с упоминанием McAfee щелкнуть на ней правой мышью и нажимаем «Удалить»
После нахождения записи с упоминанием McAfee щелкнуть на ней правой мышью и нажимаем «Удалить»
Далее необходимо провести очистку Реестра от ошибок автоматизированными средствами. Для этого подойдет программа CCleaner, которую можно скачать по адресу: http://www.ccleaner.com/.
Шаг 12. Нажать «Попробовать бесплатно» (Start Download), и выбрать «Сохранить файл» (в зависимости от настроек интернет-браузера).
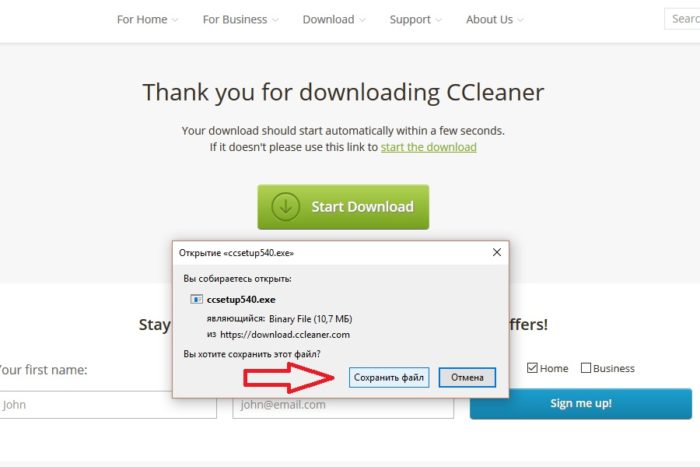 Нажимаем «Попробовать бесплатно» и выбираем «Сохранить файл»
Нажимаем «Попробовать бесплатно» и выбираем «Сохранить файл»
Шаг 13. После скачивания файла запустить его двойным щелчком, сняв галочку с дополнительных устанавливаемых программ (в данном случае Try Google Chrome) и нажав «Install».
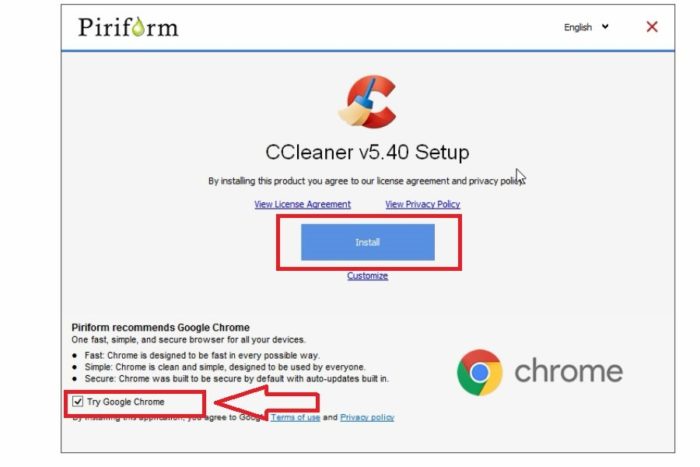 Нажимаем «Install»
Нажимаем «Install»
Шаг 14. Запустить программу двойным щелчком ярлыка.
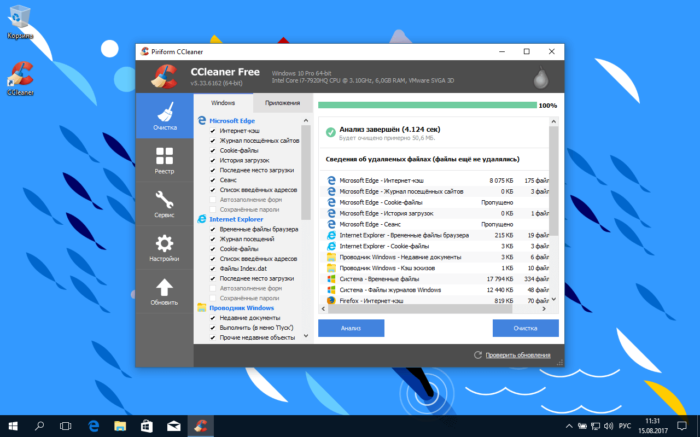 Запускаем программу двойным щелчком ярлыка
Запускаем программу двойным щелчком ярлыка
Шаг 15. Выбрать (слева) «Реестр». Нажать кнопку «Поиск проблем», и после поиска нажать «Исправить выбранное».
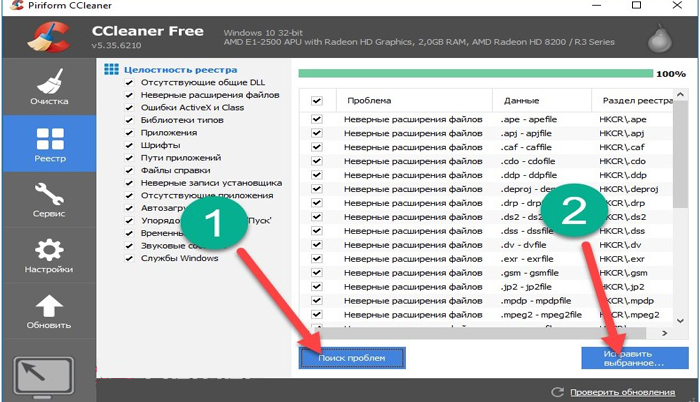 Нажимаем кнопку «Поиск проблем», и после поиска нажимаем «Исправить выбранное»
Нажимаем кнопку «Поиск проблем», и после поиска нажимаем «Исправить выбранное»
Удаление программы ручным способом на этом закончено. Этот метод достаточно трудозатратен, но позволяет ликвидировать все следы McAfee в Windows 10.
Удаление вручную
Сразу уточним, что существует несколько версий продукта – AntiVirus Plus, Internet Security, Total Protection и McAfee LiveSafe.
Самым верным способом станет полное удаление антивируса и сопутствующих ему данных ручным методом. Представить последовательность действий в этом случае можно следующим образом:
- Избавляемся от самого антивируса. Для этого нужно зайти в панель управления. Сделать это получится нажатием на иконку поиска, расположенную рядом с меню «Пуск», и вводом соответствующего запроса.
- Переходим к разделу «Программы и компоненты» в открывшейся панели управления.
- Находим McAfee Security Scan Plus или подобное название в списке установленных программ, кликаем по нему и нажимаем на кнопку «Удалить/Изменить». Делаем то же самое и с программой McAfee WebAdvisor, если она будет присутствовать в данном списке.
- Активируем оба предложенных пункта и кликаем по кнопке «Удалить», а по завершении процесса перезагружаем ПК. Программа будет убрана с компьютера, однако на этом всё не закончится.
- Уничтожаем остаточные файлы. Для этого необходимо перейти в раздел на жёстком диске, на который антивирус был установлен. По умолчанию все программы устанавливаются на системный диск «C:» в папку «Program Files», поэтому ищем Макафи именно здесь. Пользователь должен увидеть две папки.
Ставим будильник на Windows 10
- Удаляем их: выделяем, кликаем правой кнопкой мыши, а затем нажимаем на строку «Удалить».
- Но и на этом процедура не окончена. Необходимо произвести удаление драйверов. Для этого нужно открыть папку «Windows» на системном диске «C:», а затем перейти в раздел «System32» и далее – в папку «Drivers».
- Находим и удаляем стандартным методом следующий перечень драйверов:
- mfeapfk;
- mfeavfk;
- mfebopk;
- mfeclnk;
- mfehidk;
- mferkdet;
- mfewfpk.
Если по какой-то причине отсутствует уверенность в том, что удаляемый драйвер связан с Макафи, можно кликнуть по нему правой кнопкой и перейти в пункт «Свойства».
В пункте «Цифровые подписи» смотрим на имя подписавшего. Если в названии фигурирует McAfee, драйвер можно смело удалять.
- Удалив все вышеперечисленные драйвера, переходим к чистке реестра. Чтобы открыть его, вводим на клавиатуре комбинацию клавиш Win+R и вводим команду «regedit». Нажимаем «ОК» или Enter.
- В открывшемся редакторе реестра прожимаем комбинацию Ctrl+F и в поле поиска вводим McAfee, после чего кликаем по «Найти далее».
- Делаем правый клик по найденной записи и жмем на «Удалить», после чего нажимаем F3 и продолжаем удалять записи до тех пор, пока они не закончатся.
Просто открываем эту утилиту, переходим в пункт «Реестр» и нажимаем на «Поиск проблем», а после завершения поиска нажимаем на «Исправить все».
На этом процедура удаления ручным методом закончена. Как видно, данный способ достаточно трудозатратен и требует от пользователя большого количества времени. Для тех, кто не желает деинсталлировать компоненты вручную, была разработана отдельная утилита, которую мы и рассмотрим далее.
McAfee как отключить
Помимо того, что бесплатная версия этого антивируса не может достойно защитить компьютер от вирусов, так она ещё мешает установить другой антивирус или использовать устройство на полную.
Удаление McAfee вручную
Чтобы полностью удалить антивирус макафи необходимо пройти через несколько шагов:
1. Удаление через панель управления.
Для того чтобы удалить ненужное приложение вручную не нужно иметь особых навыков или умений. Нужно всего лишь следовать следующему алгоритму:
- Зайти в «Пуск» и в поиске найти «Установка и удаление программ».
- В этом меню найти приложение от макафи.
- Нажать на него правой кнопкой мыши и кликнуть по «Удалить/переустановить» программу.
- В диалоговом окне нажимаем на «Удалить».
- В открывшемся после этого окне нужно поставить галочки рядом со всеми пунктами.
2. Очистка папок вручную.
Проделав эти шаги, приложение должно пропасть из панели управления. Однако, McAfee после этого удалится не полностью. После удаления и перезагрузки компьютера следует проверить папку Programm files на наличие там остатков этого приложения. Если папка с таким названием обнаружится, то её нужно немедленно удалить. После этого можно посетить папку: (C:\Users\Имя_Пользователя\AppData\Local\Temp) и найдя файлы, связанные с приложением, удалить их.
При нахождении файла из этого списка можно незамедлительно удалять его. Если нет уверенности, что файл оставила нужная нам программа, можно проверить это следующим образом: зайти в «Свойства» файла и во вкладке «Цифровые подписи» проверить имя подписавшего.
3. Чистка реестра.
Алгоритм действий при чистке реестра Windows:
- Зайти в пуск и в поиске набрать regedit.
- Откроется редактор реестра, в поиске которого нужно ввести «McAfee» и нажать «Найти далее». Чтобы открыть поиск можно использовать горячую клавишу: «Ctrl+F».
- В левой части меню можно будет увидеть папку «McAfee Trust», которую необходимо удалить со всем содержимым.
- Далее, нужно нажимать F3 и удалить все файлы, связанные с McAfee.
А также почистить реестр можно с помощью бесплатных программ, таких как Ccleaner и тому подобных. Желательно скачивать их на официальных сайтах и снимать все галочки, чтобы не установить ещё одну версию данной программы.
Удаление с помощью специальных программ
Ручное удаление McAfee — очень долгий и кропотливый процесс. Гораздо проще справиться с этим можно с помощью специальных программ. Интересным фактом является то, что разработчики McAfee создали специальное приложение MCPR (McAfee Consumer Product Removal tool), помогающее полностью удалить этот антивирус с компьютера.
Помимо MCPR, есть несколько программ способных полностью удалить этот надоедливый антивирус:
- Uninstal tool.
- Soft Organizer.
- Revo Uninstaller.
Все вышеперечисленные программы действуют в два этапа: сначала удаляют программу с помощью встроенного деинсталятора, а потом начинают форсированный поиск названия файла в файловой системе и реестре. В конце поиска пользователь сам решает удалить или оставить файлы. Скачать их можно с официальных сайтов бесплатно.
Проблемы с запуском программы случаются довольно-таки часто. Причин может быть множество, как и вариантов решения. В случае с McAfee лучше всего подойдёт его переустановка или удаление. В случае удаления, следует проверить свою учётную запись и в случае, если она имеет платную лицензию, то лучше будет запомнить данные от неё. Учитывая, что это антивирус, то нужно понимать беззащитность компьютера во время его удаления или неработоспособности и своевременно установить другую защиту, например, включите встроенный в Windows, брандмауэр, если до этого он был отключен.
Не известно сможет ли пробная версия антивируса McAfee предоставить надёжную защиту компьютера, поэтому нет особого смысла держать его на компьютере, когда существует огромное количество бесплатных и мощных антивирусов.
Способ 1. Удаление с помощью встроенных функций Windows
На компьютер установилась версия AntiVirus Plus или Internet Security? Тогда удалить утилиту можно с помощью встроенных функций ОС. Если на компьютере уже установлен защитник, после инсталляции Макафи могут возникнуть серьёзные сбои в работе первого защитника или в операционной системе. Чтобы утилита не выдавала ошибку удаления и не применяла защиту от деинсталляции, советуем запустить ОС в безопасном режиме:
- Выключите компьютер;
- Нажмите на кнопку Power, начав повторное включение;
- После появления значка Виндоус нажмите на клавишу Ecs или F8 и в появившемся меню выберите пункт «Безопасный режим» (с помощью клавиш вверх-вниз и Ввод).
После загрузки системы в безопасном режиме включите Панель управления и откройте окно «Удаление программ». Дождитесь загрузки списка всех установленных на ПК приложений и найдите в нём McAfee. Удалите программу.
Рис.3 – панель управления Windows
Не перезагружая компьютер, зайдите в корневую папку диска С и осуществите поиск папок по запросу McAfee. Удалите все обнаруженные файлы и папки, в которых упоминается название антивируса.
Рис.4 – поиск оставшихся файлов утилиты
Теперь зайдите в окно «Этот компьютер» и кликните правой клавишей мышки на значке главного системного диска. Выберите пункт «Свойства» и нажмите на «Очистка диска». Дождитесь анализа свободного места и в появившемся окне отметьте галочкой «Временные файлы». Подтвердите очистку. Теперь можно перезагружать компьютер. Файлы Макафи будут удалены.
Рис.5 — очистка временных файлов
Важно! Если McAfee был установлен не на диск С, проведите такую же процедуру по поиску файлов и удалению временных данных на другом носителе. Даже после удаления Макафи может возникать ошибка установки других программ и антивирусов
Так происходит из-за оставшихся временных файлов или записей в реестре компьютера. Чтобы очистить ОС от следов работы McAfee, поочередно используйте следующие методы
Даже после удаления Макафи может возникать ошибка установки других программ и антивирусов. Так происходит из-за оставшихся временных файлов или записей в реестре компьютера. Чтобы очистить ОС от следов работы McAfee, поочередно используйте следующие методы.