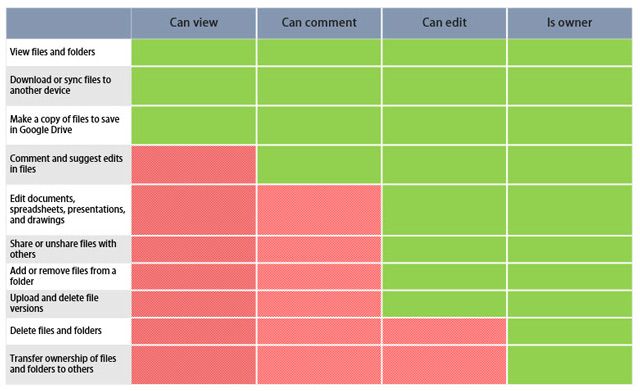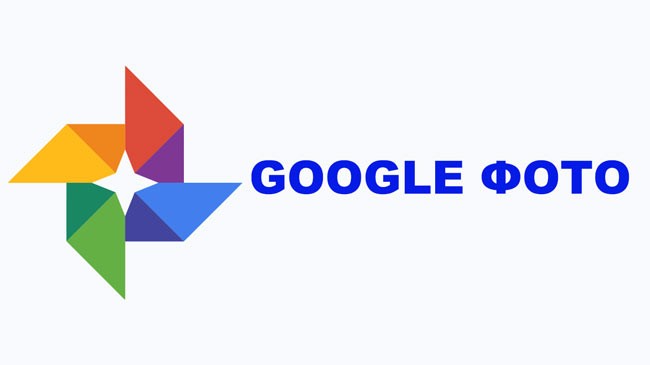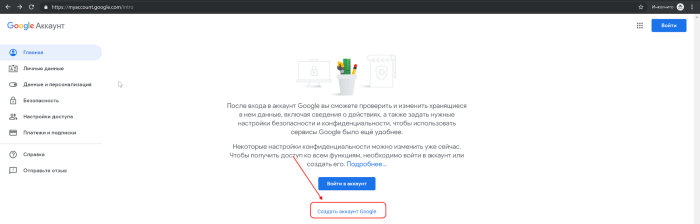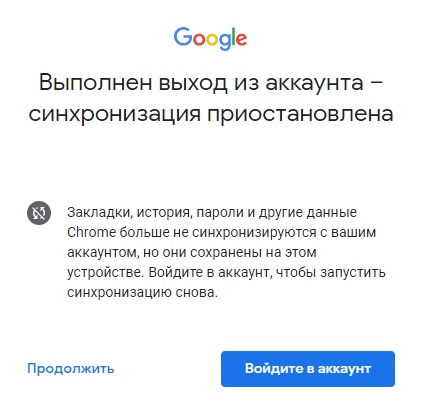Как удалить аккаунт из google фото
Содержание:
- Бак, Гугл!
- Как отправить ссылку на фотографии или поделиться ими с помощью других приложений
- Что произойдет, когда вы предоставите доступ к фотографиям и видео
- Что произойдет, когда вам предоставят доступ к фотографиям и видео
- Как управлять чатами и альбомами
- Особый случай: что происходит с синхронизированными фотографиями с других устройств
- Как поделиться фотографиями с партнером
- Вариант 3: Мобильная версия
- Способ номер 1. Отключение через настройки
- Способ номер 4. Google Play и ничего кроме
- Сторонний маркет
- Как работают аккаунты в Google Фото
- Часто задаваемые вопросы
- Какой использовать
- Google фото описание
- Храните копии, когда это возможно
- Удалить все копии с вашего устройства
Бак, Гугл!
Хотелось бы, чтобы все было по-другому, и был простой способ удаления фотографий только из Google Фото. К сожалению, сейчас это недоступно. Вам придется либо отключить резервное копирование и синхронизировать новые изображения, либо использовать описанный выше метод.
Однако не стоит размещать свои фотографии только на телефоне. Ваш телефон может быть украден или перестал работать, и вы потеряете все свои драгоценные воспоминания. Если вы не хотите использовать Google Photos для резервного копирования, вы можете попробовать альтернативные варианты, такие как Prime Photos, Flickr, или использовать облачное хранилище, такое как Google Drive.
Далее: Чем Google Drive отличается от Google Photos? Давайте разберемся.
Как отправить ссылку на фотографии или поделиться ими с помощью других приложений
- Откройте приложение «Google Фото» на мобильном устройстве.
- Выберите фотографию, альбом или видео.
- Нажмите на значок «Поделиться» .
- В разделе «Поделиться через приложение» выберите нужное приложение. Проведите по экрану влево, чтобы увидеть другие приложения.
- Чтобы создать ссылку и поделиться ею, нажмите Создать ссылку.
Все пользователи, у которых есть ссылка на общий альбом, смогут посмотреть его. Подробнее об управлении доступом…
Что произойдет, когда вы предоставите доступ к фотографиям и видео
- Когда вы отправите фотографию или видео пользователю из списка контактов через Google Фото:
- Он получит уведомление в приложении и push-уведомление. Объекты, которыми вы поделились, появятся у пользователя на странице «Общие альбомы».
- Если вы поделились с пользователем новым альбомом или пригласили его в чат, он также получит уведомление по электронной почте.
- Фото профиля или значок с инициалами пользователя появится в альбоме или чате, но будет отображаться с приглушенными цветами до тех пор, пока пользователь не откроет альбом или чат.
- Когда пользователь посмотрит альбом или чат, его фото профиля или значок с инициалами появится в списке действий рядом с просмотренными им фотографиями, комментариями и лайками.
- Когда пользователь присоединится к общему альбому, поставит лайк, оставит комментарий или добавит фотографии в общий альбом или чат, изображение профиля пользователя поменяется на фото профиля или значок с инициалами.
- Когда вы добавляете фотографии или видео в альбом или чат, рядом с последними добавленными объектами появляется ваше фото профиля или значок с инициалами.
- Если вы делитесь видео, которое полностью или частично записано в режиме замедленной съемки, другие пользователи смогут смотреть любую часть этого видео в замедленном режиме в своем видеопроигрывателе.
Что произойдет, когда вам предоставят доступ к фотографиям и видео
Если пользователь из вашего списка контактов не может поделиться с вами фотографиями или видео, вы можете помочь ему найти вас.
- Если кто-то поделится с вами альбомом или пригласит вас в чат, вы получите уведомление по электронной почте.
- Если вы уже пользуетесь приложением «Google Фото», вы также получите уведомление в приложении и push-уведомление. Объекты, которыми с вами поделились, появятся в вашем приложении на странице «Общие альбомы».
- Когда вы откроете альбом, которым с вами поделились, или чат, в который вас пригласили, ваше фото профиля или значок с инициалами в этом альбоме будет отображаться более ярким цветом. Его можно будет увидеть рядом с просмотренными вами фотографиями, комментариями и лайками.
- Когда вы присоединитесь к общему альбому, поставите лайк, оставите комментарий или добавите фотографии в общий альбом или чат, рядом с выполненными вами действиями появится ваше фото профиля или значок с инициалами.
- Если вы считаете, что пользователь рассылает спам, заблокируйте его или отправьте жалобу. Вы можете разрешить или запретить пользователям находить вас в сервисах Google по номеру телефона.
Подробнее о том, …
Как управлять чатами и альбомами
- Откройте приложение «Google Фото» на мобильном устройстве.
- В нижней части экрана нажмите «Общие» .
- В открывшемся разделе можно найти альбомы, которыми вы поделились, а также действия в них (например, недавно добавленные фотографии и комментарии). Новые действия будут выделены жирным шрифтом.
Если вы не нашли, что искали, нажмите Ещё.
Как покинуть альбом или чат
Когда вы покидаете общий альбом или чат, все добавленные вами фотографии, видео, комментарии и лайки удаляются.
Чтобы покинуть альбом:
- Нажмите на нужный альбом.
- В правом верхнем углу нажмите на значок «Ещё» Покинуть альбом.
Чтобы покинуть чат:
- Нажмите на нужный чат.
- В верхней части экрана нажмите на значок рядом с именами участников чата.
- Рядом со своим именем нажмите Выйти.
Как удалить пользователя из альбома
Только владелец альбома может управлять доступом к нему.
- Откройте нужный альбом.
- Нажмите на значок «Ещё» Настройки.
- Найдите в списке пользователя, которого хотите удалить.
- Нажмите на значок «Ещё» Удалить.
Особый случай: что происходит с синхронизированными фотографиями с других устройств
Как упоминалось выше, приложение Google Фото автоматически показывает синхронизированные фотографии на вашем телефоне независимо от того, включено ли резервное копирование и синхронизация или нет. Эти фотографии не занимают места на вашем телефоне. Вы можете сохранить их на свой телефон, используя опцию «Сохранить на устройство».
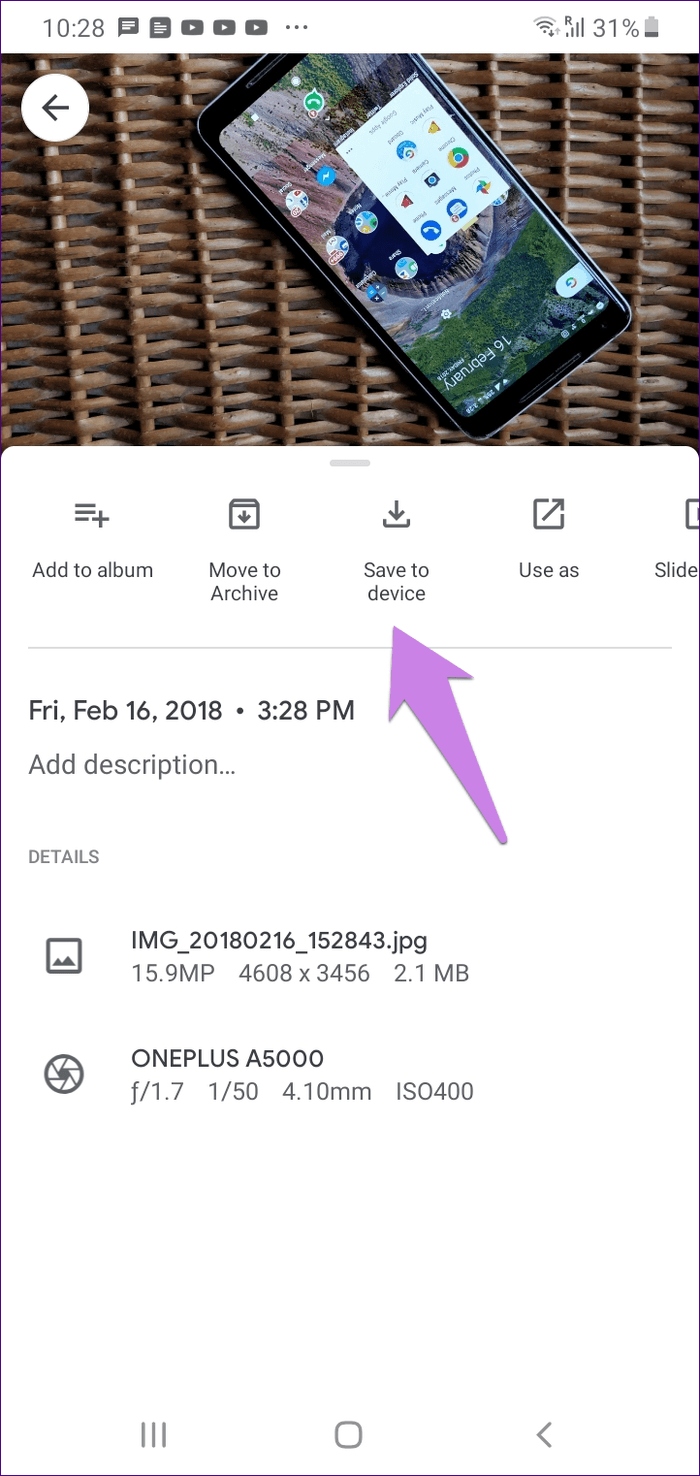
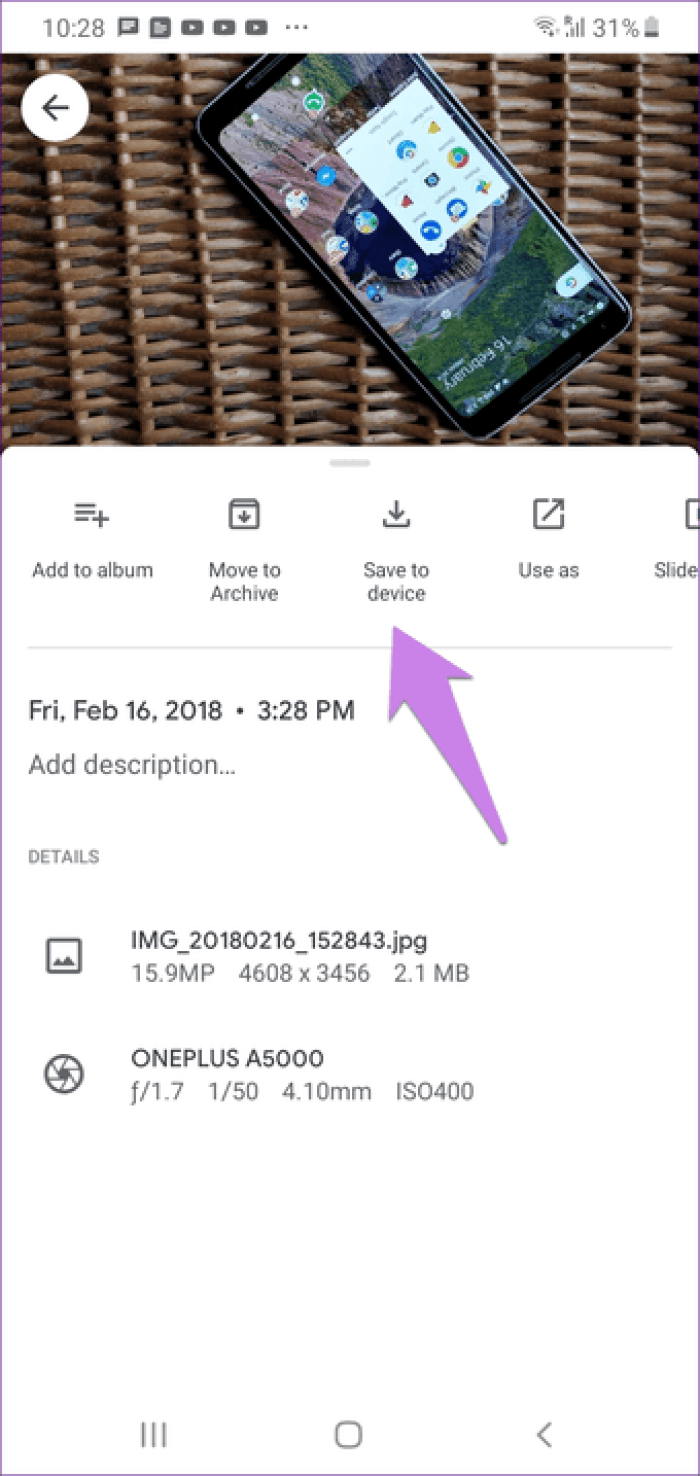
У вас есть только один способ удалить такие фотографии. И это нажатием кнопки удаления. Когда вы это сделаете, фотографии будут удалены из вашей учетной записи Google и других подключенных устройств. Если вы сохраните их на свой телефон, вы получите эти два варианта удаления. И тогда в дело вступят два вышеуказанных случая.
Как поделиться фотографиями с партнером
Вы можете предоставить доступ к своей библиотеке фотографий только одному пользователю.
- Откройте приложение «Google Фото» на устройстве Android.
- Войдите в аккаунт Google.
- Нажмите на свое фото профиля или значок с первой буквой вашего имени Настройки Google Фото Доступ для партнера Начать.
- Введите или выберите адрес электронной почты. Вы можете пригласить только пользователя с аккаунтом Google.
- Выберите, какими фотографиями вы хотите делиться с партнером.
- Все фото. Вы можете поделиться всеми своими фотографиями.
- Фото с определенными людьми. Вы можете поделиться одной или несколькими группами по лицам. Партнер получит доступ ко всем фотографиям в выбранных группах.
- Только начиная с этой даты. Вы можете поделиться всеми фотографиями, сделанными после указанной даты.
- Нажмите Далее.
- Если все в порядке, нажмите кнопку Отправить приглашение.
- При желании вы можете попросить партнера, чтобы он в ответ тоже поделился с вами своими фотографиями.
Чтобы предоставить доступ другому пользователю или принять от него приглашение, .
Фильтрация по группе лиц
Технология группировки по лицам не идеальна. В некоторых случаях партнер может получить доступ к фотографиям, не соответствующим ни одной из выбранных вами групп.
Как выполнить фильтрацию по дате
Дата съемки бывает неправильной. Так может произойти, например, если фотография была отсканирована или фотокамера была настроена некорректно. Поэтому в некоторых случаях партнер может получить доступ к фотографиям, которые не соответствуют указанному диапазону дат.
Вариант 3: Мобильная версия
Альтернативным решением для устройств на обеих упомянутых платформах является мобильная веб-версия сервиса, повторяющая возможности сайта на ПК, но при этом адаптированная под экран телефона. Данный вариант можно использовать, если вас не удовлетворяют возможности приложения.
Способ 1: Скачивание фото
Из-за минимальных отличий данной и полной версии веб-сайта мы постараемся вкратце описать процедуру, а за подробностями можете обратиться к первому варианту.
- Запустите любой удобный браузер и перейдите на сайт сервиса. В правом верхнем углу нажмите по значку с тремя точками и воспользуйтесь пунктом «Выберите фото».
Установите галочку в углу нужной карточки. Одновременно можно выделить несколько файлов.
На верхней панели снова нажмите по вертикальному многоточию и через меню выберите «Скачать».
При загрузке одного изображения файл будет добавлен в папку «Download» в памяти телефона без изменений. Однако если снимков было несколько, скачается ZIP-архив.
К сожалению, Android-устройства изначально не поддерживают архивы, и потому для открытия потребуется программа-архиватор или файловый менеджер вроде ES Проводника. В то же время на iOS все необходимые средства присутствуют по умолчанию.
Способ 2: Загрузка альбома
За счет мобильной версии вполне можно загрузить сразу все фото из заранее созданного альбома. Причем, если ваш девайс работает под управлением Андроид, стоит сразу позаботиться об установке средства для работы с ZIP-архивами.
- В левом углу сайта нажмите по значку главного меню и выберите «Альбомы».
Коснитесь нужной папки и после открытия тапните по многоточию в правом углу верхней панели.
Из представленного меню выберите «Скачать все файлы» и дождитесь завершения загрузки.
Как и в предыдущем случае, найти файл архива можно будет в папке «Download». Точное расположение может меняться из-за используемой платформы, и потому для открытия лучше использовать раздел «Загрузки» в браузере.
Способ 3: Google Архиватор
Под мобильные устройства адаптированы не только Гугл Фото, но и Google Архиватор. За счет этого можно произвести сохранение сразу всех изображений из хранилища в одном архиве.
Опишите, что у вас не получилось.
Наши специалисты постараются ответить максимально быстро.
Способ номер 1. Отключение через настройки
Самый простой способ отвязать смартфон от Google — это воспользоваться стандартными настройками системы. Метод хорош тем, что не требует ни прав root, ни установки кастомных прошивок, ни кастомного рекавери. Все можно сделать в любой стоковой прошивке без потери доступа к аккаунту и приложениям типа Gmail (если это необходимо). Однако за эффективность никто ручаться не будет, так как вполне возможно, что некоторые компоненты gapps продолжат отправку данных.
Основное место расположения настроек синхронизации — это меню «Настройки -> Аккаунты -> Google -> user@gmail.com». Здесь можно отключить такие вещи, как синхронизация контактов, данных приложений, Gmail, Play Music, Google Keep и прочее. Все, что нужно сделать, — это просто снять галочки с нужных пунктов меню. Далее идем в меню «Настройки -> Восстановление и сброс» и снимаем галки с пунктов «Резервирование данных» и «Автовосстановление».
За множество настроек синхронизации отвечает также приложение «Настройки Google», которое является частью Google Services. С его помощью, в частности, можно отключить доступ Google к местоположению («Доступ к геоданным -> Доступ к моим геоданным / Отправка геоданных / История местоположений»), отключить отправку личных данных поисковику («Поиск -> Личные данные»), отключить Google Now («Поиск -> Google Now») и отключить удаленное управление («Удаленное управление -> Удаленный поиск устройства / Удаленная блокировка и сброс настроек»).
В тех же «Настройках Google», кстати, можно отключить любое приложение, использующее аккаунт Google для авторизации. Речь при этом идет не только о софте, установленном на девайс, но и вообще обо всех когда-либо использованных приложениях, включая веб-сайты. Я, например, обнаружил в этом списке множество сайтов, на которые не заходил уже как минимум пару лет.
В том случае, если ты вообще не собираешься использовать сервисы Google, проще будет отключить смартфон от аккаунта полностью, то есть просто удалить его через настройки: «Настройки -> Аккаунты -> Google -> user@gmail.com -> Кнопка Меню -> Удалить аккаунт».
Большинство приложений Google можно безболезненно отключить через настройки: «Приложения -> ВСЕ -> нужное приложение -> Отключить».
Способ номер 4. Google Play и ничего кроме
Этот способ частичной отвязки от Google — своего рода компромисс. Он не решает проблему слежки — по крайней мере без настроек из первого способа, — но позволяет не захламлять систему кучей бесполезного софта, который будет висеть в фоне и жрать память. Суть проста — ставим кастомную прошивку и заливаем поверх нее минималистичную версию gapps, которая включает в себя только Google Play.
Таких минимальных сборок gapps в Сети множество, но я бы рекомендовал использовать проверенные временем BaNkS Gapps, а именно файл «месяц-числоGAppsCore4.4.2signed.zip». Они работают на любом смартфоне, совместимы с ART и включают в себя только основные файлы gapps, список которых приведен в разделе «Что такое Gapps», файлы фреймворка, а также несколько библиотек. По сути, это Google Play, инструменты синхронизации и ничего больше.
Меняем поисковик на DuckDuckGo
Даже после полного отключения синхронизации на домашнем экране останется «встроенная» строка поиска Google. В стоковых прошивках некоторых производителей (Samsung, например) это всего лишь виджет, который можно легко удалить с экрана. В чистом Android и девайсах от многих других производителей она «вшита» в домашний экран, но ее можно убрать, отключив весь поиск от Google (вместе с Google Now) с помощью меню «Настройки -> Приложения -> Все -> Google поиск -> Отключить» или установив сторонний лаунчер. Далее достаточно скачать из маркета или другого магазина приложений DuckDuckGo и добавить одноименный виджет на домашний экран.
Сторонний маркет
Второй и третий способ предполагают полное избавление от Google Apps, включая Google Play и возможность логина с помощью Google-аккаунта, поэтому мы должны найти способ простой и удобной установки приложений, который не заставлял бы нас выкачивать их самостоятельно, а затем скидывать на карту памяти и устанавливать вручную. Один из таких способов — установить сторонний маркет.
На данный момент существует три более или менее жизнеспособные альтернативы Google Play. Это Amazon Appstore, Yandex.Store и 1Mobile Market. У каждого из них есть свои преимущества и недостатки, которые в основном сводятся к количеству приложений и способам оплаты:
- Amazon Appstore — самый известный магазин приложений после Google Play. Содержит более 75 тысяч приложений (в сравнении с 800 тысячами в Google Play), качество каждого из которых проверяется вручную, так же как в iTunes для iOS. Расплачиваться можно с помощью кредитной карты или амазоновскими монетами (Amazon Coins), которые дают в качестве подарка за покупку планшета Kindle Fire либо в подарок от другого юзера. Одна из самых интересных черт магазина — ежедневная бесплатная раздача одного из платных приложений.
- Yandex.Store — магазин от компании «Яндекс». Содержит более 85 тысяч приложений, каждое из которых проверяется антивирусом Касперского. Особо ничем не выделяется, но зато имеет киллер-фичу в виде возможности оплачивать покупки с помощью сервиса Яндекс.Деньги или счета мобильного телефона.
- 1Mobile Market — крупнейший сторонний репозиторий Android-приложений, включающий в себя более 500 тысяч софтин. Отличается от других наличием исключительно бесплатных приложений (не путать с пиратскими), из-за чего позволяет не проходить стадию регистрации аккаунта и сохранить анонимность.
Приложения во всех трех маркетах имеют оригинальные цифровые подписи разработчиков приложений, что позволяет использовать их одновременно. Приложение, установленное из одного маркета, может быть без проблем обновлено из другого, а при удалении пропадет из списка установленных сразу во всех. Покупать, правда, придется раздельно.
Open Source Маркет
Кроме описанных в статье, а также множества других менее известных магазинов приложений, в Сети можно найти отличающийся от остальных репозиторий F-Droid. Он полностью анонимен и содержит только свободный софт, распространяемый под лицензиями, одобренными фондом FSF. Приложений в F-Droid всего тысяча, зато все они гарантированно не содержат бэкдоров и других систем разглашения личных данных. Именно F-Droid используется в качестве дефолтового маркета в свободной Android-прошивке Replicant.
Как работают аккаунты в Google Фото
Для начала, Google Фото работает только с учетными записями Google. Однако вы можете использовать его и без учетной записи — подробнее об этом ниже.
Когда вы впервые запустите приложение на своем телефоне, вы заметите, что ваша учетная запись Google автоматически отображается в Google Фото. Это происходит, если вы используете учетную запись Google на вашем устройстве. Теперь, если у вас есть несколько учетных записей Google, все они будут перечислены в приложении ‘Фотографии’. И вы не вошли ни в одну учетную запись Google, вам будет предложено войти в систему. Вы можете сделать это или пропустить это.
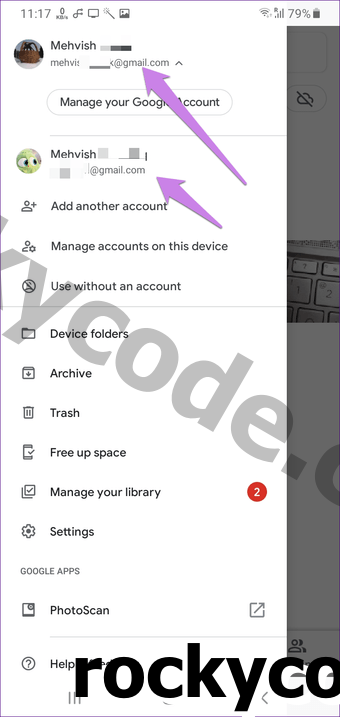
Теперь вам должно быть интересно, загружают ли ваши изображения во все ваши аккаунты в Google Фото. Ответ — нет. Изображения, которые вы видите в Google Фото, доступны только на вашем телефоне. Приложение спросит, хотите ли вы включить функцию резервного копирования.
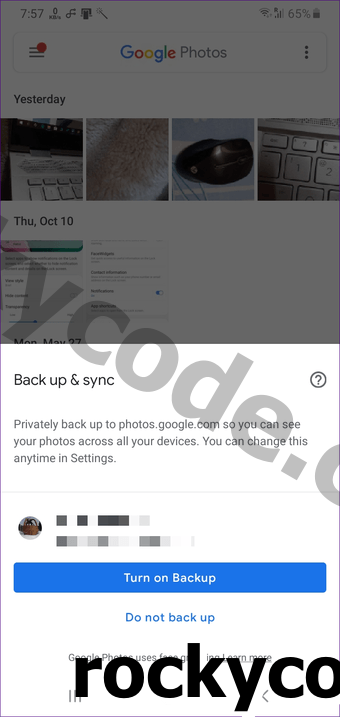
Если вы хотите включить его, вам придется выбрать учетную запись Google. После включения фотографии будут загружаться только в эту учетную запись. Однако, как упоминалось ранее, все фотографии, уже имеющиеся в вашем аккаунте Google Фото, будут отображаться в приложении Google Фото. Вам нужно будет переключить учетную запись, чтобы просмотреть такие изображения.
Часто задаваемые вопросы
Можно ли восстановить фото, которые были утеряны ПАРУ ЛЕТ назад по причине неисправной работы телефона?
2 года – это слишком большой срок для Google Photos. Даже если не учитывать факт, что удалённые фото в облаке хранятся до 60 дней. Теоретически, можно отремонтировать неисправный телефон, отключить синхронизацию с Google Photos и проверить содержимое памяти телефона.
Если фото хранились на sd-карте сломанного, посмотрите, вдруг они все еще там.
Телефон Самсунг Note 9, некоторые фото были удалены с телефона и оказались в Корзине Гугл Фото. Чудом нашел и восстановил. Как этого избежать в дальнейшем?
Храните самые ценные фотографии в нескольких местах. Это может быть облако Dropbox, Google Drive, карта памяти и жесткий диск ПК. Инструкцию по резервному копированию см. здесь .
Есть ли возможность восстановить фотографии со старого мобильного телефона при помощи облачного сервиса Google.
Не имеет значения, на каком телефоне хранились фото. Восстановить можно только фото, удаленные в Корзину Google Photos (по прошествию 60 дней файлы удаляются навсегда). Обращаться напрямую в техподдержку смысла нет: вас все равно перенаправят на официальную справку по использованию приложения и сервиса Google Photos.
Пропали фотографии из Гугл Фото. Прежде чем удалить их с Галереи в телефоне, я проверила, что они синхронизировались в Гугл Фото.
Если прошло менее 60 дней — Корзина в помощь, если больше — ищите фотографии в памяти телефона через приложение DiskDigger for Android .
Очистила память устройства, после чего качество видео на облаке значительно ухудшилось. Возможно ли вернуть качество?
Скорее всего, данные не были полностью синхронизированы, сохранились только preview-файлы. Проверьте папку Trash в Google Photos, если там видео нет, попробуйте восстановить данные приведенными в статье методами.
Фотографии со старого телефона загружены в Гугл Фото. С приобретением нового телефона, я попыталась войти в аккаунт, но фотографий там не оказалось.
- Возможно, фотографии не были загружены на Google Photos со старого телефона. Вы могли отключить синхронизацию либо настроили частичную синхронизацию.
- Проверьте, нет ли фотографий на старой карте памяти или на предыдущем телефоне.
Я создавала 6 месяцев назад облако и там сохранила очень важные фотографии. Не помню логин и пароль, под каким аккаунтом создавала.
Аккаунт привязан к учетной записи Google, так что вы можете войти в облако, используя логин и пароль, например, от Gmail.
Если вы используете Андроид, вероятнее всего эти данные будут совпадать с привязанной уч. записью Google-аккаунта.
Какой использовать
Google Photos — это приложение для галерей, которое также включает в себя неограниченное хранилище и позволяет вам освободить место на вашем телефоне. Хотя нужно немного пожертвовать качеством, но этого вполне достаточно для обычного пользователя. Вы также получаете дополнительные функции, такие как интеграция с Google Lens и Assistant. Несмотря на то, что приложение «Фотографии» хорошо справляется со своей работой, оно не дотягивает до папок устройства.
В приложениях галереи, напротив, отсутствуют дополнительные функции, но они предлагают удивительную организацию и пользовательский интерфейс для папок устройства. Я бы предложил вам использовать приложение галереи с Google Фото, чтобы использовать оба варианта.
Хотелось бы, чтобы Google немного больше сосредоточился на папках устройств в Google Фото. Если это произойдет, прощайте галерею приложений с моей стороны.
Далее: ваши друзья отслеживают ваши фотографии на вашем телефоне? Посмотрите, как защитить и заблокировать ваши фотографии.
Google фото описание
Часть пользователей думают, что Google фото – это приложение, созданное, чтобы просматривать медийный контент – изображения и видео, которые вы сняли с помощью камеры смартфона. Но, в реальности функции данной программы намного значительнее:
- Те папочки, которые вы выбрали в ваших настройках, станут на автомате проводить синхронизацию с облаком, тут же после того, как вы подключитесь к интернету. Другими словами, можно показать список папочек, информацию с каковых вы будете сразу отсылать на сервер от Google. С помощью данного метода, вы можете немного уменьшить память вашего смартфона, деинсталлировав часть медиа контента или отправив его на облако;
- Если при этом, если вы станете сжимать вносимую информацию, то вы сможете сохранять элементы без разного рода ограничений. Если вы будете правильно сжимать информацию, то по качеству подобный контент будет примерно таким, как оригинал. Есть возможность в настройках отправки сообщить и настоящий формат редактируемого элемента. Тогда элементы станут синхронизироваться без необходимости сжимать их. Для этих целей на Гугл диске есть лимит. Он равен 15 Гб. Если возникнет необходимость, его можно сделать больше (за плату);
- Информация проходит сортировку исходя из даты. Присутствует «Поиск» объединение на автомате на разных альбомах. Кроме этого, вы сможете создавать собственные папочки;
- Функционирует довольно много медиа функций – можно отредактировать фото, применив фильтры и надписи. Создать слайд-шоу, различные коллажи, анимацию, клипы из различных изображений;
- Если вы создадите общий доступ для своих каталогов, то данными изображениями (видео) можно будет поделиться с друзьями;
- Время от времени Google делает подборку из старых фото пользователя, чтобы напомнить об их существовании и прошлых временах.
Мы сейчас кратко рассмотрели, что значит Гугл Фото для Android. Теперь давайте рассмотрим более подробно.
Храните копии, когда это возможно
Благодаря приложению Google Фото вам не нужно беспокоиться о том, чтобы заполнить свое устройство изображениями и видео. С помощью нескольких простых шагов вы можете очистить устройство, сохраняя при этом все средства массовой информации в своей учетной записи Google.
Конечно, всегда лучше хранить файлы в нескольких местах. Если у вас достаточно памяти, нет причин не оставлять эти файлы там, где они есть. Вы никогда не знаете, что может случиться, и потерять важные фотографии или воспоминания всегда может быть трудно.
Рекомендуется хранить двойные копии важных файлов, когда это возможно. Ты делаешь это? Поделитесь своим опытом в разделе комментариев ниже.
Удалить все копии с вашего устройства
Первый способ удалит все изображения, которые вы благополучно скопировали в свои Google Фото. Таким образом, вы освободите много места и вам не придется беспокоиться о случайной потере изображений, которые вы не создали.
Если вы хотите удалить все изображения и видео с устройства, уже имеющегося в вашей учетной записи Google, выполните следующие действия.
- Откройте приложение Google Фото на вашем устройстве.
- Войдите в учетную запись, которую вы используете для резервного копирования изображений с устройства.
- Нажмите значок «Меню» (три горизонтальные линии в верхнем левом углу экрана).
- Выберите «Освободить место». На этом экране будут отображаться все изображения и видео, которые будут удалены с устройства.
- Выберите «Освободить», если вы уверены, что все в порядке.
Когда процесс будет завершен, вы сможете увидеть все резервные копии изображений в своем мобильном приложении Google Фото. Вы также можете открыть свой Google Фото библиотека в браузере вашего компьютера.
Вы можете дважды проверить, есть ли какие-то элементы, которые вы не хотите удалять. В этом случае вам необходимо отменить процесс и перейти ко второму способу, чтобы удалить только отдельные изображения.
К сожалению, невозможно выбрать только несколько изображений, которые останутся на устройстве при удалении всего остального. Вам нужно сделать весь процесс вручную.