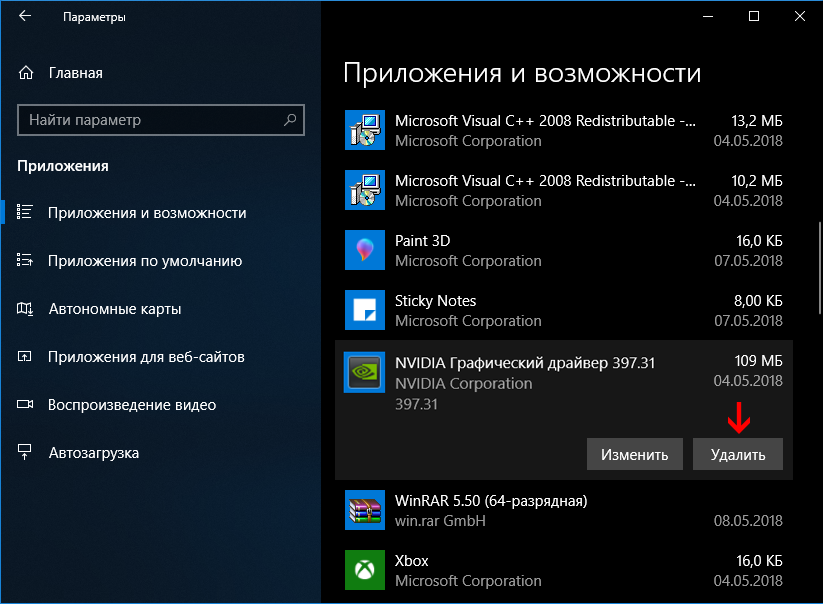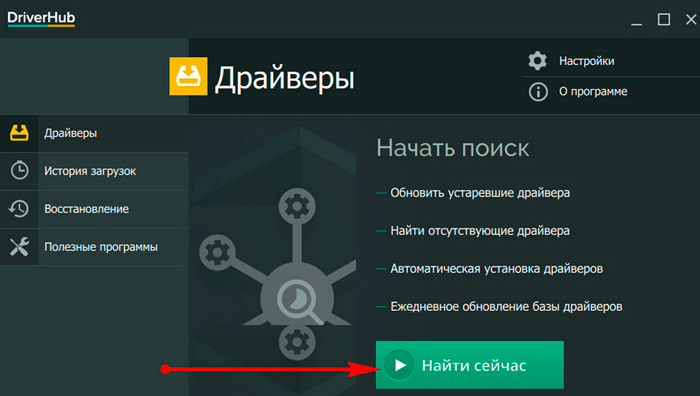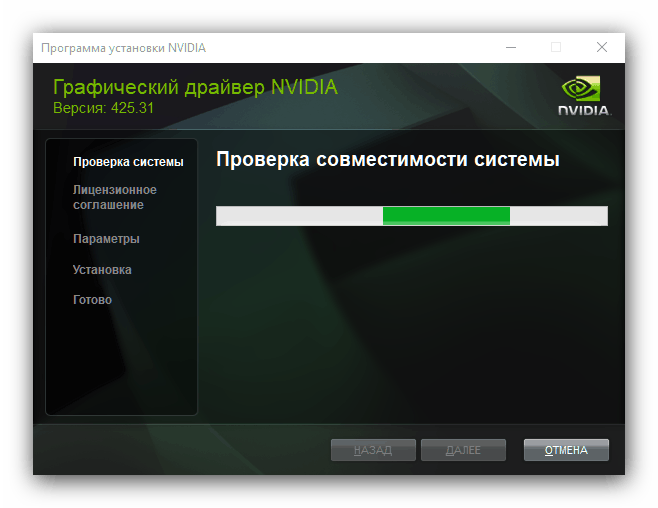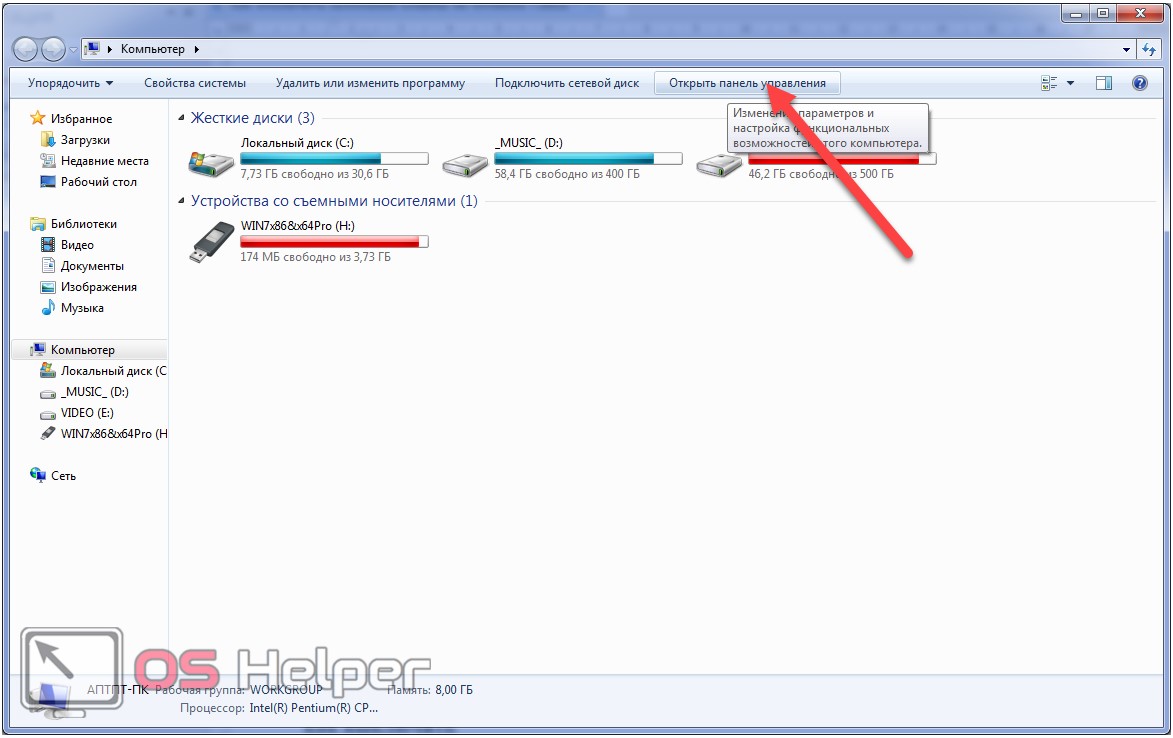Корректное удаление драйвера видеокарты в windows
Содержание:
- Переустановка с помощью специальных средств
- Display Driver Uninstaller
- Как удалить старые драйвера usb-устройств из Windows?
- atikmdag-patcher
- Автоматическое удаление утилитой USBDeview
- Удаление GeForce Experience на Windows 7
- Как удалить драйвера видеокарты
- Как полностью удалить драйверы видеокарт NVIDIA, AMD и Intel
- Как удалить драйвера видеокарты
- Display Driver Uninstaller
- Как полностью удалить драйвера видеокарты Nvidia, AMD, Intel
Переустановка с помощью специальных средств
Процесс очистки с помощью стандартных методов не всегда приносит удовлетворительные результаты. Бывает, процесс прерывается, и перед пользователем возникает сообщение об ошибке. В этом случае для удаления драйвера видеокарты AMD Radeon стоит воспользоваться специализированной утилитой. Например, Display Driver Uninstaller. С помощью данной программы можно полностью удалить драйвера таких видеокарт, как Intel, AMD, nVidia и других.
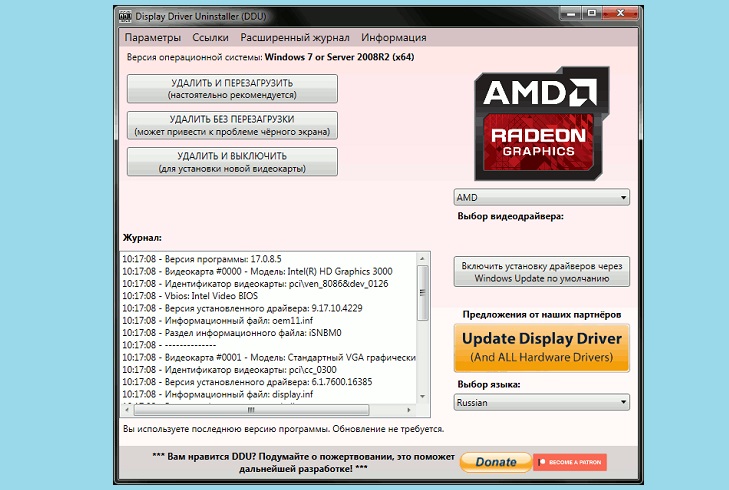
После загрузки и установки утилиты потребуется выполнить ее запуск. На это может уйти около 30 секунд, так как программа сразу определяет список всех установленных компонентов. DDU предложит пользователю режим запуска, рекомендуется указать «Нормальный». Опытные пользователи могут выполнить перезагрузку системы Windows 7 или 10, запустить безопасный режим и через него удалить старые драйвера видеокарты AMD. После запуска утилиты пользователю потребуется:
- Указать видеодрайвер и выбрать режим «Рекомендованный». Первое действие зачастую не требуется, программа должна определить видеокарту в автоматическом режиме
- После выбора команды «Удалить и перезагрузить» останется дождаться, пока инструмент DDU выполнит самостоятельную очистку.
При деинсталляции будет очищена вся информация из реестра, в том числе различные ключи и файлы с настройками. Используя Display Driver Uninstaller, также стоит проверить, не осталось ли каких-либо остаточных компонентов после очистки стандартными средствами.
Display Driver Uninstaller
Эта программа бесплатна и легко скачивается с официального сайта (www.wagnardsoft.com) и запускается непосредственно из папки без инсталляции. Рекомендуется запускать эту программу, запустив операционную систему в безопасном режиме.
В главном окне программы отображается вся информация о видеодрайверах. Здесь следует выбрать своё устройство, например, видеокарту марки Radeon или AMD. В случае, когда необходимо полностью переустановить драйвера для их дальнейшего обновления, пригодится предусмотренная для этого в программе функция “Удалить и перезагрузить”.

Программа автоматически создаст точку для восстановления состояния компьютера, полностью очистить все компоненты и следы драйверов и перегрузит компьютер для завершения процедуры. Для обеспечения сохранности данных, вся информация о проделанных операциях будет сохранена в текстовом файле.
В опциях, при необходимости можно изменить, как настройки программы, так и изменить параметры удаления драйверов.
Как удалить старые драйвера usb-устройств из Windows?
Практически каждый пользователь подключает к компьютеру телефон, планшет, ридер, флешки и внешние HDD.
При работе с этими устройствами ОС Windows устанавливает их драйвера.
По окончании эксплуатации они не удаляются с компьютера (то есть постепенно накапливаются) и так же, как временные файлы, ненужные записи в реестре захламляют систему.
Вдобавок к этому, если устройства отсоединяются от USB порта некорректно (выдёргиваются без программного отключения функцией «Извлечь»), то установленные драйвера не только остаются в системе, но и ещё продолжают функционировать. Из-за чего нередко становятся причиной программного конфликта в процессе подключения другого USB-устройства (система «не видит» девайс, выдаёт ошибки, виснет).
Данная статья поможет вам избежать всех этих неприятностей: расскажет, как удалить драйвер неиспользуемого USB-накопителя или гаджета из операционной системы полностью, как автоматически деинсталлировать все USB-драйвера.
Поверхностная очистка
1. Откройте меню «Пуск».
2. Клацните правой кнопкой мышки в появившейся панели «Компьютер». В перечне команд выберите «Свойства».
3. В колонке слева клацните «Диспетчер устройств».
4. В окне диспетчера, в горизонтальном меню, откройте раздел «Вид» и нажмите «Показать скрытые устройства».
5. Откройте директорию «Контроллеры USB».
6. Удалите старый или неиспользуемый драйвер: клацните по его названию правой кнопкой → нажмите «Удалить».
Глубокая очистка
1. Удерживая клавишу «Win», нажмите клавишу «Pause/Break». Или откройте: Пуск → правой кнопкой «Компьютер» → Свойства.
2. В открывшемся окне, в левой панели, кликните «Дополнительные параметры системы».
3. На вкладке «Дополнительно» нажмите кнопку «Переменные среды».
4. В верхнем блоке щёлкните «Создать».
5. В окне «Новая пользовательская переменная»:
- в строке «Имя переменной» введите — devmgr_show_nonpresent_devices;
- в «Значение переменной» — 1.
6. Нажмите «OK» в панели переменной и в окне «Переменные среды».
7. Вернитесь в окно свойств системы (Win+Break) и клацните «Диспетчер устройств».
8. В диспетчере откройте: Вид → Показать скрытые…
9. Нажмите кнопку «Обновить конфигурацию… » (последняя в панели).
10. Иконки неиспользуемых драйверов в диспетчере окрашены в серый цвет (то есть можно удалить этот драйвер). Поочерёдно откройте следующие директории и уберите ненужные элементы (клик правой кнопкой по названию → Удалить):
Драйверы несамонастраиваемых устройств
Совет! В этой директории вы также можете удалить старые драйвера, установленные программами, которые уже деинсталлированы из Windows (например, пакет фаервола Comodo).
Дисковые устройства
В этом разделе устройств отображаются проинсталлированные драйвера флешек, ридеров, винчестеров. Прозрачные иконки объектов говорят о том, что они не используются (не подключены). А значит, от них можно смело избавляться.
11. По завершении очистки перезагрузите ПК.
Автоматическое удаление утилитой USBDeview
2. На открывшейся странице:
- если у вас 32-разрядная система, клацните первую ссылку «Download USBDeview»;
- если 64-x, вторую — «… for x64 systems».
3. Распакуйте скачанный архив: клацните по нему правой кнопкой → выберите «Извлечь всё… » → в окне «Распаковка… » нажмите «Извлечь».
4. Откройте распакованную папку. Запустите с правами администратора исполняемый файл USBDeview.
5. В окне утилиты отображается список всех установленных в систему драйверов. Красными «фишками» отмечены отключенные элементы.
Чтобы убрать драйвер из Windows, выделите его кликом мышки, а затем нажмите иконку «Корзина» в панели USBDeview. Или щёлкните по нему правой кнопкой и выберите в контекстном меню «Uninstall Selected Devices».
Примечание. Кроме функции удаления, USBDeview предоставляет возможность пользователю отключить/включить драйвер, посмотреть его свойства.
Удаление всех драйверов USB-устройств
Глобальную очистку драйверов можно выполнить утилитой DriveCleanup (ссылка для скачивания — ).
1. Распакуйте загруженный на компьютер архив.
2. Если у вас Windows 32-разрядная, откройте папку «Win32», если 64-х, соответственно, «x64».
3. Запустите от имени администратора файл «DriveCleanup».
После запуска утилита автоматически выполнит очистку. По завершении процедуры (когда в окне консоли появится сообщение «Press any key») нажмите любую клавишу.
atikmdag-patcher
Но если вы не уверенны, что справитесь с этой задачей, лучше просто удалите старый драйвер и поставьте новую версию. По завершении обязательно пропатчите драйвер с помощью утилиты atikmdag-patcher. Иначе могут возникнуть сбои при запуске рига.
В зависимости от устанавливаемой версии драйвера и операционной системы процедура установки имеет небольшие отличия. Как правило, после установки драйверов необходимо перезагрузить компьютер, после чего правильность установки драйверов можно проверить в диспетчере устройств.
Для этого проще всего нажать комбинацию клавиш «Win+R» на клавиатуре и в открывшемся окне ввести команду «devmgmt.msc». В окне диспетчера устройств необходимо дважды кликнуть на «Видеоадаптеры». В раскрывшемся списке будут показаны все установленные в системе видеокарты. На них не должно быть восклицательных знаков и информации об ошибках. Версию установленного драйвера можно проверить, дважды кликнув на конкретный видеоадаптер и выбрав вкладку «Драйвер». Здесь можно просмотреть дату разработки установленного драйвера и его версию.
После установки последних версий драйверов AMD необходимо произвести их настройку для майнинга, включив режим вычислений. Для этого можно воспользоваться утилитой AMD Radeon Settings, встроенной в драйвера, которая, как правило, прописывается в автозапуск. Если по какой либо причине она автоматически не загружается, ее можно запустить самостоятельно, запустив файл RadeonSettings.exe в папке C:\Program Files\AMD\CNext\CNext.
В открывшемся окне основного интерфейса программы AMD Radeon Settings переходят в меню «Игры», где активируют вкладку «Общие настройки». В этой вкладке можно установить различные параметры для каждой видеокарты AMD ,установленной в системе. Необходимо найти пункт «Рабочая нагрузка ГП», в котором выбрать пункт «Вычислить». Программа предложит перезапустить себя для сохранения изменений. Для каждой видеокарты эту процедуру нужно производить отдельно.
Можно включить режим вычислений на видеокартах АМД и другими способами:
- Путем использования программы AMD Compute Switcher, которую можно скачать на доверенном ресурсе
- Прописав в BAT-файле для майнинга в программах Claymore’s GPU Dual Miner или Phoenix Miner значение -y 1. Это можно сделать и в работающей консоли этих майнеров, нажав английскую букву y.Ингода необходимо повторять включение режима вычислений после обновления Windows, которое может само отключить этот режим и уменьшить хэшрейт.
- Если режим вычислений не включен, значительно уменьшиться хэшрейт при майнинге, особенно при майнинге криптовалют с алгоритмом Ethash, самой популярной из которых является эфир.
Все новые драйвера AMD имеют режим компьютерных вычислений, необходимый при майнинге.
Специальная версия драйвера AMD Radeon для майнинга была выпущена в августе 2021 года, она значительно повысила производительность драйверов АМД в майнинге. Она не требует проведения специальной процедуры включения режима компьютерных вычислений, но может не поддерживать последние видеокарты от АМД, выпущенные в 2021 году. Процедура установки этого драйвера не отличается от обычной. Необходимо очистить систему от старых драйверов, запустить установочный файл и провести установку, следуя стандартной процедуре установки.
This post is also available in: English (Английский)
Автоматическое удаление утилитой USBDeview
2. На открывшейся странице:
- если у вас 32-разрядная система, клацните первую ссылку «Download USBDeview»;
- если 64-x, вторую — «… for x64 systems».
3. Распакуйте скачанный архив: клацните по нему правой кнопкой → выберите «Извлечь всё… » → в окне «Распаковка… » нажмите «Извлечь».
4. Откройте распакованную папку. Запустите с правами администратора исполняемый файл USBDeview.
5. В окне утилиты отображается список всех установленных в систему драйверов. Красными «фишками» отмечены отключенные элементы.
Чтобы убрать драйвер из Windows, выделите его кликом мышки, а затем нажмите иконку «Корзина» в панели USBDeview. Или щёлкните по нему правой кнопкой и выберите в контекстном меню «Uninstall Selected Devices».
Примечание. Кроме функции удаления, USBDeview предоставляет возможность пользователю отключить/включить драйвер, посмотреть его свойства.
Удаление GeForce Experience на Windows 7
В операционной системе Windows 7 для удаления GeForce Experience нужно использовать «Панель управления». Для этого откройте меню «Пуск» и откройте там «Панель управления».
В «Панели управления» нужно перейти в раздел «Программы – Удаление программ». Также данный раздел можно открыть с помощью команды «appwiz.cpl».
После этого вы увидите список установленных программ. Воспользуйтесь поиском в правом верхнем углу окна для того, чтобы найти все программы связанные с NVIDIA.
Дальше нужно кликнуть правой кнопкой мышки по программе GeForce Experience и выбрать вариант «Удалить / Изменить».
В результате запустится установщик с помощью которого можно удалить GeForce Experience. После завершения удаления перезапустите компьютер.
Как удалить драйвера видеокарты
Для удаления видеодрайвера можно воспользоваться стандартными функциями системы или сделать это с помощью дополнительного программного обеспечения. Стоит помнить, что иногда воспользоваться первым вариантом невозможно.
Способ 1: Driver Sweeper
Driver Sweeper – полезная утилита, позволяющая удалять не только видеодрайвер, но и аналогичное ПО для других устройств. Благодаря простому интерфейсу без лишних функций и русской локализации в программе разберутся даже неопытные пользователи. Нужно выполнить следующие вещи:
-
В главном меню выбрать пункт «Анализ и очистка».
Анализ и очистка в Driver Sweeper
-
После этого в окне появится список драйверов, которые можно удалить с помощью программы. Необходимо выставить напротив программного обеспечения той видеокарты, которая установлена на компьютере. Это может быть AMD или NVIDIA. Далее нужно нажать на кнопку «Анализ».
Выбор драйверов из списка в Driver Sweeper
-
Программа выполнит поиск всей информации об установленных драйверах. Чтобы удалить файлы, нужно выбрать все пункты, после чего нажать на кнопку «Очистка».
Результаты анализа в Driver Sweeper
-
Программа выдаст предупреждение. Для удаления информации нажмите на «ОК».
- Начнется удаление драйвера видеокарты, процесс займет некоторое время. По окончании потребуется перезагрузить компьютер.
Способ 2: Driver Fusion
Данная программа имеет большую функциональность и может автоматически обновлять, удалять и делать резервные копии драйверов. Также есть и другие функции, которые доступны в премиумной версии Driver Fusion. Для удаления нужно:
-
Запустить программу от имени администратора.
-
В открывшемся окне выбрать пункт «Очиститель драйверов» и нажать на кнопку «Видеоадаптеры».
Меню очистки драйверов через Driver Fusion
-
Выбрать производителя GPU, установленной на компьютере. Начнется процесс сканирования системы. После его завершения появится информация о видеокарте и список файлов, которые можно удалить.
Найденные драйверы видеокарты в Driver Fusion
- Чтобы начать процесс, нажмите на «Очистка». вверху окна программы
Очистка найденных драйверов в Driver Fusion
-
Подтвердите действие, нажав на кнопку «Да».
Подтверждение удаления драйверов видеокарты в Driver Fusion
Способ 3: Display Driver Uninstaller
Данная утилита предназначена только для удаления драйверов видеокарты. Она справится с процессом даже в том случае, если он работает некорректно. Работать с Display Driver Uninstaller рекомендуется в безопасном режиме. При запуске она автоматически определит марку установленного видеоадаптера. Для удаления ПО нужно:
-
В главном окне нажать на кнопку «Параметры» и выбрать опции, например, отказаться от удаления NVIDIA PhysX, включить создание точки восстановления и другие. Для начинающих пользователей лучше пропустить данный пункт.
Параметры работы Display Driver Uninstaller
-
Вернувшись в главное окно, выбрать одно из действий – полное удаление и перезагрузку, удаление без перезагрузки или удаление и выключение видеоадаптера. Если вы не планируете ставить новую видеокарту, рекомендуется выбрать первый пункт.
Удаление и перезагрузка через Display Driver Uninstaller
- После этого начнется процесс удаления всех файлов и после его завершения компьютер перезагрузится.
Способ 4: Программы и компоненты
Это стандартный способ очистки, не нужно скачивать дополнительное программное обеспечение. Но чтобы удалить всю информацию, этого способа будет недостаточно – он стирает только файлы из основных директорий. Алгоритм на примере AMD следующий:
-
Зайти в “Панель управления” и выбрать пункт «Программы и компоненты».
Программы и компоненты в Панели управления
-
В появившемся окне выбрать сам драйвер, после чего откроется программа установки/удаления. Нужно нажать на кнопку “Далее”.
-
Выбрать пункт «Диспетчер удаления».
-
Появится предупреждение, с которым нужно согласиться.
Владельцам NVIDIA и Intelнужно проделать аналогичные шаги, разница будет заключаться лишь в программном обеспечении, через которое происходит деинсталляция.
Заключение
Удаление драйверов видеокарты – несложный процесс, который рекомендуется выполнять с помощью дополнительного ПО. Это обеспечит полную очистку от файлов и записей в реестре.
Как полностью удалить драйверы видеокарт NVIDIA, AMD и Intel
Для современных ОС Windows часто не нужно отдельно устанавливать драйверы видеокарт, так как они уже входят в состав системы. Особенно это актуально для пользователей, которые не хотят устанавливать многочисленные дополнительные компоненты, поставляемые с драйвером.
Если же вы являетесь заядлым геймером или вам просто нужны некоторые вспомогательные утилиты, рекомендуется установить обновленные версии драйверов NVIDIA, AMD или Intel, чтобы получить улучшения производительности, стабильности и новые функции.
Иногда вы можете столкнуться с проблемами после установки драйверов. Всегда есть вероятность, что новая версия может конфликтовать с установленной игрой или какое-либо приложение, использующее драйвер, начнет вести себя некорректно.
Вот почему очень часто может понадобится полное удаление драйвера из системы. В большинстве случаев выручает удаление стандартными средствами системы, однако, в некоторых случаях процесс удаления драйвера может не завершиться или прерваться из-за сбоя, причину которого сложно устранить самостоятельно. Для этого можно воспользоваться нашей отдельной инструкцией.
Как удалить драйвер видеокарты NVIDIA / AMD / Intel
В этих случаях будет полезно стороннее приложение Display Driver Uninstaller для удаления драйверов видеокарт NVIDIA, AMD и Intel. Программа совместима со всеми последними версиями Windows. Разработчик предлагает запустить утилиту в безопасном режиме, но это необязательное условие. У пользователя спрашивается, нужно ли выполнить загрузку в безопасном режиме или нет. Если вы ответите утвердительно, то убедитесь, что сохранили прогресс всех изменений, потому что компьютер сразу начнет автоматическую перезагрузку.
Программа может также включать / отключать автоматическое обновление драйверов через Центр обновления Windows. Вы получите информацию об этом при запуске программы.
Все основные функции программы отображаются на одном экране. В верхней части пользователь может выбрать графический драйвер, который требуется удалить. Данная функция пригодиться, когда вы меняете свою видеокарту и хотите удалить все компоненты драйвера, установленные в системе.
Display Driver Uninstaller поддерживает три режима работы:
Также доступно несколько дополнительных операций: удалить NVIDIA GeForce Experience и включить установку драйверов через Центр обновления Windows по умолчанию. В окне “Параметры” можно включить удаление 3DTV и Physx, а также удаление временных папок C:\NVIDIA и C:\AMD, которые используются при установке драйверов
Прежде чем выбрать какой-либо из параметров, убедитесь, что вы загрузили пакет драйвера видеокарты с веб-сайта производителя, он вам понадобится после завершения удаления существующих драйверов.
Если вы выберете опцию “Удалить и перезагрузить”, то заметите, что система автоматически перезагружается после короткого периода удаления. Если вы не выбрали автоматическую установку драйвера, Windows будет использовать общий драйвер видеокарты, который может работать с более низким разрешением.
Заключение
Display Driver Uninstaller – полезное приложения для надежного и полного удаления драйверов в случаях, когда вы столкнулись с проблемами их работы. Утилита эффективно выполняет свою задачу, даже если драйвер работает некорректно или не обновляется.
Программа гарантирует, что все следы драйверов NVIDIA, AMD или Intel будут полностью удалены из системы.
Перед запуском программы настоятельно рекомендуется создать точку восстановления системы или полную системную резервную копию.
Источник
Как удалить драйвера видеокарты
Для удаления видеодрайвера можно воспользоваться стандартными функциями системы или сделать это с помощью дополнительного программного обеспечения. Стоит помнить, что иногда воспользоваться первым вариантом невозможно.
Способ 1: Driver Sweeper
Driver Sweeper – полезная утилита, позволяющая удалять не только видеодрайвер, но и аналогичное ПО для других устройств. Благодаря простому интерфейсу без лишних функций и русской локализации в программе разберутся даже неопытные пользователи. Нужно выполнить следующие вещи:
-
В главном меню выбрать пункт «Анализ и очистка».
Анализ и очистка в Driver Sweeper
-
После этого в окне появится список драйверов, которые можно удалить с помощью программы. Необходимо выставить напротив программного обеспечения той видеокарты, которая установлена на компьютере. Это может быть AMD или NVIDIA. Далее нужно нажать на кнопку «Анализ».
Выбор драйверов из списка в Driver Sweeper
-
Программа выполнит поиск всей информации об установленных драйверах. Чтобы удалить файлы, нужно выбрать все пункты, после чего нажать на кнопку «Очистка».
Результаты анализа в Driver Sweeper
-
Программа выдаст предупреждение. Для удаления информации нажмите на «ОК».
- Начнется удаление драйвера видеокарты, процесс займет некоторое время. По окончании потребуется перезагрузить компьютер.
Способ 2: Driver Fusion
Данная программа имеет большую функциональность и может автоматически обновлять, удалять и делать резервные копии драйверов. Также есть и другие функции, которые доступны в премиумной версии Driver Fusion. Для удаления нужно:
-
Запустить программу от имени администратора.
-
В открывшемся окне выбрать пункт «Очиститель драйверов» и нажать на кнопку «Видеоадаптеры».
Меню очистки драйверов через Driver Fusion
-
Выбрать производителя GPU, установленной на компьютере. Начнется процесс сканирования системы. После его завершения появится информация о видеокарте и список файлов, которые можно удалить.
Найденные драйверы видеокарты в Driver Fusion
- Чтобы начать процесс, нажмите на «Очистка». вверху окна программы
Очистка найденных драйверов в Driver Fusion
-
Подтвердите действие, нажав на кнопку «Да».
Подтверждение удаления драйверов видеокарты в Driver Fusion
Способ 3: Display Driver Uninstaller
Данная утилита предназначена только для удаления драйверов видеокарты. Она справится с процессом даже в том случае, если он работает некорректно. Работать с Display Driver Uninstaller рекомендуется в безопасном режиме. При запуске она автоматически определит марку установленного видеоадаптера. Для удаления ПО нужно:
-
В главном окне нажать на кнопку «Параметры» и выбрать опции, например, отказаться от удаления NVIDIA PhysX, включить создание точки восстановления и другие. Для начинающих пользователей лучше пропустить данный пункт.
Параметры работы Display Driver Uninstaller
-
Вернувшись в главное окно, выбрать одно из действий – полное удаление и перезагрузку, удаление без перезагрузки или удаление и выключение видеоадаптера. Если вы не планируете ставить новую видеокарту, рекомендуется выбрать первый пункт.
Удаление и перезагрузка через Display Driver Uninstaller
- После этого начнется процесс удаления всех файлов и после его завершения компьютер перезагрузится.
Способ 4: Программы и компоненты
Это стандартный способ очистки, не нужно скачивать дополнительное программное обеспечение. Но чтобы удалить всю информацию, этого способа будет недостаточно – он стирает только файлы из основных директорий. Алгоритм на примере AMD следующий:
-
Зайти в “Панель управления” и выбрать пункт «Программы и компоненты».
Программы и компоненты в Панели управления
-
В появившемся окне выбрать сам драйвер, после чего откроется программа установки/удаления. Нужно нажать на кнопку “Далее”.
-
Выбрать пункт «Диспетчер удаления».
-
Появится предупреждение, с которым нужно согласиться.
Владельцам NVIDIA и Intelнужно проделать аналогичные шаги, разница будет заключаться лишь в программном обеспечении, через которое происходит деинсталляция.
Заключение
Удаление драйверов видеокарты – несложный процесс, который рекомендуется выполнять с помощью дополнительного ПО. Это обеспечит полную очистку от файлов и записей в реестре.
Display Driver Uninstaller
Еще одна бесплатная утилита для полного удаления видеодрайверов. Совместима во всеми версиями Windows, начиная с «Семерке». Программа портативная и не требует установки на жесткий диск. Как пользоваться:
- Скачать архив с официального сайта и распаковать ее в любом удобном месте на компе;
- Запустить файл DDU.exe;
- Выбрать русский язык;
- В разделе «параметры» установить галочки напротив комплектов видеодрайверов, которые нужно удалить;
- В главном меню в выпадающем списке справа выбрать графический адаптер, у которого нужно деинсталлировать видеодрайвера; Нажать кнопку «Удалить и перезагрузить» и дождаться окончания процесса.
Отличный вариант, и ничего лишнего.
Как полностью удалить драйвера видеокарты Nvidia, AMD, Intel
Драйверы представляют собой набор библиотек необходимых для операционной системы windows и служит для распознавания аппаратного устройства, как видеокарта. Драйверы графических карт, таких как Nvidia, AMD или Intel, очень часто обновляются, чтобы предлагать пользователям лучшую производительность. Иногда это может вызвать ряд проблем на компьютере, к примеру синий экран смерти BSOD. В таких случаях рекомендуются обновить драйвер видеокарты до новой версии с сайта производителя, предварительно удалить начисто старую версию драйвера видеокарты и именно в таком случае нам поможет популярная программа Display Drive Uninstaller.
Display Driver Uninstaller — бесплатное приложение, предназначенное для полной деинсталляции драйверов любой видеокарты Nvidia, AMD или Intel. Хотя при установке драйверов видеоадаптеров, на вашем компьютере создается деинсталлятор (uninstall), который позволяет их стереть. Как показывает практика стандартный деинсталлятор не удаляет полностью драйвера, особенно когда мы настраиваем параметры графики, остатки остаются на компьютере и могут вызвать проблемы и ошибки. В этом руководстве разберем, как выполнить полное удаление драйвера любой видеокарты.