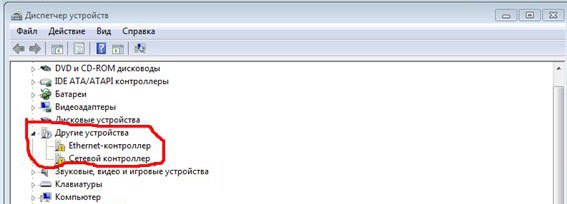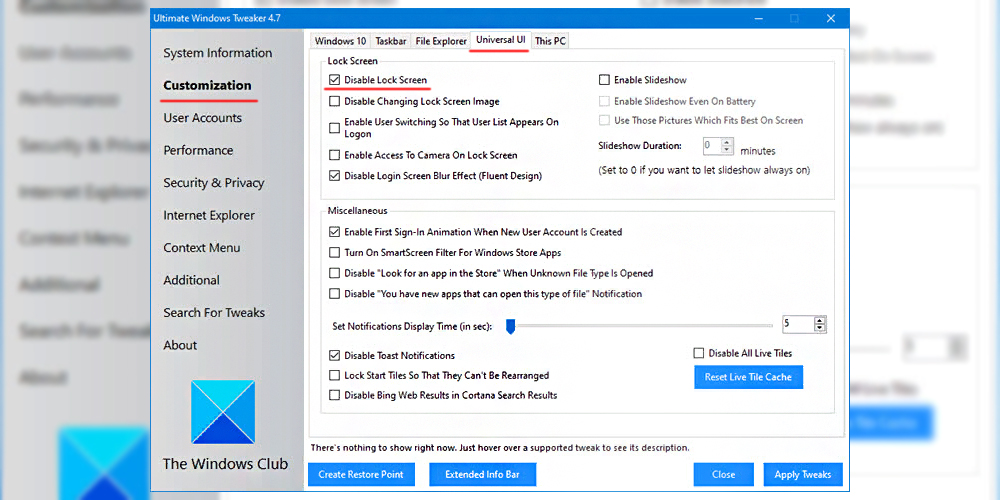Способы разблокировки ноутбука
Содержание:
- Утилита Ophcrack
- Способ 2. Сброс пароля на ноутбуке Sony Vaio, с помощью Командной Строки
- Как разблокировать ноутбук под управлением windows, если забыл пароль.
- Диагностика причин
- Как разблокировать ноутбук программно
- Способы разблокировки клавиатуры
- Воспользовавшись сторонними программами
- Восстановление доступа через командную строку
- Способ № 1 для автоматического входа в систему без ввода пароля
- Сброс Lenovo пароль с помощью программного обеспечения
- Способ 2: использование стороннего инструмента
- Как разблокировать клавиатуру на ноутбуке
- Как разблокировать клавиатуру
- Как разблокировать клавиатуру на ноутбуке Samsung и некоторых других моделях
- Сброс пароля «Администратора» в Windows 7
Утилита Ophcrack
Этот софт предназначен для взлома утерянных паролей. С его помощью можно легко разблокировать доступ к системе. Запускать Ophcrack можно как на разнообразных платформах, так и в виде LiveCD. Это может быть полезно, если у вас есть только одна учетка, вход в которую сейчас невозможен.
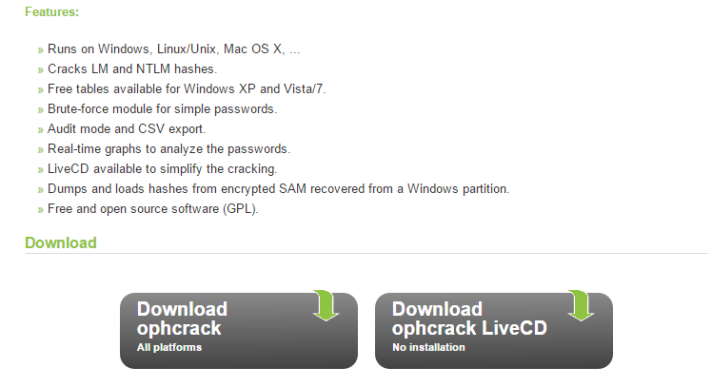
Образ LiveCD необходимо установить на загрузочную флешку (например, с помощью утилиты UltraISO). После этого нужно перезагрузить компьютер, зайти в настройки BIOS и выбрать загрузку с флешки.
На главном экране пользователи смогут выбрать между графическим ( Graphic Mode )и текстовым ( Text mode ) режимом.
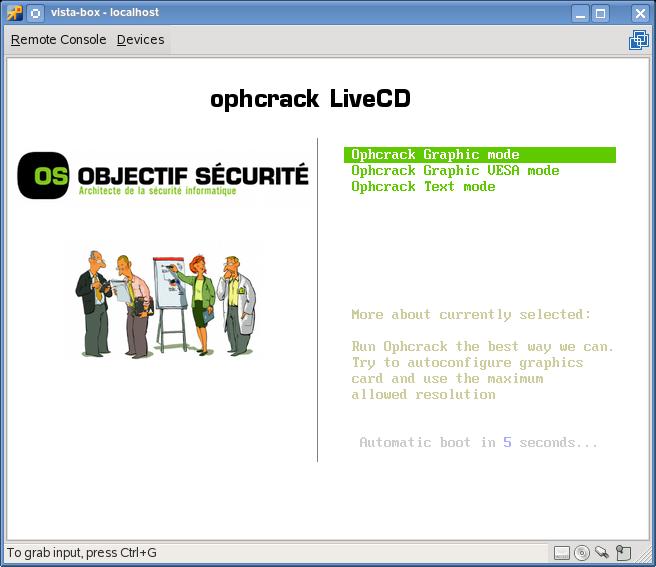
Текстовый режим работает быстрее и стабильнее графического, поэтому лучше работать с его помощью. Перейдите в него, подождите немного, пока программа будет подбирать утерянный пароль. После этого вы можете войти в Windows и убрать его в настройках.
Источник
Способ 2. Сброс пароля на ноутбуке Sony Vaio, с помощью Командной Строки
Как и предыдущий метод, командная строка также использует встроенную учетную запись администратора для переустановки Sony Vaio без диска.
Шаг 1. Запустите, защищённый паролем, ноутбук Sony Vaio и удерживайте клавишу F8 до тех пор, пока вы не попадете в Расширенные Параметры Загрузки. Используйте стрелки-клавиши для выбора Safe Mode with Command Prompt и нажмите Enter.
Шаг 2. Скрытый аккаунт администратора будет отображаться на приветственном экране ноутбука Sony Vaio. Войдите и систему самостоятельно, запустите командную строку, используя привилегии администратора.
Шаг 3. Введите запрашиваемые данные, сетевое имя пользователя, новый пароль и переустановите Sony Vaio без диска.
Как разблокировать ноутбук под управлением windows, если забыл пароль.
В данной статье рассмотрены два простых способа восстановить пароль и разблокировать систему windows. Первый использует вход в безопасном режиме от имени администратора с помощью биоса, после чего следует смена текущего пароля для указанного пользователя.
Второй метод осуществляется с помощью специализированного программного обеспечения для взлома учетной записи.
Наиболее тривиальный и простой способ зайти в систему, если забыл пароль своей учетной записи – через безопасный режим. Вы можете полностью убрать пароль от ноутбука или изменить его на более простой. Старый знать в этом случае совершенно необязательно.
Вход в безопасный режим
Если вы хотите выполнить данную операцию, вам необходимо делать следующее:
- Включить персональный компьютер (или перезагрузить ноутбук, если он включен).
- Дождитесь короткого звукового сигнала Биоса (одиночный высокий гудок).
- Начинайте нажимать клавишу F8. Вообще, ее достаточно нажать 1 раз в определенный правильный момент, но гораздо надежнее будет перестраховаться. От лишних нажатий ничего произойти не может.
- Перед вами должен загрузиться экран со списком доступных режимов запуска windows. Если компьютер начал просто загружать систему, как обычно, — значит, вы что-то сделали не так. В этом случае необходимо повторить пункты 1-3.
- Вам необходим вход в «безопасный режим». Также можно в режим с поддержкой командной строки, если вам удобно с ней работать. Выберите нужный с помощью стрелок и нажмите Энтер.
- Подождите, пока компьютер загрузит систему, после чего вам понадобится выполнить вход от имени учетной записи администратора. Пароля на ней по умолчанию нет. Если же вы или другие пользователи изменяли конфигурации компьютера – войти подобным образом у вас не получится.
- Нажмите «Ok» в окне, приветствующем вас в диагностическом режиме.
Как удалить пароль пользователя в учетной записи администратора
В режиме диагностики вы сможете работать на ноутбуке, практически как в обычной ОС. Однако многих привычных функций здесь не будет. Первое, что бросится в глаза – это отсутствие драйвера на графический адаптер. Здесь пользователь может удалить пароль, который он забыл, от имени администратора. Для этого необходимо делать следующее:
- Запустить меню «Пуск» с помощью соответствующей кнопки с флажком в левой части панели быстрого доступа или нажатием клавиши windows.
- Открыть «Панель управления».
- Зайти в категорию «Учетные записи пользователя».
- В представленном списке отыскать нужный юзеру аккаунт, пароль от которого он забыл.
- В левой части окна расположен список доступных функций. Необходимо выбрать пункт «Изменить пароль».
- Новую информацию нужно ввести дважды. В случае если вы хотите удалить пароль, требуется оставить оба поля пустыми.
- Далее надо щелкнуть по кнопке «Save» («Сохранить»).
- Перезагрузите ноутбук или компьютер.
Командная строка администратора
Аналогичные действия можно сделать немного быстрее, если вас не пугает отсутствие графического интерфейса. В этом может помочь консоль, запущенная на аккаунте администратора. Делать необходимо следующее:
- С помощью одновременного нажатия клавиш Win + R (в русской раскладке это буква «К») вызовите диалог «Выполнить».
- Введите «cmd» в пустое текстовое поле и нажмите Энтер.
- В открывшейся от имени администратора консоли нужно написать «net user *имя_учетной_записи* *новый_пароль*» без кавычек и нажать Enter.
Данные будут изменены, после чего можно перезапускать ноутбук и выполнять вход в операционную систему.
Утилита Ophcrack
Этот софт предназначен для взлома утерянных паролей. С его помощью можно легко разблокировать доступ к системе. Запускать Ophcrack можно как на разнообразных платформах, так и в виде LiveCD. Это может быть полезно, если у вас есть только одна учетка, вход в которую сейчас невозможен.
Образ LiveCD необходимо установить на загрузочную флешку (например, с помощью утилиты UltraISO). После этого нужно перезагрузить компьютер, зайти в настройки BIOS и выбрать загрузку с флешки.
На главном экране пользователи смогут выбрать между графическим (Graphic Mode)и текстовым (Text mode) режимом. 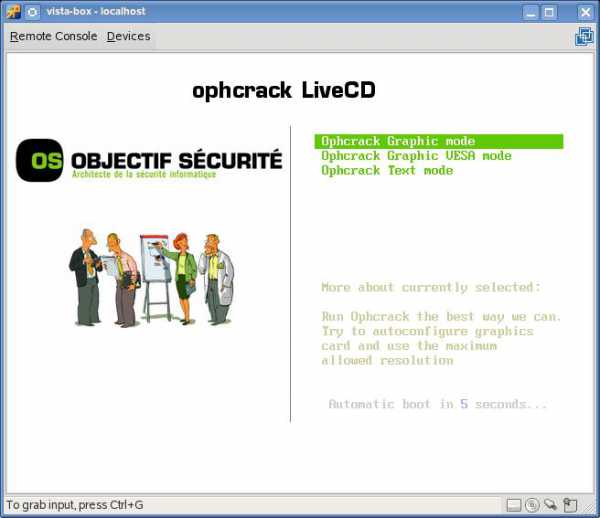
Текстовый режим работает быстрее и стабильнее графического, поэтому лучше работать с его помощью. Перейдите в него, подождите немного, пока программа будет подбирать утерянный пароль. После этого вы можете войти в windows и убрать его в настройках.
Диагностика причин
Пользователь должен определить причину, по которой выключилась клава на ноутбуке. Их может быть несколько:
- блокировка через горячие клавиши на ноутбуке, зажатые случайно во время игры;
- слетевшие драйвера от клавиатуры на ноутбуке;
- вирусные приложения;
- повреждение шлейфов во время разборки или сборки ноутбука.
Горячие клавиши
На гаджете можно блокировать ввод с клавы специальными горячими клавишами. На различных моделях лэптопов они могут меняться. Представленные ниже описания подходят к любой модели ноутбуков, будь то Acer, HP, Леново или Asus.
Разблокировать часть клавиатуры, состоящую из цифр на ноутбуке Леново можно клавишами: Fn + NumLock .
Перечислим основные сочетания:
- Одновременное нажатие кнопки отключения Fn + NumLock возможно в процессе игры пользователем на ноутбуках с полной клавиатурой.
- Fn + F12 , F10 и т.д. – для моделей с укороченной клавиатурой: без блока с цифрами справа. Клавиша F…, блокирующая клавиатуру обычно помечается иконкой.
- Fn + Esc — сочетание этих кнопок характерно для полноразмерных клавиатур и укороченных.
Внимание! Это описание подходит только под современные модификации лэптопов. На старых моделях нет кнопок для блокировки
Проверка драйверов
Если разблокировка с помощью клавишей включения не помогает, то нужно проверить драйвера. Последние могут пропадать из-за воздействия посторонних вирусных программ. Но о вирусах в следующем блоке. Сейчас представим инструкцию, как проверить, стоят ли драйвера для клавиатуры:
- Кликнуть «Пуск». Эта кнопка располагается в левом углу экрана лэптопа.
- В правой части открывшегося меню нажать «Панель управления».
- Клацнуть по графе просмотр и открыть пункт «Крупные значки».
- Найти пункт «Клавиатура». Щелкнуть его левой кнопкой мыши.
- Откроется окно, в котором пользователь увидит две вкладки. Выбрать под названием «Оборудование».
- Если в разделе «Состояние» в этой вкладке пользователь увидит надпись: «Устройство работает нормально», то драйвера стоят на месте.
Внимание! Рекомендуется кликнуть правой кнопкой по пункту «Клавиатура». В открывшемся окне выбрать «Удалить»
Перезагрузить ноутбук. После этого драйвера должны автоматически переустановиться в системе, проблема включения и выключения клавы решится.
Если она до сих пор выключена, то теперь следует проверить ноутбук на вирусы.
Вирусы
Вирусы – это специальные программы, разработанные злоумышленниками, которые способны воровать информацию с компьютера и даже блокировать его работу. Заразить ими лэптоп пользователь может, скачивая нелицензионные программы с сомнительных сайтов.
Провести проверку на вирусы можно с помощью встроенного в Windows защитника от вирусов или установив сторонний антивирус: Касперский, Eset Nod32, Avast. Необходимо:
- Запустить утилиту.
- Кликнуть по пункту в антивирусной программе «Сканирование на вирусы».
- Подождать, пока закончится сканирование.
- Если программа обнаружит вирусы, то она выдаст информацию на экран и спросит пользователя: удалять их или отправить в карантин.
- После того как будут вирусы удалены, необходимо перезагрузить ноутбук.
Если не удалось активировать клавиатуру таким образом, то, возможно, возникла аппаратная неисправность.
Аппаратная неисправность
Этот вид неполадок происходит по двум причинам:
- Пролитая вода, кофе на ноутбук. Даже капля сможет повредить микросхемы клавиатуры на ноутбуке и вывести ее из строя.
- Самостоятельная разборка и сборка ноутбука. Возможно пользователь повредил шлейф или неправильно его вставил. При повреждении поможет только замена клавиатурного блока. Если же пользователь просто неправильно шлейф вставил в блок, то необходимо разобрать ноутбук снова и аккуратно ввести конец шлейфа в нужное отверстие.
Внимание! Для подключения клавы необязательно разбирать снова целиком ноутбук. Необходимо будет сделать так: подцепить отверткой или ножичком верхний край ее и аккуратно снять с защелок, за счет которых она держится
На некоторых моделях Асус, Самсунг нужно провернуть планку, которая удерживает шлейф. Затем вставить шлейф и вернуть клаву на место.
Далее читатель познакомится со способами включения клавиатуры.
Как разблокировать ноутбук программно
Пароль на ноутбуке, как разблокировать — с этим вопросом юзеры часто обращаются к специалистам. Мастера могут предложить восстановить работу устройства при помощи профильных программ:
- Bios_pw.Exe.
- Hdd_pw.Exe.
Практически на всех современных компьютерах эти проги уже установлены. Первым делом нужно выбрать утилиту зайти в неё и перейти в директорию. Здесь следует вписать название аккаунта, который необходимо разблокировать. После имени нужно поставить 0. На экране появится случайно сгенерированный пароль. Его необходимо запомнить, а затем перейти в окно hdd security и ввести эту комбинацию.
Способы разблокировки клавиатуры
Если речь идет о клавиатуре ноутбука Acer, то устранить проблему поможет комбинация клавиш Ctrl + Alt + Delete. Да-да, не удивляйтесь, а просто попробуйте.

Зачастую подходит вариант Fn + одна из функциональных клавиш F (от F1 до F12).

Если даже так ничего не вышло, то поищите на клавиатуре кнопку с изображением замка. Обычно этот знак рисуют на какой-либо функциональной клавише. Нажатие этой клавиши в сочетании с Fn мгновенно решит ваш вопрос.
Иногда нужно зажать одновременно Fn и правый Shift, секунд на восемь. В крайнем случае, можно перепробовать все двойные сочетания Fn и Win, одновременно с горячими клавишами.
Если ни один из вышеперечисленных вариантов вам не помог, то смотрите видео вверху страницы. Кроме того, вполне возможно, что клавиатура не заблокирована, и проблема в другом. Попробуйте зайти в настройки клавиатуры и посмотрите на ее состояние. В Windows 7, 8, 10 такие настройки можно осуществить через панель управления.
Вы можете задать вопрос мастерам из нашего сервисного центра, позвонив по телефону или написав свой вопрос на форму обратной связи.
Ваше сообщение отправлено.
Спасибо за обращение.
Возможно вас также заинтересует
Воспользовавшись сторонними программами
Разблокировать ноутбук можно и при помощи специальных утилит.
Dism++
Эта утилита предназначена для настройки и очистки операционной системы. С её помощью можно сбросить пароль. Но для этого понадобится ещё один компьютер.
- Вставьте во вторую машину флешку с ОС.
- Распакуйте архив Dism++.
- Теперь загрузите его на ноутбук и в командной строке укажите слово для поиска: Dism++.
- Примите условия лицензионного соглашения, и программа будет запущена.
- Найдите в ней меню Windows.
- Выберите подпункт «Открыть сессию».
- Щёлкните на «Инструменты» > «Дополнительно» > «Учётные записи».
- Выберите пользователя и нажмите «Сброс пароля».
Теперь вы сможете без препятствий попасть в Виндовс своего ноутбука.
Hetman Partition Recovery
Программа специально предназначена для восстановления учётной записи. Если вышеописанные способы не помогли, это ваш последний шанс.
- Установите утилиту на ноутбук.
- После загрузки появится «Мастер восстановления файлов».
- Запустите его клавишей «Далее».
- В показанном меню выберите заблокированный диск.
- Кликните на него кнопкой правой мыши и выберите в списке необходимые папки. Можете щёлкнуть на «Полный анализ».
Утилите понадобится какое-то время на сканирование. Затем вам будет предложено выбрать файлы для восстановления. При этом их следует перебросить на другой диск.
Live CD
Если ноут вообще не включается, попробуйте запустить Live CD. Это такая себе мини-версия ОС.
- Вставьте в USB-порт флешку с данной утилитой.
- Система запустится от Live CD.
- У вас появится возможность сменить забытый пароль на новый.
Renee Passnow
- Загрузите программу на чистую флешку с другого ПК.
- Вставьте флеш-носитель в ноутбук.
- После включения компьютера держите нажатой кнопку F1.
- В открывшемся BIOS найдите пункт Boot Removable Devices.
- Сохраните и щёлкните на Esc.
- Дождитесь загрузки ноутбука с одновременным открытием меню Renee Passnow.
- Выберите: «Сброс пароля Windows».
- Кликните на название текущей операционной системы.
Откроется меню, в котором можно удалить старый пароль, заменив его на другой, и войти в систему уже с новым кодом.
Как видите, безвыходных ситуаций не бывает. И даже ваша забывчивость не приведёт к катастрофическим последствиям. Вы всегда можете включить дополнительные устройства и разблокировать ноутбук, даже если пароль для входа напрочь вылетел из головы.
Восстановление доступа через командную строку
Наиболее быстрым и удобным способом смены кода блокировки будет применение командной строки. Для многих пользователей это может быть затруднительно из-за отсутствия графического сопровождения в диалоговом окне, однако на самом деле всё достаточно просто:
- Выполните вход в командную строку при помощи клавиши Win (на некоторых моделях используется комбинация Win+R).
- В диалоговом окне «Выполнить» напечатайте cmd в свободном поле и нажмите клавишу Enter для запуска.
- После этого должно появиться окно с надписью кода системы. Введите в свободном месте надпись net user, после неё напишите название учётной записи (свой логин) и новый пароль, который хотите использовать. Нажмите на Enter для сохранения.
- После этого можно перезагрузить ноутбук для повторного входа в систему.
Способ № 1 для автоматического входа в систему без ввода пароля
Это самый простой способ убрать пароль из экрана входа в Windows 10.
Шаг 1: Откройте окно «Выполнить», одновременно нажав Win+R (клавишу с логотипом Windows и клавишу R). В диалоговом окне введите Netplwiz, а затем нажмите клавишу ввода.
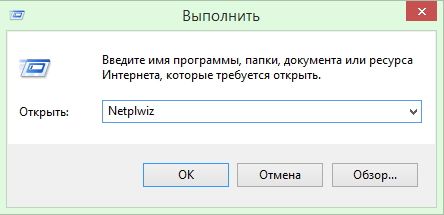
Шаг 2: В результате появится диалоговое окно с «Учётными записями», выберите учётную запись пользователя, а затем снимите флажок с опции «Требовать ввод имени пользователя и пароля». Нажмите кнопку «Применить», далее откроется окно «Автоматический вход в систему».
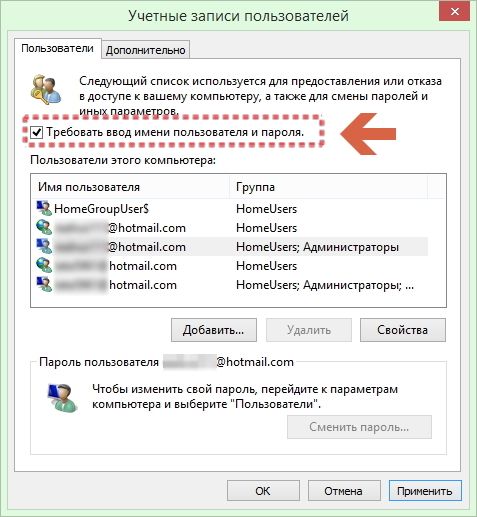
Шаг 3: В диалоге автоматического входа введите пароль, повторно введите его же для подтверждения, и нажмите «Ок».

Шаг 4: Убедитесь в том, что галочка пропала. Можно попробовать перезагрузить систему, чтобы проверить эффект.
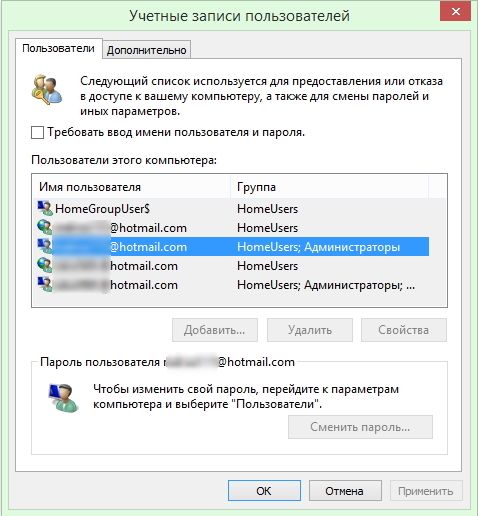
Сброс Lenovo пароль с помощью программного обеспечения
Если вы не создали диск сброса пароля, у вас все еще есть возможность сбросить потерянный Lenovo пароль с помощью программного обеспечения сторонних производителей под названием Windows Password Key. Он может легко и быстро переустанавливать пароль Lenovo для локального администратора и учетной записи пользователя и полностью поддерживает сброса пароля Windows 8.1 / 8/7 / Vista / XP и также 10 версии.
1. Загрузите и установите ключ пароля Windows на доступном компьютере.
2. Вставьте CD / DVD-диск или USB-флеш на рабочий компьютер. Укажите привод записи CD / USB и нажмите «Записать», чтобы записать диск сброса пароля.
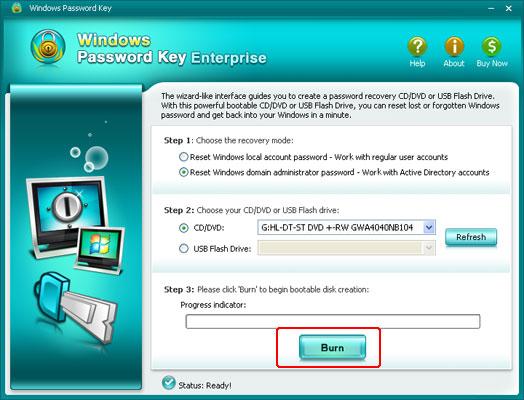
3. Вставьте вновь созданный диск сброса пароля на компьютер Lenovo. Установите в BIOS для загрузки компьютера с CD / DVD или USB.

4. После этого на вашем экране появится ключ пароля Windows. Выполните шаги, чтобы сбросить Lenovo пароль ноутбука.

Способ 2: использование стороннего инструмента
Я видел вопрос: «Я забыл пароль на своем ноутбуке HP с Windows 7». Так что, если вы пользователь Windows 7, вам тоже не нужно теряться! Используя PassFab 4WinKey, профессиональный инструмент для восстановления пароля Windows, вы также можете разблокировать пароль ноутбука HP во всех версиях Windows за несколько минут!
Итак, вот как разблокировать забытый пароль ноутбука HP с помощью PassFab 4WinKey:
Шаг 1. После установки программного обеспечения на доступный компьютер запустите его и вставьте диск с паролем Windows. Это может быть CD / DVD или USB.
Шаг 2: Нажмите «Далее» и подождите минуту, пока диск с паролями не будет успешно записан.
Шаг 3: Отключите диск, вставьте его в заблокированный компьютер и перезагрузите компьютер. Между тем, вы должны нажать «F9», чтобы войти в меню загрузки.
Шаг 4: После того, как вы ввели, вы можете использовать клавишу со стрелкой, чтобы выбрать имя диска, и нажмите «Enter». Затем сохраните и выйдите из меню загрузки.
Шаг 5: Теперь вы увидите интерфейс PassFab 4WinKey, и вам нужно выбрать свою систему Windows.
Шаг 6: Затем выберите функцию, которую хотите обработать. Я выберу «Сбросить пароль учетной записи», чтобы сбросить пароль ноутбука HP.
Шаг 7: После ввода нового пароля вы можете перезагрузить компьютер и ввести новый пароль, чтобы войти в свой компьютер.
Весь процесс занимает около 10 минут, и вам не нужно ничего знать о компьютере. Если вы не хотите платить, продолжайте читать, чтобы узнать еще три способа.
Как разблокировать клавиатуру на ноутбуке
Проблему могут создавать следующие условия:
- действует особая комбинация клавиш;
- сбой в работе клавиатуры;
- на ПК есть программа, блокирующая работу кнопок;
- заражение вирусами;
- система засорена временными файлами.
С помощью сочетания клавиш
Пользователи могут по случайности нажать специальную комбинацию. В этом случае пригодится самый быстрый и простой метод.
@ardes.bg
Ищем на клавиатуре нужный символ. Если его нет, пробуем возможные схемы:
- Fn + Num Lock;
- Fn поочерёдно нажимаем с клавишами ряда F1-F12;
- Fn + Pause;
- Win + (F1-F12);
- Ctrl + Fn + (F1-F12).
@cdn.verk.net
Исправляем сбой оборудования
Другой дефект заключается во временной потере работоспособности. Его легко исправить.
Проходим путь: кнопка Пуск – Панель управления – Диспетчер Устройств.
@reedr.ru
В последнем разделе ищем пункт «Клавиатуры», разворачиваем его.
@reedr.ru
Далее есть два варианта действий.
Первая ситуация: рядом с названием есть символ стрелки. Используем на аппаратуре правую кнопку мыши. Выбираем команду «Задействовать».
Второй случай: обнаружен жёлтый треугольник. В контекстном меню щёлкаем строчку «Удалить». Перезапускаем ноутбук, это помогает сбросить блокировку. Оборудование автоматически определяется системой и начинает работать в обычном режиме.
@reedr.ru
Если установлена программа-блокировщик
Проблема появляется, когда пользователь работает за чужим ноутбуком и не знает об установленном ПО. Сложность в том, что эти продукты предусматривают свои клавишные наборы.
Применяем возможные схемы:
- Alt + Home;
- Alt + End;
- Ctrl + Shift + Del, завершаем процесс отдельным нажатием Esc.
@anandtech.com
Удаляем вирусы
Заразившие систему вредоносные программы способны вмешиваться в работу оборудования. Может пострадать и клавиатура. Здесь потребуется полная проверка Windows. С этой задачей отлично справляется Антивирус Касперского, Dr.Web и др. утилиты.
@reedr.ru
Если антивирусный софт отсутствует на компьютере, воспользуемся опциями специальных сайтов. Они проверяют ноутбук на уязвимости, предупреждают обо всех обнаруженных угрозах и удаляют их.
Инструмент Eset Nod32 предлагает два способа: сканирование в режиме онлайн либо скачивание пробной версии (сроком на 30 дней). Можно проверить всю систему или её определённую часть.
@reedr.ru
Софт F-Secure проводит полную проверку ПК и уничтожает найденные вирусы. Сайт на английском языке, но интуитивно всё понятно. Потребуется установить предлагаемый продукт (бесплатное использование ограничено одним месяцем).
@reedr.ru
Альтернативный метод помогает, когда на компьютере есть обозреватель Google Chrome. Браузер оснащён встроенным антивирусом. Чтобы его активировать, в адресной строке набираем запрос chrome://settings/cleanup.
@reedr.ru
Подтверждаем команду нажатием Enter. На открывшейся странице нажимаем кнопку “Найти”.
@reedr.ru
Чистим систему от мусора
Клавиатура может блокироваться, когда система переполняется лишними файлами. Такую ситуацию исправляют специализированные приложения.
Утилита CCleaner. Её можно скачать в бесплатном варианте (доступна стандартная чистка ПК).
@reedr.ru
Программа Glary Utilities. Обладает расширенным функционалом, включая поиск вредоносных файлов. Однако это условно-бесплатный контент.
@reedr.ru
Клавиатура может блокироваться по разным причинам. Вышеуказанные способы помогают вернуть электронику в рабочее состояние. Они не работают только в одном случае: если клавиатура повреждена физически. В этой ситуации рекомендуем обратиться в сервисный центр.
Как разблокировать клавиатуру
Часто бывает, что неопытный пользователь случайно блокирует клавиатуру, а потом не понимает, почему она перестала работать. Не следует спешить с выводами и нести ноутбук в мастерскую. Ведь можно и самому разблокировать клавиатуру, причем несколькими способами.
К 1-ому способу относиться особое сочетание клавиш на заблокированной клавиатуре. Обычно в инструкции, прилагаемой к устройству, написано, какие именно клавиши следует зажать, но чаще всего это:
Одна из данных комбинаций должна сработать, однако такие комбинации устанавливают популярные фирмы, такие как Lenovo, Samsung и другие. Лучше прочитать, какая комбинация в руководстве пользователя.
Вторым способом является установка специального программного обеспечения. Но с этим следует быть очень внимательным и осторожным, так как можно легко занести вирус
Следует обращать внимание на то, включен антивирус или нет. Подобные программы созданы для того, чтобы клавиатуру невозможно было заблокировать
Как разблокировать клавиатуру на ноутбуке Samsung и некоторых других моделях
Рекомендуется смотреть на клавиши, прежде чем их нажимать. Однако если проблема уже произошла, и теперь заблокирована клавиатура на ноутбуке, ее нужно решать. А для этого нужно ознакомиться с руководством, как разблокировать клавиатуру, по каждому отдельному случаю, так как существует несколько сочетаний клавиш, используемых для разблокировки.
Итак, если возникли следующие вопросы:
- как разблокировать клавиатуру на ноутбуке Lenovo;
- как разблокировать клавиатуру на ноутбуке Acer;
- как разблокировать клавиатуру на ноутбуке HP;
- как осуществить разблокировку на ноутбуке Asus,
то нужно нажать следующие клавиши:
- Fn+NumLock;
- Fn+F12;
- Fn+F7;
- Fn+Pause;
- Win+Fx (под иксом подразумевается одна из 12 клавиш).
В инструкции обычно указывается точно, какое сочетание в каком случае является верным.
Хороший способ решить проблему с разблокировкой раз и навсегда – это установить какую-либо программу. Например, All-Unlock v2.0 RC3. В интернете можно найти бесплатную версию программы, которая распространяется именно таким способом через подписки специализированного сайта. Хотя создатели и предупреждают, что на официальном сайте денег за нее не требуют, поэтому нужно остерегаться мошенников, все-таки, прежде чем что-то скачивать и устанавливать на свой компьютер, необходимо убедиться, что антивирус находится в работе.
Программы BIOS_PW.EXE и HDD_PW.EXE требуют особого подхода для снятия пароля. Батарейка ликвидируется от материнской платы или мастер-паролем удаляется слейв-пароль. В комбинации участвуют цифры и буквы, которые хранятся в памяти программы.

Сброс пароля «Администратора» в Windows 7
По умолчанию пароль этой учетной записи пуст, а сама она отключена, то есть войти в нее невозможно без дополнительных манипуляций. При этом права сохраняются. Сброс данных может потребоваться в ситуации, если они ранее были заданы, а потом «благополучно» утеряны. Существует несколько способов сменить или вовсе убрать пароль для «Администратора».
Способ 1: Аварийный диск ERD Commander
ERD Commander предназначен для использования в ситуациях, когда требуется произвести какие-либо действия в системе без ее запуска. Он содержит вспомогательный софт, внедренный в дистрибутив со средой восстановления. В перечне, кроме прочего, имеется «Мастер изменения паролей», позволяющий сменить данные для входа любого пользователя. Для того чтобы воспользоваться данным инструментом, необходимо скачать и записать на флешку образ диска. Затем следует загрузить ПК с подготовленного носителя, предварительно изменив настройки BIOS.
Вводим созданный в ERD пароль.
Способ 2: Встроенное в систему средство
В «семерке» имеется собственное встроенное средство для управления паролями. Обязательным условием для его использования является наличие прав администратора у того пользователя, под которым выполняется операция. Для того чтобы добраться до нужных настроек, выполняем пункты с 17 по 20 предыдущего параграфа.
Способ 3: «Командная строка»
Используя данный инструмент, можно выполнять множество действий в системе без использования GUI (графического интерфейса), в том числе и менять пароли учетных записей. Делать это можно как из запущенной Виндовс, так и на экране входа. Во втором случае придется немного повозиться с подготовкой. Начнем с первого варианта.
Зажимаем сочетание клавиш CTRL+SHIFT и жмем ОК. Это действие запустить «Командную строку» от имени администратора.
net user Администратор “”
Нажимаем ENTER
Обратите внимание, что кавычки необходимо вводить в английской раскладке клавиатуры, иначе появится ошибка. Между кавычками можно прописать символы пароля
Приведенный вариант подразумевает его отсутствие.
Если по каким-то причинам доступ к системе невозможен, необходимо воспользоваться установочным диском с той версией ОС, которая в данный момент используется на компьютере. Далее следует подготовка, о которой мы говорили ранее. Полную информацию можно получить в статье ниже.
Команда, которую требуется вводить на экране входа, такая же, как и в случае с операцией в работающей «винде»:
net user Администратор “”
Есть еще один способ, позволяющий вызвать «Командную строку» при входе. Он немного проще предыдущего, но дает такой же результат. В Виндовс имеется утилита (sethc.exe), которая при многократном нажатии SHIFT показывает диалоговое окно с предложением включить залипание клавиш. Полезная для нас особенность заключается в том, что это происходит и на экране входа. Если заменить ее файл «экзешником» CMD, при попытке вызвать залипание откроется окно «Командной строки».
Опыт нам говорит, что в большинстве случаев системным оказывается диск «D».
copy d:\windows\system32\sethc.exe d:\
copy d:\windows\system32\cmd.exe d:\windows\system32\sethc.exe
На запрос замены пишем «у» и нажимаем ENTER.
net user Администратор “”
copy d:\sethc.exe d:\windows\system32\sethc.exe
Заменяем файл вводом «у» и нажатием ENTER.
Способ 4: Флеш-накопитель для сброса пароля
Наиболее надежным методом сброса данных «Администратора» является специально созданная флешка с ключом. Обусловлено это тем, что только при ее применении мы не теряем шифрованные данные. Записать такой носитель можно, только войдя в соответствующую учетную запись, а также зная ее пароль (если он пуст, операция смысла не имеет).
Инструкция по использованию флешки
Заключение
Мы сегодня разобрали четыре варианта сброса пароля «Администратора» в Windows 7. Они отличаются подходом и применяемыми инструментами, но имеют одинаковые результаты. В штатной ситуации лучше всего подойдет «Командная строка» из-под работающей системы. Если же доступ к «учеткам» закрыт, можно воспользоваться аварийным или установочным диском. Наиболее простым и надежным вариантом является флешка с записанным ключом, но ее созданием нужно озаботиться заранее.
Источник