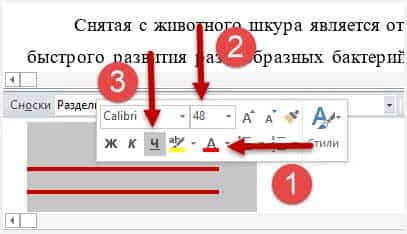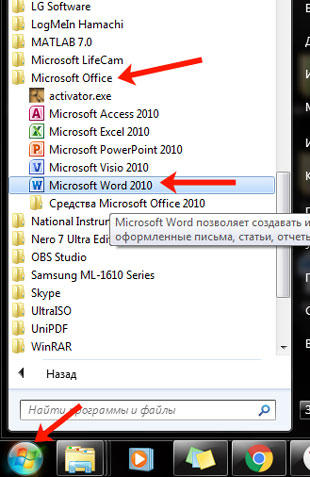Удаление области исправления в word
Содержание:
- Послесловие
- Защита от изменений
- Рецензирование в ворде
- Принятие исправлений — Word
- Исправления в Word 2007
- Автору: как работать в режиме исправлений
- Включить режим отслеживания изменений
- Настройка автозамены в приложениях Office
- Рецензирование в Word — НА ПРИМЕРАХ
- Как удалить текст из документа Word 2010
- Как посмотреть примечание
- Как убрать область исправлений в ворде
Послесловие
При работе с фрагментами текста в Word нужно учитывать, что для удобства чтения автор или другие пользователи могли сделать внесённые пометки и комментарии скрытыми от других авторов. Так как по умолчанию текстовый процессор не будет отображать такие вещи, открывая полученный от другого пользователя файл, вы можете и не узнать, что они там есть, пока не включите их отображение. Соответственно, перед тем, как работать с ним или передавать куда-либо, следует проверить наличие рецензированных областей, и при наличии — принять или удалить их из текста. В Word это делается буквально парой кликов мышью.
При этом вы должны помнить, что есть только один способ уберечь свои правки от посторонних глаз: создавать копии. Дело в том, что любой пользователь может убрать исправления и примечания из документа Word, так как модели распределённых правок в этом текстовом процессоре нет, это было бы слишком большим усложнением модели. Поэтому, если вы хотите создавать примечания и правки только для себя, то создайте для себя отдельную копию. Но этот подход имеет и недостаток, ведь тогда вам придётся отслеживать изменения в той копии, которую вы оставили для общего пользования.
Защита от изменений
Если вы хотите, чтобы никто, кроме вас, не смог внести изменения в документ, то вам поможет панель «Защитить». После нажатия на кнопку «Защитить документ» у правого края окна появляется вертикальная панель «Ограничить форматирование».
Рисунок 12
Свернуть Показать
Установите флажок «Ограничить набор разрешенных стилей» и в опциях «Настройки» укажите, какие элементы текста можно будет форматировать при дальнейшей работе с документом. В те, которые вы не выберете, человек не сможет вносить изменения.
Для ограничения редактирования необходимо установить флажок «Разрешить только указанный способ редактирования документа» и из выпадающего списка выбрать пункт «Запись исправлений». Этим самым вы разрешите добавлять комментарии к документу, удалять, вставлять и перемещать текст. Если же вы хотите другим пользователям разрешить только оставлять примечания, то надо выбрать пункт «Примечания». Если быть совсем «строгими», то можно позволить лишь читать созданный вами документ, без права что-либо в него вносить.
Для включения защиты нажмите на экранную кнопку «Да, включить защиту».
Чтобы снять защиту, необходимо нажать кнопку «Защитить документ» и в появившемся списке снять флажок рядом с надписью «Ограничить форматирование и редактирование».
Рисунок 13
Свернуть Показать
В заключение отметим, что рецензирование в программе Microsoft Word — отличное средство для совместной работы над документом. Содержание написанного улучшается, а в выигрыше остаются все стороны. Для начинающих сотрудников такой процесс очень ценен, поскольку открывает глаза на различные недостатки составленного документа или текста, будь то структура, аргументация или стиль изложения. Да и опытный работник никогда не откажется от возможности посмотреть на свой труд глазами другого человека.
Предполагает совместное использование документов. Написанный текст вы можете отправить редактору, а после его проверки просмотреть все замечания и комментарии непосредственно в файле. Используя режим правки в Ворде, можно сократить время на обсуждении материала и четко указать автору на его ошибки.
Инструменты рецензирования позволяют вставлять комментарии фактически «красной ручкой», перечеркивая исходный текст. Создатель документа может принять все исправления буквально одной кнопкой либо отвергнуть их, оставшись при своем мнении.
При работе с правками в Ворде задействуются два параметра:
- Примечания — позволяют оставлять редактору комментарии: если он видит повторяющуюся ошибку, то может выделить ее единожды и попросить исправить ее везде. Здесь могут подаваться альтернативные варианты слов и фраз, просьба более подробного освещения аспекта или напротив – сокращения.
- Исправления — позволяют изменять статью с сохранением ее оригинала. Это необходимо для правки очевидных ошибок – стилистических или грамматических.
Рецензирование в ворде
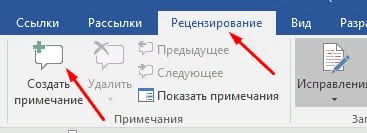
- Включить режим отслеживания изменений
- Как сделать комментарий в ворде
- Показать изменения в ворде
- ДИСПЛЕЙ ДЛЯ ОБЗОРА
- ПОКАЗАТЬ РАЗМЕТКУ
- КАК ПРИНЯТЬ И ОТКЛОНИТЬ ИЗМЕНЕНИЯ
Знаете ли вы, что Microsoft Word имеет встроенные инструменты для отслеживания ваших изменений, правок и комментариев во время просмотра документа? Если вы хотите вернуть отредактированный документ кому-то с выделенными изменениями, чтобы они могли принять или отклонить, предложенные изменения, отслеживать изменения, которые сделали для вас.
Включить режим отслеживания изменений
Чтобы использовать отслеживание изменений, все, что вам нужно сделать, это включить режим рецензирования при открытии документа Word и перед началом редактирования.
- Перейти к «Рецензированию» на ленте.
- В середине группы «Запись исправлений» нажмите кнопку «Исправления» после этого все изменения будут записываться.
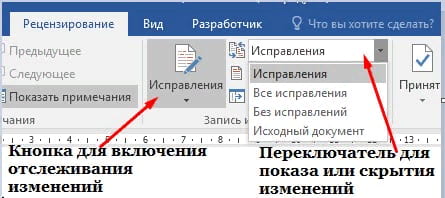
Теперь, если вы внесете какие-либо изменения в документ, такие как удаление, вставка и форматирование, они будут записаны.
Как сделать комментарий в ворде
Хотя комментарии не являются частью отслеживания изменений, они необходимы для проверки документов, поэтому мы также упомянем их здесь.
Чтобы оставить комментарий в документе:
- Наведите курсор на место, где вы хотите оставить комментарий, или выделите текст, который вы комментируете.
- Перейти к Рецензированию на ленте.
- В группе «Примечания» нажмите «Создать примечание» .
Показать изменения в ворде
Иногда вам может потребоваться просмотреть только определенные типы правок. Например, возможно, вы внесли много изменений в форматирование, например, выделение текста полужирным шрифтом, но вам действительно нужно видеть только вставки и удаления. Есть способы уменьшить количество разметки, которую вы видите!
ДИСПЛЕЙ ДЛЯ ОБЗОРА
Отобразить для проверки – это опция, которая позволяет вам видеть простую разметку, всю разметку, отсутствие разметки или оригинал.

Исправления: сворачивает разметку и показывает изменения, интегрированные в текст. Единственным признаком того, что строка была изменена, является красная полоса слева от затронутых линий.

Все исправления: показывает всю разметку, включая всплывающие подсказки для форматирования изменений.

Безисправлений: показывает изменения, интегрированные в текст, без указания того, где эти изменения были сделаны. Эта и простая разметка хороши, если вы хотите переключиться на «чистую» версию измененного документа и прочитать его без отвлечения разметки.
Исходный документ: показывает исходный текст до того, как была сделана какая-либо разметка. Это отличный способ переключения между отредактированной и неотредактированной версиями документа, чтобы увидеть, чем они отличаются.
ПОКАЗАТЬ РАЗМЕТКУ
Существует вторая опция для настройки того, какие типы правок вы видите для разметки. Скажем, например, что вас не волнует изменение форматирования, но вы хотите видеть вставки, удаления и комментарии.
Когда вы нажимаете на опцию «Показать исправления», в раскрывающемся списке можно включить или отключить разметку для:
- Примечания
- Рукописные примечания (изменения, сделанные с помощью параметров рисования в Word, например, на планшете)
- Добавление и удаления
- Форматирование
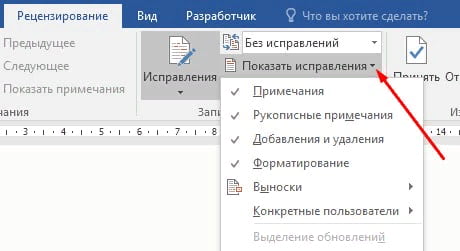
Вы также можете использовать параметры «Выноски» и «Конкретные пользователи» в списке, чтобы изменить их, если какая-либо разметка отображается внутри или в виде воздушных шариков на боковых сторонах документа, и сосредоточиться только на определенных рецензентах, если ваш документ был размечен более, чем одним человеком.
КАК ПРИНЯТЬ И ОТКЛОНИТЬ ИЗМЕНЕНИЯ
Как только вы закончите редактирование или если вы получите отредактированный документ с включенным отслеживанием изменений, вы можете принять или отклонить отдельные изменения.
- Перейти к «Рецензированию» на ленте
- В группе «Изменения» щелкните «Принять» или « Отклонить» .
- В появившемся раскрывающемся списке вы можете выполнить такие действия, как Принять / отклонить и Перейти к следующему, Принять / отклонить все изменения (или все оказанные) и Принять / отклонить все и остановить отслеживание.
- Вы также можете использовать кнопки «назад» и «далее» на ленте для перехода от одного изменения к другому.
- Чтобы немедленно принять или отклонить текущее изменение, нажмите верхнюю половину кнопок (без раскрывающихся опций).
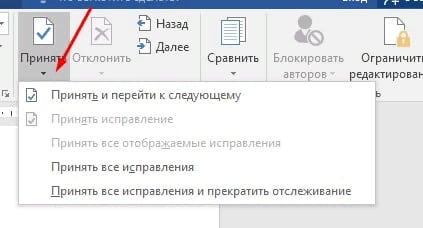
Надеюсь, этот удобный инструмент поможет вам в процессе редактирования и рецензирования!
Принятие исправлений — Word
Примечание:
Мы стараемся как можно оперативнее обеспечивать вас актуальными справочными материалами на вашем языке. Эта страница переведена автоматически, поэтому ее текст может содержать неточности и грамматические ошибки
Для нас важно, чтобы эта статья была вам полезна. Просим вас уделить пару секунд и сообщить, помогла ли она вам, с помощью кнопок внизу страницы
Для удобства также приводим ссылку на оригинал (на английском языке).
Совет.
Видео не на вашем языке? Попробуйте выбратьСкрытые субтитры .
Даже если регистрация изменений в данный момент отключена, в документе могут быть цветные подчеркивания и зачеркивания, обозначающие вставки и удаления, которые были внесены, когда эта функция была активна.
Такие пометки будут видны всем пользователям, которые выберут Все исправления
илиИсправления в разделеЗапись исправлений на вкладкеРецензирование .
Чтобы удалить пометки, примите или отклоните исправления. Для этого используйте кнопки в разделе Изменения
на вкладкеРецензирование .
- Для перехода между исправлениями нажимайте кнопки Предыдущее
иСледующее .
- Если нажать кнопку Принять
, исправление станет постоянным,
- а если нажать Отклонить
, оно будет удалено.
Совет:
Чтобы принять или отклонить сразу все изменения, щелкните стрелку на кнопкеПринять илиОтклонить , а затем выберитеПринять все исправления илиОтклонить все исправления .
support.office.com
Исправления в Word 2007
Подготовьте первую версию документа и когда всё будет готово, включите отслеживание изменений в документе Word — перейдите на Рецензирование
и нажав на стрелку под кнопкой Исправления, раскройте список дополнительных функций. Тут нажмите на пункт Исправления, тем самым активируется процесс отслеживания изменений в документе. Теперь попробуйте внести в документ некоторые корректировки — измените форматирование, удалите часть текста или добавьте новое содержимое
Обратите внимание, как изменения выделены – все изменения отображаются красным цветом, удаленный текст зачеркивается, а отформатированное содержимое сигнализируется дополнительным информативным текстом справа (например, Шрифт: полужирный), а новый текст будет отображаться красным цветом
Отображение исправлений Word 2007 в выносках
. Отображение информации об исправлениях вперемешку с основным текстом может выглядеть слишком загромождено. Word, однако, предлагает более удобный метод для отображения информации об изменениях в документе. Так, содержимое будет выглядеть как в обычном документе, а все рецензии будет отображаться в виде выносок в дополнительной боковой панели справа. От выносок будут вести линии к местам рецензирования
Важно отметить, что выноски содержат подробную информацию о типе изменений – что было удалено или добавлено, какое форматирование применялось и так далее. Для включения такого типа информирования, на вкладке рецензирование нажмите на кнопку Выноски и выберите пункт Показать исправления в выносках
Параметры исправлений в документе Word 2007
Можно легко настроить отображаемый тип изменений. Просто в группе Отслеживание нажмите на Показать исправления и из выпадающего списка можно галочками отметить нужные типы изменений. Кнопка Область проверки позволяет указать, как будет отображаться панель с информацией об исправлениях – горизонтально или вертикально.
Если нажать на нижнюю половину кнопки Исправления и из контекстного меню выбираете пункт Параметры исправлений, откроется диалоговое окно, которое предлагает очень детальные возможности настройки исправлений в Word 2007. Например, если вы хотите выключить мониторинг форматирования, снимите флажок у пункта Учитывать форматирование.
Word может отличить отдельные исправления разных авторов с помощью цвета. Данная функция работает всегда, по сути, цвет исправлений в Word будет разный, для разных авторов, работающих с документом. Кроме того, в выносках будут указаны инициалы автора, внесшего исправления. Нажав на кнопку Исправления и выбрав пункт Параметры исправлений, появится диалоговое окно, в котором можно назначить цвет для каждого типа изменений, независимо от автора.
Как принять или отклонить исправления в Word 2007. Чтобы сделать информацию об изменениях в документе действительно полезной, нужно уметь отклонять или принимать внесенное рецензирование. Снова перейдите на вкладку Рецензирование, где в группе Изменения вы увидите кнопки Принять и Отклонить. Сначала нажмите на выноску, или поместите указатель мыши в то место, где имеется изменение. В зависимости от того, действительно ли вы хотите сохранить или вернуть предыдущую форму данной части документа, нажмите на кнопку Принять или Отклонить. Информация об изменениях в документе исчезает, и указатель сместится к следующей смене. Таким образом, пройдите по всему документу для принятия или отклонения внесённых корректив.
Сравнение документов. С отслеживанием изменений связаны и особенности сравнивая различия в двух документах. Перейдите на вкладку Рецензирование, затем нажмите на кнопку Сравнить, и затем на одноименный пункт. В диалоговом окне, которое появляется, выберите оригинальный и отредактированный документ. Нажмите кнопку Больше, и выберите галочками те параметры, по которым нужно проводить сравнение. После этого нажмите кнопку OK и посмотрите на показанные различия.
Быстрое принятие решений. Принимать и отвергать исправления в Word можно не только с помощью кнопок на вкладке Рецензирование. Просто, щелкнете правой кнопкой мыши по корректировке, появится контекстное меню, где можно выбрать нужный пункт для отклонения или применения изменений.
Многие пользователи программы «Ворд» умеют пользоваться режимом правки. Данный режим довольно популярен в редакторских кругах, когда полученную работу необходимо отправить на доработку, указав при этом все недочеты. И если вы пока что неопытный пользователь, то, возможно, вы не знаете, как убрать область исправлений в «Ворде», или же не знает сам автор. В любом случае в этой статье мы подробно разберемся, как это сделать. А именно как принимать изменения и как удалять примечания.
Автору: как работать в режиме исправлений
В режиме отслеживания исправлений помечаются все изменения в тексте. Мы в редакторском бюро «По правилам» проверяем текст только в этом режиме — он позволяет заказчикам и нашим специалистам контролировать все изменения в файле и оставлять наглядные комментарии к тексту.
В Word последних версий отслеживание изменений включается так: лента с вкладками → Рецензирование → Исправления. Файлы из бюро вы всегда получаете с уже включенным режимом исправлений.
Когда кнопка Исправления выключена, правки не выделяются. Когда включена, новые слова и знаки набираются цветным шрифтом, а удаленное — выносится на поля с пометой «Удалено» или зачеркивается, в зависимости от настроек вида исправлений. Пролистайте примеры:
Вид исправлений (в тексте или в выносках) настраивается в меню Показать исправления → Выноски вкладки Рецензирование:
Как взаимодействовать с редактором
Вы получили текст с правкой редактора. Она выглядит примерно так:
Просмотрите внесенные изменения. Если какая-то редакторская правка не устраивает, отмените ее и либо внесите свою, либо напишите примечание. Встречается примечание редактора — отвечайте или соответственно исправляйте текст.
Как одобрять и отменять исправления
Чтобы одобрить правку редактора или сохранить первоначальный вариант, без правок, выделите фрагмент с исправлениями и нажмите кнопку Принять или Отклонить на вкладке Рецензирование:
С той же целью (принять/отклонить) можно щелкнуть на исправлении правой кнопкой мыши и выбрать желаемое:
Одобренные исправления редактора можете никак не помечать — редактор сам примет правку на этапе контрольной вычитки.
Если хотите увидеть, как выглядит измененный текст, можно на время скрыть правки: они останутся в тексте, но не будут выделены цветом. На панели Рецензирование щелкните по раскрывающемуся списку режима просмотра изменений и выберите Исправления (текст будет чистый, но останутся видны примечания) или Без исправлений (скроются и примечания):
Там же можно выбрать режим Исходный документ, чтобы увидеть изначальный авторский текст. В процессе работы можно переключаться между «было» (Исходный документ) и «стало» (Без исправлений), чтобы оценить разницу. Пролистайте:
Как работать с примечаниями
- Если у редактора возникли вопросы и непонимание, то, вероятно, возникнут и у читателя. Мы просим исправлять непосредственно текст с учетом редакторского примечания, а не писать комментарий редактору. Примечание лучше оставить, а связанную с ним правку внести при активном режиме отслеживания исправлений: задавший вопрос и увидит правку, и вспомнит, чем она вызвана. Напомним, что этот режим уже активен во всех файлах, которые мы отправляем авторам.
- Когда в комментарии редактор предложил вариант формулировки, вы можете с ним согласиться или нет. Если согласны — внесите исправление в текст; если нет — напишите об этом в своем примечании (достаточно слова «нет») или удалите примечание с вариантом.
- Если хотите обсудить примечание редактора, создайте рядом новое. Редактор увидит и свое примечание с вопросом, и ваше примечание с ответом. Очень наглядно и понятно, кто что сказал.
Чтобы оставить комментарий или задать вопрос, выделите соответствующий фрагмент текста, нажмите кнопку Создать примечание и запишите свою мысль. Второй вариант — наведите курсор на комментарий редактора, появится кнопка для добавления ответа.
Примечания будут видны на полях, если в настройках внешнего вида исправлений выбраны Показывать исправления в выносках и Показывать только примечания и форматирование в выносках, или всплывать, когда подводишь курсор к тексту с цветным фоном, если выбрано Показывать все исправления в тексте. Пролистайте примеры:
У вас не Word для Windows? Принцип работы в режиме отслеживания изменений в целом одинаков во всех популярных текстовых редакторах. Вот ссылки на некоторые инструкции:
Включить режим отслеживания изменений
Чтобы использовать отслеживание изменений, все, что вам нужно сделать, это включить режим рецензирования при открытии документа Word и перед началом редактирования.
- Перейти к «Рецензированию» на ленте.
- В середине группы «Запись исправлений» нажмите кнопку «Исправления» после этого все изменения будут записываться.
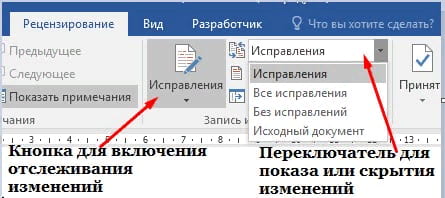
Теперь, если вы внесете какие-либо изменения в документ, такие как удаление, вставка и форматирование, они будут записаны.
Как сделать комментарий в ворде
Хотя комментарии не являются частью отслеживания изменений, они необходимы для проверки документов, поэтому мы также упомянем их здесь.
Чтобы оставить комментарий в документе:
- Наведите курсор на место, где вы хотите оставить комментарий, или выделите текст, который вы комментируете.
- Перейти к Рецензированию на ленте.
- В группе «Примечания» нажмите «Создать примечание» .
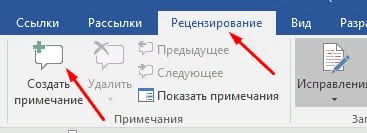
Показать изменения в ворде
Иногда вам может потребоваться просмотреть только определенные типы правок. Например, возможно, вы внесли много изменений в форматирование, например, выделение текста полужирным шрифтом, но вам действительно нужно видеть только вставки и удаления. Есть способы уменьшить количество разметки, которую вы видите!
ДИСПЛЕЙ ДЛЯ ОБЗОРА
Отобразить для проверки — это опция, которая позволяет вам видеть простую разметку, всю разметку, отсутствие разметки или оригинал.

Исправления: сворачивает разметку и показывает изменения, интегрированные в текст. Единственным признаком того, что строка была изменена, является красная полоса слева от затронутых линий.

Все исправления: показывает всю разметку, включая всплывающие подсказки для форматирования изменений.

Без исправлений: показывает изменения, интегрированные в текст, без указания того, где эти изменения были сделаны. Эта и простая разметка хороши, если вы хотите переключиться на «чистую» версию измененного документа и прочитать его без отвлечения разметки.
Исходный документ: показывает исходный текст до того, как была сделана какая-либо разметка. Это отличный способ переключения между отредактированной и неотредактированной версиями документа, чтобы увидеть, чем они отличаются.
ПОКАЗАТЬ РАЗМЕТКУ
Существует вторая опция для настройки того, какие типы правок вы видите для разметки. Скажем, например, что вас не волнует изменение форматирования, но вы хотите видеть вставки, удаления и комментарии.
Когда вы нажимаете на опцию «Показать исправления», в раскрывающемся списке можно включить или отключить разметку для:
- Примечания
- Рукописные примечания (изменения, сделанные с помощью параметров рисования в Word, например, на планшете)
- Добавление и удаления
- Форматирование
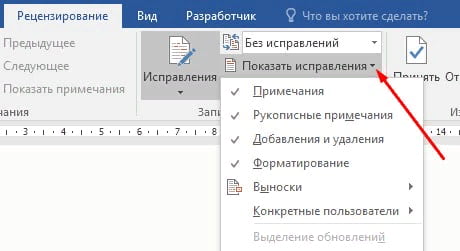
Вы также можете использовать параметры «Выноски» и «Конкретные пользователи» в списке, чтобы изменить их, если какая-либо разметка отображается внутри или в виде воздушных шариков на боковых сторонах документа, и сосредоточиться только на определенных рецензентах, если ваш документ был размечен более, чем одним человеком.
КАК ПРИНЯТЬ И ОТКЛОНИТЬ ИЗМЕНЕНИЯ
Как только вы закончите редактирование или если вы получите отредактированный документ с включенным отслеживанием изменений, вы можете принять или отклонить отдельные изменения.
- Перейти к «Рецензированию» на ленте
- В группе «Изменения» щелкните «Принять» или « Отклонить» .
- В появившемся раскрывающемся списке вы можете выполнить такие действия, как Принять / отклонить и Перейти к следующему, Принять / отклонить все изменения (или все оказанные) и Принять / отклонить все и остановить отслеживание.
- Вы также можете использовать кнопки «назад» и «далее» на ленте для перехода от одного изменения к другому.
- Чтобы немедленно принять или отклонить текущее изменение, нажмите верхнюю половину кнопок (без раскрывающихся опций).
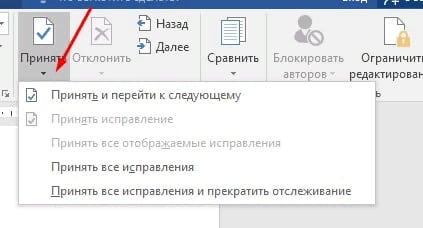
Надеюсь, этот удобный инструмент поможет вам в процессе редактирования и рецензирования!
Настройка автозамены в приложениях Office
Функция автозамены работает на применении двух параллельных списков слов. Первое слово — это то, которое вводит пользователь, а второе — слово или фраза, которое программа вставляет для замены этого слова.
Список автозамены является общим для всех приложений Microsoft Office, поддерживающих эту функцию. Это означает, что добавление или удаление слова в списке одного приложения Office отражается и на всех остальных приложениях набора.
Вы можете добавить несколько записей, которые будут приводить к замене на один и тот же текст в разделе «на». Например, можно настроить замену «болшой», «боольшой» и «большй» на «большой». Просто добавьте отдельную запись для каждого из этих изменений.
Важно: Если вам кажется, что функция автозамены не работает, проверьте, установлен ли на вкладке Автозамена флажок Заменять при вводе. Добавление записи в список автозамены, ее изменение или удаление. Добавление записи в список автозамены, ее изменение или удаление
Добавление записи в список автозамены, ее изменение или удаление
Чтобы добавить запись, выполните такие действия:
-
Откройте вкладку Автозамена.
-
В поле Заменить введите слово или фразу, в которых вы часто допускаете ошибки, — например обычон.
-
В поле На введите правильное написание слова, — например обычно.
-
Нажмите кнопку Добавить.
Чтобы изменить текст замены в записи, выберите ее из списка и введите новый текст в поле на.
Чтобы удалить запись, выберите ее в списке и нажмите Удалить.
Примечание: Список Исключения содержит слова, которые идентифицируются средством проверки орфографии как содержащие ошибки, но не должны заменяться автоматически. Если слово заменяется автоматически и вы убедились в том, что оно отсутствует в списке автозамены, добавьте это слово в список исключений, чтобы в дальнейшем такое не повторялось.
Добавление записи с помощью Корректора
Если у вас есть подписка на Office 365 и установлены последние обновления, вы должны видеть функцию «Корректор» в классических приложениях Office. Если Office обнаружит слово с ошибкой, оно будет подчеркнуто красной волнистой линией. Щелкните правой кнопкой мыши слово с ошибкой, чтобы открыть контекстное меню с вариантами исправления. Если вы хотите добавить пару из слова с ошибкой и исправления в список автозамены, просто щелкните стрелку рядом с нужным исправлением и выберите команду Добавить в автозамену.
Рецензирование в Word — НА ПРИМЕРАХ
Когда вы работаете в режиме рецензирования в ворде, каждое изменение, которое вы делаете в документе, будет выделено цветом. Если вы удалите текст, он не исчезнет – вместо этого текст будет зачеркнут. А если вы добавите текст, то он будет подчеркнут. Таким образом рецензирование в ворде позволяет просматривать внесенные правки до того, как изменения будут применены.
Как включить рецензирование в ворде
- На вкладке « Рецензирование» нажмите кнопку «Исправления».
Рецензирование в Word – Включить режим рецензирования
- После этого режим рецензирования в ворде включен. С этого момента любые изменения, внесенные вами в документ, будут отображаться красным цветом.
Рецензирование в Word – Внесение правок в документ
Если будет несколько рецензентов, каждому человеку будет присвоен другой цвет.
Просмотр внесенных изменений в режиме рецензирования
Внесенные правки в режиме рецензирования в ворде– это в действительности только предлагаемые изменения. Они могут быть как приняты, так и отклонены. Так как исходный автор может не согласиться с некоторыми исправлениями и отказаться от них.
Как принять или отклонить изменения
- Выберите изменение, которое вы хотите принять или отклонить.
Рецензирование в Word – Выбранная правка
- На вкладке «Рецензирование» нажмите команду «Принять» или «Отклонить».
Рецензирование в Word – Принять или отклонить исправление
- Выделение цветом исчезнет, и Word автоматически перейдет к следующему изменению. Вы можете продолжать принимать или отклонять каждое изменение, пока не просмотрите все их. Используйте кнопки «Назад» и «Далее» для перехода по изменениям.
Рецензирование в Word – Навигация по исправлениям
- Когда вы закончите, нажмите команду «Исправления», чтобы отключить режим рецензирования.
Рецензирование в Word – Отключить режим рецензирования
Чтобы принять все изменения сразу, нажмите стрелку внизу команды «Принять», затем выберите «Принять все исправления». Если вы больше не хотите отслеживать изменения и хотите убрать рецензирование в ворде, вы можете выбрать «Принять все исправления и прекратить отслеживание».
Рецензирование в Word – Принять все исправления
Режимы рецензирования в Word
Если в вашем документе много правок, они могут отвлекать от текста во время чтения документа. К счастью, существует несколько способов настройки режима рецензирования в ворде:
- Исправления: показывает окончательную версию без внесенных правок. Красные маркеры в левом поле указывают, где были сделаны изменения.
- Все исправления: показывает окончательную версию с внесенными правками.
- Без исправлений: это показывает окончательную версию и скрывает все правки.
- Исходный документ: показывает оригинальную версию и скрывает все правки.
Как скрыть отслеживаемые изменения
- На вкладке «Рецензирование» нажмите кнопку «Отобразить для проверки». Команда «Отобразить для проверки» находится справа от команды «Исправления».
Рецензирование в Word – Выбор режима рецензирования
- Выберите нужный вариант в раскрывающемся меню. В нашем примере мы выберем «Без исправлений» для предварительного просмотра окончательной версии документа до принятия изменений.
Рецензирование в Word – Режимы рецензирования
Помните, что скрытие изменений не убирает исправления рецензирования. Для того чтобы убрать рецензирование в ворде, вам необходимо либо отклонить, либо принять внесенные правки описанным выше способом.
Теперь вы знаете, как работать с режимом рецензирования в ворде.
naprimerax.org
Как удалить текст из документа Word 2010
- Программное обеспечение
- Microsoft Office
- Word
- Как удалить текст из документа Word 2010
Вы одновременно создаете и уничтожаете текст в Word 2010 с помощью клавиатуры компьютера. Word использует две клавиши для удаления текста: Backspace и Delete. Как работают эти клавиши, и сколько текста они могут удалить, зависит от того, как вы их используете.
Удаление отдельных символов в Word 2010
Сами по себе клавиши Backspace и Delete используются для удаления отдельных символов:
После удаления символа любой текст справа или ниже символа перемещается, чтобы заполнить пустоту.Вы можете нажать и удерживать Backspace или Delete, чтобы непрерывно «автоматическое удаление» символов. Отпустите ключ, чтобы остановить такое бессмысленное разрушение.
Удаление слова в Word 2010
Чтобы проглотить все слово, добавьте клавишу Ctrl к разрушительной силе клавиши Backspace или Delete:
Эти сочетания клавиш работают лучше всего, когда указатель вставки находится в начале или в конце слова. Когда вы находитесь в середине слова, команды удаляют только от этой средней точки до начала или конца слова.
После удаления текста Word аккуратно оборачивает оставшийся текст, сжимая его грамматически правильным образом; удаление слова не оставляет в тексте «дыр».
Удаление более одного слова в Word 2010
Помимо удаления слова или символа, в Word отсутствуют специфичные для клавиатуры команды для удаления строк или абзацев текста. В Word есть способы удалить эти вещи, но эти способы неочевидны:
-
Строка текста: Самый простой способ удалить строку текста — использовать мышь.Переместите мышь к левому полю документа, наведите ее на строку текста, которую вы хотите стереть, и щелкните. Строка текста выделена или выделена. Нажмите клавишу Delete, чтобы отправить эту строку в небытие.
-
Предложение: Наведите указатель мыши на оскорбительное предложение, затем, удерживая клавишу Ctrl, щелкните мышью, чтобы выбрать предложение. Нажмите клавишу Delete, чтобы предложение растворилось в воздухе.
-
Абзац: Наведите указатель мыши на абзац, нажмите кнопку мыши три раза и нажмите клавишу Delete.
Если трехкратный щелчок сбивает вас с толку, переместите указатель мыши на левое поле рядом с абзацем с нарушением. Когда указатель мыши изменится на стрелку, указывающую на северо-восток, щелкните дважды. Это действие выделяет весь абзац, который теперь можно удалить, нажав клавишу Delete.
-
A страница: Нажмите Ctrl + G, чтобы вызвать вкладку «Перейти» в диалоговом окне «Найти и заменить», введите номер страницы, которую вы хотите удалить, и нажмите кнопку «Закрыть».После того, как диалоговое окно исчезнет, нажмите клавишу F8. Снова вызовите диалоговое окно «Найти и заменить», нажав Ctrl + G, затем введите номер следующей страницы и нажмите Enter. Теперь выделена вся страница. Нажмите клавишу Delete.
Об авторе книги
Дэн Гукин создал формат для чайников с оригинальной книгой, DOS для чайников, в 1991 году. Распечатано более 11 миллионов экземпляров, его книги были переведены на 32 языка.Последние названия включают ПК для чайников, Windows 7 Edition и Ноутбуки для чайников. Посетите Дэна на сайте www.wambooli.com.
Как посмотреть примечание
Теги играют очень важную роль в работе над текстовым документом. Их часто используют несколько пользователей, когда редактируют один и тот же документ за разными компьютерами. Но данную функцию может использовать и один человек. Таким образом можно оставлять заметки, чтобы позже вернуться к работе над этой частью текста или снова изучить фрагмент.
Теги отображаются на полях. Чтобы показать примечания и область исправления или скрыть их в редакторе Ворд, следует перейти во вкладку «Рецензирование». Здесь находится функция «Показать примечания». Она же отвечает и за скрытие заметок. Если поле светиться серым цветом, значит в тексте отображены заметки. Неактивная функция остается белой.
Как убрать область исправлений в ворде
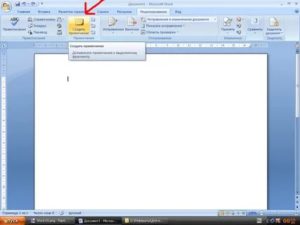
Многие пользователи программы «Ворд» умеют пользоваться режимом правки. Данный режим довольно популярен в редакторских кругах, когда полученную работу необходимо отправить на доработку, указав при этом все недочеты. И если вы пока что неопытный пользователь, то,
Отключение регистрации изменений
Удаление всех записанных изменений в документе выполняется в два этапа: сначала отключите регистрацию изменений, а затем примите или отклоните изменения в документе. В результате вы получите документ, которым можно поделиться с другими пользователями.
Читать еще: Как установить приоритет загрузки в bios
Удаление записанных изменений
Чтобы окончательно удалить все исправления, принять или отклонить изменения и удалить примечания.
Нажмите кнопку Просмотр , > Далее > принять или отклонить.
Word сохраняет или удаляет изменение, а затем переходит к следующему.
Чтобы одновременно сохранить все изменения, щелкните стрелку под кнопкой пригласите и выберите команду Применить все изменения.
Удаление примечаний
Выберите Примечание и нажмите кнопку проверить > Удалить.
Чтобы удалить сразу все примечания, щелкните примечание, а затем в разделе перейти к рецензированию щелкните стрелку под кнопкой Удалить и выберите команду удалить все примечания в документе.
Совет: Чтобы выполнить финальную проверку, запустите инспектор документов. Это средство проверяет наличие исправлений и примечаний, скрытый текст, личные имена в свойствах и другую информацию. Чтобы запустить инспектор документов, выберите файл > сведения > проверить на наличие проблем > проверить документ.
Исправления в документах — вводят в заблуждение или показывают правду
Одной из стандартных ситуаций на фирме является редактирование, а по другому работа с одним документом нескольких человек. Один создал и отправил другому на проверку, тот проверил и отправил дальше или вернул назад. Вот таким вот образом и появляются исправления, которые отмечаются выносками, красным шрифтом и т.д.
Разумеется после окончания работы с документом, необходимость показывать исправления отпадает и необходимо это как то отключить.
Для отключения исправлений в Word 2003 необходимо перейти в меню «ВИД» — «Рецензирование» — и нажимаем на кнопку «Принять исправления». Сохраняем документ и для того что бы убедиться, выходим из него и заходим заново.
Количество просмотров: 20440