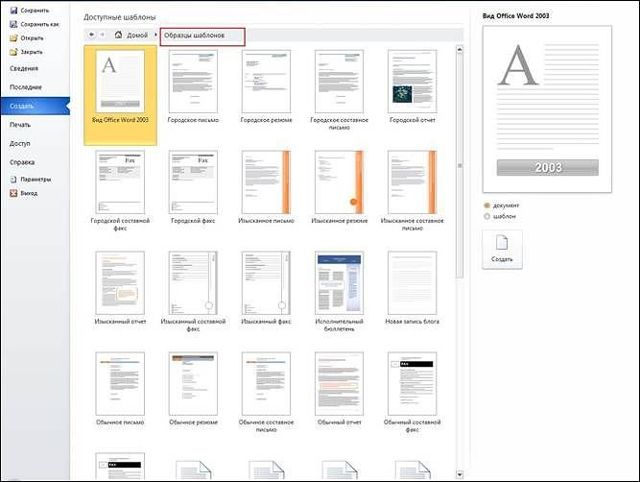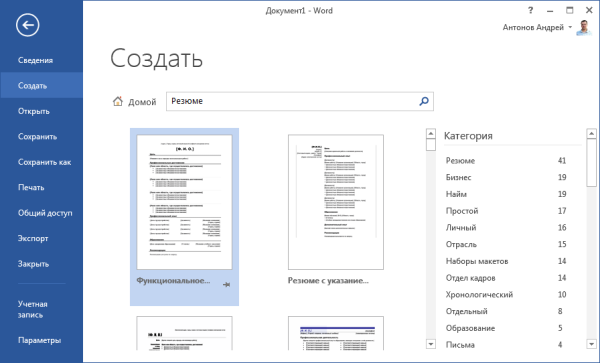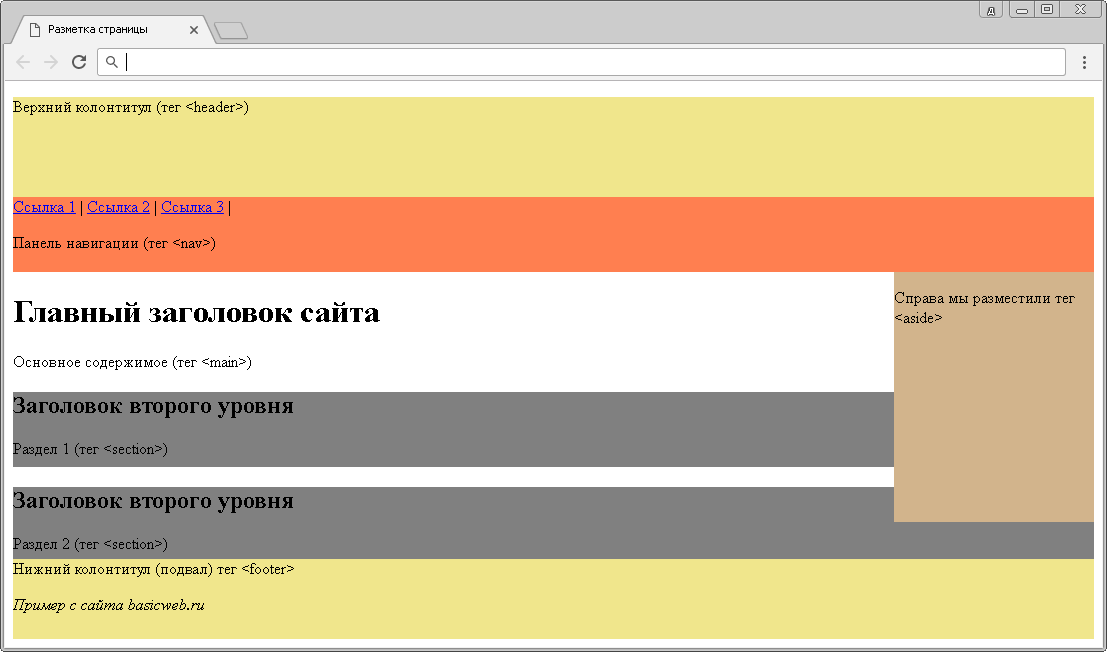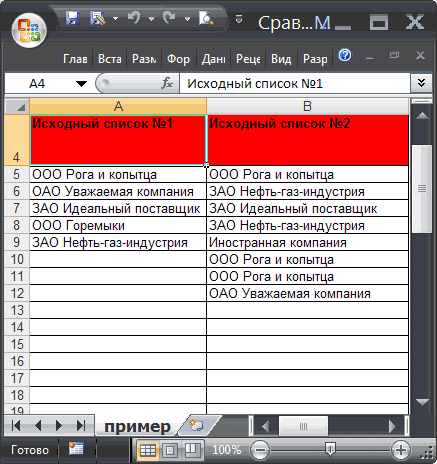Как сравнить два документа word?
Содержание:
- Сравниваем два документа Microsoft Word
- Функциональность — Microsoft Word Wins
- Как сравнить два документа Word?
- Как сравнить два документа если нет ворда?
- Сравнить несколько текстовых файлов
- Сравнить текст в нескольких других форматах файлов
- Сравнить несколько документов
- Особенности инструмента сравнения текста Copyleaks
- Почему Copyleaks лучше, чем Diff Checker?
- Шаг 4: проверка результата
- Как в Ворде открыть два документа одновременно
- Сравнить и объединить две версии документа
- Сохранение измененного документа на компьютере
- Автономный доступ — Microsoft Word Wins
- Функция сравнения версий документов в Microsoft Word
- Сравнение: определение
- Облако и синхронизация — Google Документы
Сравниваем два документа Microsoft Word

Сравнение двух документов — одна из многочисленных функций MS Word, которая может оказаться полезной во многих случаях. Представьте, что у вас есть два документа практически одинакового содержания, один из них немного больше по объему, другой — немного меньше, и вам нужно увидеть те фрагменты текста (или содержимое другого типа), которые в них отличаются. Именно в этом случае на помощь придет функция сравнения документов.
Стоит отметить, что содержимое сравниваемых документов остается неизменным, а то, что в них не совпадает, выводится на экран в виде третьего документа.
Примечание: Если вам необходимо сравнить исправления, внесеные несколькими пользователями, параметр сравнения документов использовать не стоит. В данном случае куда лучше воспользоваться функцией “Объединение исправлений от нескольких авторов в одном документе”.
Итак, чтобы сравнить два файла в Word, выполните действия, указанные ниже:
1. Откройте те два документа, которые необходимо сравнить.

2. Перейдите во вкладку “Рецензирование”, нажмите там на кнопку ”Сравнить”, которая находится в одноименной группе.

3. Выберите параметр “Сравнение двух версий документа (юридическое примечание)”.
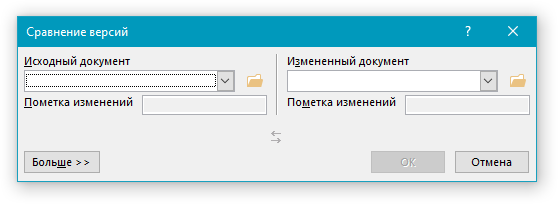
4. В разделе “Исходный документ” укажите файл, который будет использоваться в качестве исходника.
5. В разделе “Измененный документ” укажите тот файл, который требуется сравнить с ранее открытым, исходным документом.
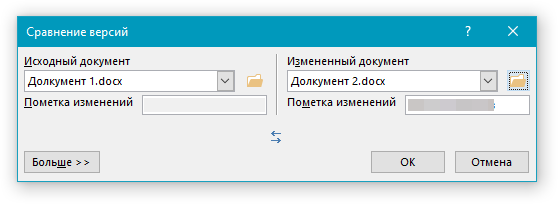
6. Нажмите “Больше”, а затем задайте требуемые параметры для сравнения двух документов. В поле “Показывать изменения” укажите, на каком уровне они должны отображаться — на уровне слов или знаков.
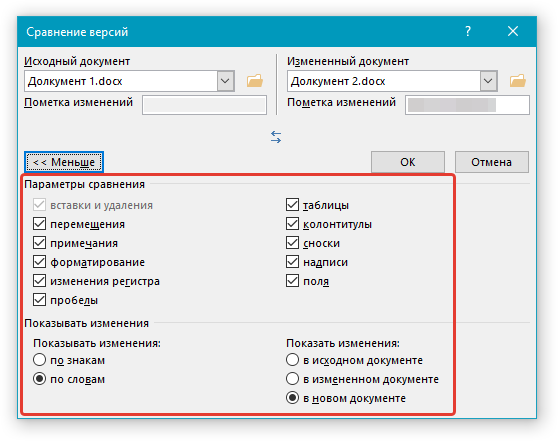
Примечание: В случае, если нет необходимости выводить результаты сравнения в третьем документе, укажите тот документ, в котором эти изменения должны отображаться.
Важно: Те параметры, которые вы выбрали в разделе “Больше”, теперь будут использоваться в качестве параметров по умолчанию при всех последующих сравнениях документов. 7
Нажмите “ОК” для начала сравнения
7. Нажмите “ОК” для начала сравнения.
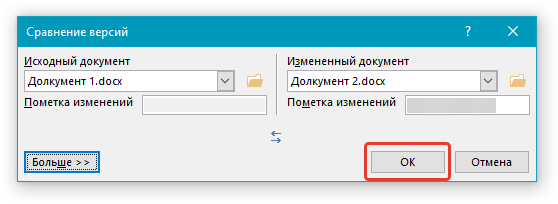
Примечание: Если в каком-то из документов содержатся исправления, вы увидите соответствующее уведомление. Если вы хотите принять исправления, нажмите “Да”.
8. Будет открыт новый документ, в котором будут приняты исправления (если они содержались в документе), а изменения, которые отмечены во втором документе (изменяемом), будут отображены в виде исправлений (красные вертикальные полосы).

Если нажать на исправление, вы увидите то, чем эти документы отличаются..

Примечание: Сравниваемые документы остаются неизменными.
Вот так просто можно сравнить два документа в MS Word. Как мы уже сказали в начале статьи, во многих случаях эта функция может быть очень полезна. Успехов вам в дальнейшем изучении возможностей этого текстового редактора.
Функциональность — Microsoft Word Wins
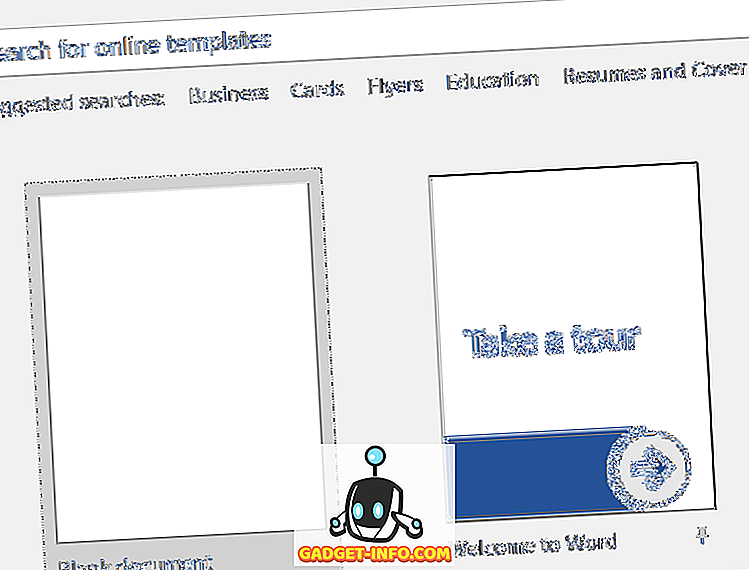
Поскольку Microsoft Word работает дольше, чем Google Docs, у Microsoft было больше времени для объединения функций и создания более мощного программного обеспечения. Можно с уверенностью сказать, что Microsoft Word — это самый продвинутый вариант, когда речь заходит о функциональности.
Это не делает Google Docs бесполезным. Фактически, Microsoft Word действительно продвигается вперед только в том случае, если вы действительно можете использовать более продвинутую функциональность.
Для 90% пользователей возможностей обработки текстов в Документах Google более чем достаточно. Но для некоторых будут важны расширенные функции Microsoft Word. Расширенные функции Word включают в основном фокус на улучшении форматирования и управления таблицами, больший контроль над стилями текста и лучшую реализацию графики и изображений.
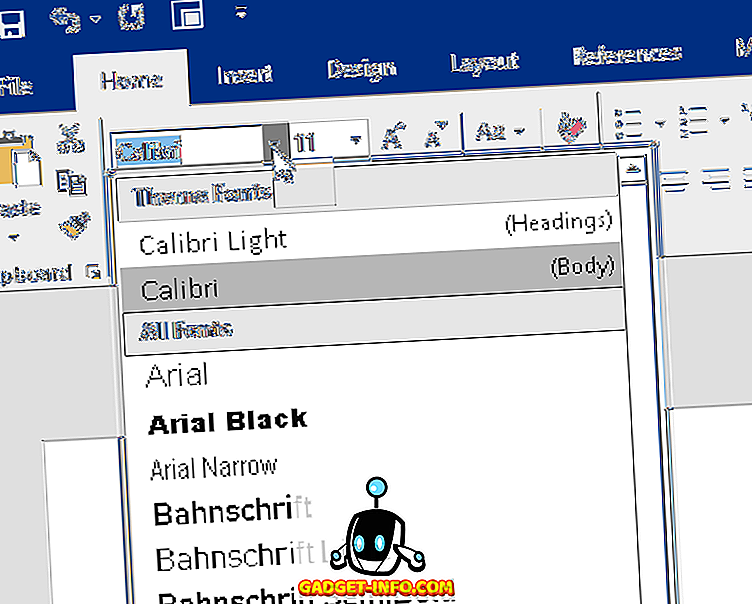
Нумерация страниц и организация вашего документа намного проще в Microsoft Word. Вы также получаете гораздо более мощные шаблоны, которые могут ускорить вашу работу, в зависимости от того, для чего вы используете Word. Наконец, простые вещи по всем направлениям, такие как списки и маркеры, лучше в Word.
Когда вы используете эту функцию в Документах, иногда вы сталкиваетесь с небольшими проблемами, когда добавляются разрывы строк, маркеры удаляются или форматирование теряется.
Как сравнить два документа Word?
В ряде случаев у пользователя программы Microsoft Word возникает потребность в том, чтобы сравнить два текста на предмет совпадений. Это можно сделать разными способами. Как сравнить два документа Word быстрее всего?
Самые доступные варианты решения данной задачи:
статьи
Рассмотрим оба варианта подробнее.
Встроенные средства сравнения документов в Word
Программа Microsoft Word выпущена в большом количестве модификаций. В числе самых распространенных — Word 2007. Изучим то, какие в нем есть интерфейсы для быстрого и удобного сравнения документов.
Открыв программу Microsoft Word, необходимо выбрать вкладку «Рецензирование». Затем — опцию «Сравнить». После этого программа предложит указать два файла в формате Word, которые будут сверяться. Как только пользователь сделает это — перед ним откроется несколько окон. В них будут отображаться:
- исходный источник (справа);
- измененный документ (справа);
- «гибридный» документ (в центре);
- сводка исправлений (слева).
Нас будет, вероятно, интересовать в первую очередь окно, что располагается по центру. В нем отображается «комбинированный» текст, в котором будут «подсвечены» — выделены цветом — различия между исходным и измененным источником.
Красным шрифтом с зачеркиванием выделяется текст, который присутствует в исходном документе, но отсутствует в измененном. Красным подчеркнутым шрифтом — новый текст. Зеленым — абзацы, которые перемещены. Обычный шрифт — это то, что есть в обоих документах, совпадающие фрагменты.
С помощью вспомогательных элементов интерфейса можно превращать обнаруженные различия в полноценный элемент текста либо отклонять их (используя кнопку «Принять» либо «Отклонить и перейти к следующему»). После завершения работы с «комбинированным» текстом необходимо сохранить соответствующий документ с утвержденными изменениями.
Внешние средства сравнения документов
Как сравнить два документа Word и «подсветить» различия между ними посредством встроенных инструментов Microsoft Word, мы теперь знаем. Но есть способы решения рассматриваемой задачи, предполагающие использование также и сторонних видов ПО. Они могут пригодиться, если собственно программы Microsoft Word нет под рукой.
В числе таких решений — программа WinMerge. Скачать ее можно здесь — http://winmerge.org/?lang=ru. Она бесплатна.
Ее нужно установить на компьютер, запустить и создать новый проект (выбираем «Файл», затем — «Открыть»). После необходимо загрузить в программу сравниваемые файлы с диска компьютера. Нажимаем OK и дожидаемся появления нескольких окон интерфейса:
- расположенных в центре и справа (в них будут отображаться сравниваемые тексты);
- расположенного слева (графическое отображение структуры документов);
- находящегося внизу (в нем отображаются фактические различия между текстами).
Примечательно, что различия отображаются построчно. Используя элементы интерфейса программы, можно перемещаться между ними. Различия, которые выявлены при сравнении двух файлов, можно копировать из одного текста в другой — последовательно или все одновременно.
Программа WinMerge включает полезные функции:
- поиск и замена текста;
- подсветка HTML-тегов, элементов языков PHP, Python;
- создание отчета в формате HTML по итогам сверки текстов.
Как сравнить два документа Word на совпадения посредством встроенных средств программы от Microsoft, а также сопоставить тексты с помощью внешних решений, мы теперь знаем. Но вполне может оказаться так, что под рукой не окажется ни Word, ни WinMerge либо аналогов данного ПО. В этом случае можно воспользоваться одним из онлайновых сервисов для сравнения текстов.
Задействование онлайновых сервисов
В числе самых удобных и популярных сайтов, позволяющих решить задачу по сравнению текстов онлайн, — http://text.num2word.ru/.
Нужно зайти на него, разместить два текста в правой и левой формах соответственно и нажать кнопку «Сравнить».
Синим цветом отображается информация, которая есть только в левом документе, красным — та, что присутствует исключительно в правом. Черным шрифтом отмечается общий для обоих источников текст.
Интересный инструмент — TopWriter (http://www.topwriter.ru/comparison/). Он позволяет отображать схожесть текстов в процентном выражении. Чтобы воспользоваться данным сервисом, следует зайти на указанный сайт, поместить в соответствующие онлайн-формы два текста и нажать кнопку «Сравнить». Сразу же отобразится цифра в процентах, свидетельствующая о степени схожести двух текстов.
Как сравнить два документа если нет ворда?
Что же делать если под рукой нет ворда. Многие люди имея в наличии самый распространённый текстовый редактор, не знают о его огромном потенциале, выходящего за рамки форматирования текста. И если Вы не запомните как сравнить или в у Вас другой текстовый редактор, то выход один, маркировать помеченные на удаление/вставляемые слова одним из следующих способов:
— красным цветом заливать текст на удаление, зеленным на добавление (цвета можете выбрать произвольные, но для этой операции эти самые распространённые).
— зачеркивать удаляемый текст/подчеркивать вставляемый и т.д.
Вдруг если Вы хотите скачать Microsoft Word то переходите на следующую ссылку:
Сравнить несколько текстовых файлов
Сравнить текст в нескольких других форматах файлов
У нас есть широкий спектр услуг, охватывающий все типы контента. Вы можете сравнить практически любой документ с помощью нашего инструмента сравнения текстов. Типы документов, которые поддерживает наша программа проверки различий, включают необработанный текст, URL-адреса и файлы. Вам нужно выбрать текстовые файлы, которые вы хотите сравнить, и подробный результат будет вам немедленно показан. Отчет содержит все типы сходства, обнаруженные нашим инструментом сравнения текстов.
С помощью нашего инновационного инструмента сравнения текстов очень легко сравнить два документа для обнаружения сходства. Выберите текст, который хотите сравнить. Вы можете выбрать документ, который будет сохранен как файл. В случае необработанного файла вы можете скопировать и вставить текст, с другой стороны, в случае онлайн-контента вам просто нужно было вставить URL-адрес для целей сравнения. После того, как вы выбрали тексты, которые хотите сравнить, вы можете выбрать значок «Сравнить» и два документа, которые необходимо сравнить.
- Сравнение типов текстовых файлов. Наш инструмент сравнения текста поддерживает следующие типы файлов; HTML, TXT, PDF, DOC, DOCX, RTF, XML, PPT, PPTX, ODT, CHM, EPUB, ODP, PPSX.
- Сравните изображения с текстовым контентом с помощью OCR: jpg, jpeg, png, BMP, gif.
- Для сравнения текстовых файлов вы можете загружать файлы с этих платформ: Dropbox, Google Drive, OneDrive.
Сравнить PDF файлы
Сравнить Документы Word
Сравнить Несколько файлов
Сравнить несколько документов
В текстовом окне сравнения вы можете выбрать любой текстовый файл или URL. Вы также можете скопировать и вставить простой текст прямо на панель сравнения, чтобы проверить два набора текста на сходство. У вас есть возможность загрузить файл с Google Диска, Dropbox, а также с One Drive. Мы создали надежный инструмент сравнения, чтобы обеспечить охват всех типов документов, поэтому вам не нужно беспокоиться об изменении типа документа для проведения онлайн-сравнения с помощью инструмента сравнения Copyleaks.
Если вы не знаете, как использовать наш инструмент для сравнения документов, мы создали пошаговый метод, который поможет вам сравнить ваши документы в кратчайшие сроки.
- Откройте инструмент «Сравнение текста» и загрузите документ в каждую панель. Документы, которые вы загружаете, будут сравниваться друг с другом на предмет сходства.
- После завершения процесса загрузки запустите процесс сравнения, выбрав «Сравнить».
- Вам будет предоставлен точный отчет об уровне сходства, включая идентичные, похожие и связанные значения.
- Для вашего удобства и использования в будущем вы можете загрузить отчет о результатах сравнения в формате PDF.
Особенности инструмента сравнения текста Copyleaks
Мы много работали над созданием инструмента сравнения, который будет служить нескольким целям. Наш инструмент сравнения текстов покрывает все, от дублирования контента до плагиата. С помощью параллельного сравнения наша программа проверки различий поможет вам установить причину подобия. Выявив сходство, вы можете исправить их при необходимости. Уникальные особенности нашего инструмента сравнения перечислены ниже:
insert_drive_file
AI_AND_MACHINE_DESC
compare_arrows
DUP_FILE_FINDER_TOOL_DESC
code
CODE_PLAGIARISM_CHECKER_DESC
language
MULTI_LANG_CAPABILITY_DESC
important_devices
COMP_TEXT_DOWNLOAD_DESC
cloud_download
PLATFORM_INTERGRATIONS
PLATFORM_INTERGRATIONS_DESC
Почему Copyleaks лучше, чем Diff Checker?
По сравнению со стандартными средствами проверки различий, наш инструмент сравнения текста предназначен для работы с несколькими типами текстовых файлов и различными форматами изображений. Эффективность нашего инструмента очевидна из предоставленных подробных отчетов в формате PDF.
Copyleaks, инструмент сравнения текстов, не ограничивается поиском одного и того же текста, но также умеет искать текст, который похож по смыслу. Мы поставили перед собой цель гарантировать, что всякий раз, когда вы сравниваете и что бы вы ни сравнивали, вы получали наилучший результат.
Шаг 4: проверка результата
В итоге вам покажут результат. В зависимости от вашего выбора он будет продемонстрирован в одном из двух документов или в новом, третьем.
Места, которые не совпадают, будут помечены красной линией. Что очень удобно — нажав на линию, вам будут продемонстрировано различие. Оно будет перечеркнуто красной линией.
К слову, если вы не знали, как сравнить два файла Word на совпадения, то, к сожалению, такого сделать не получится в программе. Однако для этой цели можно использовать специальные сервисы.
Друзья, рад вас приветствовать на страницах моего блога. Сегодня хочу рассказать вам о 4 способах сравнения файлов по содержимому. Необходимость найти различия возникает довольно часто. Приходится делать сравнение файлов по типу или размеру. Сравнение файлов в Word и Excel тоже весьма распространённая процедура в офисах и конторах, где постоянно приходится работать с текстовыми документами и таблицами.
Но для веб-мастера или владельца сайта часто бывает необходимо сравнить два файла по содержимому. И речь идёт не о текстовых файлах, хотя и они тоже анализируются так же, а о форматах.html, .css, .php и так далее. Тех файлах, где нужно найти изменения в коде. И порой изменение одного лишь знака может обеспечить уйму трудностей с достижением результата.
Так, последний пример, когда я использовал сравнение двух файлов, — это проблема с работой комментариев. В своём я упоминал об этом. Причина была всего лишь в одном пробеле. Вы только представьте, как можно найти такое несущественное различие вручную.
И, вообще, работая с файлами сайта, достаточно часто приходиться анализировать код. Делать это вручную нереально. Куда проще воспользоваться подручными средствами, инструментами, которые должны быть у каждого веб-мастера и владельца сайта.
Как в Ворде открыть два документа одновременно
Иногда во время работы в Microsoft Word возникает необходимость одновременного обращение к двум документам. Конечно, ничего не мешает просто открыть парочку файлов и переключаться между ними, кликая по иконке в строке состояния, а затем выбирая нужный документ. Вот только это не всегда удобно, особенно, если документы большие и их нужно постоянно пролистывать, сравнивать.
Как вариант, всегда можно разместить окна на экране рядом — слева направо или сверху вниз, кому как удобнее. Но эта функция удобна в использовании только на больших мониторах, да и реализована она более-менее хорошо только в Windows 10. Вполне возможно, что многим пользователям этого будет достаточно. Но что, если мы скажем, что существует куда более удобный и эффективный метод, позволяющий одновременно работать с двумя документами?
Ворд позволяет открыть два документа (или один документ дважды) не только на одном экране, но и в одной рабочей среде, предоставляя возможность полноценной работы с ними. Более того, открыть два документа одновременно в MS Word можно несколькими способами, и о каждом из них мы и расскажем ниже.
Расположение окон рядом
Итак, какой бы метод расположения двух документов на экране вы не выбрали, для начала нужно открыть эти самые два документа. Далее в одном из них выполните следующие действия:
Перейдите на панели быстрого доступа во вкладку «Вид» и в группе «Окно» нажмите кнопку «Рядом».
«Вид»«Окно»«Синхронная прокрутка»
В каждом из открытых документов можно выполнять все те же действия, что и всегда, разница лишь в том, что вкладки, группы и инструменты на панели быстрого доступа будут ужаты вдвое из-за недостатка места на экране.
Урок: Как в Ворд сравнить два документа
Упорядочивание окон
Помимо расположения пары документов слева-направо, в MS Word также можно расположить два и более документов один над другим. Для этого во вкладке «Вид» в группе«Окно» следует выбрать команду «Упорядочить все».
После упорядочивания каждый документ будет открыт в своей вкладке, но расположены они на экране будут таким образом, что одно окно не будет перекрывать другое. Панель быстрого доступа, как и часть содержимого каждого документа, всегда будут оставаться на виду.
Аналогичное расположение документов можно сделать и вручную, перемещая окна и подстраивая их размер.
Разделение окон
Иногда при работе с двумя и более документами одновременно, необходимо сделать так, чтобы часть одного документа постоянно отображалась на экране. Работа с остальным содержимым документа, как и со всеми остальными документами, при этом должна проходить как обычно.
Так, к примеру, в верхней части одного документа может находиться шапка таблицы, какая-то инструкция или рекомендации по работе. Именно эту часть и нужно зафиксировать на экране, запретив для нее прокручивание. Остальная же часть документа будет прокручиваться и доступной для редактирования. Чтобы сделать это, выполните следующие действия:
1. В документе, который необходимо разделить на две области, перейдите во вкладку «Вид» и нажмите кнопку «Разделить», расположенную в группе «Окно».
2. На экране появится линия разделения, кликните по ней левой кнопкой мышки и разместите в нужном месте экрана, обозначив статичную область (верхняя часть) и ту, которая будет прокручиваться.
3. Документ будет разделен на две рабочих области.
- Совет:Для отмены разделения документа во вкладке «Вид»и группе «Окно»нажмите кнопку «Снять разделение».
Вот мы с вами и рассмотрели все возможные варианты, с помощью которых в Word можно открыть два и даже более документов и расположить их на экране так, чтобы было удобно работать.Мы рады, что смогли помочь Вам в решении проблемы. Опишите, что у вас не получилось. Наши специалисты постараются ответить максимально быстро.
Сравнить и объединить две версии документа
Выполните одно из следующих действий:
Сравнить две версии документа
- Откройте одну из двух версий документа, которые вы хотите сравнить.
- В меню Инструменты
укажите наОтслеживать изменения , а затем щелкнитеСравнить документы .
- В списке Исходный документ
выберите исходный документ.
- В списке Revised document
перейдите к другой версии документа и нажмитеOK .
Изменения из исправленной копии объединяются в новую копию, основанную на исходной версии документа.Оригинальная копия остается нетронутой. Отметки исправлений показывают любые различия, внесенные исправленной копией документа.
Совет:
Чтобы изменить настройки сравнения документов или отображаемый уровень детализации, в менюИнструменты укажите наОтслеживать изменения , щелкнитеСравнить документы , а затем щелкните ,
Объединить две версии документа
- Откройте одну из двух версий документа, которые вы хотите объединить.
- В меню Инструменты
щелкнитеОбъединить документы .
- В списке Исходный документ
выберите одну версию документа.
- В списке Revised document
перейдите к другой версии документа и нажмитеOK .
Изменения из исправленной копии объединяются в новую копию, основанную на исходной версии документа. Оригинальная копия остается нетронутой. Отметки исправлений показывают любые различия, внесенные исправленной копией документа.
Выполните одно из следующих действий:
Сравнить две версии документа
- Откройте одну из двух версий документа, которые вы хотите сравнить.
- В меню Инструменты
укажите наОтслеживать изменения , а затем щелкнитеСравнить документы .
Примечание:
Если опцияСравнить документы недоступна, документ может быть защищен. Чтобы снять защиту с защищенного документа, в менюИнструменты щелкнитеСнять защиту с документа .
- Во всплывающем меню Исходный документ
выберите исходный документ.
- Во всплывающем меню Revised document
перейдите к другой версии документа и нажмитеOK .
Изменения из исправленной копии объединяются в новую копию, основанную на исходной копии документа.Оригинальная копия остается нетронутой. Отметки исправлений показывают любые различия, внесенные исправленной копией документа.
Совет:
Чтобы изменить настройки сравнения документов или отображаемый уровень детализации, в менюИнструменты укажите наОтслеживать изменения , щелкнитеСравнить документы , а затем щелкните ,
Объединить две версии документа
- Откройте одну из двух версий документа, которые вы хотите объединить.
- В меню Инструменты
щелкнитеОбъединить документы .
- Во всплывающем меню Исходный документ
выберите одну версию документа.
- Во всплывающем меню Revised document
перейдите к другой версии документа и нажмитеOK .
Сохранение измененного документа на компьютере
После ознакомления с результатами проверки, вы можете сохранить на ПК объединенный документ Word со всеми или только некоторыми исправлениями.
В случае согласия с изменениями, выполните следующие действия:
- Из вкладки «Рецензирование» переместитесь в группу Изменения».
- Нажмите на кнопку «Принять», или нажмите на стрелку для выбора другого подходящего параметра:
- Принять и перейти к следующему.
- Принять исправление.
- Принять все исправления.
- Принять все исправления и прекратить отслеживание.
Если вы не согласны с исправлениями в тексте документа, нажмите на кнопку «Отклонить и перейти к следующему». Щелкните на стрелку для выбора одного из вариантов действий:
- Отклонить и перейти к следующему.
- Отклонить все исправления.
- Отклонить все исправления и перейти к следующему.
- Сохраните документ Word в качестве нового файла на компьютере, а исходный и измененный файлы останутся на вашем ПК в первоначальном виде.
Автономный доступ — Microsoft Word Wins
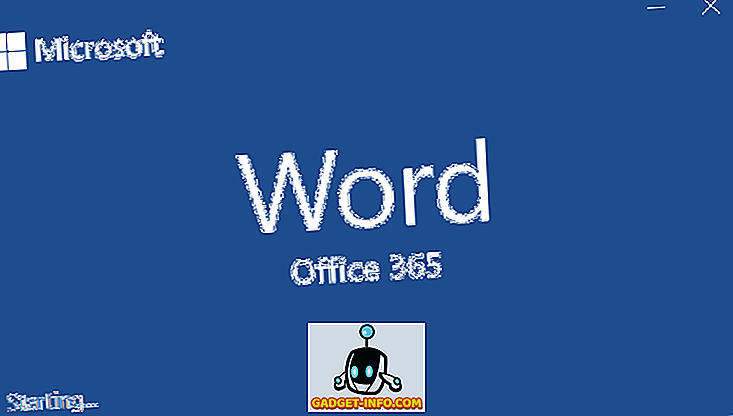
Microsoft Word, без сомнения, лучший вариант для тех, кому нужен процессор документов с автономным доступом. С помощью Microsoft Word, будь то Office 2019 или Office 365, вы можете легко создавать новые автономные документы, а затем, находясь в сети, они могут быть загружены в облако.
Вы не теряете никакой функциональности, когда Microsoft Word отключается, хотя совместное редактирование не будет доступно. С другой стороны, Документы Google более ограничены, когда речь идет о автономной функциональности.
По умолчанию Документы Google на самом деле не имеют автономной функции. Однако вы можете добавить автономную функциональность с расширением Google Docs offline Chrome. После установки вы можете включить автономный режим из меню настроек на Google Диске.
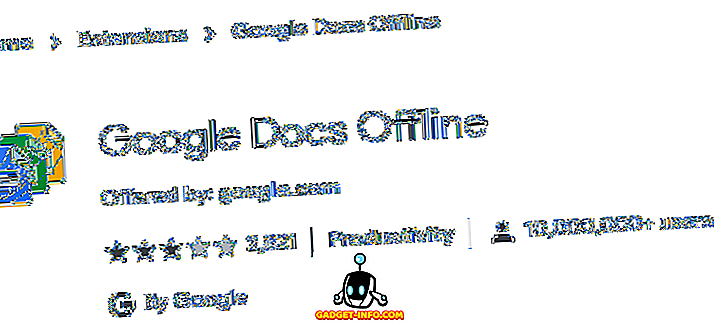
По большей части это расширение позволит вам получать доступ к файлам и редактировать их в автономном режиме, но расширение не без проблем. Многие обзоры предлагают проблемы с расширением, утверждая, что программное обеспечение не работает или работает только иногда.
Я не могу предложить Документы Google для автономного использования, когда Microsoft Word с самого начала создавался как автономный текстовый процессор.
Функция сравнения версий документов в Microsoft Word
Читайте, как использовать встроенную в Microsoft Word функцию сравнения изменений двух документов . Рассмотрим возможности данного инструмента сравнения текстов
Если вы работаете совместно несколько человек над одним проектом, или у вас общая коллективная работа, или вы периодически самостоятельно исправляете или пересматриваете свои документы, то крайне важно иметь возможность отслеживать все дополнительные изменения
Для этих целей в Microsoft Word встроена возможность сравнения каждого изменения в двух почти идентичных документах. Ниже мы рассмотрим возможности данного инструмента сравнения текстов.
Сначала запустите Microsoft Word и откройте любой текстовый документ (это может быть один из тех, который вы хотите сравнить, абсолютно другой проект или просто новый документ). В главном меню нажмите вкладку «Рецензирование» в верхней части экрана, чтобы открыть меню ленты, затем нажмите вкладку «Сравнить» , она будет находиться рядом с правой частью экрана.
Нажмите кнопку «Сравнить» еще раз, когда откроется следующее меню. На экране появится рабочее окно «Сравнение версий» . Выберите два документа: «Исходный документ» (или более ранняя версия) и «Измененный документ» (или более поздняя версия). Если в полях для заполнения вы не видите ни одного документа, щелкните значок папки справа от полей, чтобы перейти к документу, используя обзорный каталог файлов.
В разделе «Пометка изменений» вы можете написать заметку, которая поможет вам отслеживать, какие различия относятся к какому тексту. Для себя я буду использовать пометку «исправленный» , так как это будет окончательная редакция документа. Также вы можете добавить заметку в исправленный документ. Вы сможете переключаться между ними при помощи значка с двойной стрелкой.
Нажмите кнопку «Больше» , чтобы просмотреть расширенный вариант окна «Сравнение версий» . Большинство функций, указанных в ячейках, являются очевидными, и все параметры включены по умолчанию
Обратите внимание на параметр «Показывать изменения» , который показывает индивидуальные изменения либо по одному символу за раз (очень медленно), либо по одному слову
Нажмите «ОК» . Word откроет перед вами блок панелей в одном документе. Слева направо вы увидите: подробный список всех исправлений; полный вид «Сравниваемый документ» с красными метками в левом поле, указывающими на изменения; и сдвоенное окно, содержащее «Исходный документ» и «Измененный документ» . Прокручивая текст с помощью колеса мыши или стрелок управления, вы будете двигать все три основных панели одновременно. Но также вы можете использовать полосы прокрутки в каждой из панелей отдельно, чтобы просматривать содержимое каждого окна индивидуально.
Область «Исправления» является наиболее полезной в полученном результате. Она показывает каждое произведенное изменение: фраза, которая была удалена, и фраза, которая вставлена. Это быстрый способ сразу увидеть разницу в написании и форматировании текста с первого взгляда. Щелчок на любой из записей в области «Исправления» мгновенно прокрутит все панели до соответствующего исправления. Замечательно!
После того, как вы воспользовались вкладкой «Исправления» , чтобы найти конкретное изменение, вы можете щелкнуть правой кнопкой мыши соответствующий текст в центральной панели. Выберите «Принять исправление» или «Отклонить исправление» (за которым последует соответствующее действие), чтобы сохранить или отменить указанное изменение.
Вы можете сохранить этот «Сравниваемый документ» как отдельный файл, который не повлечет за собой изменений в документах, которые вы просматриваете в данный момент. Просто нажмите «Файл» – «Сохранить как» и сохраните его, как и любой другой документ Word.
Обратите внимание, что функция сравнения будет недоступна, если документ защищен паролем, стоит пометка «как окончательный» и «нередактируемый» или проект имеет защиту от изменений в Word. Вы можете изменить этот параметр для некоторых документов, выполнив следующую процедуру: на вкладке «Рецензирование» в группе «Защитить» выберите задачу «Ограничить редактирование» и нажмите кнопку «Отключить защиту»
Источник
Сравнение: определение
Существует минимум три определения сравнения в литературе.
-
Художественный приём, придающий тексту большую выразительность, яркость и позволяющий более полно и образно показать свойства явления или предмета (или его качеств) путём изучения различия или сходства с иными явлениями или предметами (или их качествами).
- Риторическая фигура, позволяющая более полно выявить новые или наиболее характерные и яркие свойства предмета (явления) путём сопоставления его с другим предметом (явлением).
- Приём, позволяющий рассказать о чём-то неизвестном, методом сопоставления его с известными читателю вещами.
Для художественного текста более верным будет первое определение. Но наиболее талантливые авторы художественной литературы успешно работают со вторым и третьим определениями, настолько велика роль сравнения в тексте. Примеры сравнений в литературе и фольклоре последних двух типов:
Он глуп, как дуб, но хитер как лиса.
Не в пример Афанасию Петровичу, Игорь Дмитриевич был телосложением худ, словно ручка от швабры, такой же прямой и вытянутый.
Ростом пигмеи дельты Конго похожи на детей, кожа их не как у негров черна, а желтовата, словно палая листва. В последнем случае вместе с употреблением «отрицательного сравнения» («не») совмещено прямое уподобление («словно»).
Русский язык настолько богат, что авторы художественных произведений используют огромное количество типов сравнений. Филологи могут их лишь приблизительно классифицировать. Современная филология выделяет следующие два основных типа сравнения и еще четыре сопоставлений в художественной литературе.
- Прямое. В данном случае используются сравнительные обороты (союзы) «как будто», «как», «точно», «словно». Он оголил перед ним душу, как нудист обнажает тело на пляже.
- Косвенное. При таком уподоблении не используются предлоги. Ураган гигантским дворником вымел с улиц весь мусор.
Во втором предложении сравниваемое имя существительное («ураган») используется в именительном падеже, а сравниваемое («дворником») ─ в творительном. Остальные типы:
-
Отрицательное. Не гром гремит, Илья Муромец палицей по щиту гвоздит.
- Бессоюзное. В данном случае используется составное именное сказуемое и «тире». Пример: Этот овраг ─ капкан для путника!
- Развёрнутое. В отечественной литературе чаще всего встречается у Гоголя, в 20 веке ─ у Венедикта Ерофеева или Набокова. Основной (сравниваемый) образ подкрепляется красочным описанием вспомогательного образа. Ольга дрожала, как трепещет ласточка, пойманная в гнезде и попавшая в грубые руки хулиганистого мальчишки, который не задумывается о том, что причиняет птичке боль и может легко изувечить её.
Филолог и славист М. Петровский еще в XIX веке выделил из развернутых сравнений в литературе «гомеровское» или «эпическое» уподобление. В данном случае автор художественного текста, не заботясь о краткости, разворачивает сравнение, отвлекаясь от основной сюжетной линии, от сравниваемого предмета настолько далеко, насколько позволит ему воображение. Примеры просто найти в «Илиаде» или у постмодернистов.
Бросился Аякс на врагов, словно оголодавший лев на испуганно сгрудившихся, потерявших пастуха овец, которые остались без охраны беззащитными, как дети без присмотра, и способны лишь робко стенать и пятиться в страхе перед львиною жаждой крови и смертоубийства, которое охватывает хищника, словно безумие, усиливающееся, когда он чует ужас обреченных… К эпическому типу сравнений начинающему автору художественных текстов лучше не прибегать. Молодому писателю нужно подождать, пока не возрастет его литературное мастерство и чувство художественной гармонии. Иначе неопытный новичок сам не заметит, как, накручиваясь одна на другую, как нитки из разных клубков, подобные «вольные ассоциации» увлекут его далеко от фабулы его основного повествования, создадут смысловую путаницу. Так что сравнения в художественном тексте могут не только упростить понимание описываемого предмета (тигр ─ огромный хищный кот), но и запутать повествование.
Облако и синхронизация — Google Документы

И Microsoft Word, и Google Docs теперь предлагают несколько отличных облачных возможностей. Вы должны быть подписчиком Office 365, чтобы иметь возможность открывать, редактировать и автоматически синхронизировать файлы в Интернете с помощью Microsoft Word. В противном случае вам потребуется настроить резервную копию OneDrive с файлами Microsoft Office 2019.
В Google Docs сохранение выполняется в облаке автоматически. Фактически, сохранения вносятся в ваш документ каждый раз, когда вы вносите изменения, поэтому вам даже не нужно беспокоиться о нажатии кнопки сохранения.
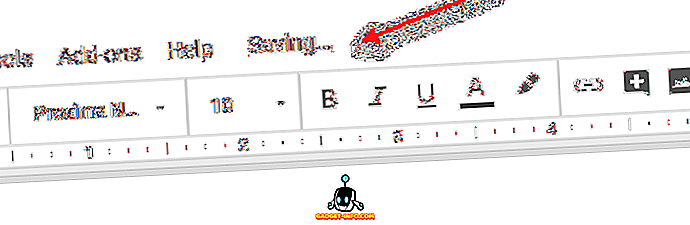
Кроме того, вы можете просмотреть и отредактировать все свои изменения с этого момента и до того момента, когда вы впервые запустили свой документ, нажав на текст «все изменения, сохраненные на диске» вверху страницы.
Что касается ограничений хранилища, Microsoft Word выигрывает, если у вас Office 365, но если нет, то Google Диск предоставит вам больше свободного места, чем OneNote. К счастью, и Word, и Google Docs доступны на всех основных платформах, включая Mac, Windows, Android, iOS и Интернет.
Итак, в итоге, Google Docs и Microsoft Word очень близки в этом разделе, но Google Docs продвигается немного вперед благодаря своей потрясающей функции автосохранения.