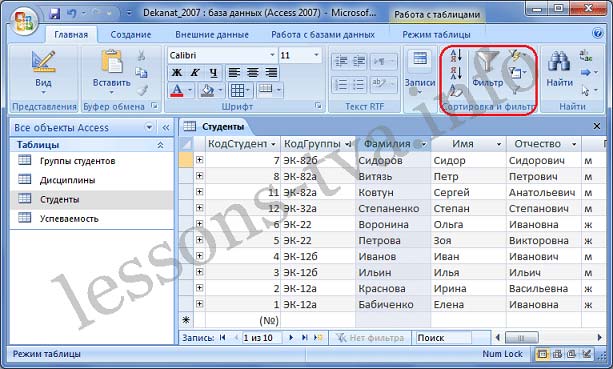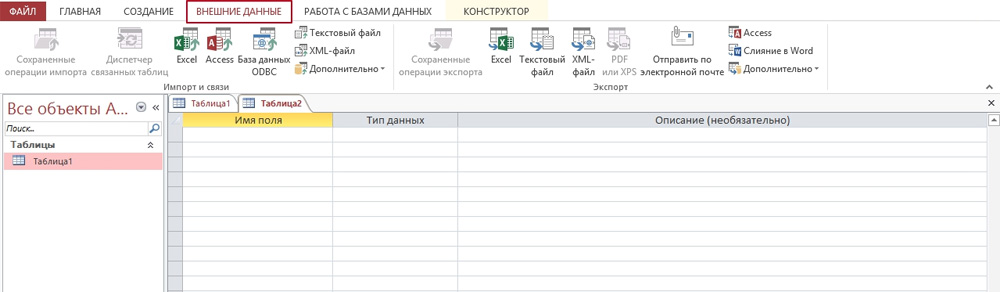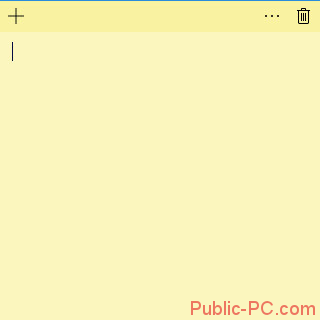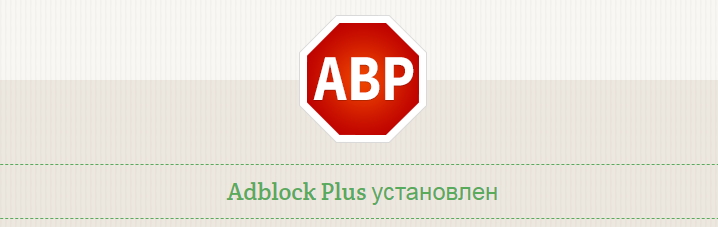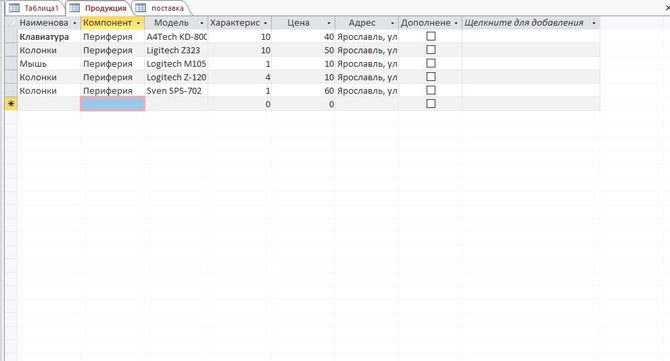Ms access — работа с таблицами, создание, удаление, настройка внешнего вида
Содержание:
- Создание структуры таблицы БД Access командой CREATE TABLE языка SQL
- Создание запроса с несколькими таблицами
- Дополнительные параметры форматирования
- Создание сводной таблицы
- Урок «MS Access задание 2»
- Ключевое поле
- Ключевое поле таблицы MS Access, его назначение, способы задания
- Сводные таблицы в Access. Создание сводных таблиц. Построение диаграмм. Microsoft Office
- Чтобы создать поле со списком:
Создание структуры таблицы БД Access командой CREATE TABLE языка SQL
Здравствуйте,
уважаемые подписчики!
Инструкция SQL (SELECT) или запрос на выборку данных из таблиц БД Access рассмотрена в работе SQL — язык доступа и управления СУБД Access. В этой статье рассмотрим инструкцию SQL (CREATE TABLE) запроса на изменение.
К этому типу запросов относятся запросы на создание таблицы, на
добавление или на удаление записей в таблице и запросы на ее обновление.
Структуру таблицы можно создать с помощью оператора CREATE TABLE языка
SQL.
Рассмотрим создание структуры таблиц базы данных БД «Деканат» на основе модели «сущность – связь» в СУБД Access с помощью запросов SQL. Для этого создадим новую базу данных sql_training_st.mdb в приложении Access 2007.
Рис. 1.
Следует отметить, что файл новой базы данных сохраним в формате
Access 2002-2003. После создания новой БД, в окне приложения будет
отображаться окно БД на вкладке Режим таблицы и новая пустая таблица с
именем Таблица 1 в режиме таблица.
Рис. 2.
Закрываем Таблицу1, щелкнув правой кнопкой мыши на Таблица1 в
окне редактирования, и в контекстном меню выбрав команду Закрыть. Далее
создадим структуру таблицы Группы аналогичную структуре таблицы Группы, созданной в Конструкторе, используя команду SQL create table.
Для этого в окне БД щелкаем левой кнопкой мыши на вкладке Создание и
выбираем команду «Конструктор запросов». В результате в окне
редактирования откроется объект «Запрос1» и окно диалога «Добавление
таблицы». Закроем окно диалога, щелкнув левой кнопкой мыши на
пиктограмме «Закрыть» в правом верхнем углу этого окна.
Рис. 3.
Затем создаем структуру таблицы «Группы», для этого выберем режим
SQL, выполнив команду Вид/ Режим SQL. Удаляем появившуюся в окне
запроса команду SELECT и вводим с клавиатуры следующую команду:
create table Группы
(КодГруппы COUNTER CONSTRAINT PrimaryKey PRIMARY KEY,
Название char(6),
Курс int,
Семестр int);
Сохраняем запрос с именем «Создание Группы». В результате в
«Области переходов» появится несвязанный объект — «Создание Группы».
После сохранения запроса необходимо выполнить этот запрос, щелкая на
пиктограмме «Выполнить». В результате выполнения команды «create table
Группы» в «Области переходов» появится объект — «Группы: таблицы».
Рис. 4.
Закроем окно «Создание Группы» и откроем объект – «Группы: таблица» в режиме конструктора.
Рис. 5.
Созданная с помощью запроса на изменение структура таблицы
«Группы» аналогична структуре таблицы «Группы студентов», созданной в режиме «Конструктор».
С
уважением, Владимир Ткаченко
Обучение в
интернет
информатике, основам компьютерных сетей и телекоммуникаций
________________________________________________________________________________
Copyright Обучение
в Интернет,
2015. All
Rights Reserved. Vladimir Tkachenko
Создание запроса с несколькими таблицами
Теперь, когда мы запланировали наш запрос, мы готовы его спроектировать и запустить. Если вы создали письменные планы для своего запроса, обязательно обращайтесь к ним часто в процессе разработки запроса.
Чтобы создать запрос с несколькими таблицами:
- Выберите команду « Конструктор запросов» на вкладке « Создать » на ленте.
В появившемся диалоговом окне « Показать таблицу » выберите каждую таблицу, которую вы хотите включить в свой запрос, затем нажмите « Добавить» . После того, как вы добавили все нужные таблицы, нажмите « Закрыть» . Когда мы планировали наш запрос, мы решили, что нам нужна информация из таблицы Customers и Orders , поэтому мы добавим их.
Таблицы появятся в панели «Связывание объектов» , которая связана линией соединения . Дважды щелкните тонкий раздел линии соединения между двумя таблицами, чтобы изменить направление соединения.
Регистрация Свойства диалоговое окно. Выберите вариант, чтобы выбрать направление вашего соединения.
- Выберите вариант 2: для объединения слева направо . В нашем запросе левая таблица — таблица Customers , поэтому выбор этого означает, что все наши клиенты, которые соответствовали нашим критериям местоположения, независимо от того, разместили ли они заказ, будут включены в наши результаты. Мы не хотим выбирать этот вариант для нашего запроса.
- Выберите вариант 3: для запроса справа налево . Поскольку наш правильный стол является нашей таблицей Orders , выбор этого параметра позволит нам работать с записями для всех заказов и только для клиентов, разместивших заказы. Мы выберем этот вариант для нашего запроса, потому что это именно те данные, которые мы хотим видеть.
В окнах таблицы дважды щелкните имена полей, которые вы хотите включить в свой запрос. Они будут добавлены в дизайнерскую сетку в нижней части экрана.
В нашем примере мы будем включать большинство полей из таблицы Customers : имя , фамилия , адрес , город , штат , почтовый индекс и номер телефона . Мы также будем включать идентификационный номер из таблицы Orders .
Установите критерии поля , введя требуемые критерии в строке критериев каждого поля. Мы хотим установить два критерия:
- Во-первых, чтобы найти клиентов, которые не живут в Роли, мы будем вводить Not In («Raleigh») в поле City.
- Во-вторых, чтобы найти клиентов , которые имеют телефонный номер , начинающийся с кодом 919 , мы вводим Like ( «919 *») в номер телефона поле.
После того, как вы установили критерии, запустите запрос, нажав команду « Выполнить» на вкладке « Дизайн запросов ».
Результаты запроса будут отображаться в представлении Datasheet запроса , которое выглядит как таблица. Если вы хотите, сохраните запрос, нажав команду « Сохранить» на панели быстрого доступа. Когда появится запрос на его имя, введите нужное имя и нажмите «ОК» .
Новые статьи
- Проектирование собственной базы данных в Access — 21/08/2018 15:16
- Форматирование форм в Access — 21/08/2018 15:11
- Создание форм в Access — 21/08/2018 15:05
- Изменение таблиц в Access — 21/08/2018 14:58
- Дополнительные параметры отчета в Access — 21/08/2018 14:48
- Создание отчетов в Access — 21/08/2018 14:42
- Дополнительные параметры дизайна запроса в Access — 21/08/2018 14:36
Предыдущие статьи
- Сортировка и фильтрация записей в Access — 21/08/2018 04:37
- Работа с формами в Access — 21/08/2018 04:25
- MS Access — Работа с таблицами, создание, удаление, настройка внешнего вида — 20/04/2018 17:18
- MS Access — Управление базами данных и объектами — 30/03/2018 16:18
- Начало работы в Access. Знакомство с Access 2010 — 10/02/2018 18:24
- MS Access: Введение в объекты — Таблицы, формы, запросы и отчеты — 07/02/2018 08:32
- MS Access: Что такое база данных? Отличие Access от Excel. — 03/02/2018 18:18
Дополнительные параметры форматирования
Чтобы просмотреть дополнительные параметры форматирования, нажмите стрелку форматирования Datasheet в нижнем правом углу группы форматирования текста.
Диалоговое окно «Форматирование таблицы данных» предлагает несколько дополнительных параметров форматирования, в том числе возможность изменять цвет фона, цвет сетки и стиль границы и линии. Он даже включает возможность просмотра таблицы образцов с вашими вариантами форматирования, поэтому поиграйте с различными вариантами форматирования, пока не получите таблицу, выглядящую так, как вы этого хотите.
В конечном итоге у Вас изменится вид таблицы и станет напоминать Excel.
Создание сводной таблицы
Для того чтобы продемонстрировать возможности сводных таблиц, рассмотрим запрос «Счета» (Invoices). Раскройте список запросов и откройте этот запрос в режиме Таблицы. Вы увидите таблицу, которая содержит свыше двух тысяч записей и более двух десятков полей. Теперь попробуем представить этот запрос в виде сводной таблицы.
- Щелкните по стрелке на кнопке Вид (View) панели инструментов и выберите из списка элемент Сводная таблица (PivotTable View). На экране появится макет будущей таблицы, который состоит из четырех областей. Каждая область имеет надпись, которая показывает, какие данные должны в ней помещаться (рис. 8.30).
- Чтобы удобнее было создавать таблицу, необходимо отобразить на экране список полей запроса. Этот список показывается в специальном окне Список полей сводной таблицы (PivotTable Field List) (рис. 8.30, справа). Если он не виден на вашем экране, нажмите кнопку Поля (Field List) на панели инструментов. Теперь требуется просто перетащить мышью поля в соответствующие области таблицы.
- Найдите в списке поле «Страна» (Country) и переместите его в верхнюю область таблицы, которая называется областью фильтра. После этого вы сможете фильтровать данные в таблице по странам клиентов. В сводной таблице появляется еще одно измерение — глубина — благодаря которому вы можете просматривать и анализировать данные по странам. Каждый срез таблицы будет отображать данные по выбранной стране.
- Выделите в списке полей поле «Марка» (ProductName) и перетащите его в крайнюю левую область. Эта область называется областью строк и будет содержать список всех товаров, на которые были выписаны счета. Заметьте, что этот список по умолчанию упорядочивается по наименованию товара и последней строкой является строка «Общие итоги» (Grand Total), содержащая общий итог по всем строкам таблицы.
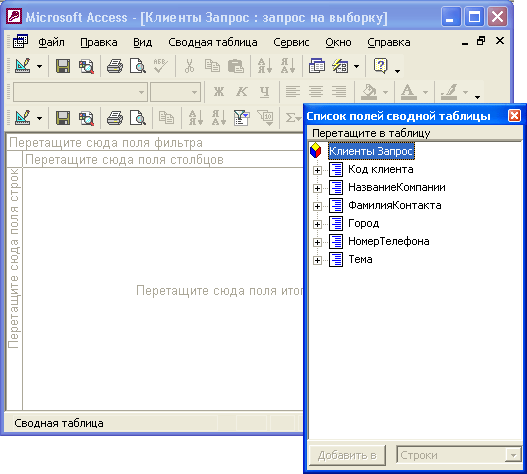
Рис. 8.30. Макет сводной таблицы
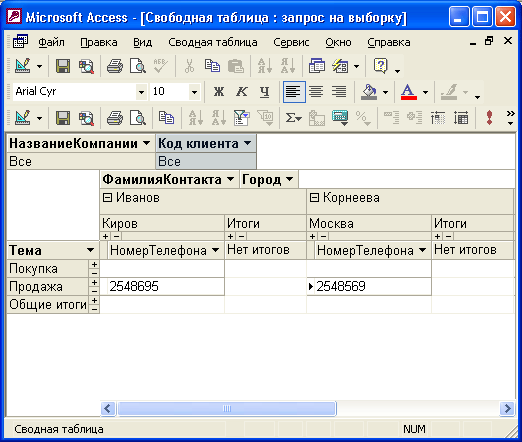
Рис. 8.31. Запрос «Счета» в режиме сводной таблицы
- Чтобы определить столбцы таблицы, переместите поле «Дата размещения по месяцам» (OrderDate By Month) в область столбцов, которая имеет надпись Перетащите сюда поля столбцов (Drop Column Fields Here), В таблице появятся три столбца, которые будут содержать данные по годам — это самый верхний уровень группировки, — и один итоговой столбец «Общие итоги» (Grand Total).
- Мы определили заголовки строк и столбцов таблицы, теперь остается определить, что будет отображаться в самой таблице. Переместитесь в самую большую область таблицы — поле «Отпускная цена» (ExtendedPrice). Таблица приобретет вид, представленный на рис. 8.31. По умолчанию в ней отображаются все данные по всем товарам и странам.
Когда таблица отображается в режиме Сводная таблица, в верхней части окна приложения видна специальная панель инструментов Сводные таблицы (Pivot Table). Эта панель инструментов представлена на рис. 8.32.
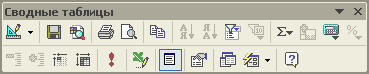
Рис. 8.32. Панель инструментов Сводные таблицы
Краткое описание кнопок этой панели приведено в табл. 8.2.[ Как и в других случаях, в таблице представлены те кнопки, которые используются только в данном режиме. ] В дальнейших разделах этой главы мы познакомимся с большинством функций, связанных с этими кнопками.
Урок «MS Access задание 2»
Практическое задание №2 по программе Microsoft Access
-
С
Рисунок 1. Таблица «Сотрудник», созданная в режиме конструктора
оздадим с помощью конструктора таблицу «Сотрудник» со структурой, представленной на рисунке
Для того чтобы обеспечить возможность хранения в базе данных разнообразной информации, Access предлагает большой набор типов данных, некоторые из которых мы использовали при создании таблицы:
Текстовый – текст длиной до 255 символов;
Счетчик – счетчик, который автоматически увеличивается на единицу с добавлением каждой новой записи;
Числовой – числа различных форматов;
Дата/время – Дата и /или время;
Денежный – денежные значения различных форматов;
Логический – величины, способные принимать только два значения: да/нет или 1/0.
Тип поля определяет допустимые символы, которые могут быть использованы при его заполнении. Для некоторых полей осуществляется и более сложная проверка с помощью ввода дополнительных условий в нижнюю часть бланка конструктора запросов.
Размер поля. В поле нельзя ввести больше символов, чем это определено в данном свойстве. Для текстовых полей это ограничение составляет изначально 50 символов. Изменим размер для поля «ФИО» на 60 символов.
Формат поля. Для удобства прочтения даты приема на работу и даты рождения изменим формат их отображения, выбрав в раскрывающемся списке Длинный формат даты.
Условия на значения. Условия вводятся как выражения, которые могут быть как простыми, так и сложными. Допускается также создание диапазонов.
При задании этого ограничения ввод значения в поле будет обязательным, даже если в свойстве поля «Обязательное поле» зафиксировано значение «нет». Зададим условие на значение для поля «Пол».
Для этого в соответствующую строку поместим следующее выражение ”м” or “ж”.
Значение по умолчанию задает содержимое поля, которое записывается в новую запись в том случае, если пользователь не ввел в это поле никаких данных. Для поля «Пол» это значение поставим «м».
Сообщение об ошибке Access выводит в случае, если при вводе значения пользователь нарушил «Условие на значение». Для поля «Пол» в этой строке обозначим: поле «ПОЛ» может иметь значение только «м» или «ж».
-
Создадим таблицу «Кафедры» с полями:
- «Код_кафедры» — ключевое поле типа «Счетчик»;
- «Наименование_кафедры_краткое» — текстовое поле, длина – 8 символов;
- «Наименование_кафедры_полное» — текстовое поле длиной 50 символов.
-
Создадим таблицу «Владение иностранными языками» с полями:
«Код_сотрудника» — ключевое поле типа «Счетчик»
«Название_языка» — текстовое, 20 символов;
«Степень_владения» — текстовое, 20 символов. Организуем для этого поля подстановку из фиксированного набора значений, выбрав в поле «Тип данных» «Мастер подстановки». Список значений: «свободно», «со словарем», «читаю и могу объясняться»
-
Так как таблица «Сотрудник» должна быть связана с таблицей «Кафедра», то необходимо в режиме конструктора перейти в поле «Код_Кафедры» и выбрать в типе данных «Мастер подстановки». Далее необходимо определить поле таблицы-источника «Кафедры», значения которого будут подставляться в описываемую колонку.
Таким полем является «Код_кафедры». Но так как пользователь вряд ли помнит коды, то кроме этого поля перенесем в список выбранных полей еще и поле «Наименование_кафедры_краткое». Зададим подпись «Кафедра» для столбца подстановки.
Аналогично задайте связь и для поля «Владение_ин_яз», включив в список выбранных полей все поля соответствующей таблицы.
-
Теперь необходимо скорректировать созданные связи, выбрав команду меню Сервис►Схема данных.
Дважды щелкните на линии связи между таблицами «Кафедры» и «Сотрудник», и в появившемся окне поставьте галочку в поле «Обеспечение целостности данных».
Это необходимо для того, чтобы в таблице «Сотрудник» не появлялись коды кафедр, отсутствующие в соответствующей таблице. Аналогично скорректируйте параметры связи для таблицы «Владение иностранными языками.
-
Заполним созданные таблицы следующими данными:
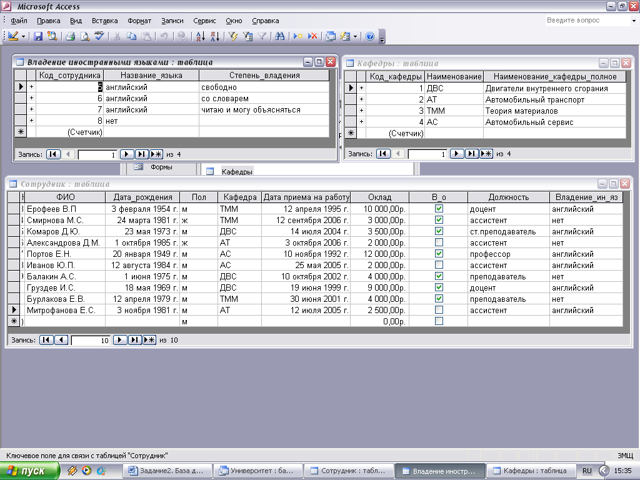
Рисунок 2. Таблица «Владение иностранными языками»
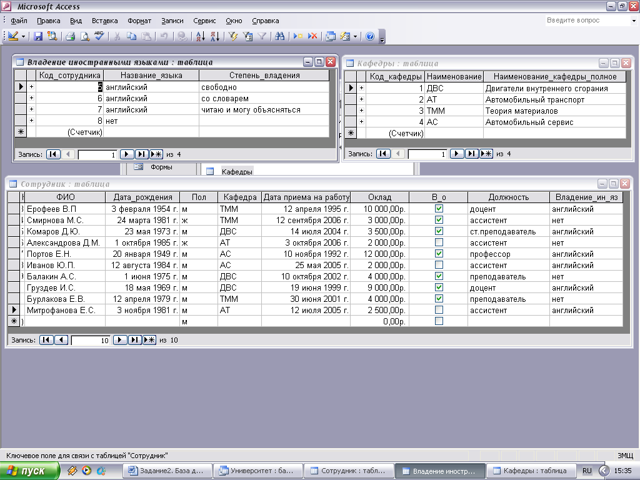
Рисунок 3. Таблица «Кафедры»
Ч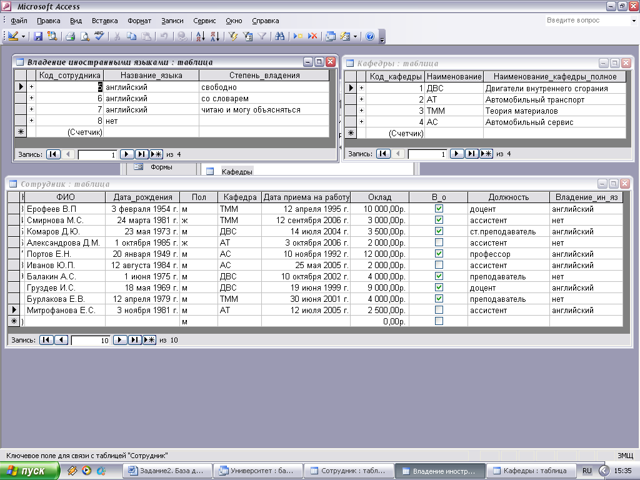
Рисунок 4. Таблица «Сотрудник» в режиме просмотра
асть 2. Создание запросов.
!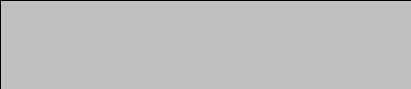 При создании простого запроса условие отбора записывается в соответствующий столбец в строке «Условие отбора» бланка запроса. Причем допускается записывать не только значение атрибута, но и знаки операторов сравнения (=, >,
При создании простого запроса условие отбора записывается в соответствующий столбец в строке «Условие отбора» бланка запроса. Причем допускается записывать не только значение атрибута, но и знаки операторов сравнения (=, >,
Ключевое поле
Ключевое поле
Это та запись, которая определяет запись в таблице.
Нажимаем в колонке слева на названии таблицы Читатель. Справа появилась таблица. Правой кнопкой нажимаем на названии – конструктор – в пустом поле пишем код читателя.
Сделаем это поле ключевым (на панели задач – ключевое поле) и закроем таблицу.
Это первичный ключ. Для ключевых полей используют тип – счетчик или числовой.
Определим ключевое поле для каждой таблицы аналогично предыдущей.
Книги – код книги.
Издательство – код издательства (тип данных –мастер подстановок – Издательство- выберите поле код и наименование).
Выдача – код выдачи (код читателя – таблица Читатель /код читателя и фамилия/ и код книги – таблица Книги/ код книги и название).
Любое поле можно перетащить мышкой в начало таблицы или в другое нужное место. Ключевые поля обычно ставят на первое месте
Связывание таблиц
Переходим на вкладку – Работа с базами данных – схема данных – появилось окно.
Поочередно нажимаем на название каждой таблицы и закрываем окно.
Появилась схема данных. Определим как будем связывать таблицы.
Издательства выпускают книги. Значит, в таблицу Книги надо добавить Код издательства. Для этого открываем таблицу Книги в режиме конструктора и добавляем код издательства.
Возвращаемся в схему данных и перетаскиваем Код издательства из одной таблицы в Код издательства другой. Появляется окно. Ставим Обеспечение целостности данных и в двух других пунктах ниже. Далее нажимаем создать. Появляется связь – один ко многим, т.е. одно издательство выпускает много книг.
Аналогично свяжем две другие таблицы.
Откроем таблицу Выдача через конструктор. Добавляем поле Код читателя.
Сохраняем, закрываем.
Теперь Код читателя таблицы Читатель переносим на Код читателя таблицы Выдача.
Ставим везде галочки — создать. Появилась связь (читатель берет много книг).
Теперь свяжем таблица Книги и Выдача. Для этого в таблицу Выдача добавим Код книги. И проделаем те же манипуляции.
Заполнение таблиц
Берем таблицу Читатель. Код читателя ставим на первое место. Нумерация будет автоматическая в этом поле. Вводим остальные данные (не менее 10) и сохраняем правой кнопкой.
Заполняем остальные таблицы по аналогии.
Ключевое поле таблицы MS Access, его назначение, способы задания
База данных может состоять из нескольких таблиц, содержащих различную информацию. Эти таблицы связаны между собой каким-либо определённым полем, называемым ключевым полем.
Ключевое поле позволяет однозначно идентифицировать каждую запись таблицы, т.е. каждое значение этого поля отличает одну запись от другой.
Для Access обязательным является определение ключевого поля для таблицы. Для его определения достаточно выделить поле и выбрать команду Ключевое поле меню Правка. Если требуется определить составной ключ, но необходимо выделить требуемые поля при нажатой клавише Ctrl, а затем выбрать командуКлючевое поле. При определении ключевого поля автоматически создается уникальный индекс, определяющий физический порядок записей в таблице. Этот индекс является первичным индексом для таблицы и имеет зарезервированное имяPrimaryKey. Для составных ключей существенным может оказаться порядок образующих ключ полей, так как упорядочение записей будет проводиться вначале по первому полю, затем по второму и т.д. Для внешних полей при создании связи также происходит автоматическое создание индекса (в данном случае вторичного).
Связи между таблицами дают возможность совместно использовать данные из различных таблиц. Например, одна таблица содержит информацию о профессиональной деятельности сотрудников предприятия (таблица Сотрудник), другая таблица — информацию об их месте жительства (таблица Адрес). Допустим, на основании этих двух таблиц необходимо получить результирующую таблицу, содержащую поля Фамилия и инициалы, Должность и Адрес проживания. Причём полеФамилия и инициалы может быть в обеих таблицах, поле Должность — в таблице Сотрудник, а поле Адрес проживания — в таблице Адрес. Ни одно из перечисленных полей не может являться ключевым, т. к. оно однозначно не определяет каждую запись.
В качестве ключевого поля в этих таблицах можно использовать поле Код типаСчётчик, автоматически формируемое Access при создании структуры таблицы, или в каждой таблице задать поле Табельный номер, по которому затем связать таблицы. Таблицы при этом будут связаны так называемым реляционным отношением. Последовательность действий пользователя при создании таблиц Сотрудник и Адрес.
Виды индексированных полей в MS Access, примеры
Свойство «Индексированное поле» (Indexed) определяет индекс, создаваемый по одному полю. Индекс ускоряет выполнение запросов, в которых используются индексированные поля, и операции сортировки и группировки. Например, если часто выполняется поиск по полю «Фамилия» в таблице «Сотрудники», следует создать индекс для этого поля.
Значение данного свойства можно задать только в окне свойств в режиме конструктора таблицы. Индекс по одному полю может быть определен путем установки свойства Индексированное поле (Indexed). Кроме того, можно выбрать команду Индексы в меню Вид или нажать кнопку «Индексы» на панели инструментов. Будет открыто окно индексов.
Вкладка Подстановка на бланке свойств поля используется для указания элемента управления, используемого по умолчанию для отображения поля. После выбора элемента управления на вкладке Подстановка выводятся все дополнительные свойства, необходимые для определения конфигурации элемента управления. MicrosoftAccess задает значения этих свойств автоматически, если в режиме конструктора таблицы для поля в столбце «Тип данных» выбирается «Мастер подстановок». Значения данного свойства и относящиеся к нему типы элементов управления влияют на отображение поля как в режиме таблицы, так и в режиме формы.
Рассмотрим некоторые из этих дополнительных свойств:
Свойство «Тип элемента управления»(DisplayControl) содержит раскрывающийся список типов элементов управления, доступных для выбранного поля. Для полей с типами «Текстовый» или «Числовой» для данного свойства возможен выбор поля, списка или поля со списком. Для логических полей возможен выбор поля, поля со списком или флажка.
Свойства «Тип источника строк» (RowSourceType), «Источник строк» (RowSource) определят источник данных для списка или поля со списком. Например, для того чтобы вывести в строках списка данные из запроса «Список клиентов», следует выбрать для свойства Тип источника строк значение «Таблица/запрос» и указать в свойстве Источник строк имя запроса «Список клиентов». Если список должен содержать небольшое число значений, которые не должны изменяться, можно выбрать в свойстве Тип источника строк (RowSourceType) «Список значений» и ввести образующие список значения в ячейку свойства Источник строк (RowSource). Элементы списка отделяются друг от друга точкой с запятой.
Дата добавления: 2018-02-28 ; просмотров: 830 ; ЗАКАЗАТЬ РАБОТУ
Сводные таблицы в Access. Создание сводных таблиц. Построение диаграмм. Microsoft Office
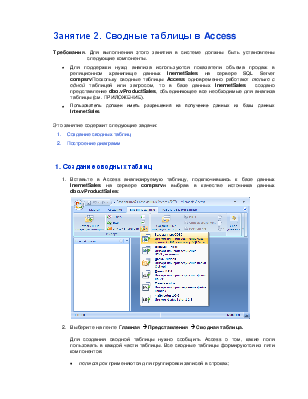
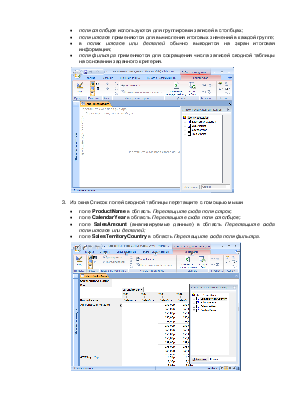
Содержание работы
Занятие 2. Сводные таблицы в Access
Требования. Для выполнения этого занятия в системе должны быть установлены следующие компоненты.
• Для поддержки нужд анализа используются показатели объема продаж в реляционном хранилище данных InernetSales на сервере SQL Server compsrvПоскольку сводные таблицы Access одновременно работают только с одной таблицей или запросом, то в базе данных InernetSales создано представление dbo.vProductSales, объединяющее все необходимые для анализа таблицы (см. ПРИЛОЖЕНИЕ).
• Пользователь должен иметь разрешения на получение данных из базы данных
Это занятие содержит следующие задачи:
Чтобы создать поле со списком:
- В представлении «Макет формы» выберите вкладку «Дизайн макета форм» и найдите группу «Элементы управления».
- Выберите команду Combo Box, которая выглядит как раскрывающийся список.
- Ваш курсор превратится в крошечный значок перекрестия и выпадающего списка
. Переместите курсор в место, где вы хотите вставить поле со списком, затем нажмите. Появится желтая строка, указывающая место, где будет создано ваше поле со списком. - Появится диалоговое окно Combo Box Wizard . Выберите второй вариант, я наберу нужные значения и нажмите «Далее».
- Введите варианты, которые вы хотите отобразить в раскрывающемся списке. Каждый выбор должен быть в отдельности.
- При необходимости измените размер столбца, чтобы весь текст был виден. После того, как вы удовлетворены своим списком, нажмите «Далее».
- Выберите магазин, что значение в этом поле, а затем нажмите на стрелку раскрывающегося списка и выберите в поле, где вы хотите выбор из комбо — поля для записи. После выбора нажмите «Далее».
- Введите метку или имя, которое будет отображаться рядом с вашим полем со списком. Как правило, рекомендуется использовать имя поля, которое вы выбрали на предыдущем шаге.
- Нажмите «Готово» Ваше поле со списком появится в форме. Если вы создали свое поле со списком для замены существующего поля, удалите первое поле.
- Перейдите в режим просмотра формы, чтобы протестировать поле со списком. Просто нажмите стрелку раскрывающегося списка и убедитесь, что список содержит правильные варианты. Теперь поле со списком можно использовать для ввода данных.
Если вы хотите включить раскрывающийся список с длинным списком параметров и не хотите вводить их все, создайте поле со списком и выберите первый вариант в мастере со списком, я хочу получить значения из другой таблицы или запроса. Это позволит вам создать раскрывающийся список из поля таблицы.
Некоторые пользователи сообщают, что Access работает при работе с формами. Если у вас возникла проблема с выполнением любой из этих задач в представлении «Макет», попробуйте переключиться на «Дизайн».