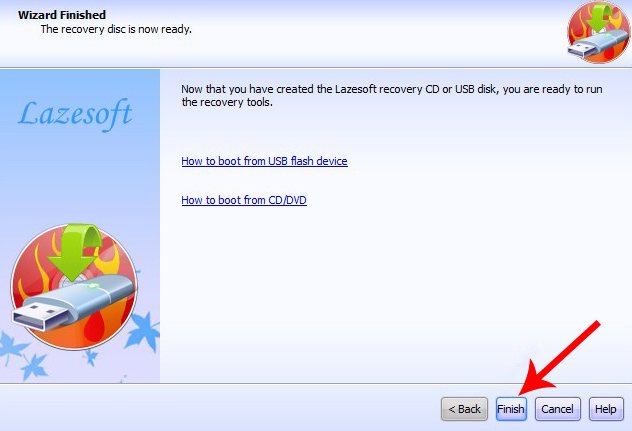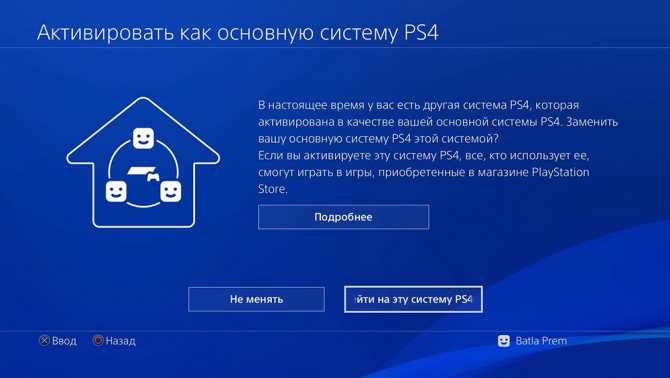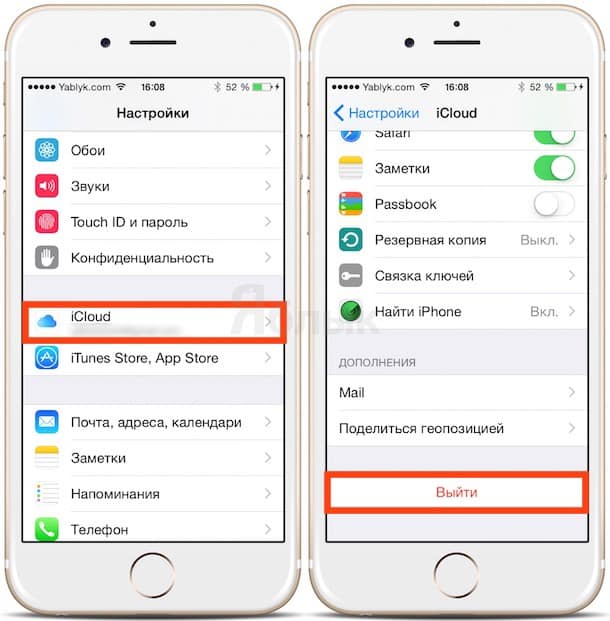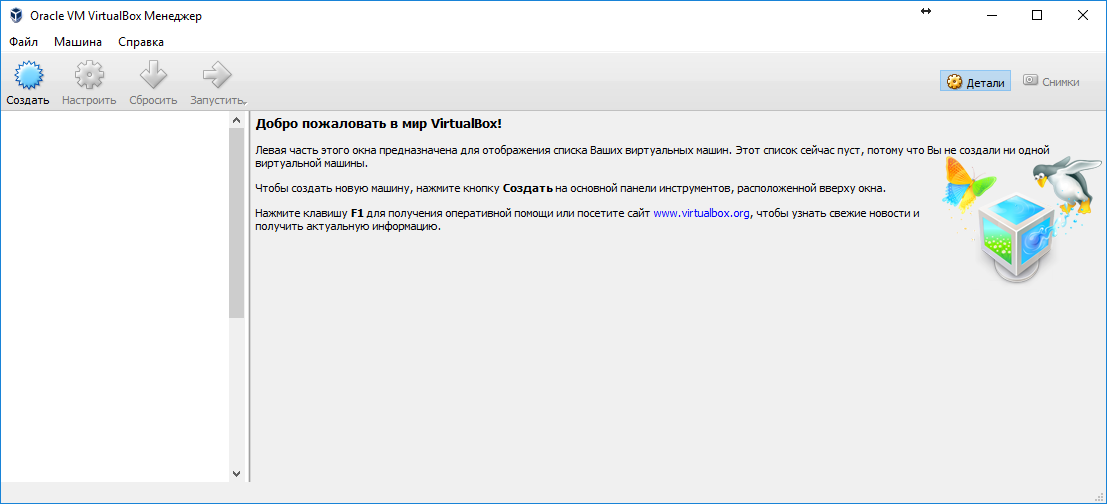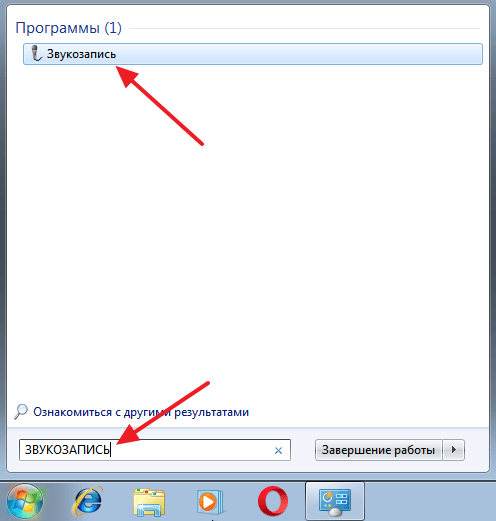Создание учетной записи в windows 10
Содержание:
- Создаем новую учетную запись на компьютере
- Изменение прав пользователей в ОС Windows 10
- Десятка
- Как узнать имя пользователя в Windows 10
- С помощью команды netplwiz
- Варианты создания нового пользователя на Windows 10: список
- Добавление учетки через командную строку
- В командной строке
- Создание пользователей на основании шаблонов
- Итог всему вышесказанному
Создаем новую учетную запись на компьютере
Создать локальную учетную запись на Windows 7 можно с помощью встроенных инструментов, использование дополнительных программ не потребуется. Единственное требование — пользователь должен обладать достаточными правами доступа, чтобы вносить подобные изменения в систему. Обычно проблем с этим не возникает, если создавать новые учетные записи с помощью того пользователя, который появился первым после установки свежей операционной системы.
Способ 1: Панель управления
- На ярлыке «Мой компьютер», который находится на рабочем столе, нажмите левой кнопкой мыши два раза. Вверху открывшегося окна найдите кнопку «Открыть панель управления», нажмите на ней один раз.
В шапке открывшегося окна включаем удобный вид отображения элементов с помощью выпадающего меню. Выбираем настройку «Мелкие значки». После этого чуть ниже находим пункт «Учетные записи пользователей», нажимаем на него один раз.
В данном окне находятся пункты, которые отвечают за настройку текущей учетной записи. Но необходимо перейти к параметрам других аккаунтов, для чего нажимаем на кнопку «Управление другой учетной записью». Подтверждаем имеющийся уровень доступа к параметрам системы.
Теперь на экране отобразятся все учетные записи, которые в данный момент существуют на компьютере. Сразу под списком нужно нажать на кнопку «Создание учетной записи».
Теперь открываются начальные параметры создаваемой учетной записи. Для начала необходимо указать имя. Это может быть либо ее назначение, либо имя человека, который будет ею пользоваться. Имя можно задать абсолютно любое, используя как латиницу, так и кириллицу.
Далее укажите тип учетной записи. По умолчанию предлагается задать обычные права доступа, вследствие чего любое кардинальное изменение в системе будет сопровождаться запросом администраторского пароля (если он установлен в системе), или же ждать необходимых разрешений со стороны учетки рангом повыше. Если данной учетной записью будет пользоваться неопытный пользователь, то для обеспечения безопасности данных и системы в целом все же желательно оставить за ним обыкновенные права, и выдавать повышенные при необходимости.
Подтвердите введенные данные. После этого в списке пользователей, который мы уже видели в самом начале нашего пути, появится новый пункт.
Пока у этого пользователя нет своих данных как таковых. Для полного завершения создания учетной записи необходимо в нее перейти. Будет сформирована своя папка на системном разделе, а также определенные параметры Windows и персонализации. Для это с помощью «Пуск»выполните команду «Сменить пользователя». В появившемся списке укажите левой кнопкой мыши на новую запись и дождись создания всех необходимых файлов.
Способ 2: меню Пуск
- Перейти к пятому пункту предыдущего способа можно немного быстрее, если вам привычнее пользоваться поиском по системе. Для этого в левом нижнем углу экрана нажмите на кнопку «Пуск». В нижней части открывшегося окошка найдите строку поиска и введите в ней фразу «Создание нового пользователя». В поиске отобразятся доступные результаты, один из которых нужно выбрать левой кнопкой мыши.
Административные аккаунты защищайте надежным паролем, чтобы пользователи с недостаточным количеством прав не смогли внести в систему серьезных изменений. Windows позволяет создать достаточное количество учетных записей с отдельным функционалом и персонализацией, чтобы каждый работающий за устройством пользователь чувствовал себя комфортно и защищено.
Опишите, что у вас не получилось.
Наши специалисты постараются ответить максимально быстро.
Изменение прав пользователей в ОС Windows 10
Если вы являетесь администратором в системе, то можете контролировать и другие учётные записи. В данной статье будет рассмотрено как добавить той или иной учётной записи права администратора. Обратный процесс будет практически идентичным.
Вариант 1: «Панель управления»
Это самый простой и понятный способ, который подойдёт и для более ранних версий ОС Windows. Инструкция выглядит следующим образом:
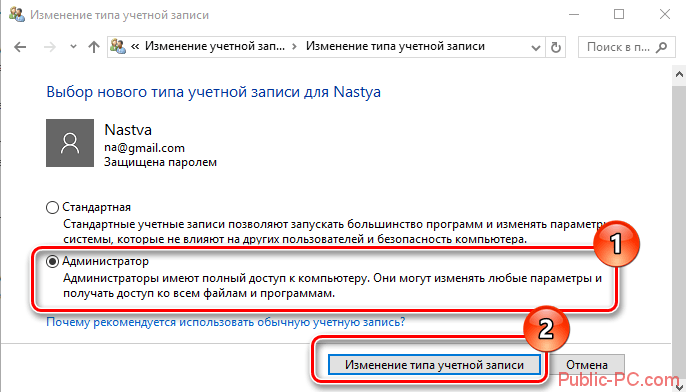
Вариант 2: «Параметры»
Данный вариант тоже очень удобен и просто, однако он актуален только для пользователей Windows 10. Следуйте инструкции:
- Перейдите в «Параметры». Это можно быстро сделать при помощи комбинации клавиш Win+I. Если комбинация клавиш не срабатывает, то кликнете по «Пуску» и найдите там иконку шестерёнки.
- В «Параметрах» выберите элемент «Учётные записи».
- Перейдите в «Семья и другие люди».
- Нажмите по названию и/или автару аккаунта, которому хотите изменить права доступа. Откроется небольшое контекстное меню, где нужно выбрать «Изменить тип учётной записи».
- Под заголовком «Тип учётной записи» поставьте значение «Администратор» и нажмите «Ок».
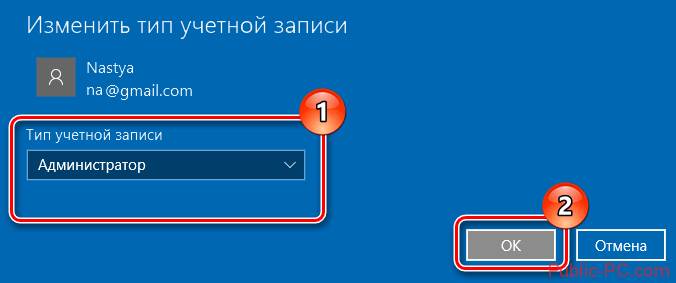
Вариант 3: Консоль
Этот вариант подходит для всех версий ОС Windows, однако для неопытного пользователя он покажется очень сложным и неудобным. Воспользуйтесь этой инструкцией:
- Откройте «Командную строку». Сделать это можно несколькими способами, например, использовать специальное меню, что вызывается кликом правой кнопкой мыши по иконке «Пуска», либо сочетанием клавиш Win+X. Здесь нужно выбрать пункт «Командная строка (администратор)». На последних версиях Windows 10 вместо этого пункта выберите «PowerShell (администратор)».
- Введите команду: Для ввода нажмите Enter, а для применения изменений выполните перезагрузку системы.
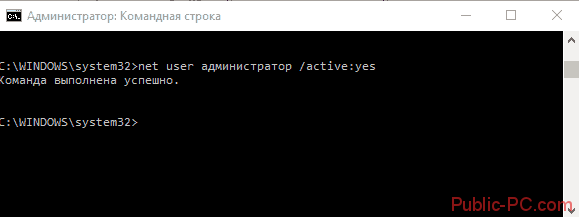
Вариант 4: «Локальная политика безопасности»
Тоже достаточно сложный способ смены типа учётной записи:
- Откройте строку «Выполнить» при помощи комбинации клавиш Win+R. В неё нужно ввести: Для перехода используйте Enter, либо кнопку «Ок».
- Откроется окно «Локальной политики безопасности». В левой части нужно развернуть ветку «Локальные политики» и выбрать папку «Параметры безопасности».
- Теперь поставьте значение «Включён» для параметра, который вы можете видеть на скриншоте.

Вариант 5: «Локальные пользователи и группы»
Данный способ может быть использован только для отключения прав администратора той учётной записи, через которую вы сидите в данный момент:
- Вызовите строку «Выполнить» (сочетание клавиш Win+R). В эту строку нужно ввести: Для перехода нажмите Enter или кнопку «Ок».
- Откроется окно с настройками. В правой части перейдите в «Пользователи».
- Кликните правой кнопкой мыши по той учётной записи, у которой хотели бы отнять права администратора. В контекстном меню нужно перейти в «Свойства».
- Перейдите во вкладку «Общее». Обычно она всегда открывается по умолчанию.
- Поставьте галочку напротив «Отключить учётную запись». Нажмите «Применить» и «Ок». Чтобы изменения вступили в силу нужно перезапустить компьютер.
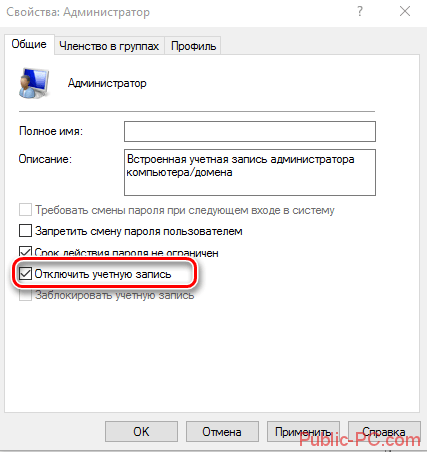
Используя данные способы вы без проблем сможете распределять уровни доступа между учётными записями всех пользователей ПК.
Десятка
Начнём разговор о создании учетной записи с 10 редакции ОС Windows, так как она наиболее распространена в настоящее время.
Параметры
Самый простой и известный многим способ – использование раздела «Параметры» в графическом интерфейсе ОС. Попасть в него можно через меню «Пуск».
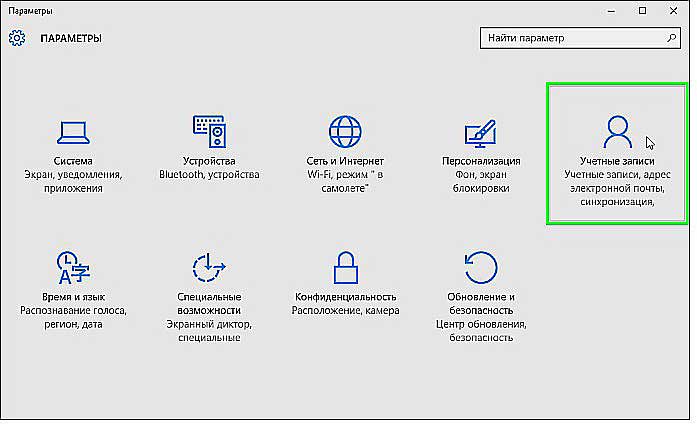
Далее, следует выбрать пункт «Учётные записи» и раскрыть категорию «Семья и другие пользователи».
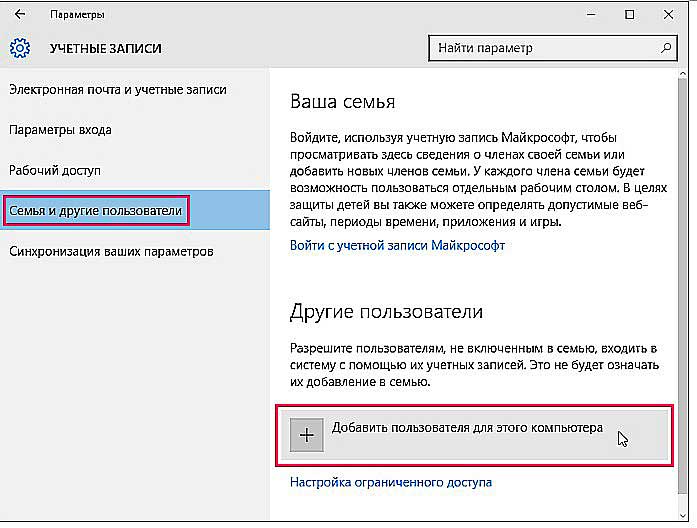
Добавить нового человека можно с помощью соответствующей кнопки в виде плюсика. Когда система предложит выбрать метод входа, нужно в нижней части окна нажать на надпись «У меня нет данных для входа этого человека».
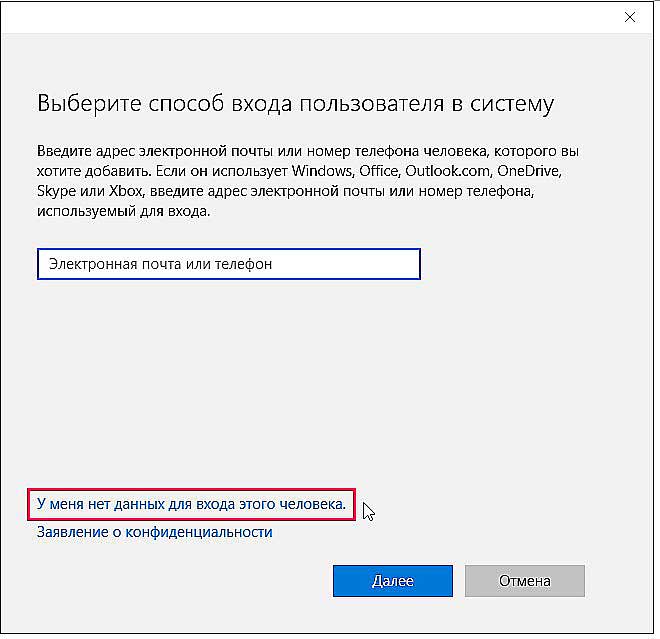
Это необходимо для создания юзера без использования УЗ «Майкрософт», о чём и следует проинформировать ОС в следующем окне, выбрав соответствующую команду.
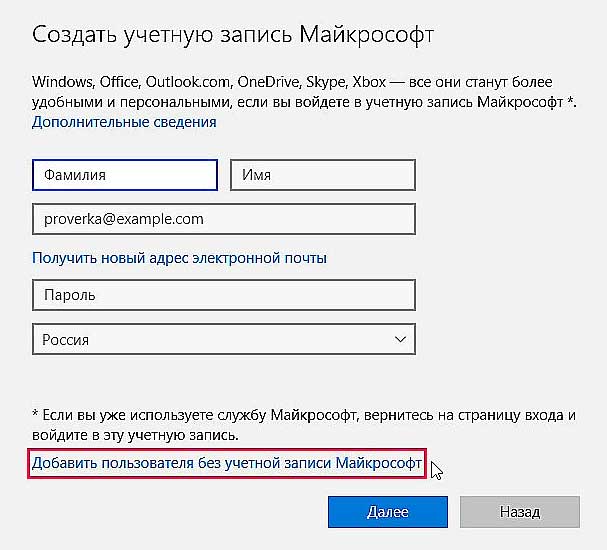
Следующим шагом станет заполнение обязательной формы — указать имя, пароль дважды и подсказку для него, нажать «Далее».
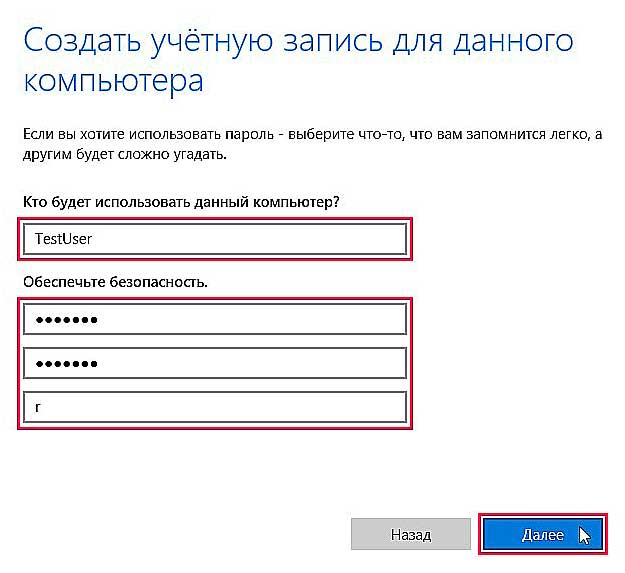
Желаемая цель достигнута. Увидеть нового юзера можно в разделе «Другие пользователи».
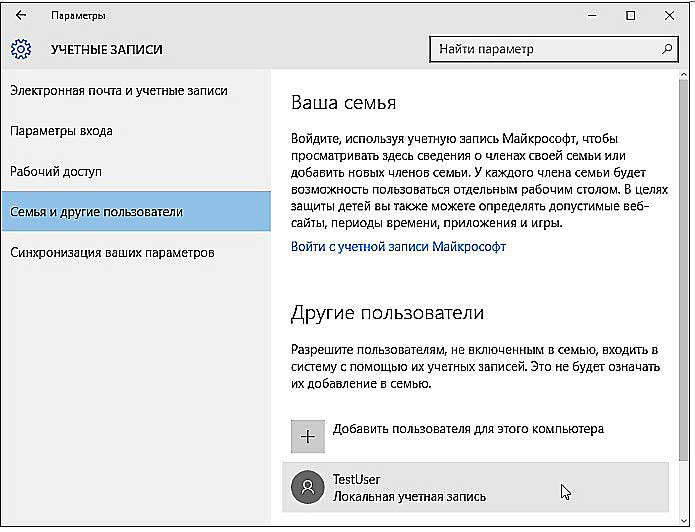
Все новички рождаются со стандартным набором прав доступа. Для создания в Windows 10 учетной записи с правами администратора необходимо выполнить те же действия, а затем на появившейся иконке сделать правый клик мышью, выбрать пункт «Изменить тип УЗ» и установить требуемый параметр.
Командная строка
Создание учетной записи в Windows 10 возможно и через командную строку (cmd), но только она должна быть запущена с администраторскими правами, для чего в меню «Пуск» имеется соответствующий пунктик.
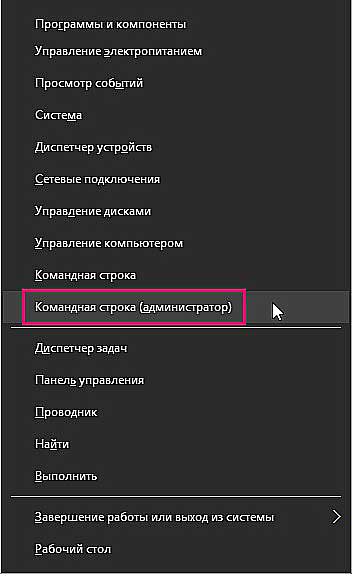
После открытия нужного окошка вводим команду «net user XXXXX пароль /add» (кавычки вводить не надо), где XXXXX – это имя будущего юзера, а пароль – кодовый набор знаков. Например, «net user Маруся qwertyuiop /add». После этого требуется нажать клавишу Enter.
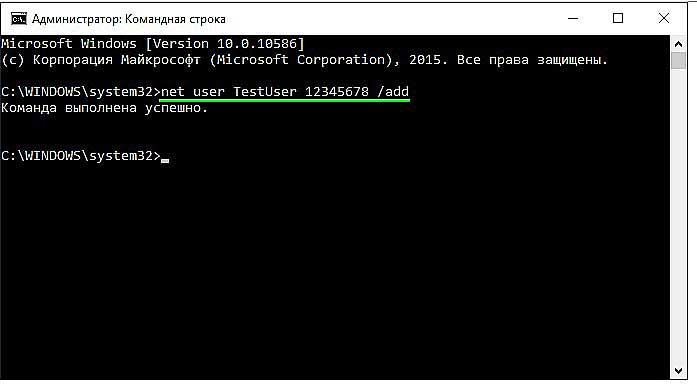
По умолчанию новички, созданные подобным образом, ограничены в правах. Чтобы предоставить им администраторские привилегии нужно в том же окне ввести дополнительную команду. В нашем случае «net localgroup администраторы Маруся /add». Если УЗ требуется удалить, то команда будет выглядеть так: «net localgroup пользователи Маруся /delete» (напоминаю, кавычки не пишем).
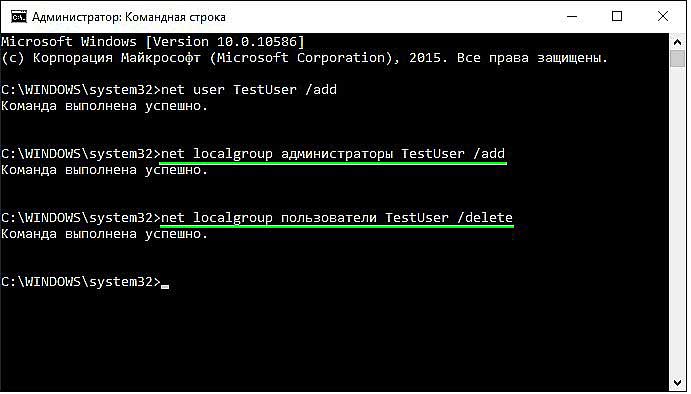
Локальные пользователи и группы
Создание учетной записи через командную строку далеко не последний способ. Есть ещё как минимум один, но он в основном актуален для профессиональной и корпоративной редакции десятой «Виндовс». Приступим:
- Открываем «Пуск» и в поисковой строке вводим «lusrmgr.msc» (без кавычек).
- Раскрываем редактор локальных групповых политик.
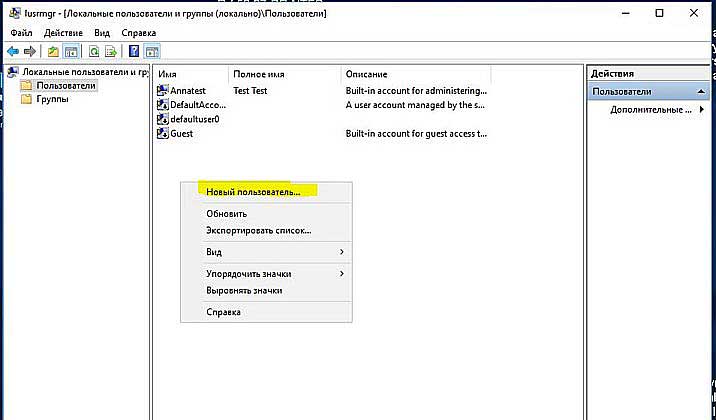
- Переходим в раздел «Пользователи».
- Делаем правый щелчок мышью и раскрываем контекстное меню, в котором на самой верхней позиции будет располагаться необходимый нам пункт «Новый пользователь», его и выбираем.
- Заполняем появившуюся форму – обязательно только строку с именем, но в идеале, для повышения безопасности, желательно прописать и пароль.
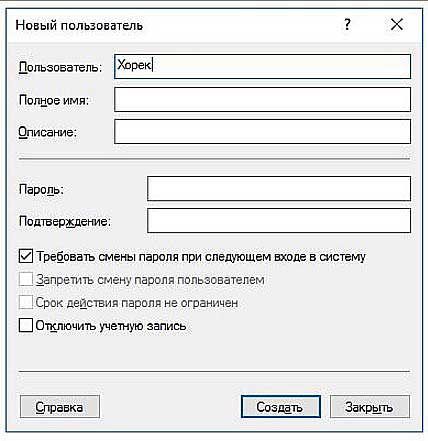
Готово, новый юзер появился, но с обычным набором прав. Чтобы их расширить до уровня админа следует добавить его в соответствующую группу, для этого:
Раскрываем свойства его УЗ (правый клик мышью).
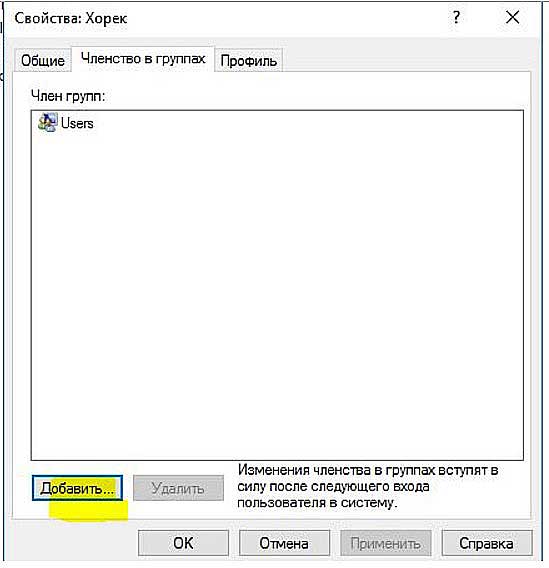
- Переходим во вкладку «Членство в группах» и жмём кнопку «Добавить».
- Прописываем название группы «Администраторы» или Administrators, жмём ОК.
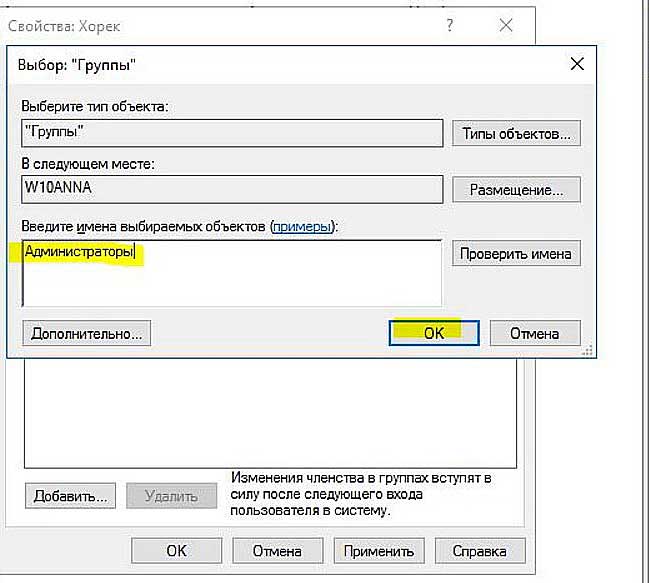
Проблемы и решение
Друзья, иногда в Windows 10 при создании новой учетной записи могут возникать некоторые проблемы, самая распространённая – появление диалогового окна с сообщением «Произошел сбой». Я расскажу вам об одном из вероятных решений (кому-то помогает, а кому-то нет). Необходимо выполнить сброс системы. Делается это так:
- Через «Пуск» зайти в «Параметры».
- Выбрать там раздел «Обновление и безопасность», а дальше «Восстановление».
- Возвращаем свой ПК в исходное состояние соответствующей командой (удаляются все установленные программы, по желанию оставляются только личные данные).
- Выполняем перезагрузку.
Это единственный известный мне способ на данный момент. Хотя, если больше ничего не помогает, то можно попробовать установить более раннюю версию системы, например, восьмую и обновиться до десятой.
Как узнать имя пользователя в Windows 10
Существует несколько вариантов определения, через чей профиль в данный момент загружена операционная система.
Вариант 1: Через меню “Пуска”
Не самый удобный вариант, так как показывает только обозначение учетной записи пользователя и ее аватарку. Если у вас много однотипных учетных записей, то этот вариант может вам не подойти.
- Кликните по кнопке “Пуск” в панели задач или воспользуйтесь соответствующей клавишей на клавиатуре. Она называется Win и обозначается логотипом Windows.
В левой части открывшегося “Пуска” обратите внимание на миниатюру главной фотографии. При нажатии на нее появится обозначение учетной записи.
Вариант 2: Через “Параметры”
В новых версиях Windows 10 самые основные данные об учетной записи, активной в данный момент, вынесены в верхнюю часть главной страницы с разделами параметров.
- Вызовите окошко “Параметры” любым удобным для вас способом, например, воспользовавшись сочетанием клавиш Win+I. Также это можно сделать, открыв меню “Пуска” и кликнув в левой части по иконке шестеренки.
В верхней части открывшегося окна будет главная фотография используемой в данный момент учетной записи, имя пользователя и адрес электронной почты, к которому данная запись привязана (если таковой есть).
Вариант 3: Панель управления
Те, кто привык работать со старыми версиями Windows могут получит подробную информацию об учетных записях через “Панель управления”, правда, это немного сложнее, чем в предыдущих вариантах:
- Запустите “Панель управления” любым удобным способом, например, это можно сделать через поисковую строку по системе, которая вызывается сочетанием клавиш Win+S или нажатием по иконке лупы.
- Впишите туда наименование искомого объекта. В нашем случае это “Панель управления”.
В поле “Просмотр” выберите значение “Крупные значки” или “Мелкие значки”.
Теперь среди представленных компонентов отыщите “Учетные записи пользователей”.
В открывшемся окне нажмите по надписи “Управление другой учетной записью”.
Откроется окно, в котором можно просмотреть все учётные записи, существующие на этом компьютере – справа от аватаров каждой из них можно увидеть имена.
Вариант 4: Командная строка
Также увидеть список всех локальных и глобальных учетных записей Windows можно с помощью специальной команды, которая вводится в интерфейс “Командной строки”.
- Запустите “Командную строку” любым удобным для вас способом. Например, это можно сделать через поисковую строку по системе или через строку “Выполнить”. Последняя вызывается сочетанием клавиш Win+R.
- В обоих случаях можно ввести просто CMD. Система корректно поймет запрос и откроет нужный интерфейс.
- Сюда введите команду net user и нажмите клавишу Enter для ее применения.
- Команда выведет на экран список всех учетных записей, созданных на этой системе. Дополнительно у каждой из них можно будет посмотреть статус в системе: гость, администратор.
Стоит обратить внимание, что данный способ не подразумевает дополнительного выделения учетных записей, используемых в данный момент, поэтому может быть неудобен, если у вас несколько записей на компьютере. Это были все основные способы, позволяющие посмотреть список учетных записей пользователей в Windows 10
Это были все основные способы, позволяющие посмотреть список учетных записей пользователей в Windows 10.
С помощью команды netplwiz
- В поле ввода команд ввести команду netplwiz. Щёлкнуть появившийся одноимённый пункт наверху.
В ряде источников Интернета рекомендуется устаревшая и недействительная для последних редакций Windows 10 другая команда – control userpasswords2.
- В появившемся окне «Учётные записи пользователей» щёлкнуть пункт «Добавить». Пункт «Добавить» активен при наличии галочки рядом с пунктом «Требовать ввод имени пользователя и пароля». Поскольку я – единственный юзер компьютера, у меня такой галочки не было. В таких случаях нужно её временно восстановить.
- В следующем окне юзеру нужно выбрать вариант создаваемого аккаунта. Для обычного аккаунта это – «Вход без учётной записи Майкрософт». В противном случае следует ввести электронный адрес, необходимый для входа в учётную запись Microsoft. Кликнуть «Далее».
Очевидно, что для завершения создания локального юзера далее потребуется ввести имя и пароль аналогично первому способу.
Для вас специально статья о том, как в Windows 10 удалить пользователя.
Если Вам понравились сделанные скриншоты, то вы тоже можете научиться, читайте в статье как сделать скриншот на компьютере.
Варианты создания нового пользователя на Windows 10: список
Существует несколько способов, как создать в Windows 10 нового пользователя:
- через раздел «Параметры»;
- с помощью консоли командной строки;
- с помощью раздела «Локальные пользователи и группы».
Каждый способ имеет свои достоинства и недостатки. Однако для настройки и создания учетки необходимо ознакомиться со всеми тремя методами, как добавить учетную запись в Windows 10.
Создание в разделе «Параметры»
Этот способ, как добавить пользователя в виндовс 10, является самым простым для начинающих. Однако и новички, и профессионалы предпочитают его ввиду наличия множества настроек в разделе «Параметры».
Для создания пользователя необходимо выполнить следующие действия:
- Нажать кнопку «Пуск» и открыть раздел «Параметры Windows» и «Учетные записи».
- Выбрать «Семья и другие пользователи» и перейти в раздел «Другие пользователи».
- Нажать кнопку «+», которая добавляет нового пользователя на компьютер.
- Далее окно предложит ввести email для создания УЗ Microsoft. Если создается локальная УЗ, то данный раздел нужно попросту пропустить, нажав на строку «У меня нет данных для входа этого человека».
- Окно повторно запрашивает создание УЗ для «Майкрософт». Чтобы создать локального пользователя, нужно выбрать запись «Добавить пользователя без учётной записи Майкрософт».
- В специальные текстовые поля необходимо ввести имя пользователя, придумать пароль.
На этом этап создания аккаунта закончен. Теперь в появившемся окне нужно войти в учетную запись и дождаться загрузки рабочего стола.
Создание с помощью раздела «Параметры»
Обратите внимание! Чтобы привязать учетную запись к Microsoft, необходимо создать почтовый ящик и записать адрес в поле, где требовалось его ввести на этапе настройки. Это позволит расширить возможности операционной системы. Однако при взаимодействии с программами на сервер будут отсылаться отчеты вне видимости пользователя
Локальная УЗ ограничивает возможности ОС
Однако при взаимодействии с программами на сервер будут отсылаться отчеты вне видимости пользователя. Локальная УЗ ограничивает возможности ОС.
Создание нового пользователя в консоли командной строки
Консоль операционной системы предоставляет более быстрый способ создания профиля. Открыть консоль можно как с помощью поиска, так и через поле «Выполнить». Самый быстрый вариант — нажать сочетание клавиш «Win + S», что означает Windows Search. Откроется поле для поиска файлов. В нем необходимо ввести «cmd.exe». Когда появится нужный файл, выбрать «Открыть от имени администратора» в списке, предоставляемом ниже.
Откроется экран консоли, в которой будет строка «C:\WINDWS\sysem32». Текстовый указатель стоит после этой надписи. Здесь необходимо ввести следующую строку «netuser имя пользователя пароль /add» и нажать кнопку «Enter».
Создание учетной записи с помощью командной строки
На этом процедура создания нового профиля закончена. После нажатия клавиши «Enter» на экране консоли будет отображен текст об успешно проделанной операции и авторизационных данных.
Создание с помощью командной строки
Создание через раздел «Локальные пользователи и группы»
Более длительный процесс создания локальной УЗ — это использование раздела «Локальные пользователи и группы», однако он позволяет выполнить куда больший спектр настроек.
Делается это в следующем порядке:
- Нажать сочетание кнопок «Win + R», появится окно «Выполнить».
- В поле ввести команду «lusrmgr.msc» и нажать «Ок».
- В появившемся окне нужно открыть папку «Пользователи».
- На пустой области экрана нужно кликнуть правой кнопкой мыши и в контекстном меню выбрать «Новый пользователь».
- Откроется окно с названием «Новый пользователь» со множеством текстовых полей для ввода информации. Нужно заполнить все предоставленные поля, а также отметить при необходимости дополнительные опции.
- Нажать кнопку «Создать».
Теперь учетная запись создана. После закрытия окна нужно авторизоваться для входа в профиль.
Как создать учетную запись с помощью раздела «Локальные пользователи группы»
Добавление учетки через командную строку
Для использования этого способа в первую очередь следует открыть саму командную строку (она же «Windows PowerShell»).
-
Нажмите Win+X или используйте правую кнопку мыши на меню «Пуск». В появившемся списке кликните на строку «Windows PowerShell» с примечанием (администратор).
-
Запустите приложение cmd.exe вручную. Файл можно найти в папке C:/Windows/System32.
-
Нажав сочетание Win+S, напишите в строку поиска запрос cmd. Запустите приложение под администратором, нажав на него правой клавишей мыши.
Первая версия командной строки выглядит так.
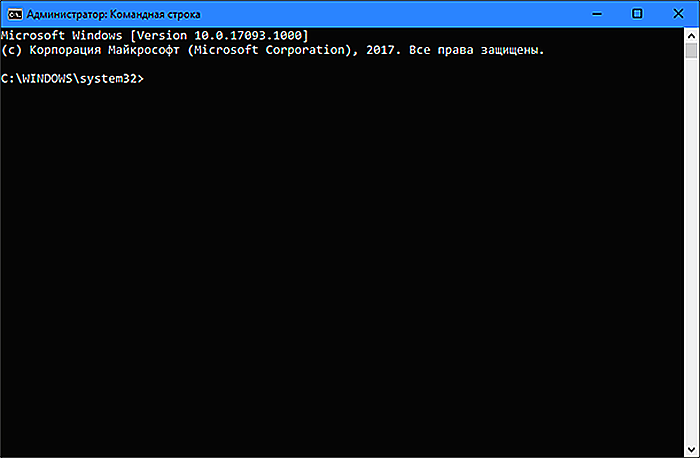 Версия командной строки
Версия командной строки
Запустив приложение, введите четыре команды в следующем порядке:
-
net user %имя_пользователя% /add добавит новую запись. Вместо %имя_пользователя% наберите желаемое название учетки.
Название «Гость» зарезервировано, здесь придется придумывать что-то свое.
-
net user %имя_пользователя% * запустит процедуру установки пароля. Для гостевого аккаунта пароль не нужен, поэтому здесь дважды нажмите Enter.
-
net localgroup Пользователи %имя_пользователя% /delete удалит у пользователя привилегии, которые он получил по умолчанию с момента создания.
-
net localgroup Гости %имя_пользователя% /add завершит процедуру регистрации, отправляя запись в гостевую группу.
Использовать новую запись можно на экране выборе пользователя после загрузки системы.
В командной строке
В контекстном меню «Пуск» щёлкнуть раздел «Командная строка (администратор)». 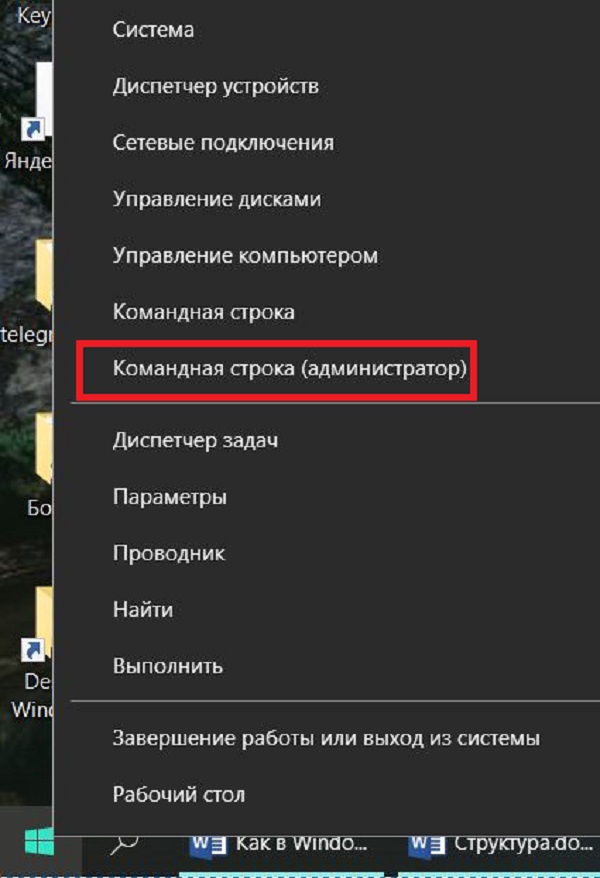
На появившемся чёрном экране режима командной строки ввести команду:
net user имя_пользователя пароль /add
затем – нажать клавишу Enter. Например, для юзера с именем Denis и паролем cricket21 команда будет выглядеть так. 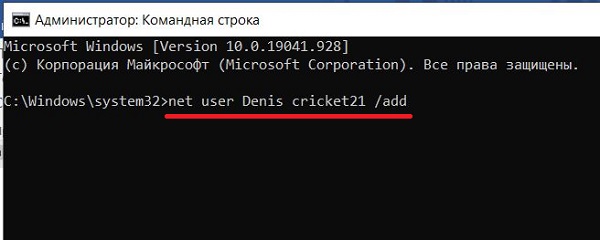
В этом же режиме можно наделить правами администратора обычный аккаунт. Для этого следует ввести следующую команду:
net localgroup Администраторы имя_пользователя /add
На экране это будет выглядеть так:
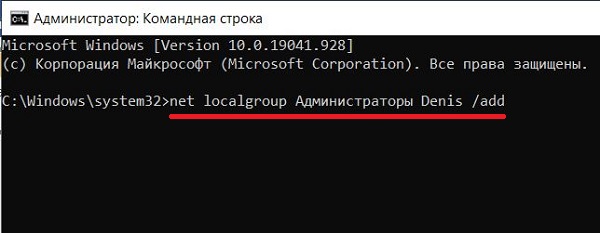
Если после этого права администратора не появились, то команду нужно будет повторить, заменив «Администраторы» на administrators.
Создание пользователей на основании шаблонов
Обычно в организациях существует множество подразделений или отделов, в которые входят ваши пользователи. В этих подразделениях пользователи обладают схожими свойствами (например, название отдела, должности, номер кабинета и пр.). Для наиболее эффективного управления учетными записями пользователей из одного подразделения, например, используя групповые политики, целесообразно их создавать внутри домена в специальных подразделениях (иначе говоря, контейнерах) на основании шаблонов. Шаблоном учетной записи называется учетная запись, впервые появившаяся еще во времена операционных систем Windows NT, в которой заранее заполнены общие для всех создаваемых пользователей атрибуты. Для того чтобы создать шаблон учетной записи пользователя, выполните следующие действия:
- Откройте оснастку «Active Directory – пользователи и компьютеры» и создайте стандартную учетную запись пользователя. При создании такой учетной записи желательно чтобы в списке пользователей в подразделении имя данной записи выделялось из общего списка, и всегда было расположено на видном месте. Например, чтобы такая учетная запись всегда находилось первой, задайте для создаваемого шаблона имя с нижними подчеркиваниями, например, _Маркетинг_. Также, на странице ввода пароля установите флажок «Отключить учетную запись». Так как эта запись будет использоваться только в качестве шаблона, она должна быть отключена;
- В области сведений оснастки выберите созданную вами учетную запись (значок объекта данной учетной записи будет содержать стрелку, направленную вниз, что означает, что данная учетная запись отключена), нажмите на ней правой кнопкой мыши и из контекстного меню выберите команду «Свойства»;
Рис. 4. Свойства учетной записи пользователя
Для того чтобы некоторые атрибуты продублировались в свойствах учетных записей пользователей, которые в последствии будут создаваться на основании вашего шаблона, нужно заполнить необходимые для вас поля в свойствах шаблона учетной записи. Вкладки, которые чаще всего используются при редактировании свойств учетных записей, предоставлены ниже:
- Общие. Данная вкладка предназначена для заполнения индивидуальных пользовательских атрибутов. К этим атрибутам относятся имя пользователя и его фамилия, краткое описания для учетной записи, контактный телефон пользователя, номер комнаты, его электронный ящик, а также веб-сайт. Ввиду того, что данная информация является индивидуальной для каждого отдельного пользователя, данные заполненные на этой вкладке не копируются;
- Адрес. На текущей вкладке вы можете заполнить почтовый ящик, город, область, почтовый индекс и страну, где проживают пользователи, которые будут созданы на основании данного шаблона. Так как у каждого пользователя названия улиц обычно не совпадают, данные из этого поля не подлежат копированию;
- Учетная запись. В этой вкладке вы можете указать точно время входа пользователя, компьютеры, на которые смогут заходить пользователи, такие параметры учетных записей как хранение паролей, типы шифрования и пр., а также срок действия учетной записи;
- Профиль. Текущая вкладка позволяет вам указать путь к профилю, сценарий входа, локальный путь к домашней папке, а также сетевые диски, на которых будет размещена домашняя папка учетной записи;
- Организация. На этой вкладке вы можете указать должность сотрудников, отдел, в котором они работают, название организации, а также имя руководителя отдела;
- Члены групп. Здесь указывается основная группа и членство в группах.
Это основные вкладки, которые заполняются при создании шаблонов учетной записи. Помимо этих шести вкладок, вы можете еще заполнять информацию в 13 вкладках. Большинство из этих вкладок будут рассмотрены в последующих статьях данного цикла.
На следующем шагу создается учетная запись пользователя, основанная на текущем шаблоне. Для этого нажмите правой кнопкой мыши на шаблоне учетной записи и из контекстного меню выберите команду «Копировать»;
В диалоговом окне «Копировать объект — Пользователь» введите имя, фамилию, а также имя входа пользователя. На следующей странице введите пароль и подтверждение, а также снимите флажок с опции «Отключить учетную запись». Завершите работу мастера;
Рис. 5. Диалоговое окно копирования пользовательской учетной записи
После создания учетной записи перейдите в свойства созданной учетной записи и просмотрите добавляемые вами свойства в шаблон. Отконфигурированные атрибуты будут скопированы в новую учетную запись.
Итог всему вышесказанному
В данном материале мы подробно изложили все имеющиеся на сегодня способы создания локальной и облачной учетной записи в Windows 10. Также мы рассказали вам, как зарегистрировать новый аккаунт Microsoft для получения существенных преимуществ при работе с одной или несколькими системами.
Наверняка многие наши читатели спросят: «Какой из них самый правильный?». Точно ответить на этот вопрос нельзя, так как все представленные варианты рабочие. Однако есть некоторые особенности.
Если вы работаете на нескольких платформах (дома и в офисе), часто используете современные программы из пакета Microsoft Office, облачное хранилище OneDrive и хотите видеть свой индивидуальный интерфейс на любой рабочей станции – регистрируйте учетку Microsoft и создавайте облачный профиль.
Если вы используете компьютер под управлением Win 10 исключительно в домашних условиях и вам не нужна мобильность и кроссплатформенность – можете обойтись классическим локальным аккаунтом.
- https://zawindows.ru/как-создать-новую-учётную-запись-лока/
- https://windows10i.ru/uchetnaya-zapis/kak-sozdat-novogo-polzovatelya.html
- https://pcfaq.info/sistema/sposoby-sozdanija-uchetnoj-zapisi-polzovatelja-v-windows-10.html