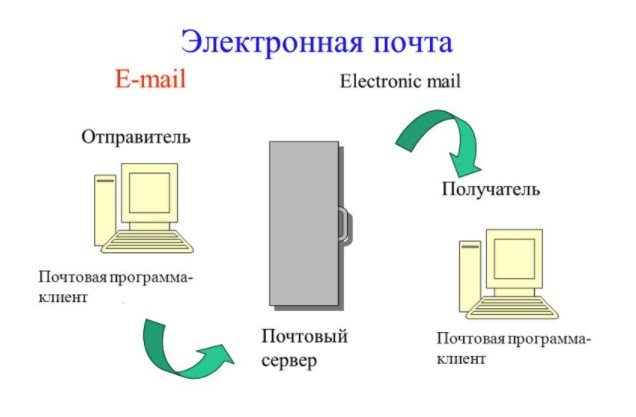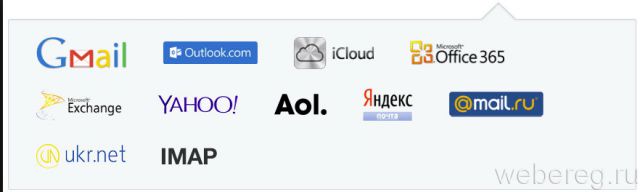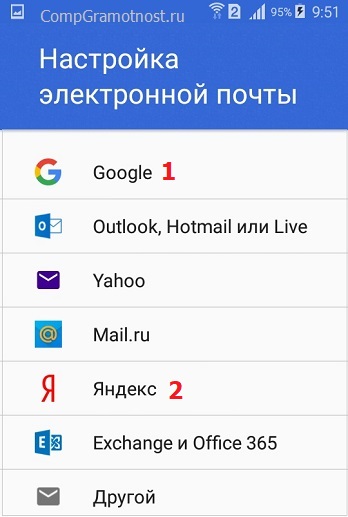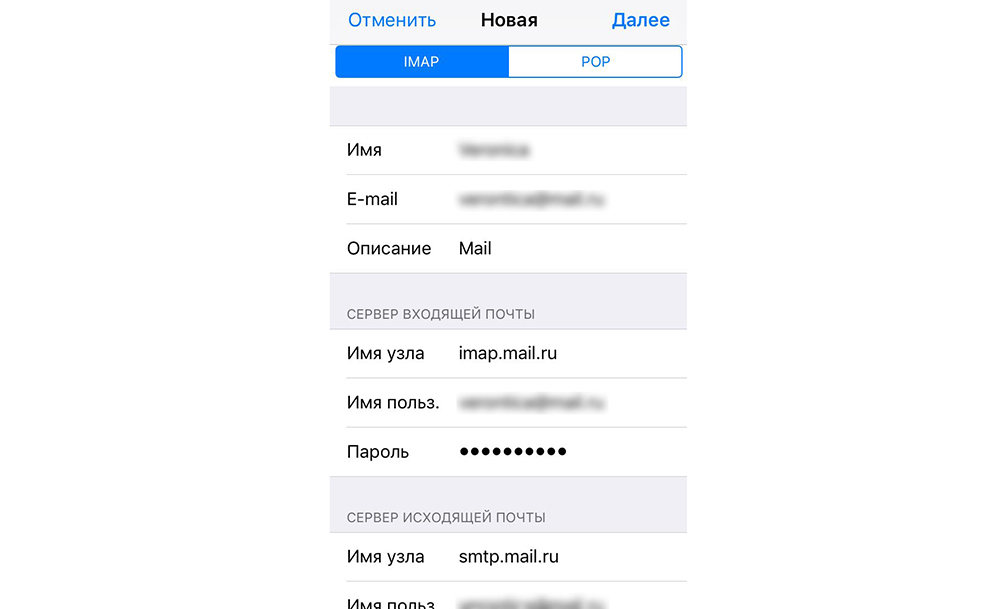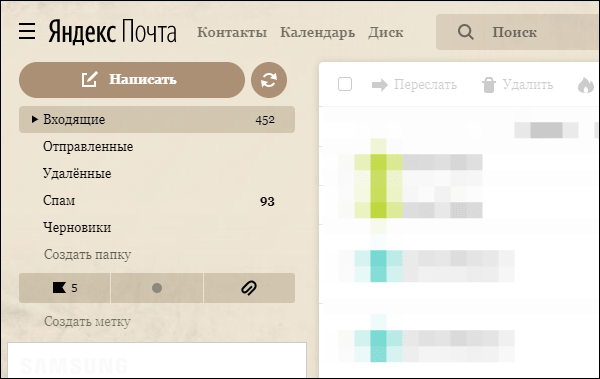Как создать электронную почту на андроиде пошагово
Содержание:
- Как создать электронную почту ukr.net
- Какую почту выбрать
- Настройка почты в приложении Gmail на Android
- Настройка встроенного почтового приложения Андроида
- Создание аккаунта для ОС Андроид
- Приложения почтовые клиенты для iPhone
- Настройка почты Rambler
- Приложение «Почта» для работы с почтовыми сервисами
- Настраиваем почту на iPhone и iPad
- Как зарегистрироваться в Гугл
- В каких сервисах можно бесплатно получить почтовый ящик?
- Как настроить другую учетную запись электронной почты
- Выводы
- Заключение
Как создать электронную почту ukr.net
Широко известен в Украине. Ukr.net — это не только новостной агрегатор, это еще поисковик, почтовый сервис, создатель sinoptik.ua и еще много чего полезного. Чтоб создать почтовый ящик:
- Откройте сайт https://oauth.ukr.net/registration и заполните регистрационные данные: адрес почтового ящика, пароль, имя, фамилия, номер мобильного и сразу подтвердите его. После чего поставьте галки, что Вы согласны с правилами сайта и нажмите «Зарегистрировать почтовый ящик».
- Готово. Пожалуй, на Укр.Нет проще всего создать электронную почту. Теперь Вы можете принимать/отправлять сообщения бесплатно и без каких-либо ограничений.
Какую почту выбрать
Есть немало почтовых сервисов, которыми можно воспользоваться для отправки и получения электронных писем. Каждые из них имеют как свои достоинства, так и недостатки.
| Наименование сервиса | Достоинства | Недостатки |
| GoogleGmail | Наиболее популярная и надёжная почта.
1. Можно настроить двухэтапную аутентификацию через телефон. 2. Можно переписываться в чате и проводить видеоконференции. 3. В первые секунды можно отменить отправку электронного письма. 4. Работает даже без интернета. То есть можн набрать письмо, а отправлено оно будет, как только появится связь. 5. Даётся 5 ГБ в облачном хранилище. |
Объём памяти почты ограничен 15 ГБ, хотя за отдельную плату этот объём можно значительно увеличить. |
| Яндекс-почта | Распространённый почтовый сервис.
1. Хорошая защита от спама. 2. Есть разделение на чёрный и белый список. 3. Можно отправить смс-сообщение о письме получателю. 4. Даётся 3 ГБ в облачном хранилище. |
Если страница открыта в течение дня, то требуется периодически подтверждать логин и пароль. |
| Mail.ru | Когда-то этот сервис был самым популярным.
1. Предоставляется бесплатное хранилище до 100 ГБ, его можно синхронизировать. |
1. Почта часто зависает во время отправки писем.
2. Пропускается слишком много спама. 3. Если не заходить в свой ящик больше 3-х месяцев, то его могут заблокировать или удалить. |
| Рамблер | Достоинств у этого сервиса мало.
1. Понятный и простой интерфейс. 2. Для защиты от спама при каждой отправке письма требуется ввести капчу. |
1. Ящик объёмом 20 Мб.
2. Максимально допустимый размер любых писем 25 Мб. 3. Загрузка файлов происходит по одному. 4. Часто возникают проблемы при отправке писем с вложенными файлами. 5. Иногда письма не доходят к адресату. |
Чтобы правильно настроить “Сборщик почты”, рекомендуется предварительно изучить справочный раздел сервиса.
Настройка почты в приложении Gmail на Android
Добавляем и настраиваем новый аккаунт
Почтовый клиент «Gmail», предустановленый на телефоны Андроид, может использоваться для сборки писем различных mail-сервисов, кроме тех, которые не поддерживают сторонние приложения, вроде усиленно защищенных ProtonMail и Tutanota. По умолчанию он собирает письма, только адресованные аккаунту Google, привязанному к устройству.
Чтобы подключить к клиенту Gmail другой почтовый аккаунт, сделайте следующее:
- Запустите приложение. Если кто не знает, его ярлычок – это белый конверт с красной буквой «М».
- Коснитесь кнопки «гамбургер» и откройте боковое меню. Для доступа к разделу управления аккаунтами коснитесь треугольничка, обведенного рамкой на скриншоте.
Выберите пункт «+ Добавить аккаунт».
Выберите mail-сервис, который хотите подключить. Например, если доменное имя сервера, где находится ваш почтовый ящик, yandex.ru или ya.ru, выбирайте Яндекс; если gmail.com, выбирайте Google и т. д. Если нужного сервиса нет в списке, ваш выбор – «Другой». Дальнейшие действия разберем на примере последнего варианта.
Введите адрес электронной почты. Для установки ему настроек по умолчанию нажмите «Далее». Если хотите указать свои параметры, коснитесь кнопки «Вручную».
Еще раз введите логин или полный адрес почтового ящика и пароль для входа в него.
На следующем этапе укажите сервер входящих сообщений. Если программа не определила его сама, придется еще раз обратиться к мануалу вашего mail-сервиса.
Далее пропишите адрес сервера исходящих сообщений и по желанию включите автоматический вход в систему. Тогда вам не придется при каждом обращении к ящику вводить пароль.
Основная настройка почти окончена. Дело за малым – разрешить или запретить синхронизацию программы с почтовым сервером. Если разрешили – установить частоту синхронизаций (по умолчанию 15 минут), а также включить или отключить оповещение о новых письмах и автозагрузку вложений при подсоединении телефона к сети Wi-Fi.
Аккаунт добавлен. На завершающем шаге можете изменить ваше имя, которое будет отображаться в отправляемых письмах. По умолчанию вместо имени указан логин аккаунта.
На этом можно закончить, но если вы желаете настроить новый ящик более тонко, снова откройте в приложении боковое меню, перемотайте его вниз и коснитесь кнопки «Настройки».
Выберите учетную запись, которую хотите отредактировать.
Для изменения доступны следующие параметры:
- Название аккаунта (адрес email).
- Ваше имя (по умолчанию в качестве него используется имя аккаунта).
- Подпись в письме.
- Связывание адреса с другим аккаунтом Gmail.
- Запрос показа изображений в письмах (если Интернет-соединение медленное или тарифицируется по объему трафика, лучше включить).
- Синхронизация с почтовым сервером и ее периодичность (высокая частота синхронизаций увеличивает объем трафика и ускоряет разрядку батареи телефона).
- Автоматическое скачивание вложенных в письма файлов при подключении к Wi-Fi.
- Уведомления о новых письмах.
- Сортировка входящей корреспонденции по категориям (неотсортированные письма, соцсети, форумы, промо-акции и уведомления). Поддерживается не всеми почтовыми службами.
- Автоматический ответ на входящие письма. Поддерживается не всеми почтовыми службами.
- Автоподстановка быстрых ответов. Поддерживается не всеми почтовыми службами.
- Выбор рингтона для оповещения о входящем сообщении.
- Добавление ярлыков.
- Вибросингал для оповещения о получении письма.
- Сервера входящей и исходящей почты (имя пользователя, адрес, порт и тип шифрования) и прочее.
Точно таким же способом в Gmail добавляют учетные записи других mail-сервисов. Ограничений по количеству нет. Использовать ручные настройки, как описано выше, обычно не нужно, кроме как для подключения аккаунтов корпоративной или какой-нибудь экзотической почты. В остальных случаях приложение выбирает оптимальные параметры по умолчанию.
Как сменить и удалить аккаунт в почте Gmail
По умолчанию Gmail отображает корреспонденцию только одной учетной записи – активной в текущий момент. Чтобы проверить почту другой, нужно сделать активной ее.
Все подключенные аккаунты отображаются в верхнем поле основного меню приложения (скрытого за кнопкой «гамбургер»). Для переключения между ними достаточно коснуться нужного ярлычка. А для одновременной загрузки сообщений со всех ваших почт выберите в списке опций «Все ящики».
Для удаления учетной записи из приложения Gmail нажмите в главном меню кнопку-треугольничек и откройте «Управление аккаунтами».
Далее выберите почтовую службу и учетку, которую хотите удалить. На следующем экране еще раз выделите нужный адрес и зайдите в меню, скрытое за кнопкой «три точки» (вверху справа). Коснитесь пункта «Удалить аккаунт».
Настройка встроенного почтового приложения Андроида
Настроить стандартный почтовый сервис в смартфоне на операционной системе Андроид совсем несложно.
- Запускают программу «Электронная почта». В зависимости от модели смартфона внешний вид этой программы может несколько изменяться, но алгоритм во всех случаях аналогичный.
- Если почтового ящика ещё нет, то сервис предложит создать новый. Если же уже есть какой-то электронный адрес, то следует зайти в меню приложения и выбрать там настройки, далее выбирают раздел «Добавить учетную запись».
- На дисплее появляется форма, куда нужно ввести имя пользователя и пароль. Потом нажимают на кнопку Далее.
- На следующем экране предлагается выбрать протокол, по которому будет происходить работа с почтой. Почтовыми серверами поддерживаются два основных протокола – POP3 и IMAP. Первый забирает почту при помощи копирования данных с сервиса на смартфон, а во втором случае можно работать с сервисом непосредственно на сервере. Нужно выбрать что более приемлемо и потом нажать на кнопку Вход.
Если электронная почта пользователя находится на одном из популярных почтовых сервисов, то программа попробует автоматически установить остальные настройки и выполнит подключение к серверу с почтой. Если автоматическая настройка не получилась, то нужно ручным способом настраивать параметры транспортировки почты, имена серверов входящей и исходящей почты, порты, а также параметры безопасности. Ничего сложного здесь нет, но придётся потратить немного времени.
Настройки серверов
Чтобы ввести имена серверов и иные параметры, следует нажать на кнопку «Вручную». В открывшемся окошке вводят предоставленные данные нужного сервиса. Найти их можно в разделе помощи почтового клиента.
Если электронная почта настроена правильно, то пользователь может оперативно отправлять и принимать электронные письма, без привязки к местности.
Персональные настройки
Основных персональных настроек, которые следует поменять, три – это имя отправителя писем, фотография и подпись.
- Имя отправителя. Это то что увидит получатель письма в графе От кого. Здесь можно ввести как настоящие инициалы, так и просто ник.
- Фотография. Каждое сообщение отправителя будет дополнено небольшим изображением. Это может быть как личная фотография, так и просто красивая картинка из интернета. Прикреплять фотографию не обязательно, но многим пользователям нравится такая функция.
- Подпись. Текст, который автоматически будет добавлен к каждому письму. Эта функция особенно удобна при деловой переписке, нет необходимости каждый раз вводить контактные данные.
Все эти изменения можно сделать в настройках. При этом в каждом почтовом сервисе интерфейс несколько отличается, но разобраться совсем несложно.
Общие настройки
К общим настройкам относится внешний вид почтового ящика, название разделов и принцип сортировки писем. Так на своё усмотрение можно выбрать фон почтового ящика, это могут быть как сдержанные цвета, так и какие-то яркие картинки.
Следует помнить, что уже прочитанные письма можно помечать, как важные, выставляя красный флажок рядом. После прочтения писем их можно снова сделать как непрочитанные
Эти все уловки позволяют не потерять важное письмо в почтовом ящике
Создание аккаунта для ОС Андроид
Владельцам смартфонов с ОС Android практически сразу приходится столкнуться с необходимостью завести аккаунт на почтовом сервисе Gmail.
Это нужно и для доступа к магазину Play Market, и для работы с другими сервисами Google.
Без профиля возможности пользователя будут ограничены – не получится скачать новое приложение, синхронизировать данные с компьютером, авторизоваться в игре.
Порядок действий для получения собственного профиля Google на ОС Android:
1Открыть настройки телефона.
2Выбрать раздел аккаунтов.
3Нажать на строку добавления нового аккаунта.
4Выбрать в списке Google.
5Указать фамилию и имя владельца аккаунта – необязательно вводить настоящие данные, однако у большинства пользователей нет причины скрывать свои ФИО.
6Указать дату рождения
7Выбрать название профиля – комбинацию символов, на которую будет начинаться название почтового ящика (name@gmail.com). Если такое имя уже существует (на экране телефона появится сообщение об этом), выбрать новое.
8Придумать и ввести пароль – комбинацию, обеспечивающую конфиденциальность информации профиля. К ним можно отнести письма и доступ к сервисам, которые будут в будущем привязаны к почте.
9Указать телефонный номер, повышая уровень безопасности.
10Настроить дополнительные опции – хотя их можно будет изменить и позже, уже после регистрации.
11Принять условия использования и завершить создание профиля.
Придумывая имя для аккаунта, рекомендуется выбирать такое сочетание символов, которое имело бы значение для пользователя и помогало бы идентифицировать его всем, с кем он ведёт переписку.
Пароль устанавливается таким, чтобы его было сравнительно легко запомнить владельцу и невозможно вычислить потенциальному злоумышленнику – не стоит использовать для этого своё имя, дату рождения или традиционные сочетания (например, «qwerty» или «password»).
Если почта уже есть, в самом начале вместо создания нового профиля следует просто ввести свои данные – логин (название ящика) и пароль. Сервис позволяет восстановить даже забытый адрес и комбинацию символов, используемую для входа в аккаунт.
Приложения почтовые клиенты для iPhone
Для корреспонденции рекомендуем использовать официальные программы от почтовых сервисов. Алгоритм действий для всех приложений одинаковый:
- Устанавливают и запускают софт.
- Вводят логин и пароль.
- Заходят в почтовый клиент.
В приложение уже встроили все настройки, поэтому пользователю не придется вручную вводить адреса узлов входящей и исходящей корреспонденции. Не всегда корректно работают с несколькими аккаунтами. Разработчики следят за отзывами в магазине и отвечают при появлении проблем.
| Название | Достоинства | Недостатки |
|
Яндекс |
Можно читать письма и просматривать события календаря офлайн, поддержка нескольких ящиков. Удобный режим передачи координат с переходом в Карты. | Ошибки после обновлений и на старых айфонах. При сбое перестают отображаться письма. При медленном интернете не открываются вложения. |
|
Gmail |
Простой интерфейс без лишних деталей. Связан с сервисами Гугл, есть уведомления о получении писем и о непрочтенных сообщениях. | Навязчивая реклама, нет многозадачности. Вылетает на старых гаджетах. |
|
Мейл. Ру |
Поддержка нескольких аккаунтов, группировка писем по теме. Можно зайти в почту на браузере при помощи кода QR. | В новом интерфейсе сложно ориентироваться. Ошибки на слабых аппаратах. Много рекламы. |
Настройка почты Rambler
Когда-то ресурс Rambler был одним из самых популярных в рунете. Но его лучшие времена остались в прошлом. Теперь сайт посещает очень мало человек. Но все же, у некоторых пользователей там еще остался почтовый ящик. Так почему бы не добавить его в Gmail? Задачка, правда, не из простых, так как все придется делать вручную, но оно того стоит. Все почтовые ящики будут собраны в одном месте. Для добавления аккаунта Rambler в Gmail нужно сделать следующее.
- Шаг 1. Запускаем Gmail на смартфоне.
- Шаг 2. Свайпаем вправо и переходим к настройкам.
- Шаг 3. Нажимаем уже известную кнопку «Добавить аккаунт».
- Шаг 4. В списке сервисов все проматываем до конца и выбираем «Другой».
Шаг 5. Вводим почтовый адрес Рамблера и жмем «Далее».
Шаг 6. Вводим пароль и снова нажимаем «Далее».
Шаг 7. Вводим название серверов исходящих и входящих сообщений (по умолчанию pop.rambler.ru и smtp.rambler.ru соответственно). Также прописываем порты 995 и 465.
- Шаг 8. Как-нибудь называем аккаунт для отображения его имени в клиенте и снова жмем «Далее».
- Шаг 9. Разрешаем приложению хозяйничать на просторах сервера при помощи нажатия кнопки «Разрешить».
Как видно из этой инструкции, настроить почту Рамблера в телефоне с Андроид и Gmail на борту – та еще задачка. Однако теперь можно быть точно уверенным, что все письма будут приходить на смартфон вовремя. Большим счастьем было бы только добавление аккаунта Yahoo. А почему бы и нет. Вот прямо сейчас мы этим и займемся. Стоит предупредить, что это тоже задачка не из легких.
Приложение «Почта» для работы с почтовыми сервисами
Не стоит забывать, что в системеAndroid предусмотрена отдельная утилита «Почта» для работы с почтовыми сервисами. У приложения есть свои преимущества и недостатки.
Преимуществами приложения «Почта» являются:
1. Возможность подключения нескольких учетных записей почтовых сервисов;
2. Пользователь может быстро получать и отправлять электронные письма с нескольких аккаунтов;
3. Возможность настроить приложение под свои нужды;
4. Корректная работа с русским языком;
Основными недостатками приложения «Почта» являются:
1. Ручная настройка параметров транспортировки почты;
2. Если пользователь использует гаджет с версией Android ниже 2.3, тогда нет гарантии безопасности работы в почтовой программе. Рекомендуется обновить версию Android;
3. Медленная синхронизация с почтовыми сервисами.
Настройка приложения «Почта»
Не составит труда настроить стандартный почтовый клиент в ОС Android. Почта настраивается по протоколу IMAP и POP3.
Для настройки почты по протоколу IMAP необходимо:
1. Открыть приложение «Электронная почта»;
2. Ввести данные электронного ящика и пароля в соответствующих полях;
3. Выбрать опцию «Вручную». Следующее действие — выбрать IMAP. В появившемся окне настроить значения для приема входящей почты (сервер IMAP, тип защиты – SSL/TLS, порт — 993). Нажать кнопку «Далее»;
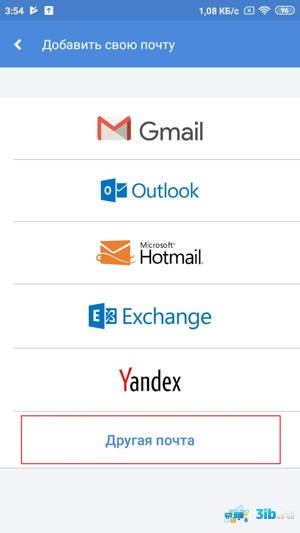
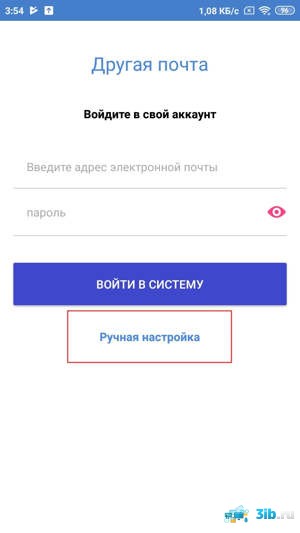
4. Появится окно для настройки значений для сервера исходящей почты. Потребуется выбрать значения (сервер SMTP, тип защиты – SSL/TLS, порт – 465). Нажимаете вкладку «Готово»;
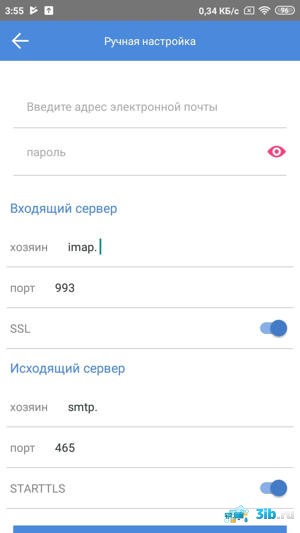
5. Затем в настройках аккаунта следует указать частоту синхронизации почты. После проведения всех настроек следует выбрать вкладку «Далее»;
6. Последним шагом потребуется указать имя для аккаунта и нажать кнопку «Далее».
Настройки почты по протоколу POP3 производятся следующим образом:
1. Открыть приложение «Почта»;
2. Указать название электронного адреса и пароль.
3. Нажать кнопку «Вручную». Затем необходимо выбрать POP3. В открывшемся окне установить значения для сервера входящей почты (сервер POP3, тип защиты – SSL/TLS, порт — 995). Нажать «Готово»;
4. Высветится окно для настройки значений для сервера исходящей почты. Необходимо ввести следующие данные (сервер SMTP, тип защиты – SSL/TLS, порт – 465). Нажимаете кнопку «Далее»;
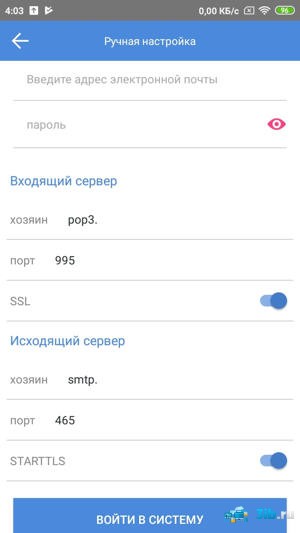
5. В конце указываете данные от электронного адреса и подтверждаете операцию.
Регистрация во всех почтовых сервисах довольно простая. В приложениях используется понятный и удобный интерфейс. Пользователю останется только выбрать и установить наиболее подходящее приложение для почты и пользоваться всеми преимуществами. Но учтите, что использование нескольких приложений для приема электронных писем будут серьезно разряжать аккумулятор смартфона, если данные будут обновляться в фоновом режиме. Рекомендуем подключать все почтовые ящики в одной программе, чтобы минимизировать нагрузку.
Настраиваем почту на iPhone и iPad
Подключаем и настраиваем аккаунт
Добавление и настройка почтового аккаунта на мобильных устройствах Apple не более трудоемки, чем на Андроиде, но, на мой взгляд, менее интуитивно понятны. И выполняются они не в разделе почты, а в «Учетных записях и паролях».
Чтобы использовать на iPhone или iPad другой почтовый аккаунт, помимо привязанного к Apple ID, сделайте следующее:
Коснитесь в списке «Учетные записи» пункта «Добавить».
Выберите mail-сервис, на котором зарегистрирован ваш ящик. Если его нет в списке предложенных, нажмите «Другое».
Следом выберите раздел «Почта» и «Новая учетная запись».
В следующем окошке – IMAP, отметьте «Почта». Пункт «Заметки» отмечать не обязательно. Сохраните настройку.
Далее, если считаете настройки достаточными, нажмите «Готово». Новая учетная запись будет добавлена. Если хотите отредактировать параметры, которые не отображаются в этом окне, нажмите «Дополнительно».
В разделе «Дополнительно» содержатся следующие опции:
- Поведение ящиков. Позволяет назначить или изменить роли некоторые папок – черновиков, отправленных, архивных и удаленных сообщений.
- Место перемещения ненужных писем – в корзину или ящик для архивов.
- Периодичность очистки корзины (полного уничтожения удаленных сообщений). По умолчанию одна неделя.
- Параметры получения входящей корреспонденции: использование шифрования SSL, выбор способа аутентификации, номер порта сервера IMAP и префикс пути IMAP.
- Использовать ли шифрование S/MIME. По умолчанию отключено, поддерживается большинством, но не всеми почтовыми сервисами.
После закрытия окошка с настройками вы переместитесь в раздел только что созданной учетной записи. Кстати, здесь же находится кнопка ее удаления.
Теперь встроенная в систему почтовая программа будет получать письма, в том числе и с этого ящика.
Настраиваем почтовое приложение
Параметры встроенной почтовой программы настраиваются, как вы, наверное, уже догадались, через раздел «Почта».
Здесь собрано следующее:
- Интеграция приложения с Siri и системой поиска.
- Способы уведомления о входящей корреспонденции (рингтон и наклейка). Можно присвоить каждому ящику индивидуальные параметры уведомлений.
- Отображение списка сообщений: количество выводимых строк при просмотре, этикетки, параметры смахивания (вправо, влево, с добавлением флажка и т. д.), стиль и цвет флажков.
- Действия при прочтении сообщения (запрос подтверждения удаления письма, загрузка картинок).
- Сортировка и обработка корреспонденции: группировка по темам, свертывание прочитанных писем, место расположения последнего сообщения (сверху или снизу), завершение тем (показ цепочки писем, составляющих одну тему, даже если они были перемещены в другие папки).
- Параметры создаваемого сообщения: отправка копии письма себе, пометка адресов, отступ при вставке цитаты, подписи – общая или отдельная для каждой учетной записи и аккаунт по умолчанию, с которого будут отправляться новые письма.
Как видите, почтовая программа на яблочных телефонах и планшетах позволяет полностью сконфигурировать ее под собственные нужды. Таким функционалом может похвастаться далеко не каждое стороннее приложение. Еще один плюсик в копилку встроенных в систему почтовиков – как на Андроиде, так и на Apple, это отсутствие рекламы, которой нашпигованы практически все бесплатные аналоги. Так что обе программы вполне себе неплохи.
Пользуйтесь на здоровье!
Как настроить электронную почту на телефоне под Android и iOS обновлено: Сентябрь 13, 2018 автором:
Современные устройства позволяют нам не только осуществлять звонки и отправлять текстовые сообщения, но и пользоваться электронной почтой, чтобы получать медиа файлы, разные вложения, быстро переадресовывать письма от других участников. Вообще почтовый ящик на данный момент – это самая необходимая вещь для любого пользователя, ведь к нему привязываются все сервисы, предоставляется возможность восстановления паролей, если вы их забыли, отправляются все уведомления, в том числе и от банков, сотовых операторов, магазинов.
И, казалось бы, можно создать почтовый ящик с компьютера, только вот не у всех пользователей есть такая возможность. Что же делать, если в руках у вас только телефон, а создать электронную почту нужно прямо сейчас? На самом деле у вас не просто смартфон, а полноценный мини-компьютер, с помощью которого можно совершать огромное количество операций, в том числе и таких простых, как создание почтового ящика.
Как зарегистрироваться в Гугл
Сегодня любой пользователь может зарегистрироваться в Гугле. Аккаунт бесплатно создаётся двумя способами. Первый, создать абсолютно новый аккаунт через почту Gmail. Второй, воспользоваться уже существующим ящиком из другой почты.
Для начала мы обсудим второй вариант, так как он объективно удобней. С ним вам не придётся придумывать и запоминать новый адрес, процесс регистрации будет упрощён, да и бонусом вы получите два привязанных друг к другу ящика. Привязав ящики, вы получить доступ к различным функциям, вроде общих уведомлений и восстановления пароля в случае утери.
После регистрации любым из способов вы получите доступ сразу ко всем сервисам Google. Вам будет достаточно лишь ввести свой логин и пароль, чтобы войти в аккаунт на любом из сайтов. И вам не нужно будет затем отдельно разбираться, как зарегистрироваться в Гугл Плей или на YouTube, ваши аккаунты уже будут там.
Регистрация через существующий адрес электронной почты
Создать Google-аккаунт можно через любую почту. Вы можете использовать свой адрес из Яндекса, Mail и других почтовых сервисов. Делается это так:
- Для начала откройте любой браузер и введите в адресную строку адрес “https://accounts.google.com/SignUp?hl=ru”.
- На открывшейся странице нажмите на кнопку “Использовать текущий адрес электронной почты”.
- Перед вами появится окно “Создайте аккаунт Google”; здесь вам нужно ввести ваше имя, фамилию, существующий адрес электронной почты, пароль и если нужно указать язык в левом нижнем углу окна.
- Затем нажимаем “Далее”.
- После этого вам нужно открыть свою электронную почту и дождаться прихода письма.
- В письме будет указан код для подтверждения адреса (если его долго нет, проверьте папку “Спам”); скопируйте его или запомните и введите в окне регистрации.
- После этого, перед вами появится окно “Добро пожаловать в Google”;.здесь вам нужно ввести свой номер телефона (необязательно, но может пригодиться), указать дату рождения и пол.
- Затем жмём “Далее”.
- Перед вами откроется окно “Политика конфиденциальности и условия использования”; здесь всё просто – ознакомьтесь с правилами сервиса, по желанию можете настроить параметры конфиденциальности, а затем нажмите на кнопку “Принимаю”.
Вот и всё, аккаунт создан и готов к использованию. У обоих ваших ящиков будет один адрес электронной почты и письма, идущие в Google-почту, будут приходить сразу на оба ящика.
Завершив процесс регистрации, вы автоматически авторизуетесь во всех сервисах Google. Чтобы войти в Гугл-аккаунт с другого устройства или через другой браузер достаточно будет нажать на кнопку “Войти” в правом верхнем углу окна и ввести свои данные.
Создание нового ящика в Google
Теперь давайте обсудим, как создать аккаунт в Google-почте с нуля. На тот случай если вы не хотите привязывать свои ящики или же если это ваша первая почта есть другой вариант.
Начинается процесс регистрации с любого из сервисов Google. Просто зайдите на сайт и следуйте инструкции представленной ниже.
- Для начала нажмите на кнопку “Войти”, которая должна находиться в правом верхнем углу.
- Затем нажмите на кнопку “Создать аккаунт” внизу окна.
- Перед вами откроется окно, где вам нужно будет указать всю информацию о себе–имя, фамилию, дату рождения, пол, страну проживания, номер мобильного телефона и адрес для запасной почты, а также придумать новый адрес электронной почты и пароль к ней.
- Затем вам нужно пройти проверку-антиспам (ввести цифры с картинки), подтвердить, что вы согласны с политикой конфиденциальности и правилами Googleи нажать на кнопку “Далее”.
- Затем вы попадёте на страницу, где вас попросят подтвердить ваш номер телефона; для этого выберите тип сообщения и нажмите “Продолжить”.
- Дождитесь когда вам на телефон придёт сообщение.
- Введите код указанный в нём в окне регистрации и вновь нажмите “Продолжить”.
После этого у вас появится новый ящик для электронной почты Google. Письмо подтверждения также придёт и на указанную вами почту. Вы можете подтвердить её в любой момент.
Стоит заметить, что ваш аккаунт могут заблокировать, если введённый вами возраст окажется слишком маленьким. Для России минимальный возраст пользователя Google составляет тринадцать лет, для большинства остальных стран – шестнадцать. Кроме того, некоторые сервисы будут недоступны тем, кто младше восемнадцати лет.
В каких сервисах можно бесплатно получить почтовый ящик?
Любой из описанных ниже способом является универсальным и для других почтовых сервисов. Инструкции можно использовать независимо от модели вашего телефона. Небольшие отличия могут быть только в интерфейсе.
Я рекомендую создавать электронную почту в следующих почтовых сервисах:
- Яндекс
Все эти почтовые сервисы хороши по своему, именно свои плюсы и минусы. Однако я все-таки рекомендую остановить свой выбор на двух это Яндекс и Google. В идеале будет хорошо если у вас будет почтовый ящик в обеих этих сервисах, каждый из них будет дополнять друг друга.
У всех перечисленных почтовых сервисах есть собственное мобильное приложение для управления письмами. Рекомендую пользоваться ими, они будут намного удобней, чем стандартный почтовый клиент.
Как настроить другую учетную запись электронной почты
Настроить любую другую учетную запись, например, Gmail или Hotmail, можно открыв приложение Outlook на телефоне. Для этого нужно нажать на кнопку «Добавить учетную запись», которая находиться в настройках приложения, и ввести адрес необходимой электронной почты, а после нажать на кнопку «Продолжить».
Стоит отметить, что пользователю может быть предложено выбрать поставщика услуг электронной почты. В таком случае он должен будет вручную настроить Exchange Server.
После этого необходимо ввести пароль от электронной почты и нажать на кнопку «Далее» или «Войти».
Если у пользователя была включена функция многофакторной проверки подлинности, то ему потребуется подтвердить его личность.
Выводы
Выбирая среди множества программ, предложенных сервисом Google Play, необходимо учитывать не только модель вашего телефона, но и необходимость большого или среднего объема для хранения писем.
Стоит учитывать возможность отправления картинок, видео и аудиофайлов, так как не все сервисы предлагают эту услугу.
Также рекомендуем обращать внимание на наличие защиты от вирусов и спама, на высшем уровне работает отслеживание программы Gmail. Устанавливая ряд программ, вы получите возможность доступа к новостной ленте, например mail.ru. Устанавливая ряд программ, вы получите возможность доступа к новостной ленте, например mail.ru
Устанавливая ряд программ, вы получите возможность доступа к новостной ленте, например mail.ru.
В дальнейшем в настройках можно будет установить мелодию для входящих и персональный чёрный список. Также можно разделить письма на папки для удобной сортировки.
Перед тем как начать процедуру регистрации, рекомендуется убедиться в наличии активного номера телефона, так как в большинстве программ предусмотрена обязательная проверка мобильного номера.
ПолезноБесполезно
Заключение
Пользователи, которых интересует, как в почте «Яндекса» изменить логин, должны быть расстроены вестью о том, что это сделать невозможно. Однако, используя вышеприведенные рекомендации, можно несколько подкорректировать вид своего используемого адреса эл. ящика. Если это не устраивает клиента, то всегда можно выйти из текущей учетной записи и нажать кнопку «Регистрация», тем самым формируя новый аккаунт с желаемым логином. Неплохим вариантом является и добавления к своей почте сотового номера. Запомнить такой адрес достаточно легко не только самому пользователю, но и всем тем людям, кому он сообщает свои контакты.
Привязка к учетной записи актуального адреса электронной почты — один из основных способов повышения безопасности учетной записи.
Примечание : При каждом обновлении адреса электронной почты, связанного с учетной записью Твиттера, мы отправляем соответствующее почтовое уведомление на тот адрес электронной почты, который использовался в последний раз. Дополнительная информация об этих типах уведомлений приводится в советах по безопасности учетной записи. Кроме того, мы продолжаем хранить адреса электронной почты, которые вы использовали раньше, и используем эту информацию в целях безопасности. Вы можете просмотреть полный список адресов электронной почты, которые были связаны с вашей учетной записью, загрузив Ваши данные в Твиттере.
Изменение адреса электронной почты
- В верхнем меню нажмите значок профиля, затем нажмите Настройки и конфиденциальность.
- Нажмите Учетная запись.
- Нажмите Адрес электронной почты.
- Введите свой адрес электронной почты и нажмите Готово. Примечание. Каждый адрес электронной почты может быть привязан только к одной учетной записи в Твиттере.
Изменение адреса электронной почты
- Наверху страницы отображается значок навигационного меню
или значок профиля. Нажмите тот значок, который вы видите, и выберите Настройки и конфиденциальность.
Нажмите Учетная запись.</li>Нажмите Адрес электронной почты.</li>Введите свой адрес электронной почты и нажмите Далее. Примечание. Каждый адрес электронной почты может быть привязан только к одной учетной записи в Твиттере.</li>
Изменение адреса электронной почты
- Войдите в учетную запись на сайте twitter.com, перейдите в Настройки учетной записи, нажав значок Еще
, и выберите Настройки и конфиденциальность.
Нажмите Учетная запись. </li>Нажмите Адрес электронной почты.</li>Введите адрес электронной почты в поле Адрес электронной почты. Примечание. Каждый адрес электронной почты может быть привязан только к одной учетной записи в Твиттере.</li>Нажмите кнопку Сохранить внизу страницы.</li>
Примечание : Ваш адрес электронной почты не отображается в общедоступном профиле в Твиттере. Если флажок Меня можно найти по адресу электронной почты установлен, те люди, у которых есть ваш адрес электронной почты, смогут по нему найти вашу учетную запись в Твиттере. Подробнее о настройках возможности находить вас по адресу электронной почты и номеру телефона.
Подтверждение адреса электронной почты
Когда вы обновляете адрес электронной почты, привязанный к вашей учетной записи, мы отправляем вам по электронной почте сообщение с просьбой подтвердить изменения. Нажмите кнопку Подтвердить сейчас в этом сообщении, чтобы подтвердить, что данный адрес электронной почты принадлежит вам.
- Войдите в почтовый ящик, адрес которого вы только что указали.
- Откройте сообщение от Твиттера с запросом на подтверждение учетной записи.
- Нажмите кнопку Подтвердить сейчас в этом сообщении.
- Вы будете перенаправлены в свою учетную запись Твиттера; если вы еще не выполнили вход, вам будет предложено это сделать.
Заблудившиеся во снах dragon age прохождение
Примечание : Если не завершить описанный выше процесс подтверждения, ваш адрес электронной почты останется неподтвержденным. В этом случае вы не сможете пользоваться определенными возможностями своей учетной записи, например запрашивать архив своих твитов или пользоваться функциями обеспечения безопасности, такими как проверка при входе.
Электронная почта – это полезный ресурс, на котором мы можем общаться с друзьями, пересылать файлы. «Яндекс» открывает нам много возможностей («Яндекс Деньги», «Диск», «Поиск», «Маркет», «Погода», «Новости», «Картинки», «Видео»), по сравнению с другими сервисами. Большинство начинающих пользователей выбирают именно этот проверенный и надежный сервис, благодаря чему он уже многие годы занимает лидирующие позиции.