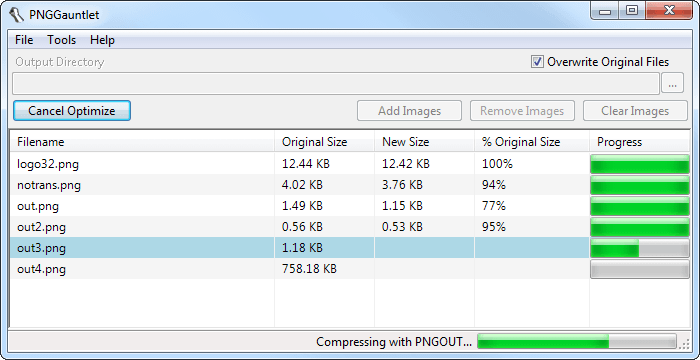Как создать изображение png. как быстро в photoshop сохранить изображение без фона в формате png
Содержание:
- Как убрать фон с картинки в PowerPoint
- Как вырезать изображение в Фотошопе?
- Как сделать прозрачный фон в фотографии в Paint 3d
- Картинка на прозрачном фоне «Фотошоп»
- Как сделать фон белым в Фотошопе?
- Какой программой открыть png
- Как вырезать фотографию в Фотошопе?
- Правильное сохранение.
- Зачем это нужно?
- Как вырезать в Фотошопе CS5 и CS6 ?
- Прозрачность картинки
- Зачем вообще нужен прозрачный фон?
- Как создать png файл
- Способ 5: Paint
- Как в фотошопе выглядит прозрачность
Как убрать фон с картинки в PowerPoint
Периодически при подготовке презентаций нужно так вставить картинку в презентацию, чтобы был не заметен ее фон. Например, вы хотите сделать обтекание картинки текстом или просто расположить несколько объектов друг над другом.
В этом случае непрозрачный фон как правило большая помеха художественному замыслу. Вы можете подобрать картинки для своего коллажа у которых по умолчанию будет непрозрачный фон. Практически все векторные картинки или значки подходят под данную характеристику.
Из растровых форматов непрозрачный фон имеют файлы с расширением *.png.
Читайте про графические форматы для презентаций в статье Графика в PowerPoint .
Рассмотрим неидеальный случай – картинка доступна только с залитым фоном (например, вы нужное изображение сфотографировали) и нужно ее вставить в презентацию так, чтобы фона не было видно.
Пусть у нас есть фотография торта, и на эту сладость нам нужно сделать вишенку. Пусть картинка с вишней будет на непрозрачном фоне, если сразу расположить вишню над тортом, то получим некрасивую композицию, показанную на рисунке выше слева. Сделаем то что нарисовано на рисунке справа.
в начало
Убрать фон в PowerPoint командой «удалить фон»
- Выделяем рисунок, фон которого нужно удалить. Переходим во всплывающее меню «Работа с рисунками» / «Формат».
- Жмем «Удалить фон». PowerPoint самостоятельно пытается угадать ту нужную область, которую нужно оставить
- Область сохранения можно откорректировать самостоятельно, определив часть картинки, которая должна остаться после удаления фона.
Далее можно нажать на кнопку «Сохранить Изменения» (см. картинку в следующем разделе) или попросту нажать на пустое место на слайде, определённая часть фона испарится.
Данной процедуры обычно достаточно, особенно когда мы имеем дело с картинками на однотонном фоне. Однако, в нашем конкретном случае, чтобы оставить на рисунке ветку вишенки, мы зацепили часть второй вишни и ее ветки. Давайте избавимся от этих ненужных объектов.
в начало
Убрать лишние части картинки с помощью команд на группе «Удаление фона»
Также, как и раньше активируем функционал «удаление фона»
Далее кнопкой «Пометить области для удаления» убираем ненужные части картинок.
Если программа при этом автоматически убирает и нужные части рисунка, возвращаем их, помечая кнопкой «Пометить области для сохранения». В результате получаем искомый рисунок с прозрачным фоном, который можно дальше дорабатывать, корректируя основные параметры изображения или добавляя эффекты.
Вот и все, делайте хорошие слайды в PowerPoint!
в начало
Редактирование картинок в PowerPoint Обзор возможностей PowerPoint по редактированию картинок с примерами. Встроенный функционал позволяет: удалять фон; менять резкость, яркость, контрастность,… Как обрезать рисунок в PowerPoint PowerPoint имеет хороший функционал, который может обрезать картинки по трафарету; произвольным образом; в заданных пропорциях. Для реализации используются… Как сделать прозрачный фон картинки Убираем непрозрачный фон с картинок и рисунков в PowerPoint с помощью функции «удалить фон». Периодически при подготовке презентаций нужно так вставить… Как добавить картинку в презентацию Существует несколько способов вставить картинку в презентацию. Каждый из них хорош в своем случае — мы разберем все. 1 — копируем файл с компьютера. 2 -… Как сделать обтекание картинки текстом Быстрого способа добиться желаемого эффекта исключительно возможности PowerPoint нет. Разберем три способа:
1. Самый быстрый. Сделать нужную композицию в… Сделать слайды PowerPoint интересными и легко воспринимаемыми аудиторией помогают графические элементы – картинки и значки.Представлены встроенные и внешние…
Как вырезать изображение в Фотошопе?
Теперь вам нужно понять, как вырезать изображение в Фотошопе — ведь сейчас движение человека ни к чему не приведет, нам нужно вставить его на совсем другой картинке, получив новый фон. Делается это очень просто, но давайте сначала уточним выделение при помощи уже знакомой кнопки «Уточнить край». Теперь нужно произвести более внимательную работу в выскочившем диалоговом окне. Яблоки — это простейший предмет. Контур человека более объемный. Нужно постараться избавиться от всех артефактов, иначе они будут сильно заметны.
Обязательно следует поставить галочку около пункта «Умный радиус». Величину радиуса необходимо увеличить. В нашем случае потребовалось увеличить размер радиуса до пяти пикселей. У вас же это значение может быть другим, так как всё зависит от точности изначального выделения и разрешения фотографии. Также потребовалось 100-процентное сглаживание. Для уничтожения артефактов можно попробовать увеличить растушевку. Но лишь до одного или даже половины пикселя. Когда результат вас устроит — нажмите кнопку «OK».
Когда вы это сделаете — вас вернут к изображению с выделенным человеком. Именно сейчас нужно вырезать объект съемки. Для этого щелкните по нему правой кнопкой мыши. В контекстном меню необходимо выбрать пункт «Вырезать на новый слой»
Обратите внимание, человек получил некоторый 3D-эффект. В некоторых случаях такой эффект выглядит очень интересно
Вам же сейчас нужно перейти в панель «Слои». Здесь вы увидите новый слой, содержащий в себе эффект съемки.
Теперь нужно вырезать объект и вставить его в Фотошопе, но уже на другой картинке. Делается это методом обычного перетаскивания. Для начала откройте новую картинку при помощи Adobe Photoshop. Вернитесь к фотографии с человеком. В панели «Слои» наведите курсор на слой с человеком. Щелкните левой кнопкой мыши и удерживайте её. Теперь перетащите этот слой прямо на открытую только что картинку.
Получившегося результата можно добиться и другим способом. Он пригодится для тех людей, у которых картинки открываются в виде вкладок. Когда слой выбран — перейдите по пути «Редактирование>Вырезать». А на новом изображении следует перейти по пути «Редактирование>Вставить». Итог будет тот же.
Из-за несоответствия разрешений фотографий человек появился на картинке очень большой. Его нужно уменьшить. Для этого выберите любой инструмент из группы выделения и щелкните по человеку правой кнопкой мыши. В контекстном меню нажмите на пункт «Свободное трансформирование».
Вокруг фигуры человека появится рамка с несколькими маркерами. С их помощью можно вращать объект и изменять его размеры. Уменьшить человека можно при помощи угловых маркеров. Но не забудьте зажать клавишу Shift, иначе пропорции высоты к ширине сохраняться не будут. Ещё данный режим позволяет перемещать объект. Для этого разместите курсор ближе к его центру, после чего зажмите левую кнопку мыши. В нужном месте кнопку следует отпустить. Когда результат всех изменений вас устроит — совершите двойной щелчок левой кнопкой мыши по человеку.
Как сделать прозрачный фон в фотографии в Paint 3d
Для начала открываем фотографию, в которой нужно сделать фон прозрачным: Меню – Открыть – Обзор файлов и находим нужную картинку, либо просто перетягиваем файл изображения с папки на рабочую область Паинт 3д.
Далее нажимаем на кнопку Волшебное выделение (1), которая находится в верхней панели инструментов. Если объект, который нужно оставить на прозрачном фоне, слишком маленький по сравнению с фоном, подтягиваем кружочки (2) по его периметру, чтобы программа смогла понять, что мы пытаемся Волшебно выделить. После этого нажимаем на Далее .
У вас должен выделиться нужный объект по контуру, как показано на скриншоте. Возможно, некоторые части будут выступать за зону выделения, либо наоборот, не будут выделены. Чтобы объект выделился ровно по контуру, пользуемся кнопкой Добавить (1) и кнопкой Удалить (2).
Так, у меня программа криво обрезала левую часть фотографии собаки. Нажимаю на кнопку Добавить и дорисовываю площадь, которая должна быть выделена:
В результате вот, что получилось. После того, как довыделяли все что нужно, нажимаем на кнопку Готово .
Теперь копируем выделенное изображение в буфер обмена. Для этого нажимаем на соответствующую кнопку:
Создаем новый документ, предыдущий можем не сохранять. Нажимаем на Холст и передвигаем ползунок на Прозрачный холст (все то же самое, как в первой части статьи). И после этого нажимаем на Вставить с верхней панели.
Все, теперь наше изображение стало с прозрачным фоном. Его можно добавлять на любой другой фон, либо сохранить в таком же виде. Напоминаю, фотографии с прозрачным фоном сохраняются только в форматах JPG или PNG.
Бесплатная программа Paint.NET не обладает столь широкими возможностями, как многие другие графические редакторы. Однако сделать прозрачный фон на картинке с её помощью можно без особых усилий.
Картинка на прозрачном фоне «Фотошоп»
Для начала попробуем самое сложное — сделать прозрачный фон на фотографии человека. Необходимо получить человека на полностью прозрачном фоне (в графических редакторах он отображается в виде шахматных клеточек). Для этого откройте любую фотографию в Adobe Photoshop. Идеальным будет снимок, сделанный при помощи зеркальной камеры. В этом случае будет проще выделять человека, ведь его контуры хорошо видны и не размыты.
Теперь активируйте инструмент «Магнитное лассо». Им необходимо выделить человека по его контуру. Выделение происходит при помощи точек привязки. Если одна из них пошла мимо контура, то нажмите клавишу «Backspace», это отменит её создание. Постепенно вы полностью выделите человека, соединив последнюю точку привязки с первой. По контуру человека побежит пунктирная линия. Маленький совет: выделять лучше при 100-процентном масштабе отображения картинки.
Когда выделение будет сделано — пройдите по пути «Выделение >> Инверсия». Или воспользуйтесь комбинацией клавиш «Shift+Ctrl+I». Этим мы инвертируем выделение. Теперь выделено будет всё, за исключением человека.
Пройдите в панель «Слои». Здесь вам нужно переименовать текущий слой. Делается это при помощи двойного щелчка мышью. Вы заметите, что после этого со слоя снимется замочек. Теперь нажмите клавишу «Delete». Весь фон мгновенно удалится. Вот и всё!
Осталось только перейти по пути «Выделение >> Отменить выделение» или нажать «Ctrl+D». Так у нас получился прозрачный фон. В «Фотошопе» его после этого можно заменить на любой другой. Для этого нужно лишь, чтобы слой с фоном был вторым по счету, не загораживая собой человека.
Но давайте теперь перейдем к картинке с каким-либо электронным устройством или украшением. Обычно такие фотографии имеют белый фон. Откроем вам секрет — чаще всего фон задается прозрачный. Но формат JPEG не поддерживает альфа-канал, он заменяет его на белый цвет.
Откройте картинку с электронным устройством в программе Adobe Photoshop. Поставьте 100-процентный масштаб отображения (это делается при помощи инструмента «Лупа»). В панели «Слои» текущий слой переименуйте. Теперь активируйте инструмент «Волшебная палочка». Он тоже входит в состав группы выделения. Щелкайте им при зажатой клавише «Shift» по сфотографированной вещи, пока та не будет полностью выделена.
В некоторых случаях использование данного инструмента не приносит желаемого результата. Тогда попробуйте задействовать инструмент «Быстрое выделение». Зажмите левую кнопку мыши и водите курсором по устройству, пока оно полностью не выделится.
О дальнейших действиях вы уже могли догадаться. Инвертируйте выделение и нажмите клавишу «Delete». В изображении останется лишь электронное устройство на прозрачном фоне. Не забудьте снять выделение для дальнейшей работы с картинкой.
Так в «Фотошопе» создается картинка на прозрачном фоне. Дальнейшие действия зависят только от вас. Если вы хотите сохранить её в таком виде — выбирайте формат PNG.
Как сделать фон белым в Фотошопе?
Чаще всего предметная фотосъемка осуществляется при помощи белого листа бумаги. Но если вспышка не сработала, то идеальный белый фон не получится. Можно было бы отделить предмет (в нашем случае это маленькая игрушка) от всего остального при помощи выделения. Но если часть объекта смазана, то выделение займет длительное время. Да и хотелось бы автоматизации осветления изображения. Чтобы затем можно было нажать одну кнопку, после чего наслаждаться объектом на белом фоне.
Автоматизация действительно возможна, ведь современные версии Photoshop поддерживают создание экшенов. Именно с их помощью можно сохранить определенный порядок действий, которые затем запускаются одной кнопкой. Но для этого изображения должны быть похожи. В нашем случае они должны иметь одинаковое разрешение, а объект обязан находиться в центре. После этого не возникает вопроса, как сделать фон белым в Фотошопе. Для этого лишь нужно одно нажатие кнопки.
Какой программой открыть png
Файл Png сам по себе открывается просто, стандартными средствами Windows. Для этого нажимаете по соответствующей картинке два раза левой кнопкой мыши (Скрин 1).
После этого, она должна открыться либо в Вашем браузере, или через «Средство просмотра фотографий Windows».
Также Вы можете нажать по файлу правой кнопкой мыши и выбрать из меню такие параметры – «Открыть с помощью», «Яндекс» (Скрин 2).
После этого, PNG файл откроется в этом браузере и Вы его сможете посмотреть.
Ещё его можно открыть специальными программами. Например, программой Paint. Чтобы это сделать, нажимаем по картинке правой кнопкой мыши. Далее, выбираете из меню мыши – кнопку «Изменить». Вместе с тем, Ваша картинка будет открыта в этой программе.
Есть ещё программы, которые помогают работать с Png файлами. О них будет рассказываться ниже в статье.
Как вырезать фотографию в Фотошопе?
Материал на тему «Как вырезать фотографию в Фотошопе» вы явно усвоили, но есть ещё пара деталей, о которых догадается не каждый человек. Вырезанный объект не всегда подходит для выбранного фона. Мы специально подобрали для фона яркий снимок, поэтому солнечное освещение на человеке не делает картинку нереальной. Снимок с ночным небом для фона уже не подошел бы. Или пришлось бы очень долго работать над слоем, содержащим в себе фигуру человека. Потребовалось бы изменение её тональности, уменьшение яркости и совершение прочих действий, касаться которых мы пока не будем.
Также при максимальном масштабе вы можете обнаружить разные артефакты на контуре человека. Если уточнение краев сработало не очень хорошо, то будут видны кусочки травы и прочие элементы. Избавиться от них можно при помощи инструмента «Ластик». Нужно лишь правильно подобрать размер кисти, чтобы случайно не стереть и самого человека.
На этом уроке у нас получилось вырезать и вставить в Фотошопе небольшой объект и результат получился неплохим. Дальше вы можете создать полноценный коллаж. Рекомендуем вам попробовать вставить другие объекты. Например, какую-нибудь табличку, а на ней сделать интересную надпись. Одним словом, всё зависит от вашей фантазии.
Вы должны знать, что вырезать можно и не только выделенный объект. Если вы активно создаете какой-нибудь коллаж, то все элементы представляют собой отдельные слои. Например, в виде отдельного слоя создается текстовая надпись. Её можно вырезать точно так же, как написано выше. В виде отдельных слоев создаются фигуры, линии и прочие элементы. Даже заливку можно организовать на новом слое. И всё это можно вырезать, копировать, изменять… Одним словом, возможности Фотошопа безграничны!
Правильное сохранение.
Последним этапом остается – это правильное сохранение картинки. Ведь если неправильно выбрать формат изображения то сохранится белый фон, а нам нужно, чтобы он был прозрачным.
Белый задний вид остается в формате GEPG. Поэтому лучше сохранять либо в PNG, либо в GIF. Я больше предпочтение отдаю PNG.
Для сохранения результата переходим в верхнюю строку. Нажимаем на «Файл». После этого перед нами появится список функций, выбираем «Сохранить как…». Далее перед нами откроется окно, в котором можно придумать какое-либо уникальное имя для файла и тип.
Помним, что тип мы выбираем либо PNG, либо GIF. Я выбрал первый вариант.
И также в этом окне вы можете выбрать место для хранения изображения.
Зачем это нужно?
Прозрачность картинки в «Фотошопе» может потребоваться для самых различных задач. К примеру, нужно наложить одно изображение на другое с заменой фона. Здесь без прозрачности никуда. Или нужно сделать водяной знак. Он тоже должен быть полупрозрачным. Да и вообще, прозрачность — чуть ли не самая важная составляющая любой работы в «Фотошопе». Применения прозрачности много. Именно поэтому стоит научиться пользоваться этим интересным инструментом для творчества.
Наложить прозрачность в «Фотошопе» можно несколькими способами. Некоторые из них до неприличия просты, а над некоторыми придется потрудиться. Но результат превзойдет все ожидания. Каждому ведь хочется почувствовать себя богом «Фотошопа». А без изучения «матчасти» это невозможно. Так что изучайте основы, господа. И в качестве первого урока научимся работать с прозрачностью.
Как вырезать в Фотошопе CS5 и CS6 ?
Многие владельцы стареньких компьютеров задаются вопросом, как вырезать в Фотошопе CS5. Ведь более свежая версия графического редактора требует мощные ресурсы. Отчаиваться таким людям не стоит. Вырезать объекты можно даже в самых старых версиях программы. Действия для этого нужно совершить примерно те же, какие требуются при установленной новейшей версии Photoshop.
Мы будем совершать все операции в Adobe Photoshop CC. Но повторять за нами можно практически в любой версии графического редактора. Результат должен быть идентичным. Сперва мы попробуем поработать с изображением трех яблок на черном фоне. Мы вырежем эти фрукты, переместив их в левый нижний угол.
Заметьте, мы специально подобрали картинку с черным фоном. На этом примере легко понять работу функции вырезания. Если объект переместить, то пустующее место должно быть чем-то заполнено. Обычно «дыра» заполняется фоновым цветом. В нашем случае в качестве фонового нужно выбрать черный цвет. Тогда результат будет идеальным
Для выбора цвета обратите внимание на левую часть программы Adobe Photoshop. Под иконками инструментов находится пара разноцветных квадратиков
Первый отвечает за основной цвет, а второй за фоновый. Кликните по второму и найдите в отобразившейся палитре черный цвет.
Мы уже вплотную приблизились к ответу на вопрос, как вырезать в Фотошопе CS6 или любой другой версии графического редактора. Сейчас программе нужно указать, что именно мы хотим вырезать. В нашем случае это три яблока. Но указать — это не кликнуть в определенной части картинки. Этим мы просто укажем на отдельный пиксель, из множества которых состоит изображение. Объект необходимо выделить.
Для выделения в Photoshop можно использовать разные инструменты. Для выделения человека или других сложных объектов обычно задействуется инструмент «Магнитное лассо». К нему мы перейдем чуть позже, в следующих частях урока. Здесь же можно обойтись инструментом «Быстрое выделение». Дело в том, что яблоки находятся на контрастном фоне. Да и сами они состоят лишь из нескольких цветов. Поэтому графический редактор легко сможет самостоятельно отделить эти фрукты от фона.
После выбора инструмента «Быстрое выделение» курсор превратится в круг с крестиком в центре. Теперь вы можете щелкать по объекту, пока выделенными не окажутся все три яблока. Сложности могут возникнуть с темными областями. Если вы случайно выделили фон, то щелкните по нему левой кнопкой мыши при зажатой клавише Alt. Ещё при выделении может потребоваться уменьшение размера кисти. Это делается в верхней части программы. На выделение всех трех яблок у вас должны уйти буквально 30 секунд.
Ещё в верхней части программы присутствует кнопка «Уточнить край». Нажмите её, а в выскочившем диалоговом окне поставьте галочку около пункта «Умный радиус». Ползунок «Радиус» нужно передвинуть вправо до значения 7-10 пикселей. Остальные ползунки трогать не стоит. Когда результат устроит — нажмите кнопку «OK».
Далее всё очень просто. Выберите инструмент «Перемещение». Соответствующая иконка находится в самом верху левой части рабочего окна. Затем наведите курсор на выделенные яблоки. Зажмите левую кнопку мыши и перетащите их в левый нижний угол. К сожалению, результат вас не устроит. Как бы вы не уточняли выделение, следы от контура яблок могут остаться.
Теперь вернитесь к любому инструменту из группы выделения. Щелкните по яблокам правой кнопкой мыши. В появившемся контекстном меню выберите пункт «Вырезать на новый слой». Затем раскройте панель «Слои». Щелкните здесь по глазу, расположенному около нового слоя. Как правило, он имеет название «Слой 1». Это действие приведет к временному сокрытию яблок из вида. Отображаться будет лишь фоновый слой.
Теперь нужно стереть остатки контуров от яблок. Делается это при помощи инструмента «Ластик». Размер кисти увеличьте посильнее, чтобы справиться с задачей как можно быстрее. Затем начните водить курсором (теперь он представляет собой обычный круг) при зажатой левой кнопке мыши. Постепенно ни одного следа от яблок не останется, фон станет полностью черным.
Остается лишь вернуться в панель «Слои» и включить отображение слоя с фруктами. Результат получился идеальным. Теперь вы должны забыть о вопросе, как вырезать в Фотошопе тот или иной объект. Но для закрепления материала мы всё-таки перейдем от яблок на черном фоне к более сложной фотографии. Ведь нужно понимать о том, что вырезать объект можно не только для его перемещения по имеющемуся изображению. Возможна его вставка и на совсем другой картинке.
Прозрачность картинки
Для создания эффекта прозрачности в CSS используется свойство opacity.
Браузер IE8 и более ранние его версии поддерживают альтернативное свойство — filter:alpha(opacity=x), где «x» может принимать значение от 0 до 100, чем меньше значение, тем прозрачнее будет элемент.
Все остальные браузеры поддерживают стандартное CSS свойство opacity, которое может принимать в качестве значения числа от 0.0 до 1.0, чем меньше значение, тем прозрачнее будет элемент:
Название документа .myClass { float: left; margin-right: 5px; opacity: 0.4; filter: alpha(opacity=40); /*для IE8 и более ранних версий*/ } Попробовать »
Зачем вообще нужен прозрачный фон?
Бывает что на одну картинку необходимо наложить другую, но при накладке изображения остается белый фон. Смотрите пример ниже:
В статье мы разберем три способа избавиться от этого фона. Результат должен быть такой:
Надеюсь, теперь все понимают суть. И мы переходим к делу!
На примере ниже будем вставлять солнышко на рисунок полянки. Очевидно, что нынешний вид изображения не привлекательный. Поэтому постараемся подкорректировать этот момент. Мы не удаляем белый фон, а лишь делаем его невидимым.
Но сперва, конечно, вы должны не вставлять картинку с белым фоном. Начинайте с рисунка без солнышка.
Как создать png файл
Допустим, Вы скачали с Интернета картинку в другом формате и хотите её преобразовать в Png файл. Как это делается? Для полного понимания этого вопроса, рассмотрим весь процесс создания ПНГ в программе Пейнт, которая у Вас есть в компьютере.
Первое, что нужно сделать – это открыть картинку в данной программе (вся инструкция по её открытию показана выше). Далее, нажимаете на следующие пункты (Скрин 4).
Выбираете раздел – «Изображение в формате PNG». После выбора формата, нужно выбрать подходящее место на компьютере, чтобы сохранить эту картинку и тем самым создать Png файл.
Эта программа не сохраняет прозрачность ПНГ картинки. Поэтому, Вы можете воспользоваться, например, Фотошопом, чтобы создать для неё нужный Вам фон. Очень удобно работать с форматом png в онлайн редакторе Pixlr, можете посмотреть статью Как убрать белый фон с картинки онлайн.
Способ 5: Paint
Если возможности использовать Paint 3D нет или вы считаете, что в этом нет необходимости, рассмотрите как альтернативу стандартный Paint. В нем есть функция обрезки, однако прозрачный фон сохраняется только в том случае, если вы копируете вырезанный объект и вставляете его на другую картинку, так же открытую в отдельном окне программы. Если же вы планируете сохранить изображение с прозрачным фоном, этого сделать не получится — он заменится на белый и понадобится дополнительное редактирование. С наложением же функциональность Paint поможет справиться без надобности обращения к другим программам. Заранее подготовьте два изображения для наложения и выполните такие действия:
- Откройте меню «Пуск», найдите там «Paint» и запустите данное приложение.
Разверните меню «Файл» и выберите вариант «Открыть».
Откройте ту картинку, которая должна наложиться на другую, разверните инструмент «Выделить» и используйте функцию «Выделить все». Вместо этого можно зажать горячую клавишу Ctrl + A.
Используйте комбинацию Ctrl + C для копирования выделенного.
Запустите Paint в новом окне, где откройте изображение для наложения подготовленной картинки с прозрачным фоном. Разверните блок с инструментами «Выделить» и активируйте галочку возле пункта «Прозрачное выделение».
Нажмите «Вставить» или примените стандартную горячую клавишу Ctrl + V.
Переместите вставленное изображение с прозрачным фоном в любое удобное место на изображении, после чего переходите к его сохранению.
Снова откройте меню «Файл», наведите курсор на «Сохранить как» и выберите вариант «Изображение в формате PNG».
Выберите название для файла и сохраните его в удобном месте на компьютере.
Если ни один из предложенных вариантов вас не устроил, предлагаем прибегнуть к помощи онлайн-сервисов, представленных в виде графических редакторов. Их преимущество заключается в том, что никакую программу не придется скачивать на ПК, и сразу же можно произвести редактирование и сохранению изображения.
Подробнее: Создание прозрачного фона для картинки онлайн
Опишите, что у вас не получилось.
Наши специалисты постараются ответить максимально быстро.
Как в фотошопе выглядит прозрачность
По логике вещей, прозрачность цифрового изображения — это отсутствие насыщенности и плотности цвета. Если представить цвет как пленочку, то прозрачность это интенсивность просвечивания света сквозь нее. Но как в компьютере показать просвечивание?
Фотошоп ввел условное обозначение прозрачности для мира компьютерной графики — шахматный фон.
Теперь это условное обозначение стало стандартом. Многие программы и веб-сервисы используют шахматный фон, когда речь идет о прозрачности. Например, Яндекс.Картинки или Google-картинки показывают изображения с прозрачными элементами на шахматном фоне.