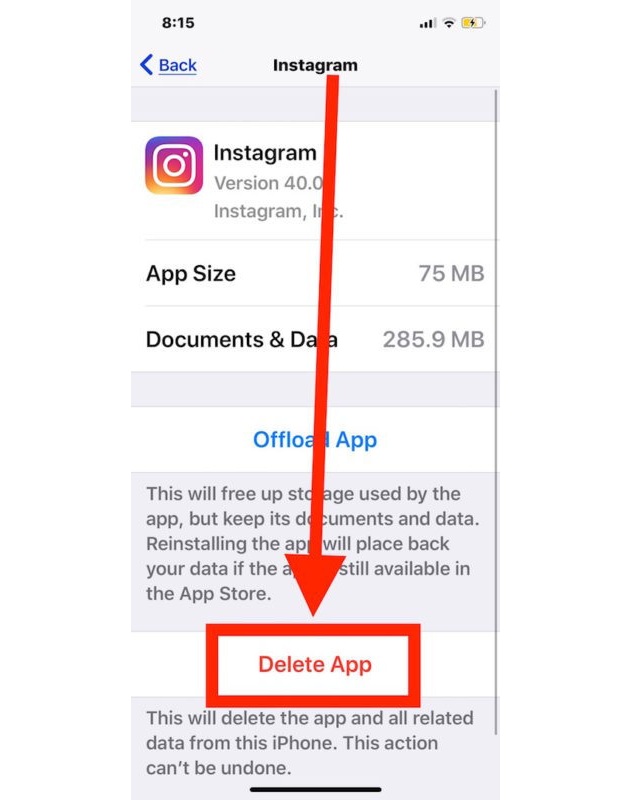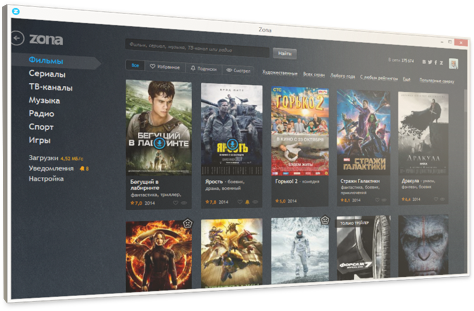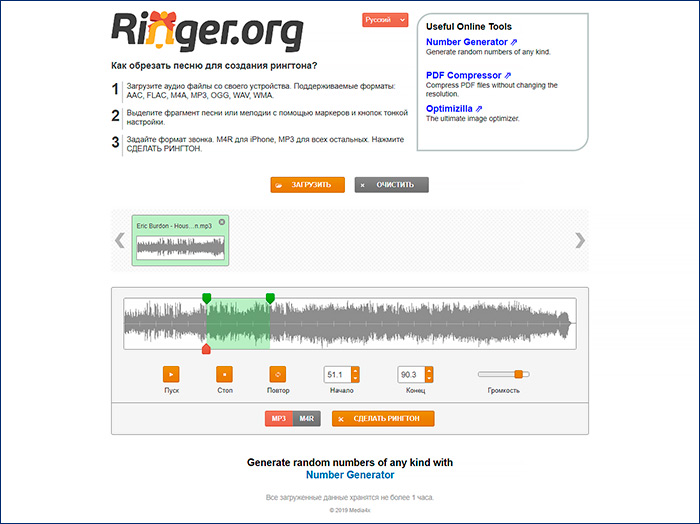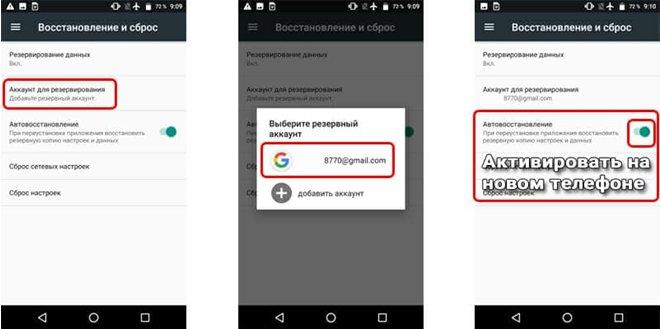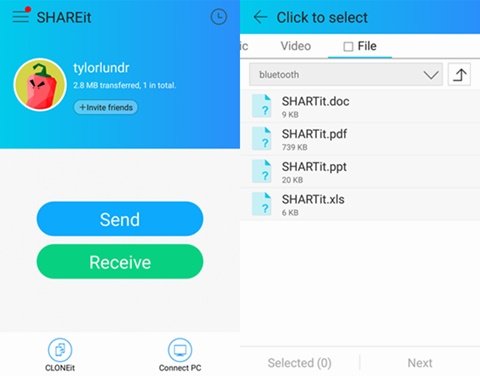Скрываем приложение на android
Содержание:
- Как спрятать приложение на Андроид через Hide it Pro?
- Способ 2: «Защищённая папка»
- Стандартные способы
- Скрываем значки с помощью панели приложений
- Как спрятать приложения с помощью сторонних утилит
- Как скрыть приложение на Андроиде: на разных моделях
- Способ 2: Стороннее ПО
- Как скрыть приложения с рабочего стола Xiaomi
- Как спрятать иконки с помощью Hide It Pro
- Удалить приложения из App Drawer
- 1. Скрыть приложения на устройствах Android OnePlus
- 2. Скрыть приложения на устройствах Xiaomi (Mi / Redmi / Poco)
- 3. Скрыть приложения на Android-устройствах Realme
- 4. Скрыть приложения на устройствах Samsung
- 5. Скрыть приложения на любом устройстве Android (Stock Android, Motorola, Asus, Pixel, LG)
- 6. Скрыть приложения без изменения панели запуска
- 7. Скрыть приложения на устройствах Android
- Как спрятать с помощью сторонних программ
- Как спрятать приложение на Айфоне через «Настройки»
- Как скрыть файлы на Android
Как спрятать приложение на Андроид через Hide it Pro?
Программа позволяет скрыть приложения от посторонних глаз, при этом оставляет возможность пользоваться ими. Их запуск будет осуществляться только после ввода пароля (числового или буквенного). Да и попасть на экран ввода секретного кода будет непросто – программа маскируется под аудиоменеджер. Перед тем как приступать к действиям, следует учитывать, что для работы необходимо наличие прав суперпользователя, иначе не удастся получить полный функционал.
Инструкция по настройке:
- Установить Hide it Pro через Play Market (https://play.google.com/store/apps/details?id=com.hideitpro&hl=ru).
- Запустить ярлык «Audio Manager».
- Нажать и удерживать логотип программы. В первый раз появится всплывающая подсказка, указывающая, куда нажимать, чтобы открыть секретный функционал.
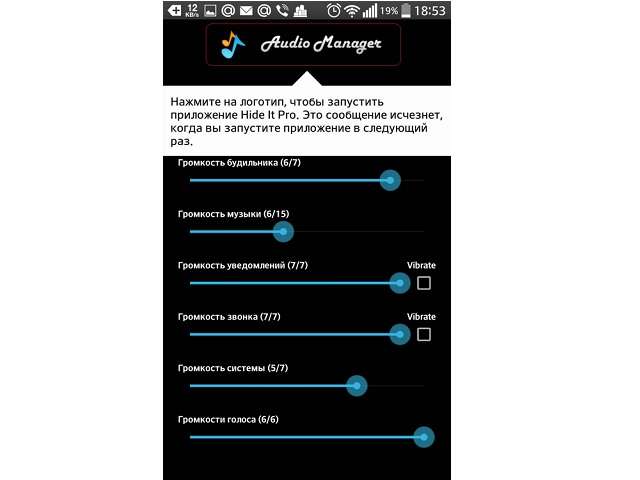
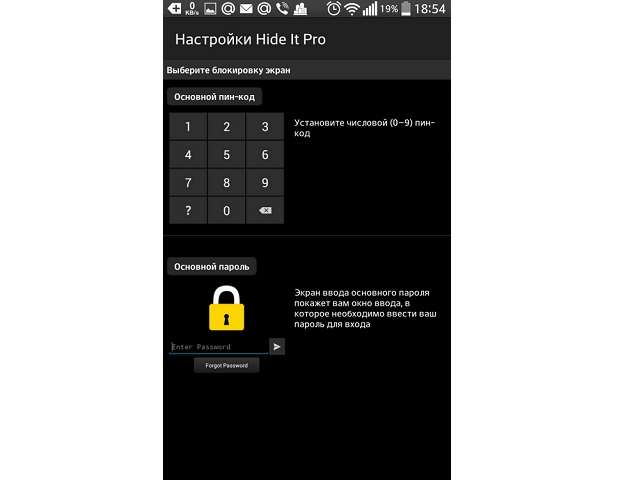
Снова нажать и удерживать логотип. Откроется окно с иконками.
Выбрать ярлык «Hide Apps».
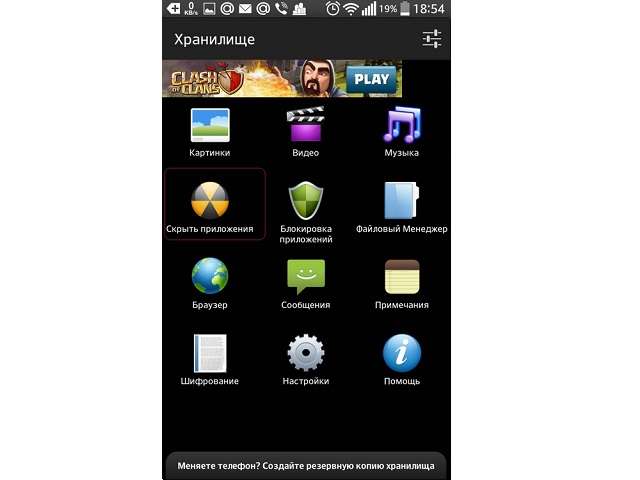
Предоставить права суперпользователя.
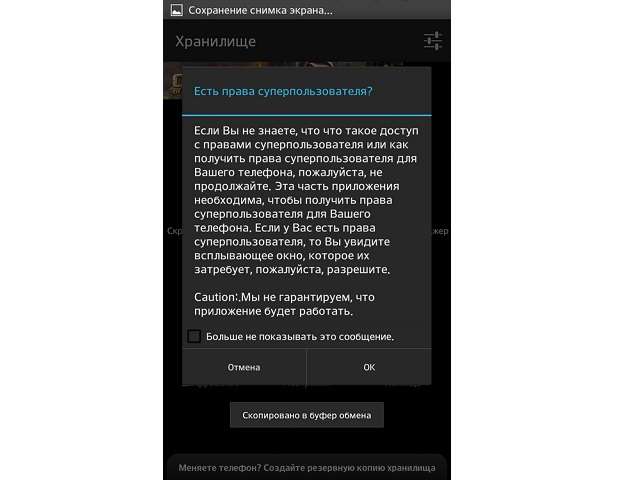
Открыть вкладку «Все» и отметить необходимые приложения.
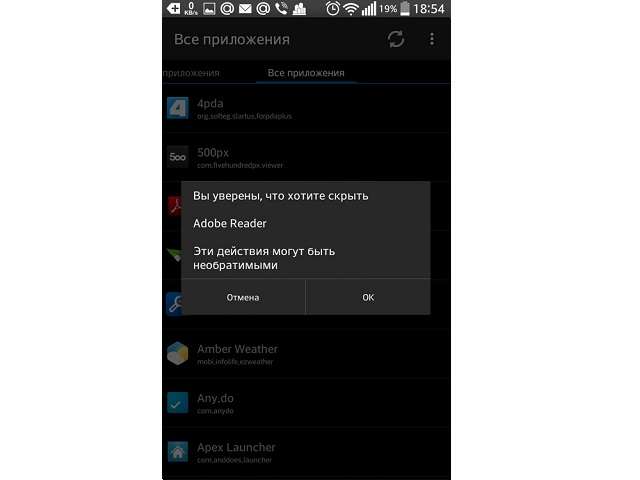
Процесс завершен.
Обратите внимание
Воспользоваться скрытыми приложениями можно из меню программы. Дополнительно можно скрыть изображения, файлы, сообщения, звонки, заметки и другое.
Способ 2: «Защищённая папка»
Уже достаточно долгое время Самсунг добавляет в свои устройства особое безопасное пространство, позволяющее, к примеру, отделить личную информацию от рабочей. В актуальных версиях фирменной оболочки One UI эта функция называется «Защищённая папка», она и пригодится нам в скрытии приложений.
- Начнём с активации защищённого хранилища – если оно у вас уже активно, переходите к шагу 5. В One UI 2.0 и новее доступ к «Защищённой папке» вынесен в шторку устройства».
В более старых вариантах оболочки откройте «Настройки», затем перейдите по пути «Биометрия и безопасность» – «Защищённая папка» («Biometrics and security» – «Secure folder»). Первый пункт может также называться «Экран блокировки и безопасность» («Lock screen and security»).
После подготовки понадобится войти в свою учётную запись Samsung. Если у вас таковой нет, то прямо отсюда её можно создать.
Дальше нужно выбрать метод блокировки (пароль, ПИН-код или графический ключ). Обратите внимание, что биометрия (разблокировка по отпечатку пальца, лицу или сетчатке) доступна только как дополнительный вариант.
После внесения требуемых изменений безопасный раздел будет создан и готов к использованию.
Теперь можно перейти к скрытию программ в безопасном пространстве — воспользуйтесь кнопкой «Добавить приложения» («Add apps»).
Выделите одиночным тапом приложение или несколько, затем нажмите «Применить» («Apply») или «Добавить» («Add»).
Готово – добавленная в «Защищённую папку» программа будет доступна только оттуда.
Этот метод куда эффективнее скрытия в лаунчере, но создаёт неудобства при использовании скрытой программы.
Стандартные способы
На современных версиях Android пользователи могут отключить приложение полностью, если оно не используется. После отключения даже в фоне оно работать не будет, поэтому подобное решение подойдет в том случае, если вы хотите убрать предустановленные программы. Это немного увеличит количество свободной оперативной памяти и позволит спрятать ярлык.
Нам потребуется выполнить следующие действия:
- Зайти в настройки смартфона.
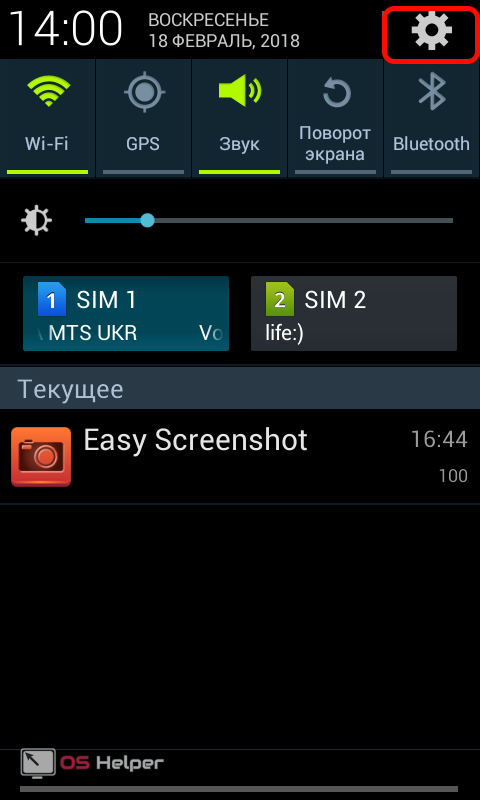
- Среди пунктов найти «Диспетчер приложений». На некоторых устройствах предварительно нужно зайти во вкладку «Общие».

- Появится список, который можно перелистывать между вкладками «Загружено», «Выполняется» и «Все». Активируем третью вкладку.
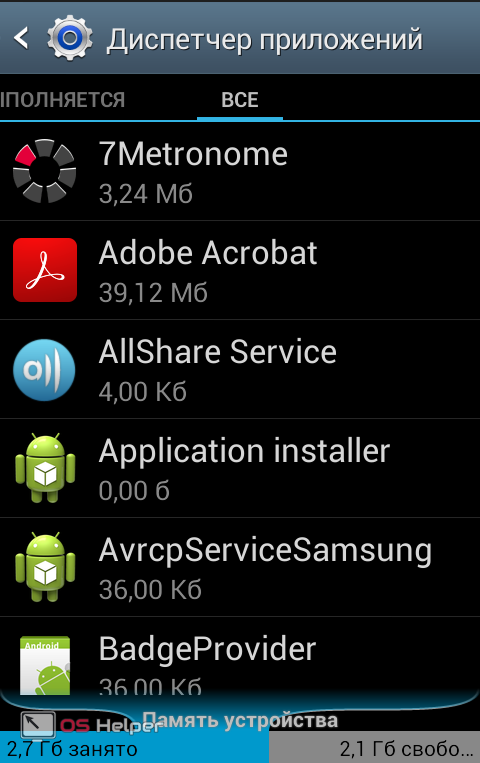
- Выбираем приложение, которое необходимо отключить. В открывшемся окне нажимаем на кнопку «Отключить».
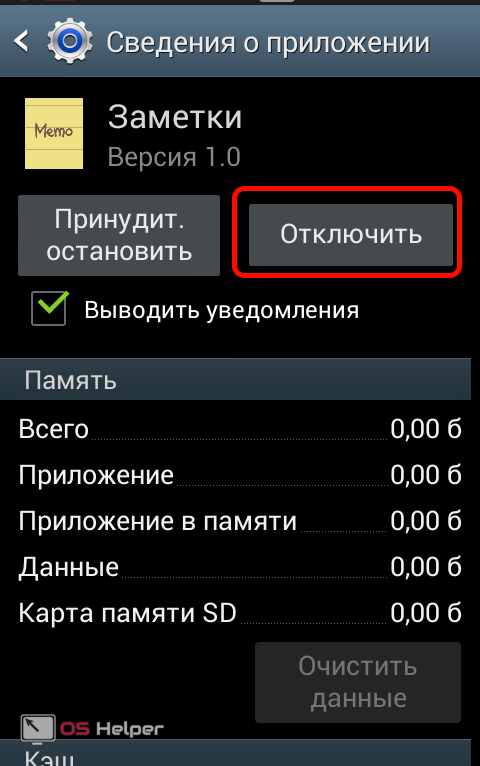
- Далее подтверждаем действие нажатием кнопки «Да».
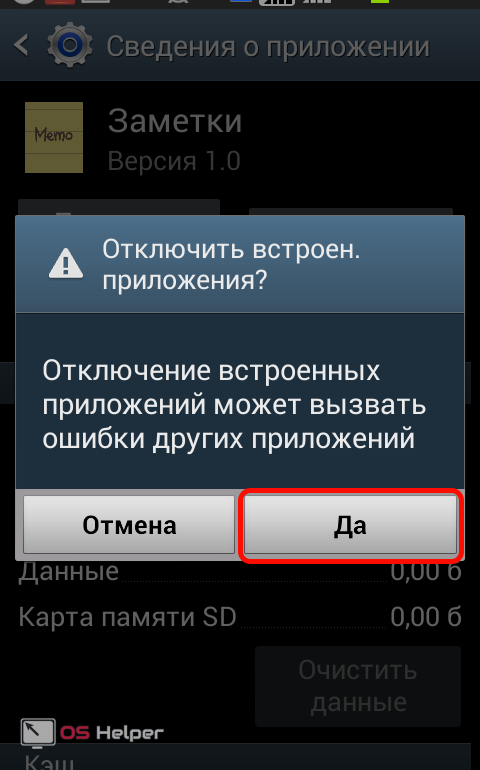
- Иногда предлагается установить исходную версию. Если согласиться с этим, с телефона будут удалены все обновления для этой программы. Чтобы вернуть все обратно, выполните первые 3 пункта, после чего нажмите на кнопку «Включить».
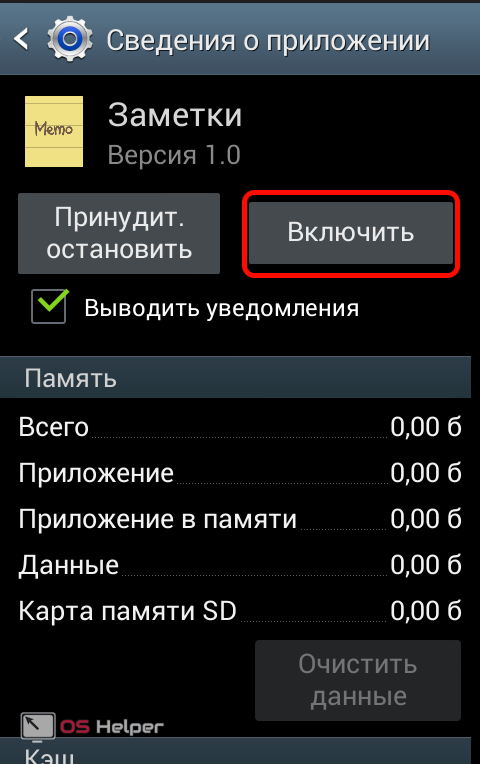
Есть еще один стандартный способ, который позволит скрыть иконки в меню. Он подойдет практически для всех версий Андроид, в том числе чтобы убрать ярлыки из меню на телефоне Блеквей BV6000s. Так можно спрятать с рабочего стола не только стандартные программы (звонковые, СМС), а и скачанные (Телеграм, Ватсап). Чтобы воспользоваться этим методом, необходимо:
- Нажать на кнопку «Меню». После этого появится несколько пунктов.
- Выбрать «Скрыть».
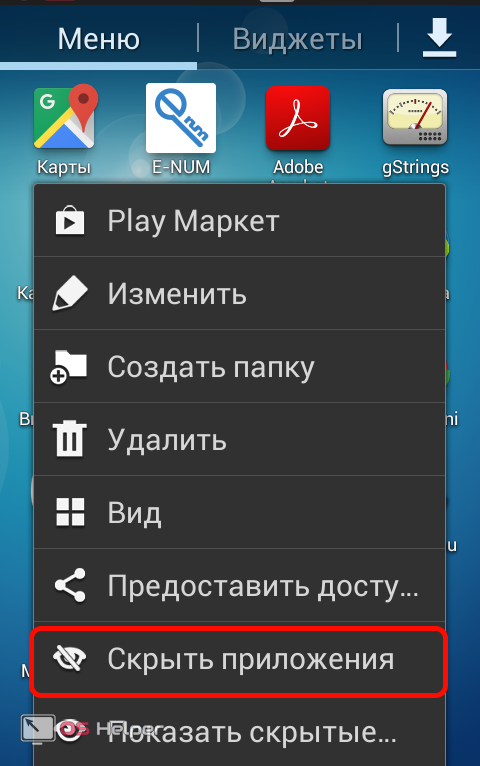
- Поставить галочку возле тех иконок, которые нужно скрыть;
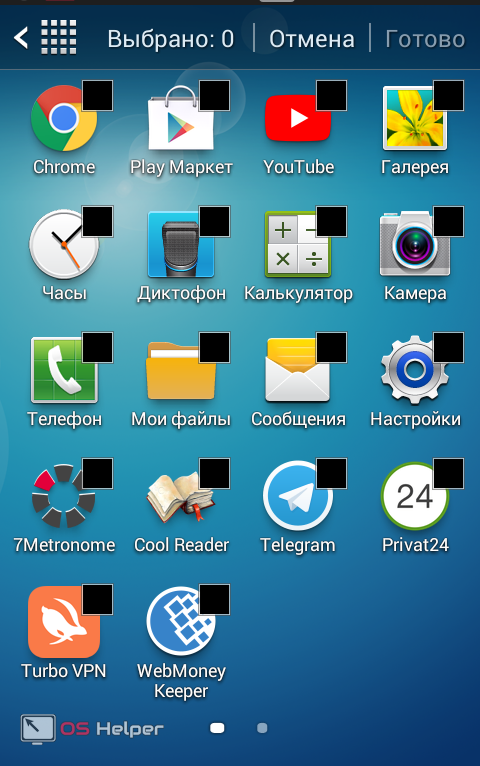
- Чтобы зайти в программу, нажмите на кнопку «Показать скрытые приложения».
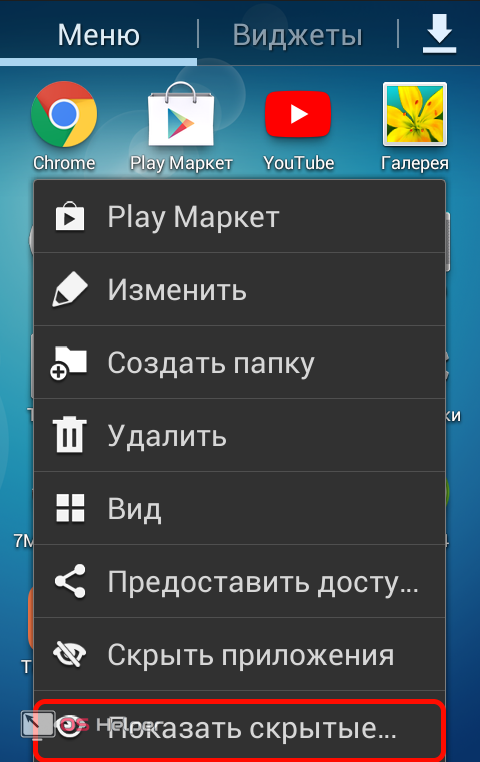
Скрываем значки с помощью панели приложений
В Андроид 4.0 и выше встроена функция скрытия иконок приложений. Для ее использования необходимо:
- Войти в панель приложений. На экране она обозначена круглым или квадратным символом, внутри которого имеется несколько квадратиков. В данном разделе представлены все установленные игры, утилиты и прочее.
- Открыть вкладку «Приложения» в верхней части дисплея.
- Открыть меню дополнительных опций. Найти его можно либо вверху экрана справа, либо внизу в правом или левом углу.
- Выделить значки, которые требуется убрать с домашнего экрана Андроид.
- Подтвердить скрытие, нажав «Готово».
Чтобы вернуть скрытые иконки программ на экран, можно воспользоваться этой же инструкцией, на последнем шаге убрав галочки с соответствующих программ.
Как спрятать приложения с помощью сторонних утилит
Приведенные выше методы никак не защищают приложения от запуска, а лишь скрывают их. Если вы желаете еще и повысить конфиденциальность, используйте специальные программы, предназначенные для защиты ресурсов пользователя.
Hide It Pro
Довольно популярный инструмент, позволяющий предотвратить доступ к пользовательским ресурсам – файлам и приложениям. После установки на панели вы найдете его ярлык, однако именоваться он будет иначе – Audio Manager. Это не ошибка, так Hide It Pro маскирует себя. Запустите программу и сделайте долгий тап по ее названию в верхней части окна. Вам будет предложено придумать и ввести пароль для защиты настроек.
Создав пароль, вернитесь в начало и повторите тап по названию приложения. Только после этого, подтвердив вход паролем, вы попадете в основную панель управления. Далее все просто. Запустите апплет «Скрыть приложение», выберите в списке приложение для скрытия и подтвердите действие.
Hide It Pro требует наличия на телефоне root-прав, без них скрыть получится только обычные пользовательские файлы.
Hide App
Похожий принцип работы имеет программа Hide App от разработчика The Tree Team. Она также позволяет прятать приложения на Андроид, но в отличие от Hide It Pro более удобна и проста в использовании. Запустив Hide App, отметьте нужные программы и нажмите кнопку с изображением галочки. В результате приложения будут перемещены в категорию скрытых, откуда их так же легко можно будет восстановить.
Smart Hide Calculator
Оригинальная утилита, предназначенная для скрытия файлов и установленных на устройстве приложений. Smart Hide Calculator маскируется под обычный калькулятор. Чтобы защитить настройки программы, после первого запуска вам нужно будет придумать пароль, произведя любое арифметическое действие.
После установки секретного кода перезайдите в приложение и выполните арифметическое действие повторно, тем самым пройдя процесс авторизации. Далее, попав в панель управления, запустите апплет Freeze Apps, выберите в открывшемся списке нужные программы и занесите их в категорию скрытых. Вот такой необычный способ спрятать приложение на телефоне.
Apex Launcher
Все приведенные выше программы требуют наличия прав суперпользователя. Ну а как скрыть приложение на Андроиде без рут прав? Воспользоваться альтернативными лаунчерами, поддерживающими такую функцию, например, Apex Launcher. Все сторонние лаунчеры в той или иной мере изменяют внешний вид оболочки Android, но с этим вам придется смириться.
Зайдите с рабочего стола в настройки Apex Launcher и выберите в списке доступных инструментов «Скрытые приложения». Затем нажмите кнопку «Скрыть приложения» внизу экрана, отметьте в открывшемся списке программы и тапните по кнопке «HIDE APPS». Иконки будут скрыты с рабочего стола, однако они вновь там появятся, если вы удалите Apex Launcher или переключитесь на другую графическую оболочку.
Итог
Теперь вы знаете, как спрятать приложения и их значки в операционной системе Android. Как мы видим, для скрытия стороннего ПО обязательно требуются root-права, то есть полный доступ к системным файлам. Если заморачиваться с получением рут нет желания, а вопрос о повышении уровня безопасности не стоит, то используйте так называемые лаунчеры, или модификаторы оболочки Андроид.
Как скрыть приложение на Андроиде: на разных моделях
Все смартфоны делят много общего. Независимо от того, кто произвёл то или иное устройство на Android, велики шансы того, что ориентироваться будет легко. Можно установить собственный «лаунчер» – то есть программу, которая меняет интерфейс и настраивает его, как хочется. Среди видных лаунчеров имя себе сделали Apex Launcher и Nova Launcher. Какие-то производители выбирают «чистый» Андроид прямиком с конвейера Google, а какие-то штампуют собственные лаунчеры, которые установлены на телефон по умолчанию. С Samsung, мы говорим о разных интерфейсах в зависимости от возраста гаджета. Не всякая вариация ОС даёт право на скрытое содержимое.
На «Самсунге»
Возьмём, к примеру, уже не новый Samsung Galaxy S5 и его ровесников. Здесь всё просто:
- Снизу экрана выбираем «Приложения», нажимаем на ярлык.
- Выбираем неугодные нам ярлыки, нажимаем «Готово».
А если на руках – привлекательный флагман Samsung Galaxy S7 или S8, или телефоны, выпущенные в 2017 вроде A5?
В последних моделях своих устройств «Самсунг» появилась «безопасная папка» (или «секретная папка»), в оригинале Secure Folder. Она позволяет удобно скрыть любую программу, файл или изображение.
Чтобы воспользоваться Secure Folder выполняем следующие шаги. Опция только на ОС Android Nougat 7.0 и выше.
- Нажимаем на «Приложения», тут переходим в «Настройки».
- Ищем пункт «Экран блокировки» или «Биометрика и безопасность»
- Находим Secure Folder. Здесь придётся войти в аккаунт Samsung.
- После авторизации выбираем способ открыть папку. После этого она появится на рабочем столе.
На Huawei
Ситуация с Huawei получается посложнее. В то время как другие производители предоставляют возможности запрятать ненужные приложения, последние девайсы Huawei на проприетарном EMUI такую возможность не дают. Это относится к несуществующему аналогу Secure Folder.
В EMUI версии 4.X можно развести два пальца на экране (словно увеличивая картинку) и вызвать скрытую папку. В свежих версиях такой возможности нет, но ПО постоянно обновляется, и появляются новые функции. Можно ли в совсем новых флагманах делать подобное, сказать не могу – компания выпускает их с рекордной скоростью.
Если нужно спрятать программу на Huawei, попробуйте традиционный способ:
- Снизу экрана выбираем «Приложения». Нажимаем на него.
- В правом верхнем углу видны три точки. Нажимаем на них, видим опцию «Скрыть приложения».
- Выбираем ярлыки, нажимаем «ОК».
Не помогло? Установите стороннюю оболочку – например, Nova, позволяющий скрывать программы и открыть невидимую папку жестами.
На Xiaomi
Разговор о популярнейших умных устройствах невозможен без упоминания «Сяоми», «Ксиоми» и других попыток русификации слова Xiaomi. Немудрено: компания добивается всё большего успеха, а её доступные флагманы вроде Redmi Note 5 то и дело мелькают в руках встречных. В отличие от Huawei, её лоунчер MIUI, основанный на Andoid, очень сильно модифицирован и всем напоминает iOS компании Apple. Это значит, что, например, вместо привычной всем владельцам.
Android панели приложений здесь… ничего. Просто бесконечный рабочий стол, забитый ярлыками. Кто-то скажет – удобно. Кто-то поморщится и тут же полезет в Play Store за альтернативой. Но тем, кто оценил весь богатый арсенал возможностей MIUI, мы расскажем, как упрятать ярлыки всего парой движений.
- Настройки. Выбираем «Защита приложений» с иконкой замочка. Пункт находится в самом низу списка.
- Здесь возможность спрятать нужную программу. Выберите её, и она попадёт в скрытую папку. Сюда помещаем любое приложение кроме системного.
- Выходим из настроек. Раздвигаем пальцами на экране – сразу появится предложение ввести специальный пароль. После ввода появится скрытая папка с программами.
Возможность таким образом спрятать папки относится к свежайшей MIUI 10.
Способ 2: Стороннее ПО
Если без сторонних разработчиков не обойтись, то есть два варианта – установить лаунчеры, подменяющие часть системной оболочки и позволяющие скрывать приложения, или специально разработанный для такой задачи софт.
Вариант 1: Launcher
Большинство лаунчеров из Google Play Маркета поддерживают функцию скрытия программного обеспечения. В каких-то из них она бесплатная, а где-то, например, в Nova, входит в состав платной лицензии «Prime» вместе с набором дополнительных возможностей. В нашем случае спрячем прикладную программу с помощью Microsoft Launcher.
-
Свайпом по экрану из центра вверх открываем список программ, тапаем иконку с тремя точками и в меню выбираем «Скрытые приложения».
-
Нажимаем «Скрыть приложения», отмечаем интересующие нас и жмем «Готово».
-
Чтобы восстановить их, тапаем напротив кнопку «Показать».
-
Открываем дополнительные параметры. Скрытое ПО в результатах поиска отображаться не будет, эта опция отключена по умолчанию. Если она нужна, перетаскиваем ползунок вправо.
Чтобы заблокировать доступ в раздел со скрытым софтом, включаем опцию «Задать пароль».
Если авторизация в каком-либо сервисе Microsoft ранее была выполнена, просто вводим четырехзначную комбинацию и подтверждаем ее.
Если авторизации еще не было, будет предложено войти в аккаунт. Этот этап можно пропустить и все рано установить пароль, но потом его нельзя будет сбросить с помощью ученой записи.
-
Если все-таки пароль был забыт, проще всего нажать «Забыли пароль» и ввести данные авторизации в системе Microsoft. Это сбросит текущую комбинацию и даст возможность установить новую.
Либо придется сбросить все параметры приложения, но в этом случае все пользовательские настройки тоже будут сброшены. Причем резервная копия не поможет, так как вместе с остальными данными она восстановит и пароль. Долгим нажатием открываем настройки главного экрана, затем «Параметры Microsoft Launcher»,
переходим в «Дополнительные параметры», тапаем «Сброс»
и подтверждаем действие.
Вариант 2: Специальный софт
Воспользуемся прикладной программой App Hider, которая может не только прятать, но и клонировать приложения, что позволяет запускать их и с домашнего экрана, и в пространстве App Hider. Например, если сделать копию мессенджера, то работать в нем можно одновременно под двумя аккаунтами.
-
Запускаем приложение, нажимаем иконку «Плюс», выбираем нужную прикладную программу,
жмем «Import/Dual» и ждем, когда будет создан ее клон.
-
Скрыть оригинальное приложение можно только путем удаления. Главное, сначала убедится, что клон работает. Выходим из приложения и удаляем клонированное ПО. Теперь оно доступно только в пространстве Эп Хайдер с пометкой «Скрыто», но, если понадобится вернуть его в системную среду, придется заново установить.
-
Заходим в настройки и включаем опцию «AppHider Protection»,
вводим шестизначную комбинацию и подтверждаем ее.
После этого Эп Хайдер будет защищен паролем, а его оригинальная иконка поменяется на значок в виде калькулятора.
Как скрыть приложения с рабочего стола Xiaomi
Нажмите на значок шестеренки в правом верхнем углу и в открывшемся меню активируйте переключатель «Скрытие приложений»
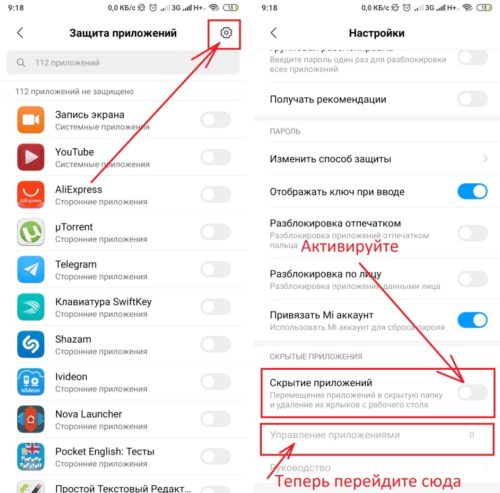
Перейдите на пункт «Управление приложениями» и отметьте те, которые вы хотите скрыть с рабочих столов. Например, пусть это будет «Погода»
Теперь, перейдите на рабочие столы и вы не обнаружите скрытого приложения. Для его отображения, вам потребуется сделать определенное движение. Поставьте два пальца в центр рабочего стола и разведите их вверх и вниз соответственно, как-будто, вы хотите увеличить его
Откроется предложение ввести графический ключ, а после успешного подтверждения, появится секретная папка с приложением.
Go Launcher является одним из самых известных приложений на Play Store. Используется миллионами пользователей там, это может помочь вам стилизовать устройства в кратчайшие сроки. Самое главное, с ним, вы можете скрыть любое приложение с экрана вашего устройства. Он используется более чем 200 миллионов пользователей по всему миру и обеспечивает сложный способ пересмотреть свой смартфон опыт.
Вы можете настроить общий внешний вид устройства с помощью Go Launcher, как хорошо, так как он имеет много других преимуществ. Он пришел, чтобы быть очевидным выбором для приложений Гитлера нет корня. Использование Go Launcher, вы можете скрыть любое приложение без необходимости укоренения его. Вы можете сделать это, следуя эти простые шаги.
1. Для того , чтобы начать, вам нужно установить Go Launcher на андроид устройства. Чтобы сделать это, просто перейти на страницу Play Маркета здесь и загрузить его. Пусть ваше устройство установить его автоматически.
2. Теперь вам нужно сделать Go Launcher в качестве пусковой установки приложения по умолчанию для вашего устройства. Для этого, во-первых, посетить «Настройки». Теперь выберите опцию «Приложения». Нажмите на кнопку «Launcher» и выберите Go Launcher в качестве опции по умолчанию.
3. Вы успешно изменили общий внешний вид вашего устройства, выберите Go Launcher в качестве пусковой установки по умолчанию. Теперь, просто зайдите на домашний экран и перейти к опции App ящика. Нажмите на «больше» или три точки на левой нижней стороне.
4. Здесь вы можете увидеть довольно много вариантов. Просто нажмите на опцию «Скрыть приложение», чтобы приступить.
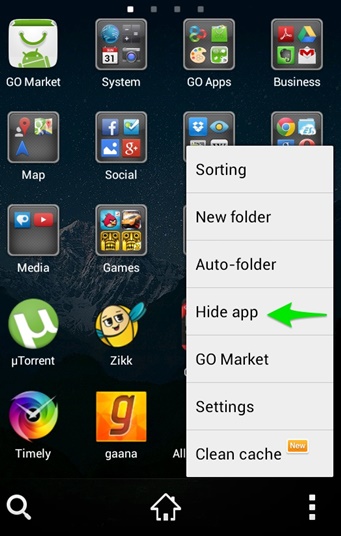
5. Как только вы нажмете на «Hide App», пусковая установка будет активирована, и попросит вас выбрать приложения, которые вы хотите скрыть. Просто отметьте приложения, которые вы хотите скрыть и нажмите кнопку «Ok». Вы можете выбрать несколько приложений здесь.
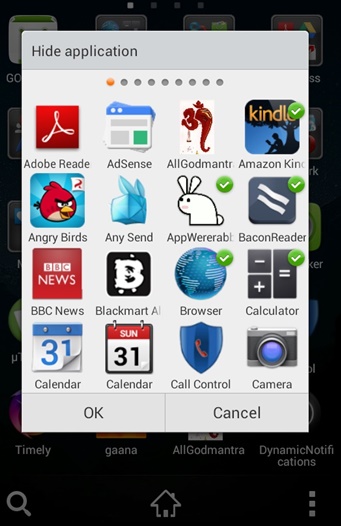
6. Для того, чтобы получить доступ к приложениям вы скрыли, просто следовать тем же бур и выберите опции «Скрыть приложение» еще раз. Он продемонстрирует вам все приложения, которые вы уже скрыты. Нажмите на приложение, которое вы хотите получить доступ. Кроме того, вы можете выбрать опцию «+», чтобы скрыть больше приложений. Чтобы отобразить приложение, просто пометку ее и нажмите «хорошо». Это займет приложение обратно на прежнее место.
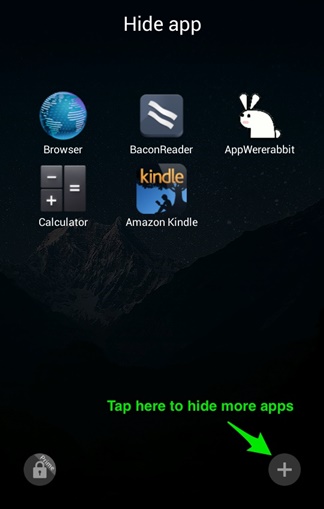
Не было ли это легко? Теперь вы можете просто скрыть любое приложение с экрана вашего устройства и иметь беспроблемный опыт. Просто следуйте этим простым шагам, чтобы использовать Go Launcher для того, чтобы скрыть любое приложение.
dr.fone инструментарий — Android Root
Root вашего телефона с одним щелчком мыши.
- Простой процесс, хлопот бесплатно.
- Поддерживает более 7000 устройств.
- Самый высокий показатель успеха в этой отрасли.
- 100% гарантией безопасности и надежности.
Как спрятать иконки с помощью Hide It Pro
Это очень полезное приложение, которое подойдет в том случае, если требуется спрятать файлы разных форматов. После его загрузки пользователь увидит Audio Manager. Таким образом Hide It Pro маскирует сам себя, чтобы никто не смог догадаться об истинном назначении ПО.
- После первого запуска вы увидите несколько ползунков, предназначенных для регулировки громкости звука, а наверху будет название, на которое необходимо нажать в течении нескольких секунд, чтобы попасть в Hide It Pro.
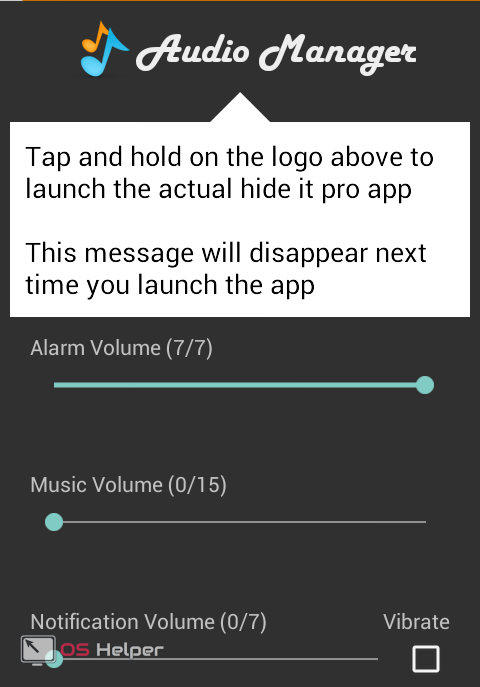
- После долгого нажатия по названию, пользователю будет предложено ввести секретный код, который будет использоваться при последующих входах.
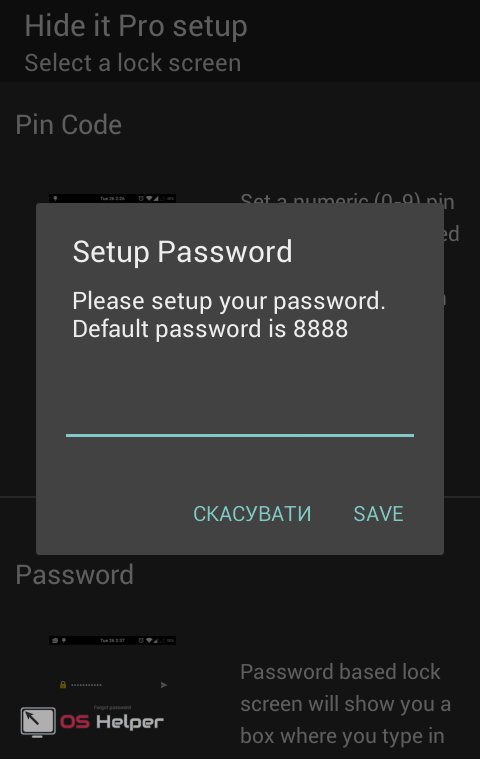
- После этого мы попадаем в основное меню, где можно приступить к скрытию файлов. Hide It Pro отличается очень простым интерфейсом. Для скрытия файла нажимаем на соответствующую иконку, в зависимости от его типа – изображения, различные записи, музыка и другие.
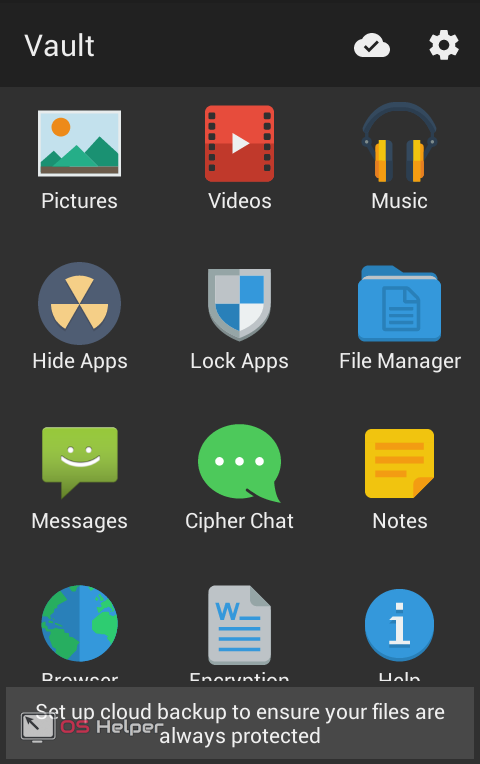
Далее создаем альбом и добавляем файлы, которые требуется скрыть. Все добавленные объекты станут недоступными для всего устройства, посмотреть на них можно будет только через Hide It Pro. В Play Market можно скачать различные плагины, которые помогут расширить функционал программы.
Удалить приложения из App Drawer
1. Скрыть приложения на устройствах Android OnePlus
1. Проведите пальцем вверх от главного экрана, чтобы открыть меню запуска. Теперь проведите пальцем вправо, и откроется «Скрытое пространство». Здесь нажмите кнопку «+».
2. Теперь выберите приложения, которые вы хотите скрыть на вашем Android-устройстве. Вы также можете нажать на 3-точечное меню и включить пароль для доступа к скрытым приложениям.
2. Скрыть приложения на устройствах Xiaomi (Mi / Redmi / Poco)
1. Откройте Настройки и перейдите в Приложения -> Блокировка приложений.
2. Затем проведите пальцем влево и перейдите в раздел «Скрытые приложения», расположенный сверху. Здесь включите переключатель для приложений, которые вы хотите скрыть. Вот и все.
3. Скрыть приложения на Android-устройствах Realme
1. Откройте «Настройки» и перейдите в «Конфиденциальность» -> «Блокировка приложения».
2. Теперь установите секретный код, если вы этого еще не сделали.
3. Теперь нажмите на приложение, которое вы хотите скрыть (в этом примере я скрываю приложение «Фотографии»), и включите переключатель для проверки пароля. Как только вы это сделаете, появится возможность скрыть значок на домашнем экране. Просто включите переключатель, и все будет готово.
4. Скрыть приложения на устройствах Samsung
1. Проведите пальцем вверх, чтобы открыть ящик приложений, и коснитесь трехточечного меню, расположенного в верхнем правом углу. Здесь откройте настройки главного экрана.
2. Перейдите в меню «Скрыть приложение». Здесь выберите приложения, которые вы хотите скрыть, и нажмите «Готово». Вы сделали.
5. Скрыть приложения на любом устройстве Android (Stock Android, Motorola, Asus, Pixel, LG)
Если у вас нет встроенной функции для скрытия приложений на устройстве Android, вам придется использовать стороннюю программу запуска. Здесь мы собираемся показать вам, как скрыть приложения, используя Lawnchair. Тем не менее, имейте в виду, это не верное решение, так как любой может вызвать приложение из приложения Play Store. Таким образом, чтобы полностью защитить скрытые приложения, вы также должны использовать App Locker на вашем Android-устройстве. Сказав все это, давайте теперь пройдемся по шагам.
1. Прежде всего, скачать газон (Свободно) и установите его на свое устройство Android.
2. Затем нажмите и удерживайте на главном экране и откройте «Домашние настройки». Теперь перейдите в раздел «Ящик».
3. Здесь нажмите «Скрытые ярлыки приложений» и выберите приложения, которые вы хотите скрыть. Мгновенно эти выбранные приложения будут скрыты от вашего устройства Android. Это довольно просто, верно?
6. Скрыть приложения без изменения панели запуска
Если вы не хотите менять свою панель запуска, чтобы скрыть приложения, вы можете использовать оригинальный способ замаскировать приложение в панели приложений. Вы можете просто изменить изображение значка на обычное приложение (например, приложение «Калькулятор» или «Звонилка»), чтобы никто не мог услышать ваше приложение. Таким образом, приложение будет находиться в ящике приложения, но скрыто на виду. Вот как вы можете это сделать.
1. Скачать X Icon Changer (Свободно) и установите его.
2. Теперь выберите приложение, выберите значок из его библиотеки и нажмите кнопку «ОК». Теперь он изменит изображение значка из ящика приложения.
7. Скрыть приложения на устройствах Android
1. Прежде всего, установите Hide App (Свободно) и при первом запуске предоставьте права root.
2. Затем нажмите на кнопку «+» и выберите приложение, которое вы хотите скрыть. После этого нажмите на кнопку «Скрыть».
3. Теперь откройте панель запуска по умолчанию, и вы не найдете заблокированное приложение. Фактически, приложение станет недоступным и из Play Store. Например, здесь вы не можете найти приложение Netflix.
Как спрятать с помощью сторонних программ
Как скрыть иконку на андроиде еще? Можно воспользоваться сторонними приложениями. Их можно скачать через Play Market. Особой популярностью пользуются следующие:
- Google Family Link;
- Hide It Pro;
- App Hider.
Важно! При скачивании со сторонних ресурсов рекомендуется проверить файл на возможные вирусы и вредоносные программные комплексы, которые могут привести к непоправимым ошибкам системы
Google Family Link
Google Family Link — специальное расширение, предназначенное для контроля за смартфоном. Оно широко используется в качестве родительского контроля, чтобы отслеживать контент, просматриваемый ребенком.
Для начала данную программу нужно скачать из Play Market. Оно абсолютно бесплатно, не содержит платных расширений.
Скрыть можно через Google Family Link
Далее необходимо настроить приложение:
- Открыть его и авторизоваться, используя аккаунт для сервисов Google.
- Выбрать пользователя: ребенок или родитель. На одном устройстве (родителя) выбрать «Родитель», на другом (ребенка) — «Ребенка». Главное, чтобы на обоих девайсах был один и тот же Google аккаунт.
- Подтвердить действия, кликнув по «Присоединиться».
После этого Google Family Link необходимо скрыть через настройки. Данный способ описан выше. Теперь родитель получает полный доступ к устройству ребенка, может отслеживать его действия.
Обратите внимание! Выбрать пользователем и ребенка, и родителя на одном устройстве невозможно. Данный метод трудно назвать универсальным, поскольку он подходит только для семьи
Для остальных случаев рекомендуется использовать другие приложения
Данный метод трудно назвать универсальным, поскольку он подходит только для семьи. Для остальных случаев рекомендуется использовать другие приложения.
Hide It Pro
Hide It Pro — одно из лучших приложений для скрытия данных: картинок, видео, музыки и приложений. Увидеть его не удастся, поскольку оно скрывается в меню под мультимедийным плеером Audio Manager, который защищен паролем, задаваемым пользователем.
Hide It Pro
Hide It Pro имеет следующие особенности:
- расширение скрыто от третьих лиц под мультимедийным плеером;
- файлы внутри программы можно сортировать по папкам;
- имеется возможность создать резервную копию;
- имеющимися файлами можно поделиться через мессенджеры, например, WhatsApp или Facebook;
- внутренний плеер может воспроизводить видео;
- имеется несколько вариантов блокировки: посредством цифрового пароля или отпечатка пальца.
Таким образом, Hide It Pro позволяет переместить, распределить, удалить или поделиться файлами, при этом приложение скрыто от посторонних глаз.
Обратите внимание! Hide It Pro не совместима с программами очистки, например, Clean Master, поскольку они могут просматривать файлы и удалять их, считая «мусором»
App Hider
Еще одно приложение, чтобы скрыть личные файлы — App Hider. Принцип действия основан на создании клона того расширения, которое необходимо убрать. Именно она располагается на рабочем столе и в диспетчера задач.
Обратите внимание! Подобный способ имеет существенные недостаток: чтобы восстановить скрытое приложение, придется снова установить его, скачав из Play Market, поскольку оригинал удаляется после создания клона. Последовательность работы в App Hider следующая:
Последовательность работы в App Hider следующая:
- Установить App Hider, скачав его с Play Market.
- Открыть приложение и выбрать программу, которую потребуется скрыть.
- Нажать на клавишу «Import Apps». По завершении копия появится на рабочем столе, а оригинал будет удален.
- Для удаления необходимо нажать клавишу «Uninstall» и дождаться завершения процесса деинсталляции.
Чтобы войти в скрытое расширение, необходимо кликнуть по нему один раз и выбрать вариант Launch.
Данный способ считается наилучшим, если пользователь не имеет root-прав.
Как спрятать приложение на Айфоне через «Настройки»
Настройки Apple iPhone предполагают несколько способов скрытия приложений. Выбор конкретного варианта зависит от того, какая версия операционной системы установлена на телефоне. Для старых устройств, базирующихся на iOS 11 и более ранних версиях, требуется выполнить действия из следующей инструкции:
- Открыть настройки аппарата.
- Перейти в «Основные», а затем – в «Ограничения».
- Кликнуть на «Разрешенный контент».
- Выбрать пункт «Программы» и активировать функцию «Запретить ПО».
После выполнения операции иконки приложений пропадут с рабочего стола. Но тем, у кого установлены iOS 12, 13 или более новые версии ОС, нужно следовать иному алгоритму:
- Запустить настройки.
- Перейти в «Настройки экранного времени».
- Кликнуть на «Контент и конфиденциальность» и активировать одноименную функцию.
- Нажать на «Разрешенные программы».
- Передв
Теперь найти программу через рабочий стол не сможет никто ровно до тех пор, пока пользователь не активирует обнаружение через настройки Айфона.
Как скрыть файлы на Android
Большинство устройств Android фактически не имеют встроенной функции скрывать файлы, поэтому независимо от того, что вы собираетесь делать, вам, вероятно, придется прибегать к сторонним приложениям. Начнем с основ и научимся скрывать некоторые файлы.
Лучшее приложение для этой задачи — File Hide Expert. Это бесплатное приложение, которое позволяет с легкостью скрывать и отображать любые файлы на вашем телефоне. Чтобы начать работу, сначала загрузите приложение из Google Play Store. Когда вы откроете приложение, вы получите сообщение о том, что список скрытых файлов пуст. Нажмите значок папки в правом верхнем углу экрана, чтобы начать скрывать файлы.
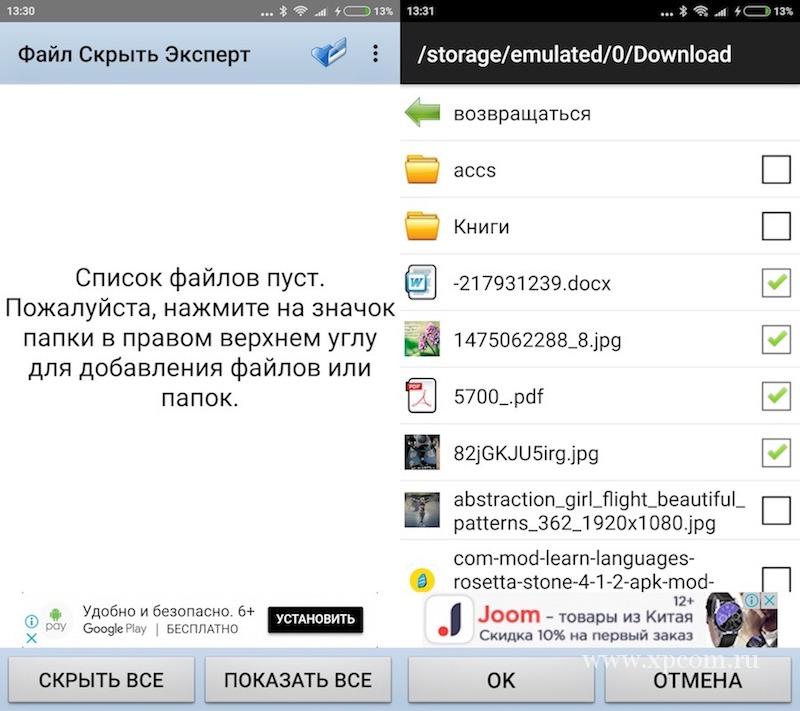
Приложение работает как стандартное приложение управления файлами. Если вы знаете, где находится файл, вы можете скрыть его независимо от типа. Отметьте все файлы, которые вы хотите скрыть, а затем вернитесь на главный экран.
Отсюда, нажав «Скрыть все», будут скрыты все отмечены вами файлы, что сделает их недоступными для тех кто возьмет ваш телефон. Они больше не будут отображаться в других файловых менеджерах или галереях. Чтобы вернуть их, просто откройте File Hide Expert и нажмите «Показать все».
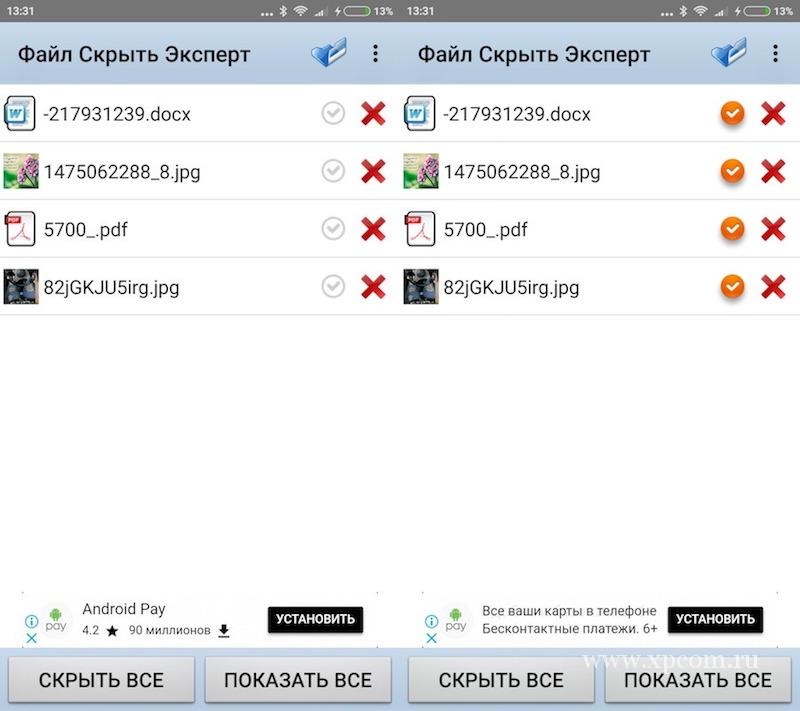
Конечно, просто скрытие не дает 100% гарантии защиты ваших файлов. В конце концов, любой может просто открыть File Hide Expert и посмотреть все файлы, которые вы скрыли. Разумной идеей будет использовать функцию Password File Hide Expert.
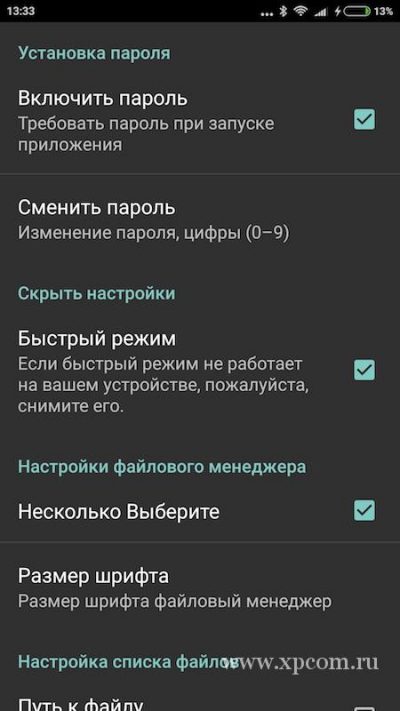
Нажмите кнопку «Меню» (3 точки), а затем «Настройки». Самый первый вариант — включить пароль. Установите этот флажок, и вам будет предложено ввести пароль. Будьте осторожны, обязательно, запомните его, потому что вам нужно будет вводить его каждый раз при загрузке File Hide Expert. Иначе вы можете попасть в ситуацию, когда вы сами не сможете восстановить скрытые файлы!