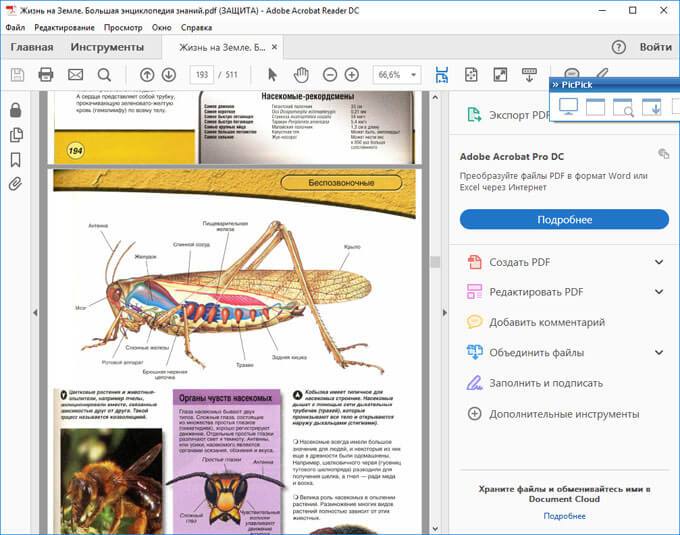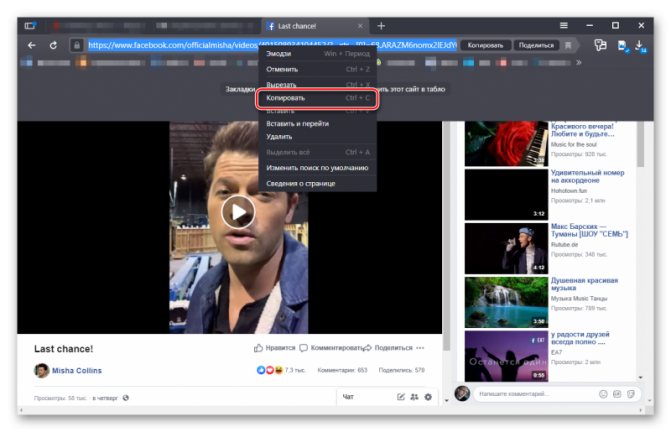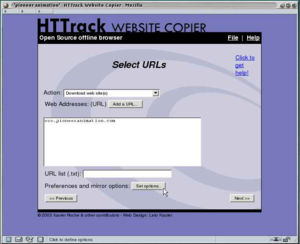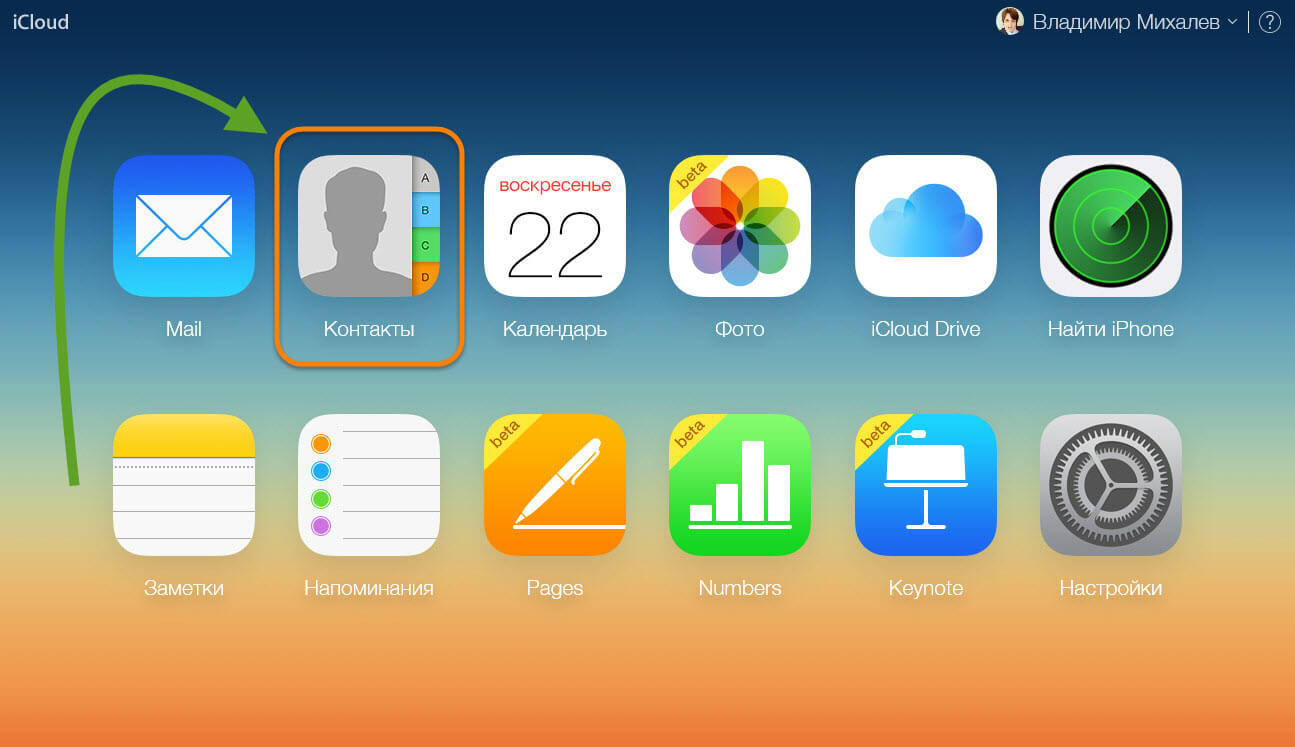Как скопировать текст на телефоне
Содержание:
- Способ 2. Использование онлайн-сервисов
- Как сделать ссылку в Google Документах
- Способ 2. Использование онлайн-сервисов
- Как скопировать ссылку на видео в Тик Ток?
- Как в Тик Токе скопировать URL-адреса Инстаграм и Ютуб из профиля?
- Как скопировать ссылку в контакте с телефона
- Поиск на сайтах с OpenSearch
- Как создать ссылку для чата, канала, профиля
- Получение URL-адреса изображения на вашем компьютере
- Как сохранить видео на компьютере с интернета с помощью ClipConverter
- Своими контактными данными
- Как можно оформить гиперссылку
- Как добавлять кнопки в Телеграм-канале
- Рекомендации по созданию URL
- Презентация
- Копирование ссылки на изображение при использовании Google Chrome
- Как сделать ее текстом
Способ 2. Использование онлайн-сервисов
Вот оно, самое простое решение. Сейчас много есть полезных онлайн-ресурсов для перекодирования файлов, редактирования аудиофайлов и т. п. Среди достоинств этого метода – кроссплатформенность, отсутствие необходимости захламлять свою операционную систему утилитами, которые, возможно, понадобятся лишь однажды.
Всего делов-то, зайти на такой ресурс, ввести в строку адрес интересующего сайта, нажать кнопку запуска процесса скачивания и подставить «емкость», в которую польется интересующая информация…
В теории так, но, к сожалению, подобных онлайн-ресурсов, позволяющих скачать сайт целиком, раз, два, три и… И, пожалуй, все, если говорить о бесплатной возможности сохранить копию сайта на компьютер. А за все остальное придется платить, или мириться с урезанным функционалом.
Но давайте рассмотрим примеры поближе.
Site2Zip.com
Перестал работать в начале 2019 года.
Едва ли не единственный бесплатный и русскоязычный ресурс. Интерфейс предельно прост. В строке вводим адрес интересующего сайта, вводим , нажимаем кнопку «Скачать» и ждем…
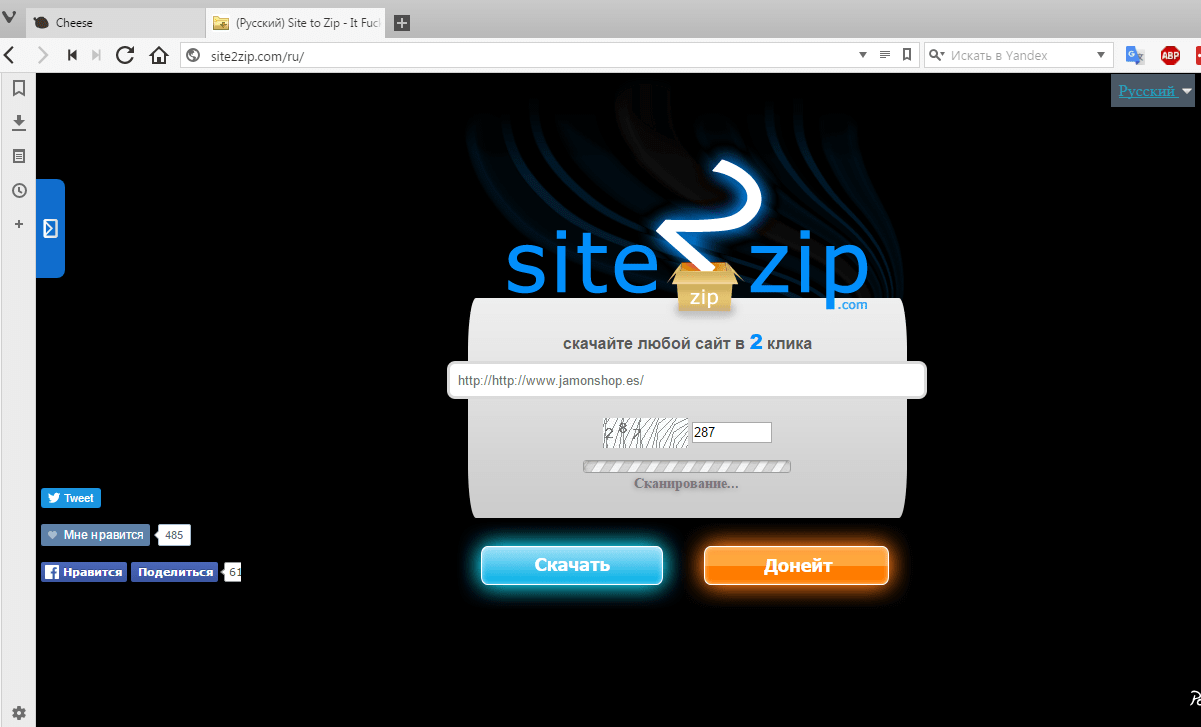 Процесс небыстрый, к тому же с первого раза может и не получиться. Если все удачно, то на выходе получим архив с сайтом.
Процесс небыстрый, к тому же с первого раза может и не получиться. Если все удачно, то на выходе получим архив с сайтом.
Webparse.ru
Условно-бесплатный ресурс, позволяющий один раз воспользоваться его услугами бесплатно, после чего за скачивание сайтов придется платить.
 Работает webparse.ru быстрее предыдущего ресурса, но делает это не бесплатно. В итоге получаем архив со скачанным сайтом. В настройках нет настройки глубины парсинга структуры скачиваемого сайта, поэтому убедиться, что удалось скачать сайт полностью, придется только самостоятельной сверкой оригинала и его копии.
Работает webparse.ru быстрее предыдущего ресурса, но делает это не бесплатно. В итоге получаем архив со скачанным сайтом. В настройках нет настройки глубины парсинга структуры скачиваемого сайта, поэтому убедиться, что удалось скачать сайт полностью, придется только самостоятельной сверкой оригинала и его копии.
Другие ресурсы
Среди других способов можно отметить ресурс Web2PDFConvert.com, создающий PDF-файл со страницами скачиваемого сайта. Естественно, часть функционала сайта будет утеряна. Если это допустимо, то воспользоваться данным ресурсом можно.
 Еще один ресурс, позволяющий скачать сайт – r-tools.org. К сожалению, пользоваться им можно только на платной основе.
Еще один ресурс, позволяющий скачать сайт – r-tools.org. К сожалению, пользоваться им можно только на платной основе.
Как сделать ссылку в Google Документах
Если вы создаете текстовые документы на Google Диске, то знаете, что этот редактор очень похож на Word. Интерфейс интуитивно понятен тем, кто привык к опциям, доступным в программе от Microsoft. Можно здесь делать и гиперссылки. Для этого используйте следующие варианты.
Выбрать в меню вкладку “Вставка” и соответствующий инструмент.
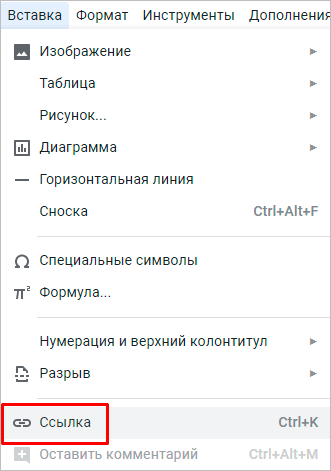
Выделить фрагмент, нажать правой кнопкой мыши и кликнуть по опции.
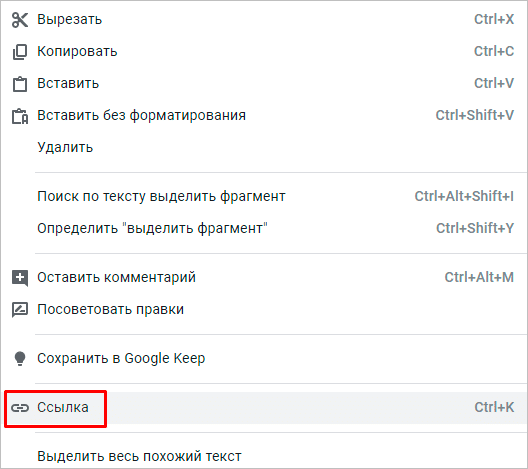
В открывшемся окне можно выбрать, куда направится читатель, нажав на кликабельный текст: на подраздел данного документа, закладку или на веб-страницу.
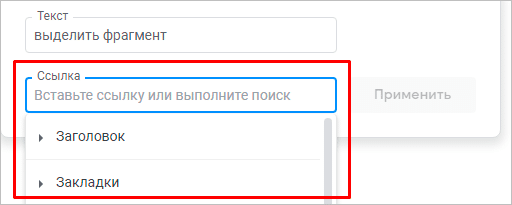
Чтобы сделать закладку в Google Документах, выделите элемент и в меню “Вставка” кликните на соответствующую опцию.
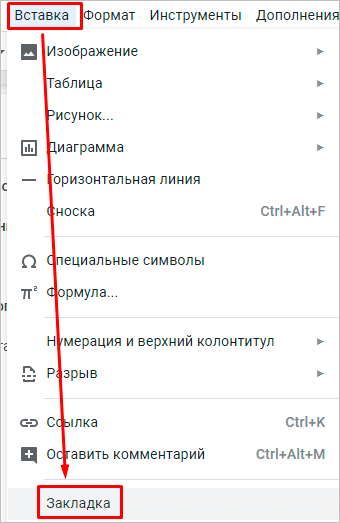
Способ 2. Использование онлайн-сервисов
Вот оно, самое простое решение. Сейчас много есть полезных онлайн-ресурсов для перекодирования файлов, редактирования аудиофайлов и т. п. Среди достоинств этого метода – кроссплатформенность, отсутствие необходимости захламлять свою операционную систему утилитами, которые, возможно, понадобятся лишь однажды.
Всего делов-то, зайти на такой ресурс, ввести в строку адрес интересующего сайта, нажать кнопку запуска процесса скачивания и подставить «емкость», в которую польется интересующая информация…
В теории так, но, к сожалению, подобных онлайн-ресурсов, позволяющих скачать сайт целиком, раз, два, три и… И, пожалуй, все, если говорить о бесплатной возможности сохранить копию сайта на компьютер. А за все остальное придется платить, или мириться с урезанным функционалом.
Но давайте рассмотрим примеры поближе.
Site2Zip.com
Едва ли не единственный бесплатный и русскоязычный ресурс. Интерфейс предельно прост. В строке вводим адрес интересующего сайта, вводим капчу, нажимаем кнопку «Скачать» и ждем…
Процесс небыстрый, к тому же с первого раза может и не получиться. Если все удачно, то на выходе получим архив с сайтом.
Webparse.ru
Условно-бесплатный ресурс, позволяющий один раз воспользоваться его услугами бесплатно, после чего за скачивание сайтов придется платить.
Работает webparse.ru быстрее предыдущего ресурса, но делает это не бесплатно. В итоге получаем архив со скачанным сайтом. В настройках нет настройки глубины парсинга структуры скачиваемого сайта, поэтому убедиться, что удалось скачать сайт полностью, придется только самостоятельной сверкой оригинала и его копии.
Другие ресурсы
Среди других способов можно отметить ресурс Web2PDFConvert.com, создающий PDF-файл со страницами скачиваемого сайта. Естественно, часть функционала сайта будет утеряна. Если это допустимо, то воспользоваться данным ресурсом можно.
Еще один ресурс, позволяющий скачать сайт – r-tools.org. К сожалению, пользоваться им можно только на платной основе.
Как скопировать ссылку на видео в Тик Ток?
Если нам понравился клип, им хочется поделиться. Многие не парятся, просто скачивают ролик, чтобы затем загрузить его туда, куда хотят. Способ не очень удобный, поэтому поговорим про копирование. Если вы пользуетесь браузером, есть один нюанс, который необходимо учитывать. Поэтому разберём оба способа.
Через телефон
Этот способ подходит большинству людей, потому что Tik Tok создан именно для мобильных устройств.
- Открываем публикацию.
- Жмём по стрелочке «Поделиться». Она находится в вертикальном меню справа, самая нижняя.
- Жмём по кнопке «Ссылка».
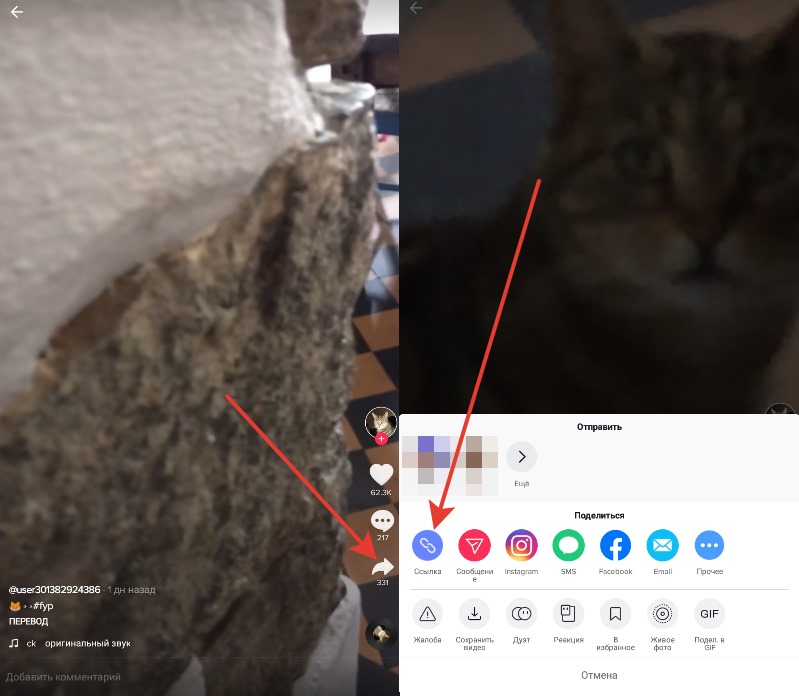
Через браузер
Даже если вы открыли публикацию, в адресной строке будет URL, ведущий к трендам. Нам это не очень пригодится. Поэтому делаем следующее:
- Открываем пост.
- Появится квадрат, где слева будет ролик, а справа блок с информацией. Внизу будет строка, с начала которой мы видим уже знакомые нам звенья цепи, а с конца – «Копия». По этому слову мы и жмём.
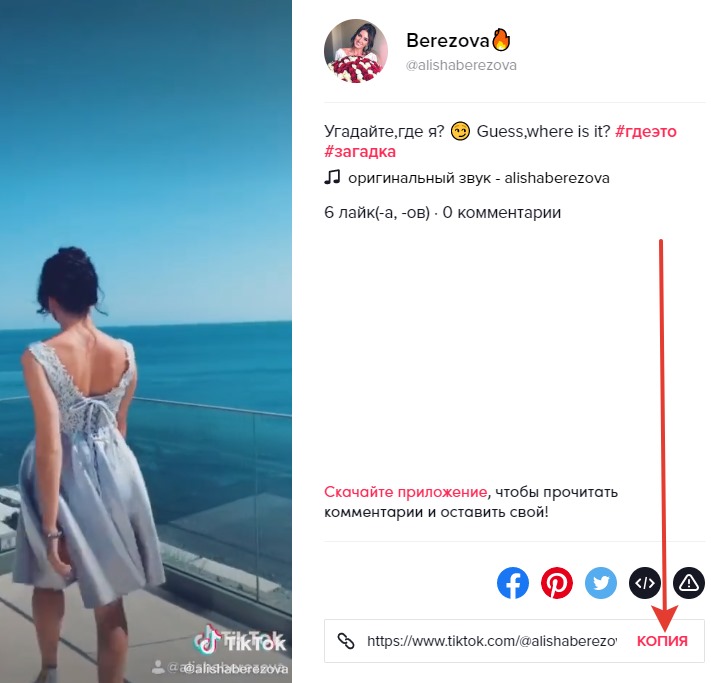
Как в Тик Токе скопировать URL-адреса Инстаграм и Ютуб из профиля?
Иногда нужно получить адреса привязанных профилей. Можно ли скопировать их? Увы, вы можете только открыть аккаунт в соответствующем приложении или браузере, а после – работать уже с этим интерфейсом, чтобы копировать информацию. Чтобы открыть привязанную страницу, вам нужно нажать на иконку Instagram. Естественно, делать это нужно через официальный клиент для мобильных устройств. Появятся никнеймы на YouTube и в фотосети. Даже долгим нажатием не сможем получить возможность копировать. Поэтому просто нажимаем, чтобы перейти к акку. А затем делаем следующее:
Жмём по трём точкам сверху справа и выбираем пункт с говорящим названием».
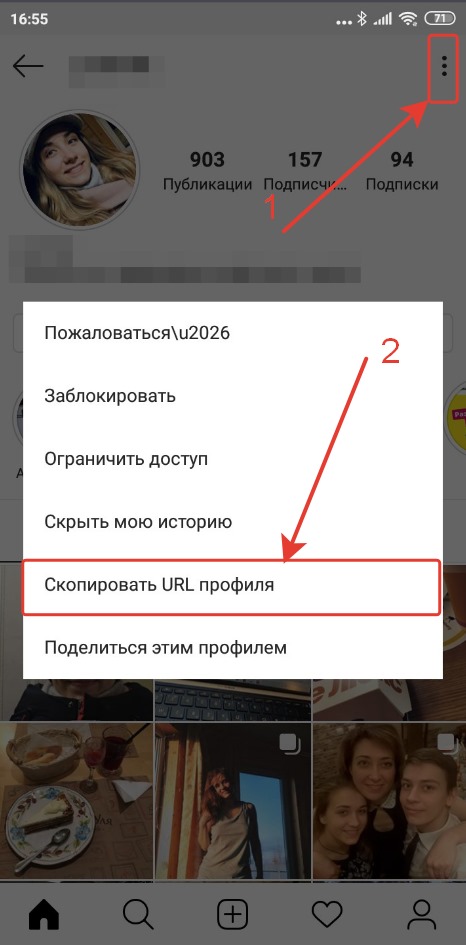
Через YouTube
Точно так же жмём по трём точкам сверху справа, а затем выбираем «Поделиться». Одним из первых вариантов, которые вы можете выбрать, будет «Коп. ссылку».
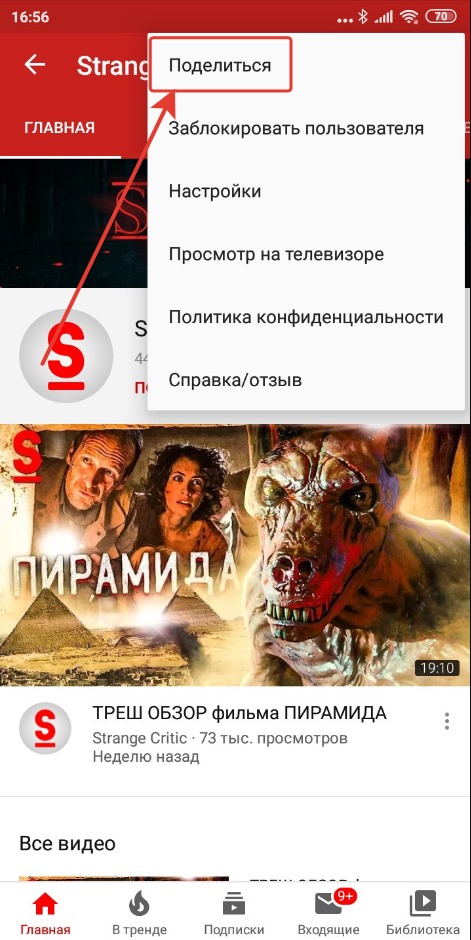
Через компьютер или мобильный браузер всё будет ещё проще – просто копируем содержимое адресной строки. Если при открытии поста ТТ здесь будет адрес трендов социальной сети, то с другими сервисами таких проблем не возникает.
Как скопировать ссылку в контакте с телефона
С компьютера достаточно просто скопировать ссылку. Стоит посмотреть на табло сайта, которое располагается на верхней строчке, кликнуть по ней и нажать правой кнопкой мышки на «Копировать». Таким образом ссылка автоматически перейдет в буфер обмена компьютера, а затем пользователь может использовать её в своих целях.
Если рассматривать телефон, то в этом случае у многих обладателей странички возникают проблемы, так как они не знают, как скопировать адрес. На самом деле, процесс можно проводить через два источника:
- Через само приложение;
- Через браузер.
Стоит рассмотреть оба варианта, чтобы в дальнейшем у человека не возникало проблем с тем, что не получается скопировать ссылку и прислать её необходимому человеку.
Через приложение
Копирование ссылок на различные паблики, страницы или же другие ресурсы мессенджера возможно даже через официальное приложение. Для того, чтобы сделать это, необходимо иметь заранее установленное приложение, которое пользователь должен скачать через официальный источник.
Обратите внимание! Скачивание ВК через неофициальные утилиты может привести к тому, что на телефоне появятся вирусы. Если пользователь скачал приложение, то необходимо выполнить следующее:
Если пользователь скачал приложение, то необходимо выполнить следующее:
- Открываем программку и кликаем или же переходим на ту страницу / профиль, где хотелось бы скопировать адрес;
- После этого необходимо кликнуть на три точки, которые располагаются в правом верхнем углу. Они отвечают за меню страницы;
- После этого необходимо кликнуть на пункт «Скопировать ссылку»;
- Телефон моментально откликнется и выдаст в качестве уведомления то, что ссылка скопирована в буфере обмен.
Теперь пользователь может достаточно легко вставить ссылку при помощи зажатия окна сообщения и вставки необходимой ссылки в сообщения. Осуществить это можно даже через приложение.
Через браузер на телефоне
Если рассматривать браузерный вариант, то копирование ссылок в несколько раз проще. Мобильным браузером пользователь может пользоваться в тех случаях, когда на его устройстве просто нет места, чтобы установить программку. Это также имеет место.
Перед тем, как начать копирование, необходимо зайти в браузерную версию приложения. Для этого необходимо в том браузере, которым чаще всего использует человек, кликнуть в поиске на «ВК» и открыть первую ссылку.
Обратите внимание! Стоит убедиться в том, что это официальная версия ВК, так как другие источники могут занести вирусы, а также украсть данные, если человек введет их в поле. После этого стоит приступать к самому копированию ссылок:
После этого стоит приступать к самому копированию ссылок:
Войдя в браузерную версию ВК, пользователю стоит зарегистрироваться в ней, а после этого перейти на ту страницу, адрес которой человек должен скопировать;
После этого необходимо обратить внимание на адресную строку, а также на ссылку. Кликаем на неё и удерживаем;
После этого появится несколько пунктов, среди которых и есть действие «Копировать»
Кликаем на него.
Таким образом пользователь скопировал ссылку на браузерной версии ВК. Если пользователь не может ориентироваться в нем, то стоит посмотреть в этом видео алгоритм входа
- https://tarifkin.ru/messendzhery/kak-skinut-ssylku-v-vk-s-telefona
- https://faqkontakt.ru/kak-skopirovat-ssylku-v-vk-s-kompyutera-i-telefona/
- https://www.kaspersky.ru/blog/how-to-delete-vk/22963/
Поиск на сайтах с OpenSearch
В Умной строке можно задавать запросы для поиска по сайту с поддержкой OpenSearch (например, ru.wikipedia.org):
- Введите в Умную строку название или адрес сайта. Если сайт поддерживает OpenSearch, в правой части строки появится подсказка Нажмите Tab для поиска в .
- Нажмите клавишу Tab (в левой части Умной строки появится значок с названием сайта).
- Введите поисковый запрос.
- Нажмите клавишу Enter.
Чтобы выйти из OpenSearch, в Умной строке справа нажмите
Как скопировать URL при поиске на сайтах с OpenSearch
При поиске по сайту с поддержкой OpenSearch в Умной строке отображается не адрес открытой страницы, а текст запроса. Чтобы увидеть адрес страницы, нажмите Умную строку, а затем появившуюся кнопку Копировать адрес.
Как создать ссылку для чата, канала, профиля
Итак, вы – создатель группового чата, и хотите присвоить ему уникальный URL для быстрого привлечения новых участников. Для этого потребуется минимум действий:
- Открыть групповой диалог.
- Зайти в настройки (для этого кликнуть по названию).
- На десктопе кликнуть «Create an invite link». После этого автоматически сформируется строка вида https://t.me/joinchat/ с произвольным набором символов. Также станет активна опция «Revoke» — аннулирование текущего кода. Это может понадобиться в том случае, если приглашение распространилось, и в группу стали попадать нежелательные участники. Аннуляция уничтожает текущий код и формирует взамен новый.
- На смартфоне описанные выше действия реализуются в пункте добавления участников «Add member». По этой кнопке открывается контакт-лист, и также можно нажать «Invite to Group via Link».
Простое приглашение в закрытый диалог
Если ваша группа – это закрытая территория единомышленников, на этом можно остановиться. В случае же, когда она создана с целью привлечения большого числа собеседников для общения на определенную тематику, потребуется перевести сообщество в формат супергруппы. После этого, ей можно задавать собственный код:
В «Settings» выбираем действие «Upgrade to supergroup» (важно – это действие необратимое, вернуться в старый режим обратно уже не получится).
Находим кнопку «Edit» в правом верхнем углу.
На десктопе жмем «Create public link», на мобильном устройстве заходим в пункт «Group type».
Меняем тип сообщества на публичный – «Public Group».
Теперь можно придумать собственное уникальное имя формата t.me/name с подходящим названием на латинице.
Создание «линка» для супергруппы
Инструкции, как в Telegram копировать ссылки, приведены в следующем разделе данной статьи. А пока разберемся с другими видами сообществ.
С каналами дело обстоит несколько проще — здесь код можно задать еще на этапе создания. Если ваш паблик закрытый и не рассчитан на широкую аудиторию, достаточно ограничиться кодом вида https://t.me/joinchat/. Создавая публичное СМИ, укажите уникальное имя на английском, и ваш контентный проект зарезервирует за собой постоянную строку вида t.me/name. Эти установки можно редактировать в любой момент:
- Открываем настройки телеграмм-канала.
- Приватное приглашение уже готово, а для создания публичного инвайта жмём «Edit».
- Меняем тип на «Public» и задаем адрес.
Разница между открытым и частным ресурсом
Кроме групповых сообществ, индивидуальный адрес в Telegram может иметь каждый аккаунт. Для этого необходимо создать юзернейм. Как это сделать:
- Заходим в настройки своего аккаунта.
- В разделе «Информация» находим строку «Выберите имя пользователя» и нажимаем на нее.
- В открывшемся окне вводим уникальный «username», минимальная длина которого равняется пяти символам (разрешены английские буквы a-z, цифры и знак подчеркивания).
- Нажимаем «Сохранить».
- В аккаунте появится имя в формате https://telegram.me/username. При переходе по нему с любого устройства автоматически запустится Телеграмм и откроется беседа с пользователем.
Инструкция по созданию юзернейма
Получение URL-адреса изображения на вашем компьютере
Если на вашем компьютере есть изображение, которое нужно преобразовать в URL-адрес, вы можете сделать несколько вещей.
Найдите службу хостинга изображений
Прежде чем давать URL своему изображению, загрузите его в службу хостинга изображений. Их много, поэтому выбор подходящего будет зависеть от ваших потребностей. Если вам нужно что-то для личного пользования, вы можете заглянуть на Flickr. Люди, которым необходимо загружать изображения по профессиональным причинам, часто используют Imgur или Photobucket. Перед тем как начать загрузку, убедитесь, что вы проверили цены для каждой услуги хостинга изображений.
Теперь, когда вы выбрали один, пришло время загрузить изображение. Большинство веб-сайтов работают одинаково. После того, как вы запустите выбранный вами хостинг, найдите кнопку «Загрузить» и нажмите ее. Найдите изображение на своем компьютере, чтобы загрузить его. Вы увидите опцию «Поделиться», где вы можете найти URL-адрес вашего изображения.
Как сохранить видео на компьютере с интернета с помощью ClipConverter
Скачивание клипа проводится по алгоритму (для примера взят YouTube):
- Ссылка на ролик вносится в строчку «Media URL to Record» — она расположена в верхней части экрана.
- При прямой закачке достаточно нажать на блок «Continue», выбрать актуальный показатель качества и нажать на «старт». Система автоматически перейдет на страницу скачивания, где нужно кликнуть по разделу «Download».
- При конвертации в иной формат перед нажатием на клавишу «Continue» в подразделе «Conversion Format» открывается вкладка с нужным вариантом. После выбора параметров активизируется клавиша «старт», ролик проходит обработку. Дальнейшие действия аналогичны прямой закачке.
С помощью ClipConverter
Своими контактными данными
В первую очередь давайте определимся с тем, как отправить поделиться собственными данными на различных устройствах.
На телефоне
Для начала разберем способы отправки собственных данных с телефона. В основном, обе версии идентичны, но имеют несколько индивидуальных особенностей, которые необходимо учесть.
Как отправить свой номер телефона
При определенной ситуации, телеграм позволяет поделиться связанным с аккаунтом номером телефона. Для этого вы должны найти собеседника по никнейму, при этом не добавляя его в друзья.
Android
- Откройте глобальный поиск тапнув по иконке увеличительного стекла.
- Введите никнейм. Не забудьте перед началом ввода написать знак «@».
- Здесь нас интересуют 3 точки в правом углу.
- Кликаем на «Отправить свой номер телефона».
Что касается программы и сайта, на них данная возможность не распространяется. Вне зависимости как вы нашли контакт, отправить ему закрепленный номер не получится. Также это касается старых моделей IPhone и смартфонов на устаревшем Android.
Как отправить свой ник
Android
- Итак, находясь на основном экране тапаем по 3 горизонтальным полосам слева и нажимаем на пункт «Настройки».
- В блоке «Аккаунт» нам необходимо выбрать «Имя пользователя».
- В самом низу страницы находится прямая ссылка на чат в вами. Копируем её и направляем другому человеку или устанавливаем в качестве статуса в любой социальной сети.
iPhone
- Переходим в настройки приложения и выбираем параметр «Изм.» в верхнем углу экрана.
- Спускаемся в самый низ и находим блок, где находится строка «Имя пользователя».
- Помимо возможности смены личных данных, здесь есть ссылка на прямой контакт с вами.
На компьютере
Благодаря удобному функционалу telegram стал популярным мессенджером среди программистов, однако даже среди них не все знают о наличии официального сайта, где имеется возможность общаться и выставлять некоторые настройки. Ссылка на сайт: https://web.telegram.org/#/im
Открываем боковую шторку и вызываем меню настроек.
Переходим в раздел «Изменить профиль».
Здесь обратите внимание на строку с именем пользователя и сопровождающей её иконкой «@».
Прямо над кнопкой «Отмена» и располагается ссылка, открывающая чат с вами. Копируете её и отправляйте через любую платформу или сайт.
Как можно оформить гиперссылку
Чтобы читателю было понятнее, куда ведет тот или иной линк, при его создании можно добавить подсказку.
В любое время вы можете изменить внешний вид гиперссылок:
- убрать или добавить подчеркивание;
- сделать шрифт полужирным и курсивом;
- изменить цвет гиперссылки, по которой еще ни разу не переходили;
- задать цвет фона и спецэффекты: тени, свечение, контуры.
Для этого выделите курсором фрагмент и воспользуйтесь стандартными средствами Word.
А вот поменять цвет линка, по которому уже совершался переход, так просто не получится. Но для этого все же есть небольшая хитрость.
Выделяем слово или словосочетание и видим всплывающую панель, нам нужна опция “Стили”. Выбираем самый обычный вариант, затем отменяем написание курсивом. Теперь ссылку будет сложно отличить от обычного слова, при этом она никуда не исчезнет.
Также можно использовать копирование стиля, для этого в редакторе есть специальный инструмент.
Как добавлять кнопки в Телеграм-канале
Добавление кнопок в Telegram-каналах осуществляется через двух ботов. С помощью первого – @ControllerBot – осуществляется создание постов через браузер и из интерфейса мобильного/компьютерного приложения, добавление канала и отслеживание статистики. С помощью второго – @BotFather – создание бота для постинга. Добавление кнопок и реакцией в Telegram-каналах – дело двух минут и ниже мы познакомим вас с процессом.
Создаём бота для канала: пошаговая инструкция
- В поиск с компьютерной или мобильной версии мессенджера пишем название бота «@ControllerBot».
- Добавляем его в контакты и кликаем по кнопке «Начать», если ранее не пользовались им либо «Перезапустить».
- Выбираем команду «/addchanel» для добавления нового канала или вводим её вручную.
- Кликаем по кнопке «Подключить новый бот».
- Переходим согласно инструкции внутри @ControllerBot в бот @BotFather для создания нового бота.
- Нажимаем кнопку «Начать».
- Среди предложенных команд нажимаем «/newbot» либо вводим её самостоятельно в поле для ввода сообщений и отправляем нажатием кнопки «Enter».
- Задаем имя новому боту в @BotFather, отправив ответное сообщение. Например, PostiumPost_Bot (нижнее подчеркивание перед «bot» обязательно).
- Сообщение о завершении создания перешлите в @ControllerBot. Нажмите для этого правую кнопку мыши на тексте сообщения и в контекстном меню выбираем пункт «Переслать сообщение», затем ищем в диалогах @BotController и направляем текст ему. Для пересылки сообщения с телефона нажимаем на сообщение и удерживаем палец до появления контекстного меню, где выбираем «Переслать».
Отлично. Половина работы успешно проделана, далее – настройка созданного бота.
Настраиваем бота
Через @ControllerBot нужно выполнить предварительную настройку созданного бота:
- Копируем название созданного бота.
- Нажимаем на вертикальное троеточие в собственном канале и в выпадающем меню нажимаем на пункт «Управление каналом».
- Кликаем по пункту «Администраторы» и в новом окне нужно нажать на кнопку добавления администраторов.
- Вставляем ранее скопированное имя созданного бота в строку поиска, выбираем его среди результатов. Подтверждаем назначение пользователя (бота) в качестве администратора канала нажатием кнопки «ОК». Он будет автоматически приглашен в канал и назначен администратором.
- Задаем права как на изображении ниже и сохраняем результат.
- Напишите сообщение на канал или перешлите в @ControllerBot любое ранее опубликованное. На смартфоне удерживайте палец на сообщении и в появившемся контекстном меню выберите «Переслать». На компьютере кликните по сообщению правой кнопкой и выберите аналогичный пункт.
- Настраиваем тайм-зону (часовой пояс канала), отправив название города в ответном сообщении. Например, Москва. Нажимаем кнопку «Верно», чтобы подтвердить выбор города.
Готово! Все настройки завершены.
Как сделать пост с url-кнопкой и реакциями в Telegram
Сложности позади, осталось понять логику создания красивых публикаций через нашего бота:
- Переходим в ранее созданного бота. В нашем случае, это @PostiumPost_Bot. Нажимаем «Enter» или кнопку, показанную на скриншоте.
- Кликаем на кнопку «Создать пост» и выбираем канал, в котором будет опубликовано сообщение.
- Отправляем желаемый контент в следующем порядке: текст, изображение, реакции, URL-кнопки.
- Загружаем изображение нажатием кнопки «Прикрепить медиафайл» и выбираем интересующее фото на ПК или смартфоне. Картинка прикрепится автоматически.
- Добавляем реакции на статью под изображением. Нажимаем для этого «Добавить реакции» и присылаем эмодзи согласно рекомендациям в боте Телеграм. Разделитель смайликов – «/». В строку можно публиковать до трех реакций. Рядом со смайликом можно написать текст.
- Нажимаем кнопку «Добавить URL-кнопки». Следуя рекомендациям от бота, одну или несколько кнопок. В ряд могут быть добавлены не более 3 кнопок. Между собой они разделяются с помощью «|», и имеют вид «Кнопка – https://site.com/». Нажимаем «Отправить».
- Кликаем по кнопке «Далее» для перехода к настройкам публикации подготовленного сообщения.
- Выбираем функции – «Таймер удаление» (сообщение будет автоматически удалено с канала через заданное время), «Опубликовать» — размещение поста прямо сейчас, «Отложить» — настройка даты и времени публикации. Нажимаем «Опубликовать» и подтверждаем публикацию сообщения.
Готово! Пост опубликован с реакциями, ссылками на сайт в виде кнопок и изображением.
Процесс создания бота, публикации сообщений с реакциями и кнопками-ссылками со смартфонов аналогичен.
Полезные ссылки:
- 10 конструкторов для создания чат-ботов
- Как записать видео в кружочке для Телеграм-канала
- Как добавить ссылку в Instagram Stories
Рекомендации по созданию URL
- Правильно сформированный URL должен включать в себя ключевые слова, так как поисковые системы учитывают этот фактор при ранжировании. Однако не стоит злоупотреблять ими в УРЛ, чтобы поисковик не посчитал, что вы применяете спамные методы продвижения.
- Следует создавать максимально короткий URL, желательно не более 4-5 слов, а общая длина адреса не должна быть более 80 символов. Длинные ссылки не показываются в поисковой выдаче, адрес может обрезаться на середине.
- Чем дальше подраздел сайта или веб-страница находится от главной, тем длиннее будет URL конечной страницы. Поэтому иногда необходимо убирать из URL упоминания о категориях и рубриках.
- Латинские символы в URL более предпочтительны, чем символы кириллицы, так как такие сайты легче продвигать.
- Рекомендуется разделять слова в адресе веб-страницы символом дефиса «-», а не нижнего подчеркивания «_».
- Если вы хотите изменить адреса страниц, чтобы избежать их дублирования, вам обязательно нужно настроить 301 редирект.
Соблюдайте указанные выше рекомендации, формируйте человекопонятные URL, чтобы при прочих равных условиях получить преимущество над другими сайтами.
Презентация
Далее рассмотрим, как сделать гиперссылку в презентации. Ссылка может вести куда угодно. С ее помощью можно открыть стороннюю программу, определенный сайт или даже другую презентацию. Такие гиперссылки называются внешними.
Если знать, как сделать гиперссылку в слайде, то это будут уже внутренние гиперссылки
При этом не важно, какой элемент внутри презентации использовать.
Это может быть текст, фигура и даже рисунок. И вести она может куда угодно, будь то слайд внутри презентации, открытие какого-либо файла, создание нового документа.
Первым делом необходимо выбрать нужный объект или часть текста. Далее тыкаем на вкладку «Вставка», а там – «Гиперссылка». Откроется небольшое меню, внутри которого можно настроить все тонкости гиперссылки.
Есть и другой способ сделать элемент гиперссылкой. Для этого нужно нажать на него правой кнопкой мыши и в выпавшем меню выбрать «Гиперссылка», после чего появится меню, в котором можно все настроить.
Если требуется по клику перейти на какой-либо интернет-ресурс, необходимо его адрес вставить в поле «Адрес».
Если же нужно открыть новую программу, то в поле «Папка» необходимо выбрать нужный файл и нажать «ОК».
Аналогично происходит перенаправление на другой слайд. Нужно выбрать пункт «Связать с», затем – «местом в документе», а только потом необходимый слайд.
Может быть так, что гиперссылка понадобится для открытия новой презентации. Выделяете кусок текста или какой-то объект, кликаете «Вставка» и «Действие».
Затем требуется нажать на пункт «Перейти по гиперссылке» и «Другая презентация Powerpoint». Затем выбирайте презентацию.
Отдельно узнавать о том, как сделать гиперссылку в Ворде, не нужно. Все действия аналогичны созданию таковой в презентации.
Копирование ссылки на изображение при использовании Google Chrome
Если вам нравится использовать Google Chrome и вы хотите узнать, как получить ссылку на изображение с любого веб-сайта, выполните следующие действия:
- Запустите Google Chrome.
- Введите в поле поиска Google изображение, которое вы хотите найти.
- Найдите тот, который вам нравится, и нажмите на него.
- Затем щелкните его правой кнопкой мыши и в раскрывающемся меню выберите «Копировать адрес изображения».
- Вы скопировали свое изображение.
Но что, если вы нашли понравившееся фото на другом сайте? Шаги будут такими же? К счастью, независимо от того, используете ли вы Google Chrome для поиска изображения через Google или какой-либо другой веб-сайт, шаги будут идентичны.
Как сделать ее текстом
Если вы серьезно решили заняться каналом, то мало отправить просто ссылку, нужно еще добавить красивое описание. При этом ссылочка будет в этом тексте и пользователи смогут по ней переходить на нужную страницу. Такое красивое оформление привлечет больше внимания и доверия со стороны другого человека.
Делается текст-ссылка в Телеграм с помощью бота @markdownbot (есть и другие, но мы использовать именно его будем). А потом нужно будет просто переслать сообщение себе в канал, или нужному пользователю.
- Зайдите в свой канал, вы обязательно должны быть или создателем, или администратором. Дальше нажмите на его название.
Вверху кликните по трем точкам.
Выберите из списка «Управление каналом».
Дальше откройте пункт «Администраторы».
Нам нужно добавить бота в список админов, чтобы он мог иметь доступ к управлению каналом. Для этого кликните «Добавить администратора».
Через поиск ищите @markdownbot и жмите в списке по подходящему результату.
Поставьте, что разрешено ему делать, и жмите на галочку.
- Когда бот появится в списке админов, снова нажмите по нему.
Опять откроется страница с разрешенными или запрещенными действиями. Здесь нужно нажать на его название.
Это мы делали, чтобы открыть чат с ботом, так что нажмите на иконку с облачком.
- Жмите «СТАРТ» и начинаем работу с ботом.
Сначала выберите язык.
Затем добавьте свой канал. Для этого нужно нажать на кнопку «Добавить…».
Бот пришлет набор цифр. Их нужно запомнить или скопировать.
Потом зайдите в чат канала и опубликуйте там цифры. Следующее, что мы делаем – выделяем цифры и вверху жмем на стрелку, указывающую вправо.
Выберите, кому переслать выделенные цифры – у нас это будет бот.
Дальше нужно просто отправить пересланное с канала сообщение.
- После того, как канал будет добавлен, нажмите на квадратик с точками, чтобы открыть меню.
В нем выберите «Настройки».
Посмотрите, чтобы в поле «Тип форматирования» стояло «Markdown» и жмите «Назад».
- Теперь нужно выбрать в меню «Свободный режим».
Напишите сообщение, в котором будет ссылка-текст. Оформляется она так: (адрес).
Например, у меня текст: «…часто путаетесь в настройках, подписывайтесь на канал Инетфишки. …». Здесь словосочетание «канал Инетфишки» будет гиперссылкой. Поэтому фразу возьмем в квадратные скобки, а адрес, куда ссылка должна вести – в круглые.
В итоге получится так:
«…часто путаетесь в настройках, подписывайтесь на (https://t.me/inetfishki). …»
Отправьте боту сообщение, чтобы посмотреть результат.
- В сообщении наша ссылка-текст выглядит, как в примере. Она подчеркнута и выделена синим. Если вам все подходит, можно переслать пост в свой канал – нажмите на стрелочку рядом с ним.
Дальше выберите или конкретного пользователя, или группу, или канал, и жмите «Отправить».
В сообщении будет указано, что оно переслано от «Markdown». Но это не страшно, ведь сделать ссылку текстом в Телеграме у нас получилось.
Теперь пользователь может попасть в канал или нажав по гиперссылке, или по кнопке «Перейти в канал».
Думаю, у меня получилось максимально раскрыть тему ссылок в Telegram. Ведь мы разобрались, как можно создать ссылку на профиль в Телеграмме, узнать и скопировать адрес для канала или группы, а также, как делаются записи, где ссылка отображается как текст.

Каждый групповой чат и контентный ресурс в Telegram имеют свой URL, который можно отправлять друзьям из списка контактов мессенджера или других соцсетей как приглашение. Для того, чтобы реализовать данную возможность, необходимо знать, где размещается адрес сообщества и как скопировать ссылку в Телеграмме.