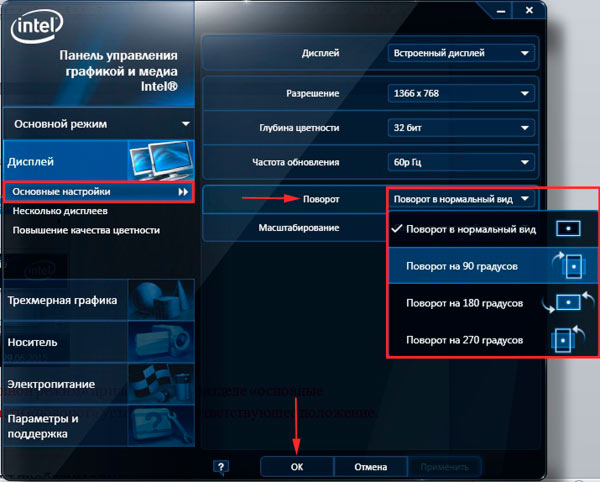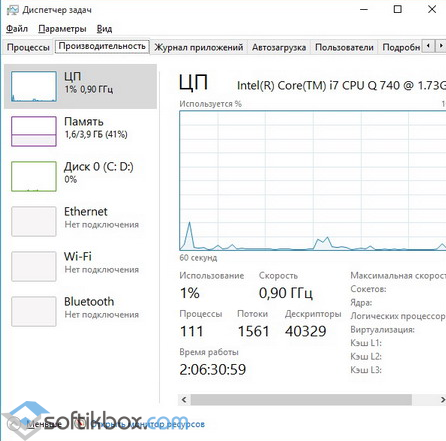Три способа перевернуть экран в начальное положение
Содержание:
- Что делать, если экран стал узким
- Изменение системных шрифтов
- Общая методика устранения проблем монитора
- Как перевернуть экран ноутбука через видеоадаптеры NVIDIA и AMD Radeon
- Другие способы управлять изображением экрана
- Другие способы управлять изображением экрана
- Как я решил проблему?
- Когда часть экрана не видна и почему
- Перевернулся экран на компьютере в Windows 10: как исправить
- Возможные причины возникновения данной проблемы
- Масштабирование изображения с помощью изменений разрешения экрана компьютера
- Другие способы управлять изображением экрана
- Общая методика устранения проблем монитора
- Как перевернуть экран с помощью инструментов Windows
- Масштаб изображения в программе Word
Что делать, если экран стал узким
Теперь разберем ситуацию, в которой сузился экран монитора. Посмотрим, как его вернуть назад. Как правило, сужение экрана и появление черных полос имеет место при неправильно выставленном разрешении. Неполадка также может быть вызвана отсутствием драйвера видеокарты, подключением к ПК второго дисплея или телевизора, некорректными настройками самого монитора.
Выставьте правильное разрешение
Откройте настройки «Разрешение экрана», как было показано в примере с изменением ориентации экрана. Для доступа к ним можете также использовать быструю команду desk.cpl в окне «Выполнить» , которое вызывается сочетанием клавиш Win + R. Установите рекомендуемое разрешение с помощью ползунка или просто выберите подходящий пресет (в Windows 10). Сохраните настройки. Выставить подходящее разрешение вы можете также из панели управления графикой Intel, кстати, таким способом можно устранить сдвиг изображения на рабочем столе вправо или влево.
Обновите драйвер видеокарты
Рассматриваемая неполадка нередко возникает вследствие сбоя или некорректной инсталляции (при переустановке Windows) драйвера графической карты. В этом случае необходимо скачать драйвер с официального ресурса производителя вашей модели графической карты и установить его. Если вы затрудняетесь с выбором драйвера, воспользуйтесь специальным менеджером установки и обновления драйверов, умеющим определять оборудование, например, DriverPack Solution.
Наличие внешнего монитора или телевизора
Восстановление экрана при отключении второго дисплея явно укажет на него как на причину неполадки. Чтобы ее избежать, при следующем подключении устройства нужно будет открыть уже известную вам настройку «Разрешение экрана», затем открыть пункт «Несколько дисплеев» и выставить нужное разрешение для каждого устройства вручную.
Сбросьте конфигурацию монитора
Если восстановить нормальную ориентацию или разрешение не удалось ни одним из описанных выше способов, сбросьте настройки самого монитора. Для этого вам нужно нажать аппаратную кнопку «AUTO», расположенную на панели вашего монитора.
Изменение системных шрифтов
Системными шрифтами называется совокупность иконок рабочего стола, их подписей и элементов оформления. Иными словами – то, что отвечает за отображение рабочего пространства на «столе» или окнах вроде «Проводника».
Эти элементы взаимосвязаны между собой, поэтому при изменении одного параметра под него автоматически подстраиваются остальные. Как же поменять размер шрифта для более удобного восприятия?
Изменение шрифта без изменения прочих параметров
Иногда бывает, что пользователя устраивает размер значков и прочие элементы интерфейса, но шрифт кажется неудобным. На «семерке» и более поздних версиях появилась возможность напрямую менять размер и тип шрифта, не затрагивая прочее оформление:
-
Вызвать контекстное меню рабочего стола и перейти в раздел «Персонализации».
Вызываем контекстное меню рабочего стола правым кликом мышки, переходим в раздел «Персонализация»
-
Открыть вкладку «Экран».
Открываем вкладку «Экран»
-
Отметить необходимый параметр масштаба, настроить размер шрифта до того момента, когда отображение будет максимально удобным.
Отмечаем необходимое значение, нажимаем «Применить»
В Виндовс 8 отмечаем подходящий масштаб, выбираем необходимый размер шрифта
- Сохранить изменения.
Общая методика устранения проблем монитора
1) Смотрим на физическое подключение монитора к разъему материнской платы. Пробуем вытянуть и вставить кабель заново.
2) Проверяем руками исправность кабеля (нет ли изломов).
3) Проверяем подключение питания монитора.
4) Если изображение на мониторе не появилось, то скорее всего накрылась видеокарта. Нужно взять другую и попробовать, заработает ли с ней монитор. Если нет, то тогда пришел конец монитору.
5) Если изображение вы все-таки увидели, но оно с искажениями, то идем опять же в контекстное меню рабочего стола – Разрешение экрана. Здесь нужно выставить стандартное разрешение вашего монитора, указанное в инструкции.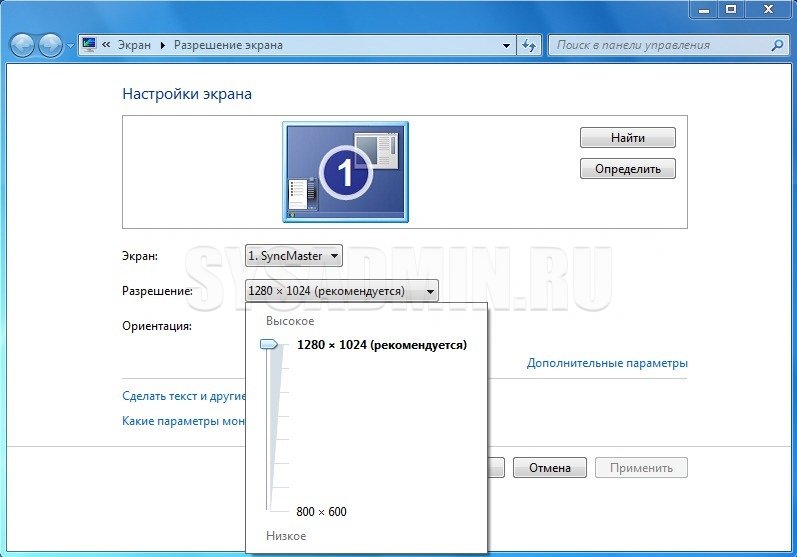
Если ЭЛТ мониторы (похожие на телевизоры) позволяют без особых проблем изменять разрешение, то в их ЖК собратьях должно быть только стандартное. Иначе изображение получится размытым.
6) Если изображение выглядит в виде лесенки, как здесь (лучше всего видно на ярлыке корзины):
то заходим в дополнительные параметры (как в пункте 2 решения моей проблемы), идем на вкладку “Монитор” и внизу там есть переключатель режимов качества цветопередачи. Так вот там нужно выбрать 32 бита (True Color):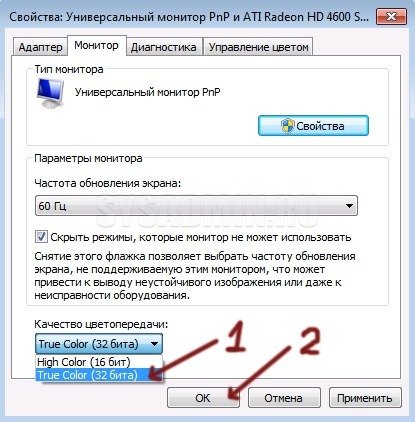
Тогда изображение станет плавным и градиенты будут незаметными:
плавное изображение с нормальными градиентами
7) Если текст все равно выглядит нечетким, скомканным, как отпечатанный принтером, в котором заканчивается краска, то скорее всего у вас отключен режим Clear Type. Для его включения все в той же настройке экрана внизу нажимаем на “Сделать текст и другие элементы больше или меньше”. Появится панелька:
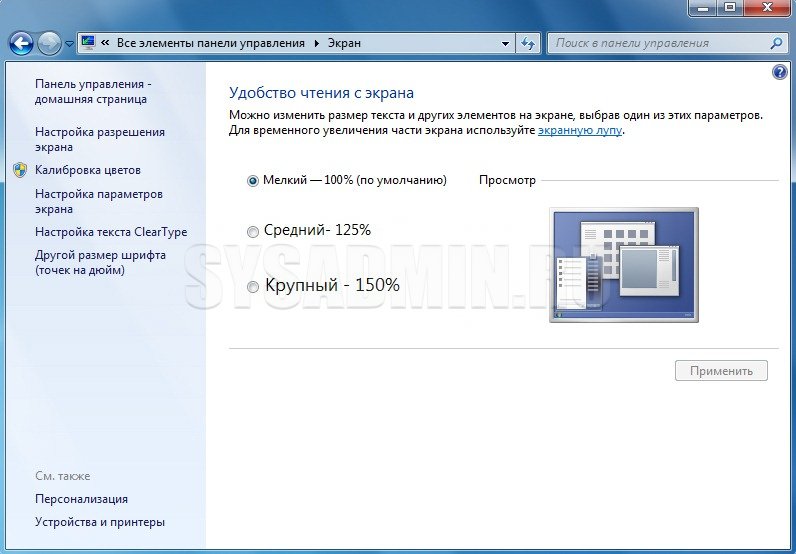
сделать текст и другие элементы больше или меньше
Слева в меню заходим в “Настройка текста ClearType”. И в появившемся окне ставим галочку “Включить ClearType”. При этом на мониторе сразу можно увидеть изменения и понять, что к чему. Нажимаем кнопку далее и выбираем наилучшие для вас варианты текста. Там не сложно, поэтому скриншоты приводить не буду.
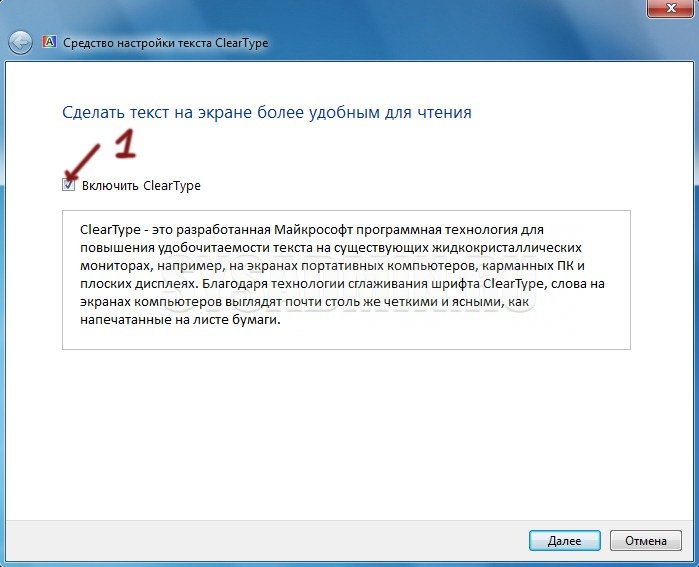
настройка текста ClearType
8) Если элементы интерфейса на экране выглядят маленькими, то в меню, в которое мы зашли в 7- пункте, выбираем “Другой размер шрифта (точек на дюйм)”. Появится окошко выбора масштаба:

выбор масштаба
Здесь можно настроить масштаб с точностью до 1%. Правда, не советую увлекаться, потому что, например, при 140% увеличении не все элементы поместятся на экран. Особенно при маленьком разрешении, как у меня.
9) Если на мониторе присутствуют какие-то полосы, замыленность или другие артефакты, то можно обновить драйвера видеокарты. Для этого идем по следующей цепочке “Контекстное меню моего компьютера – Управление – Диспетчер устройств”.

управление компьютером
В среднем окне заходим в видеоадапетры и нажимаем на название видеокарты. В выскочившем окне переходим во вкладку “Драйвер”.
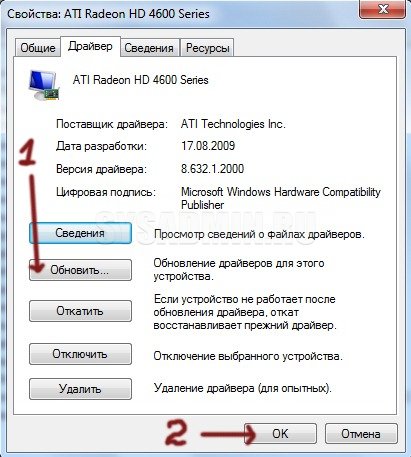
драйвер видеокарты
Нажимаем “Обновить”:
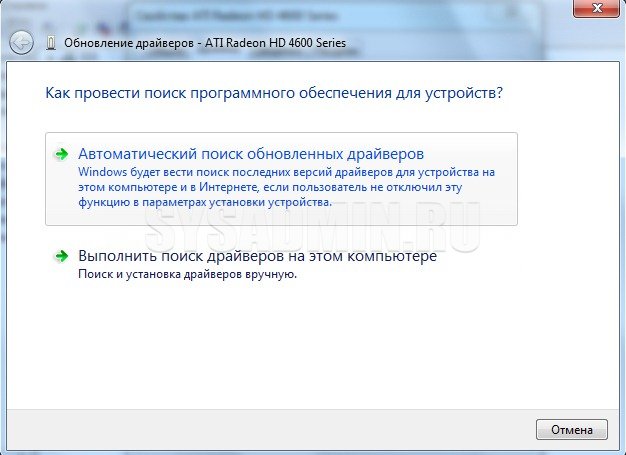
обновление драйверов видеокарты
Как перевернуть экран ноутбука через видеоадаптеры NVIDIA и AMD Radeon
Чтобы перевернуть экран на ноутбуке с ОС Windows ХР, придется воспользоваться настройками видеоадаптера. Этот же метод подойдет для работы на ПК с любой версией ОС.
Для вызова меню по регулировке видеокарты NVIDIA, следует кликнуть на ярлык в трее или вызвать контекстное меню и выбрать пункт «Графические характеристики» – «Поворот» — «на 90/ 180 /270 градусов».
При работе с AMD Radeon контекстное меню будет отличаться от ранее представленного. В этом случае пользователю нужно будет открыть панель настроек «Менеджер дисплеев» и выбрать вариант «Стандартная альбомная» с нулевым значением.
Ранее был описан вариант переключения настроек с помощью комбинации клавиш. Если такой способ не сработал, возможно, данная функция отключена в видеоадаптере. Чтобы ее активировать следует в том же пункте меню «Параметры графики» — выбрать «Комбинации клавиш» — «Включить».
Другие способы управлять изображением экрана
Некоторую пользу в плане решения нашей задачи можно получить при помощи окошка «Screen Resolution».
Добраться до него в Windows 7 и Windows 8 проще простого: нужно только щелкнуть по пустому месту рабочего стола и в открывшемся контекстном меню выбрать пункт с одноименным названием.
Появится окошко примерно такого вида:
Манипулируя списком «Orientation», можно добиться нужного эффекта.
В Windows XP та же опция доступна в окошке свойств рабочего стола (делаем щелчок по пустому месту на экране и выбираем пункт меню «Свойства»).
Далее переходим на страницу «Параметры» и щелкаем по кнопке «Дополнительно».
Следующий способ сдвинуть экран на ПК или ноутбуке влево или в любом другом направлении заключается в использовании возможностей не самой ОС Windows, а опций видеокарты.
Инсталлируя драйвер к современному видеоадаптеру, мы обычно устанавливаем и некоторое другое программное обеспечение наподобие панели управления видеокартой.
Покопайтесь в ее опциях – и вы обязательно найдете там нечто для регулирования ориентации. А еще лучше просто прочтите документацию к такой программе.
Основное преимущество ноутбука — портативность. Его можно использовать, например, для презентаций и конференций. Для удобства восприятия информации графики и фотографии переворачивают на 90-180 градусов. Соответственно таким же образом приходится переворачивать экран на ноутбуке. Выполнять эту операцию можно довольно быстро. Если технические возможности монитора не позволяют перевернуть изображение, то придется использовать сторонние приложения.
Другие способы управлять изображением экрана
Некоторую пользу в плане решения нашей задачи можно получить при помощи окошка «Screen Resolution».
Добраться до него в Windows 7 и Windows 8 проще простого: нужно только щелкнуть по пустому месту рабочего стола и в открывшемся контекстном меню выбрать пункт с одноименным названием.
Появится окошко примерно такого вида:
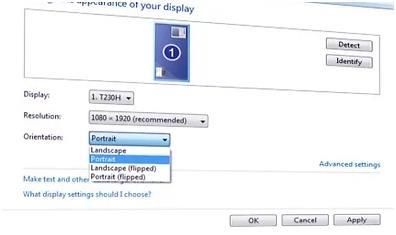
В Windows XP та же опция доступна в окошке свойств рабочего стола (делаем щелчок по пустому месту на экране и выбираем пункт меню «Свойства»).
Далее переходим на страницу «Параметры» и щелкаем по кнопке «Дополнительно».
Следующий способ сдвинуть экран на ПК или ноутбуке влево или в любом другом направлении заключается в использовании возможностей не самой ОС Windows, а опций видеокарты.
Инсталлируя драйвер к современному видеоадаптеру, мы обычно устанавливаем и некоторое другое программное обеспечение наподобие панели управления видеокартой.
Покопайтесь в ее опциях – и вы обязательно найдете там нечто для регулирования ориентации. А еще лучше просто прочтите документацию к такой программе.
Источник
Как я решил проблему?
Все оказалось очень просто. Достаточно было поменять частоту монитора (монитор ЖК). Теперь покажу, как это делается. 1) Заходим в контекстное меню рабочего стола, Разрешение экрана (в Windows 7). 2) Появится меню с настройками экрана. Нажимаем на “Дополнительные параметры”. 3) Появятся характеристики вашего видеоадаптера (видеокарты). Переходим во вкладку “Монитор”
Здесь важное выпадающее меню – “Частота обновления экрана”. Выставляем максимальную частоту обновления экрана
По дефолту у меня стояло 60 Гц, что и было причиной проблемы. После этого изображение должно переместиться на свое место.
Когда часть экрана не видна и почему
Подобное иногда случается не только в браузере, но и при работе с обычными окнами Windows. Например, в окне печати на принтере могут быть хорошо видны все настройки. А вот кнопка «Печать», на которую нужно кликнуть после завершения всех предварительных настроек, «прячется» внизу, ниже панели задач.
Да и не только окно печати может вот так взять и «вылезти» за пределы экрана. Что обидно, при таком ракурсе окна практически невозможно работать. Как добраться до невидимых кнопок? Даже если знаешь, что требуемая кнопка или нужная ссылка на сайте находятся за пределами экрана, то как до них «добраться»?
Могут быть разные причины, из-за которых часть окна или кусочек экрана уходят за пределы досягаемости для пользователя:
- в настройках ноутбука (компьютера) установлено «не то» разрешение экрана;
- подключен второй монитор, и при этом неверно выставлено расширение рабочего стола – особенно это касается ноутбуков;
- прошло неудачное обновление операционной системы;
- была установлена новая игра или иная новая программа;
- другое.
Что же можно сделать, чтобы видеть весь экран или всё окно целиком, и устранить проблему срезания частей или фрагментов?
Перевернулся экран на компьютере в Windows 10: как исправить
Некоторые пользователи Windows 10 могут столкнуться с такой проблемой, как перевернутый экран. В этой статье мы коснемся того, каким образом это могло случиться, а также рассмотрим варианты решения данной проблемы.
Неприятная ситуация, при которой картинка на экране перевернулась может возникнуть совершенно внезапно без видимых на то причин
Это может произойти как просто после очередного включения ПК, так и после неосторожного клика в опциях видеокарты или настройках ОС. На самом деле, причин возникновения этого явления масса, поэтому оставим их и лучше поговорим о способах исправления и возврата изображения в нормальное положение
Возможные причины возникновения данной проблемы
Поворот экрана на ноутбуке может произойти случайно, то есть если пользователь не задавал специальных настроек, но ориентация изображения все равно изменилась.
Причин появления такой ошибки может быть несколько:
1. Невнимательность. Пользователь случайно нажал на ПК нужную комбинацию клавиш. Очень часто такая ошибка возникает во время компьютерной игры.
2. Проблем с ПО. Системные ошибки, сбои в работе также могут привести к непреднамеренному изменению ориентации ПК. Вернуть обратно стандартные настройки пользователь сам не может. Чтобы подтвердить или исключить этот вариант достаточно загрузить ПК в безопасном режиме. Ориентация экрана должна быть стандартной.
3. Вирусы. Вредоносное ПО меняет работу не только экрана, но и «железа» в целом. Поэтому рекомендуется регулярно проверяйте ноутбук на наличие такого опасного софта.
4. «Бета-версия» драйверов. Скачивать ПО лучше с сайте производителя. Тем более там всегда выкладывают самый последний релиз. Убедиться в том, что проблема заключается в драйверах достаточно просто. Если не получается изменить ориентацию можно поменять расширение или любой другой показатель. Если драйвера не исправны, то картинка на экране останется прежней.
5. На ноутбуках, оснащенных акселерометром, обычно включен автоматический поворот. Если эта функция активна, то поворот экрана на ноутбуке может происходить непреднамеренно. Для решения проблемы достаточно отключить опцию в «Все параметры» — «Система» — «Экран».
Масштабирование изображения с помощью изменений разрешения экрана компьютера
Бывает так, что окно любой другой программы (а не браузера) или какое-либо стандартное окно операционной системы Windows (например, окно печати Print) не помещается на экране, выходит за пределы экрана. Тогда такие подходы по изменению масштаба, как в браузерах (Ctrl + и Ctrl -), уже не помогут. Нужно менять разрешение экрана.
Смену разрешения экрана на компьютере делают для того, чтобы поместилось, например, больше элементов на экране. Тогда элементы будут более мелкими, но на экране их поместится больше. Также меняют разрешение, чтобы на экране поместилось меньше элементов и они были бы более крупными. Таким образом, смену разрешения делают в том случае, если пользователя категорически не устраивает объем той информации, которую он видит в настоящий момент на своем экране.
Приведу пример. У пользователей иногда возникает такая проблема в социальной сети Одноклассники, что на экране их компьютера (ноутбука) становятся недоступны некоторые кнопки в Одноклассниках. И если с клавишами Ctrl + и Ctrl – не помогает, то стоит попробовать изменить разрешение экрана.
При разных разрешениях информация будет представлена на экране компьютера (ноутбука) по-разному. Она может уходить за пределы экрана, делая недоступными фрагменты, где находятся кликабельные кнопки, меню и прочее. Поэтому стоит сменить разрешение экрана на другое. При этом, возможно, надо будет попробовать несколько вариантов из числа тех, которые есть в вашей системе Windows. И таким образом, можно подобрать такое разрешение, чтобы увидеть полноценную информацию на экране. Тогда недоступные элементы могут чудесным образом “вдруг” появиться на экране и необходимые кнопки станут доступны.
Как изменить разрешение экрана на компьтере
Это можно сделать простым способом, который работает одинаково для разных версий Windows 10, 8, 7, XP.
На свободном месте Рабочего стола следует нажать на правую кнопку мыши
Очень важно: клик правой кнопкой мышки должен быть сделан именно на свободном поле Рабочего стола, где нет ни одного ярлыка. Иначе дальнейшее невозможно
А дальше должно появиться контекстное выпадающее меню (рис. 4):
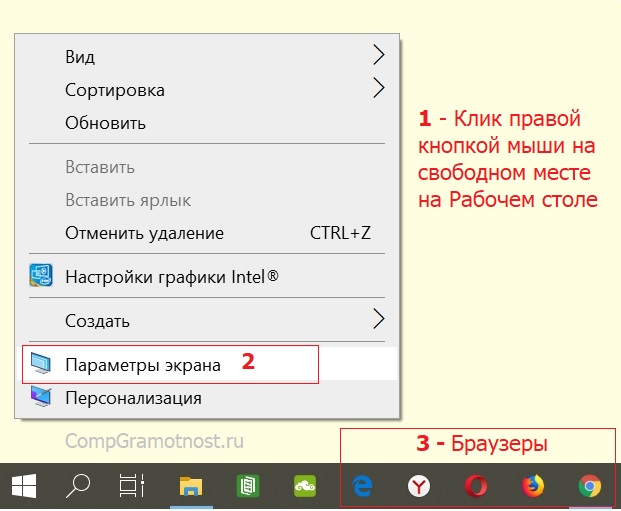
Рис. 4. Меню, которое появляется после клика правой кнопкой мыши на свободном месте Рабочего стола Windows 10.
В этом меню щелкаем «Параметры экрана» (цифра 2 на рис. 4). Откроется окно «Дисплей» (рис. 5):

Рис. 5 (кликните для увеличения). Масштаб и разрешение экрана компьютера (ноутбука) на примере Windows 10.
На рис. 5 видно, что в настоящий момент выбрано рекомендованное разрешение экрана 1920х1080.
В поле “Разрешение экрана” есть маленькая галочка, опущенная вниз (красная цифра 1 на рис. 5). Если по ней кликнуть, можно будет выбрать другие разрешения (рис. 6):

Рис. 6 (клик для увеличения). Выбор разрешения экрана на примере Windows 10.
Перебирая разные варианты, можно подобрать подходящее разрешение, чтобы информация была полностью видна и не уходила за пределы экрана.
Масштаб информации на компьютере
На рис. 5 видно, что кроме разрешения экрана, можно выбрать другой масштаб изображения. Для этого достаточно кликнуть по маленькой галочке (красная цифра 2 на рис. 5). Откроются допустимые масштабы: 100%, 125%, 150% (рекомендуется), 175% (рис. 7).

Рис. 7 (клик для увеличения). Выбор масштаба экрана на примере Windows 10.
Масштаб экрана может изменяться не во всех версиях операционной системы Windows и не для всех типов подключенных мониторов. Так что не стоит удивляться, если на вашем компьютере или ноутбуке не будет возможности поменять масштаб изображения. Зато всегда есть и будет возможность поменять разрешение экрана, что позволить подобрать такой режим монитора, при котором будет видна все информация во всех окнах Windows, а не только в окнах браузеров.
Другие способы управлять изображением экрана
Некоторую пользу в плане решения нашей задачи можно получить при помощи окошка «Screen Resolution».
Добраться до него в Windows 7 и Windows 8 проще простого: нужно только щелкнуть по пустому месту рабочего стола и в открывшемся контекстном меню выбрать пункт с одноименным названием.
Появится окошко примерно такого вида:
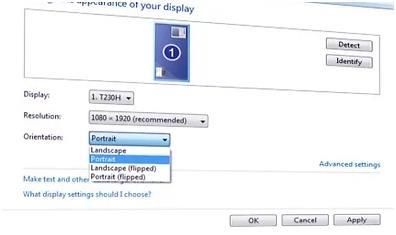 Манипулируя списком «Orientation», можно добиться нужного эффекта.
Манипулируя списком «Orientation», можно добиться нужного эффекта.
В Windows XP та же опция доступна в окошке свойств рабочего стола (делаем щелчок по пустому месту на экране и выбираем пункт меню «Свойства»).
Далее переходим на страницу «Параметры» и щелкаем по кнопке «Дополнительно».
Следующий способ сдвинуть экран на ПК или ноутбуке влево или в любом другом направлении заключается в использовании возможностей не самой ОС Windows, а опций видеокарты.
Инсталлируя драйвер к современному видеоадаптеру, мы обычно устанавливаем и некоторое другое программное обеспечение наподобие панели управления видеокартой.
Покопайтесь в ее опциях – и вы обязательно найдете там нечто для регулирования ориентации. А еще лучше просто прочтите документацию к такой программе.
Общая методика устранения проблем монитора
1) Смотрим на физическое подключение монитора к разъему материнской платы. Пробуем вытянуть и вставить кабель заново. 2) Проверяем руками исправность кабеля (нет ли изломов). 3) Проверяем подключение питания монитора. 4) Если изображение на мониторе не появилось, то скорее всего накрылась видеокарта. Нужно взять другую и попробовать, заработает ли с ней монитор. Если нет, то тогда пришел конец монитору. 5) Если изображение вы все-таки увидели, но оно с искажениями, то идем опять же в контекстное меню рабочего стола – Разрешение экрана. Здесь нужно выставить стандартное разрешение вашего монитора, указанное в инструкции. Если ЭЛТ мониторы (похожие на телевизоры) позволяют без особых проблем изменять разрешение, то в их ЖК собратьях должно быть только стандартное. Иначе изображение получится размытым. 6) Если изображение выглядит в виде лесенки, как здесь (лучше всего видно на ярлыке корзины): то заходим в дополнительные параметры (как в пункте 2 решения моей проблемы), идем на вкладку “Монитор” и внизу там есть переключатель режимов качества цветопередачи. Так вот там нужно выбрать 32 бита (True Color): Тогда изображение станет плавным и градиенты будут незаметными:
плавное изображение с нормальными градиентами
7) Если текст все равно выглядит нечетким, скомканным, как отпечатанный принтером, в котором заканчивается краска, то скорее всего у вас отключен режим Clear Type. Для его включения все в той же настройке экрана внизу нажимаем на “Сделать текст и другие элементы больше или меньше”. Появится панелька:
сделать текст и другие элементы больше или меньше
Слева в меню заходим в “Настройка текста ClearType”. И в появившемся окне ставим галочку “Включить ClearType”. При этом на мониторе сразу можно увидеть изменения и понять, что к чему. Нажимаем кнопку далее и выбираем наилучшие для вас варианты текста. Там не сложно, поэтому скриншоты приводить не буду.
настройка текста ClearType
8) Если элементы интерфейса на экране выглядят маленькими, то в меню, в которое мы зашли в 7- пункте, выбираем “Другой размер шрифта (точек на дюйм)”. Появится окошко выбора масштаба:
выбор масштаба
Здесь можно настроить масштаб с точностью до 1%. Правда, не советую увлекаться, потому что, например, при 140% увеличении не все элементы поместятся на экран. Особенно при маленьком разрешении, как у меня. 9) Если на мониторе присутствуют какие-то полосы, замыленность или другие артефакты, то можно обновить драйвера видеокарты. Для этого идем по следующей цепочке “Контекстное меню моего компьютера – Управление – Диспетчер устройств”.
управление компьютером
В среднем окне заходим в видеоадапетры и нажимаем на название видеокарты. В выскочившем окне переходим во вкладку “Драйвер”.
драйвер видеокарты
Нажимаем “Обновить”:
обновление драйверов видеокарты
Как перевернуть экран с помощью инструментов Windows
На любой версии Windows имеются настройки разрешения экрана. Здесь легко исправить ситуацию, когда перевернулся экран Windows.
Нажмите правой кнопкой мыши по рабочему столу и выберите пункт «Параметры экрана» (Это на Windows 10).
Откроется раздел «Дисплей». Пролистайте немного до блока «Масштаб и разметка». Там будет параметр «Ориентация», который должен быть выставлен в режим «Альбомная».
Для Windows 7 и 8
В ранних версиях Windows настройки экрана имеют название «Разрешение экрана». Туда можно попасть так же, если нажать по рабочему столу правой кнопкой мышки, либо через панель управления.
Открываем панель управления и переводим режим просмотра в «Мелкие значки». Затем переходим в раздел «Экран» – «Настройка разрешения экрана» (левый пункт).
Там будет опция «Ориентация», которую надо выставить в режим «Альбомная» и тогда рабочий стол не перевернется.
У меня в ноутбуке встроен акселерометр, а значит при различных наклонах экран автоматически переворачивается, что не очень приятно. Если у вас такая же проблема, то в настройках разрешения экрана и ориентации обычно есть функция отключения автоматического поворота.
Масштаб изображения в программе Word
В программе редактирования текстов Microsoft Word (рис. 9) масштаб изображения также можно менять с помощью движка, расположенного справа внизу окна программы.

Рис. 9. Изменение масштаба изображения в программе Microsoft Word.
На рис. 9 в левой его части видно, что текст с иллюстрациями не помещается полностью в окне программы Word. Движок для регулирования масштаба изображения расположен справа внизу (1 на рис. 9). Если его передвинуть на отметку 50% (2 на рис. 9), то изображение текста с иллюстрациями станет видно полностью, как это показано в правой части рис. 9.
Конечно, мелковато выглядит текст, да и картинки тоже. Но зато все видно. Можно, например, «поиграть» с форматированием (рис. 10). Например, сделать вариант размещения картинки по центру текста (левая часть на рис. 10). Или, скажем, попробовать такой вид, когда обе картинки расположены вместе (правая часть на рис. 10).

Рис. 10 (клик для увеличения). Варианты форматирования текста с иллюстрациями в редакторе Word при выбранном масштабе изображения, когда виден весь текст и все иллюстрации.
Таким образом, наглядно видно, что при правильном выборе масштаба изображения в окне программы Word можно значительно лучше выполнять работу по форматированию текста, текста с иллюстрациями, сложного текста. Поэтому масштабировать текст в окне программы – это иногда полезное занятие.