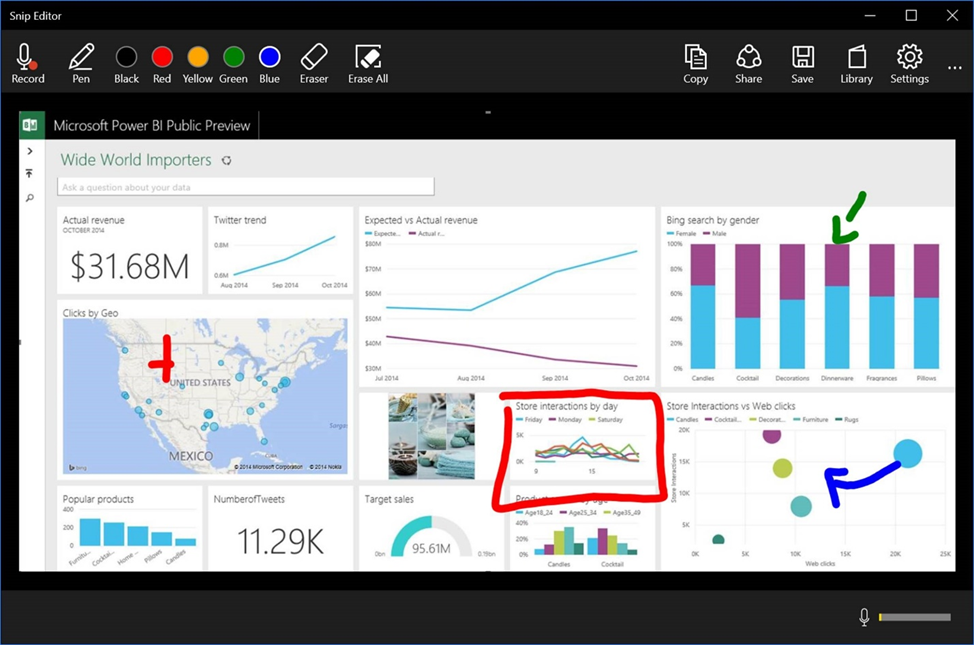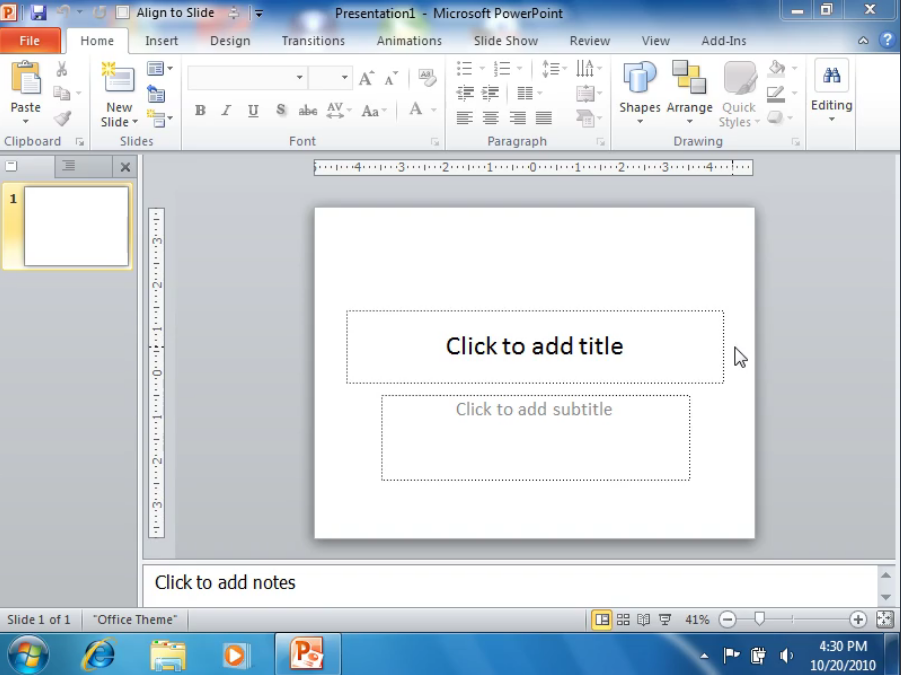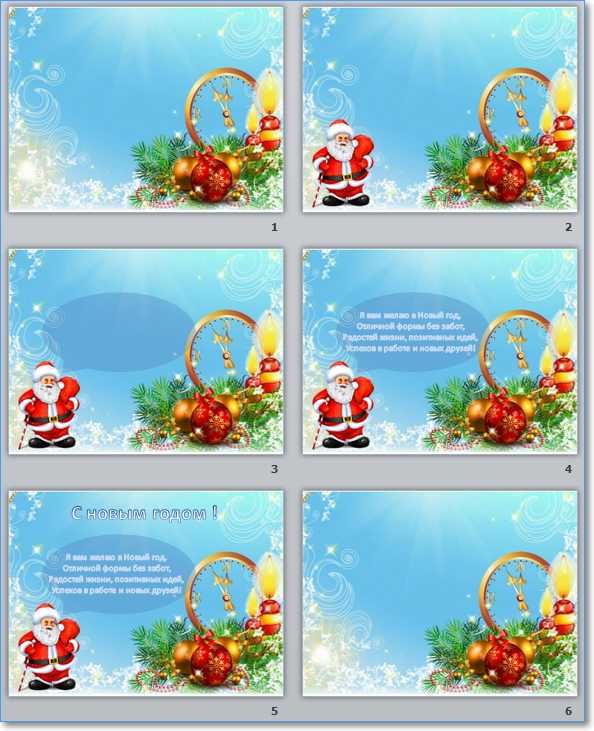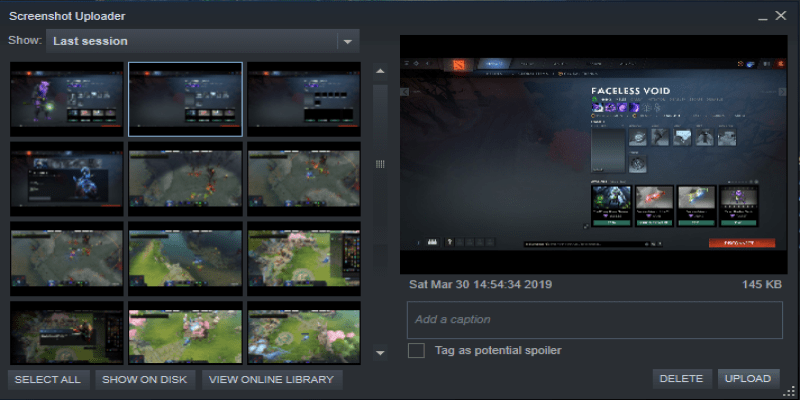Как сделать визитку самому на компьютере
Содержание:
Оформление корпоративных визиток
Деловой этикет диктует определенные правила оформления корпоративных визитных карточек — их не помешает изучить, если вы хотите произвести хорошее впечатление на потенциальных партнеров.
Эффектная визитка должна вызывать положительные эмоции. Но в погоне за оригинальностью некоторые перегибают палку — в результате карточки только раздражают. Как соблюсти баланс между индивидуальностью и строгими нормами? Это не так сложно, если воспользоваться рядом рекомендаций
Обсудим, на какие моменты следует обратить внимание.
Фон и цвет
Здесь стоит отталкиваться от фирменного стиля. Будет странно, если логотип компании выполнен в красно-белых тонах, а на визитке нет таких цветов. Чтобы грамотно и правильно оформить карточку в плане цветовой гаммы, сконцентрируйтесь на некоторых важных нюансах:
Классика всегда в тренде.
Лаконичность и простота: выбирается несколько базовых цветов (обычно до трех-четырех), причем один их них играет ключевую роль, а другие — приглушены и не отвлекают внимание. Многоцветность опасна.
Подобные варианты визиток часто негативно воспринимаются из-за их плохой читабельности
Также не стоит выбирать пестрый фон, к нему практически нереально найти подходящий шрифт.
Белый фон не теряет актуальности.
Светлые карточки с контрастным текстом приятны глазу — они полностью выполняют свою прямую функцию: доносят информацию о компании ненавязчиво и в эстетичной форме.
Шрифт должен быть для людей.
Завитки и оригинальные линии, конечно, красивы, но помните о читабельности текста. Визитка — это не шарада, которую нужно разгадать. Если информацию не прочитать без подключения фантазии, то велика вероятность, что такую рекламу без долгих раздумий и сожалений отправят в мусорную корзину.
Черный, белый и красный — стандартное сочетание, которое всегда смотрится выигрышно
Размер
Сегодня распространены два стандарта размеров визиток — европейский (8.5х5.5 см) и русский (9.0х5.0 см). Стоит учитывать, что карточки необходимо где-то хранить, а большинство российских визитниц изготавливается как раз под размер 90 на 50 миллиметров. Конечно, никто не запрещает сделать карточки больше, однако в этом случае не факт, что им найдется место у партнеров.
Карточки должны соответствовать стандартным размерам, чтобы их было удобно хранить
Материал
Обычно используют плотную бумагу или качественный картон. Есть и оригинальные варианты — карточки из дерева, пластика, резины, кожи или даже воздушных шариков. Это актуально и интересно, если отражает сферу деятельности компании. К примеру, корпоративные визитки из металла будут уместны для корпорации, которая занимается металлообработкой.
Однако бумага не сдает своих позиций и остается наиболее востребованным материалом для изготовления визиток. Здесь лучше не экономить — используйте картон или плотную фактурную бумагу, чтобы подчеркнуть солидность компании.
Корпоративная визитка — пример карточки на плотной фактурной бумаге
Расположение текста
Существуют общепринятые нормы, которыми следует руководствоваться при расположении текстовых блоков на карточках. Например, логотип обычно размещают в левой части или по центру, а название компании и контактные данные — справа и снизу соответственно.
Важно, чтобы визитка хорошо и быстро читалась, поэтому не стоит перегружать ее лишней информацией. Помните, что «краткость — сестра таланта».. Корпоративная визитка — образец с центральной композицией: информативно и стильно
Корпоративная визитка — образец с центральной композицией: информативно и стильно
Использование оборотной стороны
Некоторые компании делают двусторонние визитки, просто дублируя на обороте информацию на английском языке. Это не лучший вариант, поскольку для иностранных партнеров оптимально иметь другой комплект карточек.
Традиционно оборотная сторона была нужна для заметок, пустое место всегда считалось хорошим тоном. Однако сейчас в моду входят и двусторонние визитки — главное, разместить на обороте полезную и нужную информацию, например, схему проезда, даты и содержание акций, данные о товарах и услугах и подобное.
Текстовая информация
Визитная карточка делового человека должна содержать только данные, необходимые для потенциальных клиентов или партнеров. Требования к их размещению следует выполнять такие:
Информация на визитках располагается горизонтально, она должна быть удобочитаемой. Вертикальное размещение данных допускается для персональной визитки, но для деловых вариантов это считается неприемлемым.
В верхней части материалов располагается название предприятия, на котором работает ее обладатель. Его название должно быть записано полностью, с обязательным указанием организационно-правовой его формы (например, ОАО, ООО, ЧП и т. д.). В этом случае нет разницы в том, что писать на визитке владельцу бизнеса и что будет написано на визитной карточке менеджера компании.
Под названием организации указывается ее слоган либо краткое описание направления деятельности. Часто в первом отображается второе.
В центральной части печатной продукции указывается Ф. И. О. ее владельца. Обычно для этой части текста подбирается шрифт, благодаря которому эти данные немного выделяются на общем фоне. Но это не значит, что нужно использовать для этого яркие цвета и необычные шрифты. В противном случае визитная карточка будет выглядеть слишком броской, а текст — неудобочитаемым.
Под инициалами обозначается занимаемая человеком должность. Будь то деловая визитка руководителя или визитки для сотрудников, она указывается более мелким шрифтом, непосредственно под инициалами.
В нижней части визитной карточки размещаются контактные данные организации – номера телефонов (не более двух), адрес. Здесь же можно разместить ссылку на сайт компании, адрес электронной почты
Чтобы контактные данные были лучше заметны, перед ними можно провести жирную линию, разграничив таким способом пространство с важной информацией.
Изготавливаем визитку онлайн
У вас есть возможность создать карточку без установки программ. Все манипуляции можно произвести прямо в браузере с помощью онлайн-сервисов. Они позволят быстро получить результат, однако часто зависят от качества сети и содержат только простые дизайны.
Воспользуйтесь платформой Vizitki-besplatno.ru. Здесь есть готовые решения, которые можно редактировать по своему вкусу. Просто выполните следующие действия:
- Перейдите на сайт. В разделе «Готовый шаблон» укажите подходящий вариант.
-
В правой верхней части выберите тип и размер визитки. Здесь также можно сразу сменить фон, шрифт, дизайн и размер текста, загрузить картинки и добавить штрихкод
-
В соответствующем блоке введите название фирмы, вид деятельности, данные сотрудника, телефон и прочие сведения
- Чтобы перетащить элементы на холсте, выделите объект и переместите рамку.
- Нажмите «Получить визитки» для экспорта проекта. Он будет сохранен с водяным знаком. Для его удаления потребуется перевести 100 рублей на карту разработчика.
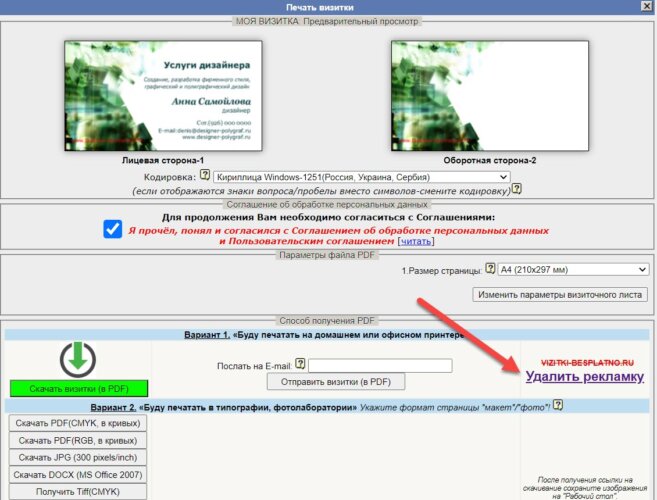
Настройте параметры вывода
Несколько советов касательно текстур и расположения текста
Главная задача визитки – это донести информацию до клиента, которая должна быть легко читаемой и лаконичной. Именно в этот момент все люди делают ошибку, наполняя крошечный листочек тучей информацией, которая, по сути, вовсе не нужна.
Во время оформления визитки стоит использовать следующие рекомендации:
- Не стоит использовать более 2 шрифтов на одной визитке;
- Шрифт должен совпадать по цвету с фоновым оттенком или логотипом. Допускается отклонение на один тон;
- Размер шрифта – 10-14 (тп). Меньшие буквы не увидят клиенты, большие – сольются с картинкой.
Только грамотно подобрав цвет и шрифт визитки, человек может рассчитывать на то, что её, по крайней мере, прочитают.
Работа со стандартными шаблонами визиток
В любой версии Microsoft Word есть готовые шаблоны визиток. Рассмотрим, как создать визитки с их помощью.
Открываем текстовый документ. Жмём «Файл», «Создать», выбираем «Визитные карточки».
Далее необходимо выбрать категорию «Образцы шаблонов», в которых можно посмотреть пример оформления визиток.
После ознакомления вы можете отредактировать шаблон или приступить к созданию собственной визитки.
Создание визитки с использованием готовых шаблонов
Чтобы создать визитку стоит выполнить первое действие, указанное выше. Далее нужно выбрать категорию. Мы рассмотрим пример с использованием шаблонов из рубрики «Карточки».
Здесь ищем подходящий макет. Если готовые шаблоны вам не подходят, переходим на сайт Microsoft и загружаем новые.
Нажимаем «Скачать» и двойным кликом открываем документ.
В документе будет набор одинаковых шаблонов, доступных для редактирования. Если нажать на каждый из элементов, то отобразятся границы блоков. Вносим свои данные.
Поскольку каждый из блоков придется дублировать, рекомендуем воспользоваться функциями копирования и вставки.
Готовый лист с визитками можно и разрезать.
Как создать визитки, используя таблицы?
Чтобы создать визитку собственного дизайна в Microsoft Word можно воспользоваться таблицами. Инструкция по выполнению действий следующая.
Переходим во вкладку «Разметка страницы» и выбираем «Поля». Выставляем «Узкие», которые наибольше подходят для создания таблиц.
Далее нужно создать ячейки, которые будут служить визитками. Оптимальным будет 10 шт. визиток на одном листе. Поэтому создаем таблицу из 2 столбцов и 5 ячеек. Для этого кликаем «Вставка», «Таблица». Далее либо жмём «Вставить» или рисуем таблицу.
Нажимаем левой кнопкой мыши на отметке внизу страницы и растягиваем таблицу на весь лист, чтобы получилось 10 одинаковых ячеек.
Нажимаем правой кнопкой мыши на уголку документа и выбираем «Свойства таблицы».
Во вкладке «Строка» выставляем высоту 5 см.
Во вкладке «Столбец» задаём ширину в 9 см.
Теперь, чтобы убрать отступы, которые создаются автоматически при создании таблицы, стоит в «Свойствах таблицы» во вкладке «Таблица» нажать на кнопку «Параметры».
В новом окне нужно задать значение «0» для всех полей. Только после выполнения данных действий текст будет располагаться равномерно в каждой ячейке.
Теперь перейдем к созданию самих визиток. Если вы планируете добавить логотип фирмы или какую-то картинку, то стоит её вставить в первую очередь. Желательно, чтобы у картинки не было фона.
С помощью маркеров располагаем картинку в ячейке визитки. Далее нажимаем правой кнопкой мыши на изображении и выбираем «Обтекание текстом» и кликаем «За текстом». Вводим текст.
Также цвет шрифта и фон можно изменить. Для изменения цвета шрифта, выделяем текст и нажимаем на кнопку «Изменение цвета текста».
Цвет заливки можно изменить с помощью специальной кнопки.
После заполнения визитки данными можно нажать кнопку «Сохранить» или «Печать».
Визитка готова. Таким способом можно сделать карточки для любых целей, не только визитки, но и приглашения, талоны на скидку.
О том, как ещё создать визитки в Ворде смотрите в видео:
Думаю, каждому предпринимателю или большой компании хотелось бы, чтобы про них знали, как можно больше людей. Для этого можно использовать рекламу, объявления и визитки. Вот давайте сейчас подробнее поговорим про небольшие визитные карточки, которые можно найти у многих людей в карманах или в кошельке.
Их созданием занимаются специальные фирмы. Они могут сами придумать вам шаблон, предварительно узнав всю нужную информацию, а могут выслушать и ваши пожелания по цвету, шрифту и оформлению в целом. Но если вы не хотите тратить финансы, тогда сделать визитки можно и самому, используя для этого популярный редактор Ворд.
Давайте научимся делать визитные карточки. Расскажу, где найти готовый шаблон для визитки в Word, и пошагово покажу, как создать визитку в Ворде с нуля.
Canva
Софт для разработки визиток онлайн бесплатно. Canva также содержит готовые шаблоны разнообразных приглашений, открыток, календарей, плакатов и другой печатной продукции.
Интерфейс Canva
Возможности Canva:
- Более 1000 заготовок для фотографов, музыкантов, преподавателей, адвокатов, парикмахеров, стоматологов и представителей других профессий.
- Разработка лицевой и обратной стороны.
- Импорт и размещение собственных изображений и видео.
- Коллекция картинок, иллюстраций, иконок и значков.
- Изменение фона и установка однотонного цвета, файла с устройства, кадра из каталога.
- Разработка с сохранением итога в PDF, JPEG и PNG.
Недостатками являются:
- Невозможность установить вылеты для печати и изменить размер холста.
- Для использования ресурса необходимо пройти регистрацию.
- Большая часть контента платная и доступна владельцам премиум-подписки.
Правила оформления визитки
Никаких жестких правил создания визиток нет. Существует немало нестандартных шаблонов, а также полная свобода в том, что вы хотите на них разместить. Главное — читать её должно быть удобно
Второй момент, на который стоит обратить внимание, — стоимость. Чем более оригинальную визитную карточку вы планируете создать, тем дороже будет стоить её изготовление
Визитные карточки, требующие полноцветной печати, будут стоить дороже.
Двусторонние визитки — популярное решение для бизнеса.
Черно-белая визитка — это не только классика, но и самое бюджетное решение
Размер визиток
Золотой стандарт визитки — 50 на 90 сантиметров. Именно к такому формату карточки все привыкли. Он позволяет с легкостью разместить визитку в кошельке, а значит постоянно иметь при себе несколько экземпляров.
Важно: обязательно делайте припуски примерно по 3 миллиметра с каждой стороны. Это означает, что при создании шаблона нужно задавать размер 56 на 96 миллиметров
Области предназначены под обрезку готовых визиток. Она выполняется с помощью специального оборудования и погрешности в процессе не исключены.
Даже с учетом припусков не стоит размещать информацию на визитной карточке слишком близко к краям. Оставьте по 5 миллиметров с каждой стороны свободными, тогда вам точно не придётся переделывать всю партию из-за того, что на каждой не хватает по несколько букв или цифр.
Разрешение готовой к печати визитной карточки должно быть не менее 300 dpi.
Часть названия на этой визитке может «пострадать» при обрезке.
Информация на визитке
Обычно на визитной карточке размещают следующую информацию:
- логотип и название компании. Частный специалист может использовать какое-либо изображение, связанное с его деятельностью;
- имя и фамилия сотрудника, если это не общая корпоративная визитка;
- контактный телефон или несколько (офисный и мобильный);
- сайт компании;
- адрес электронной почты, страниц в соцсетях и другую контактную информацию.
Пример размещения информации на корпоративной визитке.
Что ещё можно нанести на визитку:
- слоган, особенно если он действительно лаконичный. Ставить предложение из десяти слов не стоит;
- QR-код. Это удобный способ перейти на сайт, минуя набор адреса в браузере. Обязательно, если у вашего корпоративного сайта сложное и длинное имя;
- несколько наиболее популярных услуг компании. Главное — не переусердствовать и не размещать полный ассортимент на 20 наименований;
- схему проезда к офису, если клиентам сложно вас найти, но часто приходится это делать.
Пример услуг вместо должности на визитке коммерческого писателя
Важно: шрифт на визитке должен быть достаточно крупным и читабельным. Не используйте оригинальные рукописные шрифты для записи адреса или перечня услуг
Лучше ограничится именем, которое обычно пишут крупнее, чем прочую информацию.
Этот шрифт в сочетании со светлым оттенком текста делает визитку тяжелой для восприятия.
Как сделать визитку онлайн
Сегодня в интернете легко найти множество сайтов, предлагающих сделать визитки самостоятельно в режиме онлайн. Их главные достоинства в разнообразии шаблонов и возможности при желании разработать индивидуальный проект, с учетом всех своих требований.
К минусам можно отнести тот факт, что за скачивание полученного макета придется заплатить. Если заказывать сразу печать, то тираж в большинстве случаев начинается от нескольких сотен карточек. Не всегда это оправдано
Тем более, для многих заказчиков важно лично оценить качество и фактуру бумаги, а также соответствие цветов на компьютере реальному результату
Посмотрим, как действовать, если вы хотите сделать визитку онлайн, и какой результат получится. Алгоритм следующий:
- Выберите подходящий сайт. Для этого достаточно просто вбить в любой поисковик запрос: «сделать визитки онлайн».
- Определите сферу деятельности, чтобы найти подходящий шаблон. Например, для цветочного магазина можно посмотреть макеты в категории «Дизайн».
- Задайте размер карточки.
- Введите личные данные — название компании, ФИО, должность, контакты.
- Проверьте текст на отсутствие орфографических ошибок и опечаток.
- При необходимости добавьте оборотную сторону — на ней обычно размещают схему проезда, условия акций или QR-код, ведущий на сайт.
- Определите нужное количество визиток и сделайте заказ.
Панель управления
Для того, чтобы перейти к панели управления нужно щелкнуть на значок в левом верхнем углу экрана.
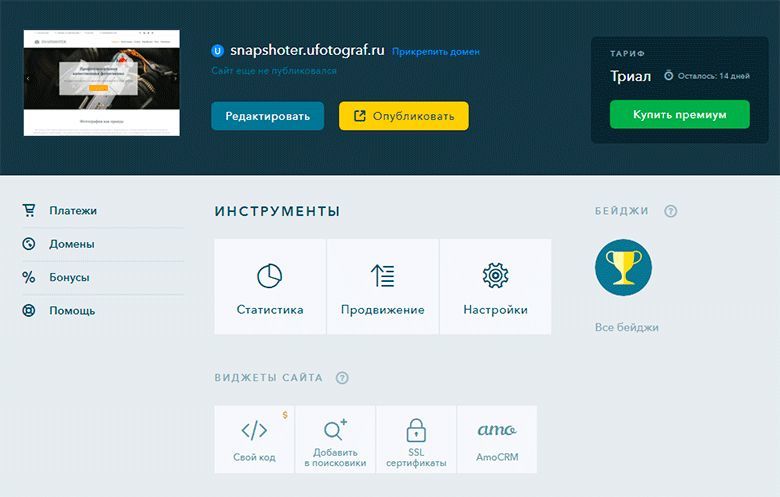
Отсюда вы можете управлять своим сайтом. Вот основные функции, которые вам будут полезны:
- Тариф. Каждому новому сайту дается бесплатный тестовый период длиной 14 дней. Дальше нужно будет перейти на один из платных тарифов. Цены начинаются от 3,5$ в мес.
- Домен. Здесь можно выбрать домен второго уровня.
- Статистика. К сайту можно добавить статистику Яндекс Метрика или Google Analytics.
- Продвижение. Здесь вы найдете все необходимые инструменты для SEO-оптимизации.
- AmoCRM. Здесь можно интегрировать вашу визитку с AmoCRM.
Мастер визиток
Мастер визиток — неизменный лидер среди лучших программ для создания визиток. Программа, кроме своего непосредственного назначения, подходит для формирования стиля бейджей и флаеров. Пользователи могут создать уникальный дизайн, руководствуясь собственной фантазией и десятком удобных инструментов. Можно подобрать индивидуальное фоновое оформление, поменять текстуру, добавить нужную надпись или логотип. Предусмотрена встроенная программа редактирования контента. Среди функциональных возможностей также стоит отметить выбор цветового решения, быструю обрезку, изменение шрифта и размера.
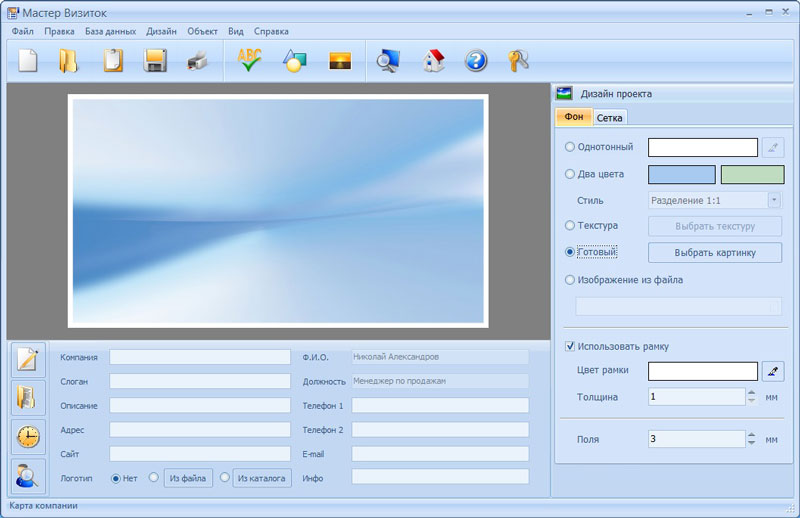
Если же нет желания тратить время на изготовление собственного дизайна, на выбор предоставлено около 200 готовых шаблонов.
В интерфейсе просто разобраться, управление понятное с первых минут использования. Меню на русском языке.
Отличное решение для фрилансеров, желающих качественно оформить фирменный стиль.
Преимущества:
высокое качество создания печатной продукции;
поддержка русского языка;
есть возможность выбрать дизайн среди огромной базы или разработать фирменный стиль;
современный и удобный интерфейс;
подходит для создания визиток, флаеров и бейджей;
сохранение готовых проектов в базе данных;
добавление интерактивных элементов – QR-кода и т
д.;
удобный редактор для изменения текстур, добавления надписей и логотипов, инструменты выравнивания;
поддерживает экспорт изображений с разрешениями 300 dpi, 600 dpi и 1200 dpi, что очень важно для качественной печати;
постоянные обновления от разработчика.. Недостатки:
Недостатки:
- платная лицензия;
- пробный период не позволяет использовать весь функционал.
Мастер визиток – незаменимый инструмент для создания визиток в домашних условиях. Правда, пользуясь пробной версией, невозможно открыть для себя все возможности. Стоимость программы около 1000 рублей.
Easy Card Creator
Платный конструктор для изготовления визитных карточек, бейджей, флаеров, листовок, грамот и дипломов. Он предоставляет макеты, в которых нужно только изменить информацию о владельце, а также универсальные инструменты для оформления любой полиграфической продукции. Из-за высокой цены и запутанного меню софт подходит только для профессионалов и типографий.
Интерфейс Easy Card Creator
Easy Card Creator предлагает:
- Библиотеку шаблонов, которые можно настраивать под себя.
- Фоторедактор для изменения свойств загруженной картинки.
- Версия Professional Edition дополнительно содержит функции: генератор баркодов, двухстороннее размещение, импорт снимков с подсоединенных устройств.
Из минусов можно отметить:
- Отсутствие русскоязычной версии.
- Малое количество встроенных дизайнов.
- Высокая цена покупки: от 199 долларов.
Использование таблиц для создания визиток
Если вы хотите создать визитку в Word самостоятельно с нуля, можно использовать таблицы или создавать элементы в режиме «Полотно».
Рассмотрим подробнее, как работать с первым методом во всех версиях программы MS Word.
Инструкция для Word 2010, 2013, 2016
Для начала нужно задать подходящую разметку документа. Для этого нажмите на вкладку «Макет». Выберите параметры полей. В выпадающем списке кликните на пункт «Узкие».
Данный тип наилучшим образом подходит для создания визитных карточек и открыток.

Рис. 10 – изменение полей
Теперь создайте таблицу (2 столбца и 5 строчек). Для этого на главной панели инструментов перейдите во вкладку Вставка и нажмите на иконку Таблица.
Задайте необходимую размерность:
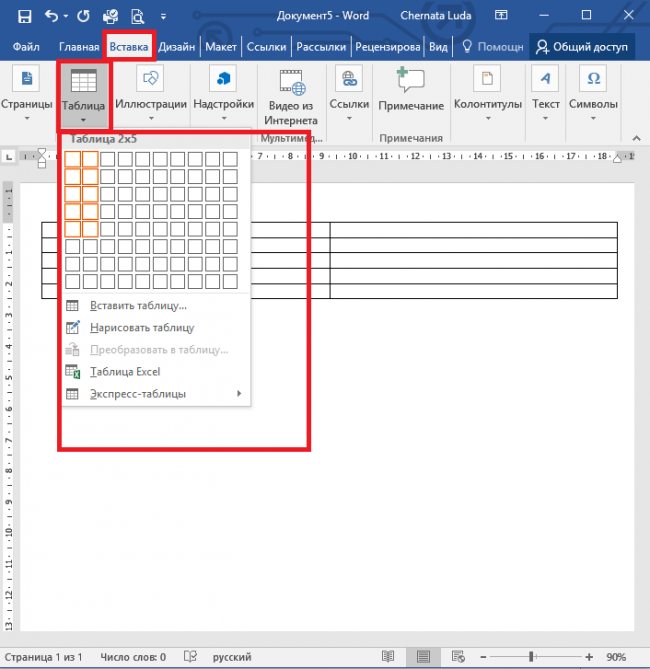
Рис.11 – создание таблицы
Созданная таблица будет основой и контуром для наших визитных карточек.
Растяните её на всю страницу, чтобы получился следующий вид:
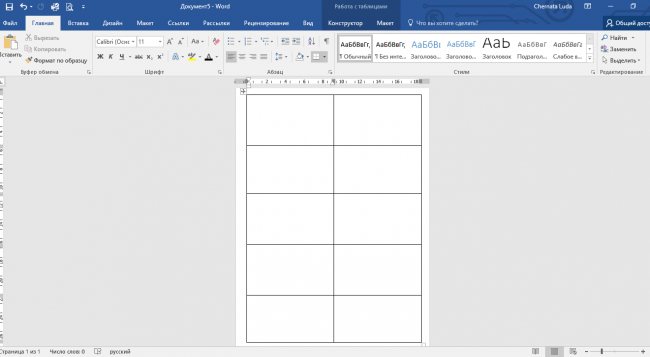
Рис. 12 – изменение размеров таблицы
В свойствах таблички (вкладки Строка и Столбец) проставьте ширину (9 см) и высоту (5 см).
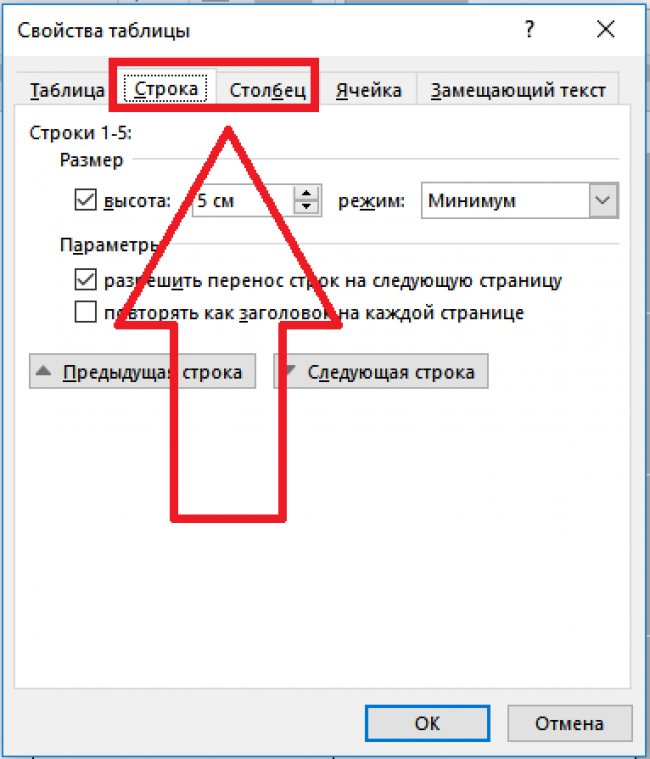
Рис. 13 – выравнивание таблицы
Теперь нужно убрать отступы, которые задаются автоматически при создании таблицы. Их удаление необходимо для того, чтобы надписи были равномерными в каждой ячейке.
Зайдите в свойства таблицы. Выберите пункт «Параметры». Для всех полей задайте значение «0 см». Сохраните внесённые изменения.
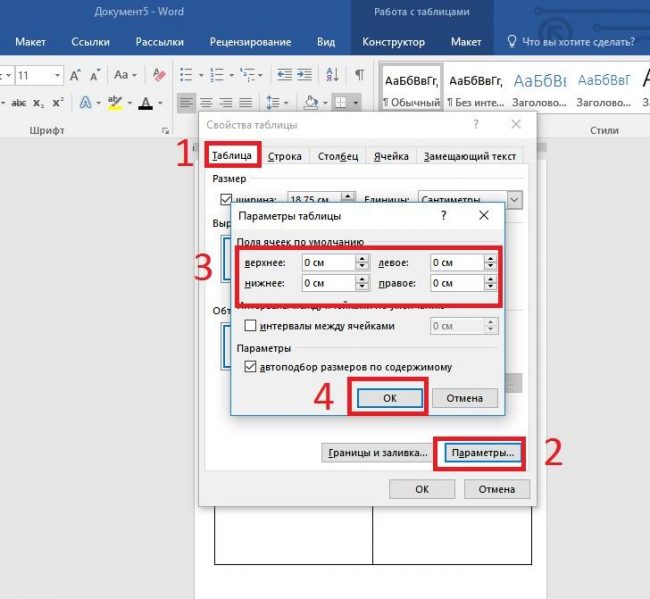
Рис.14 – регулировка полей ячеек
Чтобы после печати поля было легче обрезать, сделайте их немного светлее. Для этого перейдите в режим конструктора таблицы.
В поле «Стили таблиц» выберите более светлый оттенок контура.
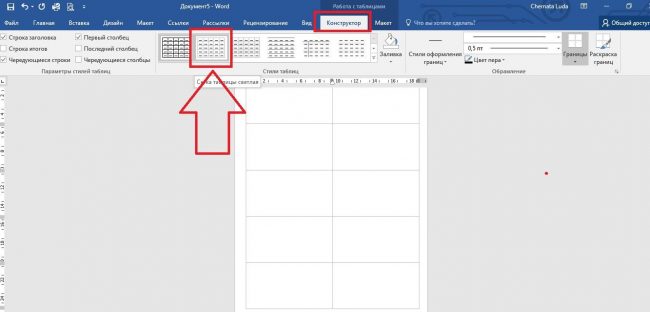
Рис. 15 – изменение цвета границ таблицы
Теперь переходим к созданию текста визиток.
В первую очередь необходимо выровнять символы с помощью линейки.
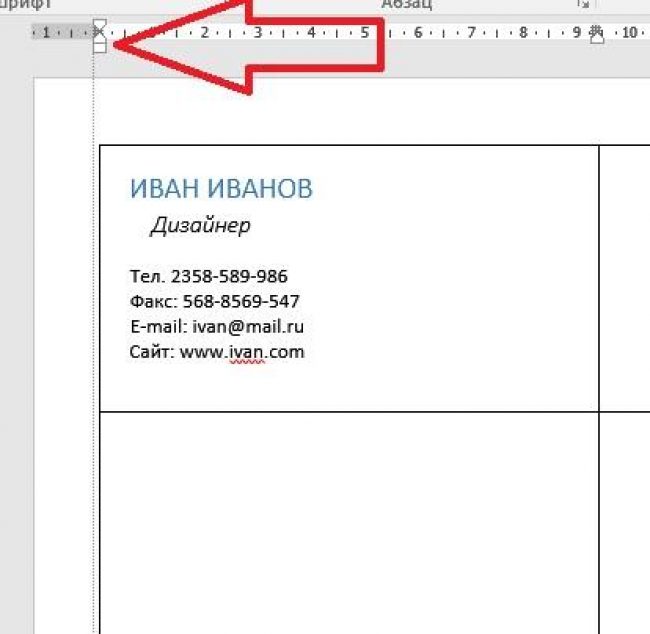
Рис.16 – выравнивание текста с помощью линейки
Для текста можно использовать любые инструменты, которые есть в Ворде (разные шрифты, стили, интервалы между символами и т. д.).
Чтобы создать фон, нажмите правой клавишей мышки на свободное место в ячейке. Откройте окно создания заливки и выберите понравившийся цвет фона:

Рис. 17 -выбор цвета заливки
Чтобы добавить на визитку логотип, картинку или другой элемент, воспользуйтесь вкладкой Вставка и затем выберите пункт Фигуры или Рисунки.
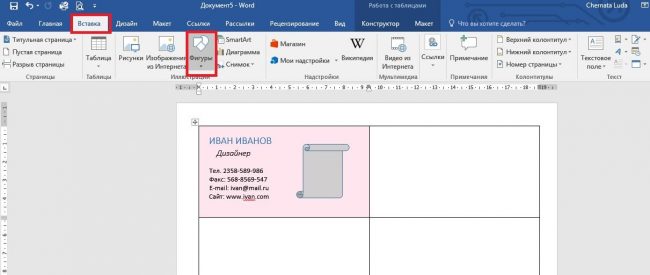
Рисунок 18 – добавление логотипа и рисунка на визитку
Чтобы скопировать созданный дизайн в другие ячейки, выделите содержимое строки таблицы с помощью сочетания клавиш Ctrl + C и вставьте его в другие строчки с помощью нажатия клавиш Ctrl + P.
Логотипы необходимо переносить отдельно для каждой ячейки. Чтобы сделать заливку для всей таблицы одновременно, выделите все её столбцы и создайте единую заливку.
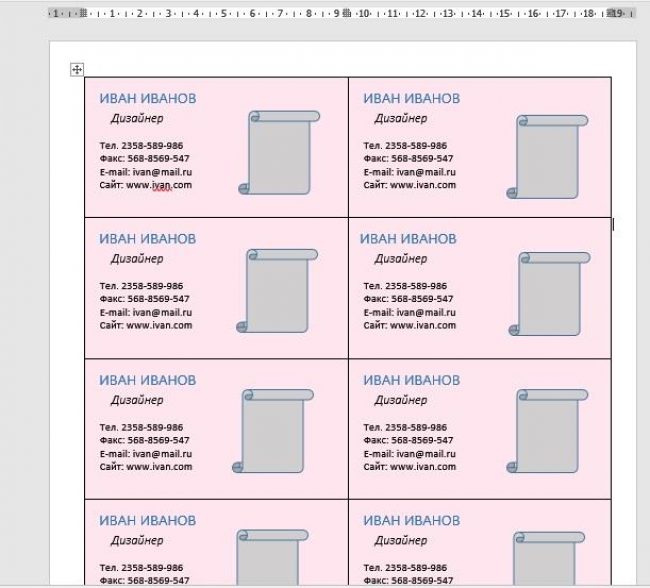
Рис. 19 – готовый вариант визиток
Инструкция для Word 2007
Чтобы сделать разметку нужной страницы для размещения 8–10 визиток в 2007 версии Ворда, нажмите на вкладку «Разметка страницы». Выберите иконку «Поля».
В выпадающем списке нажмите на «Узкое поле».
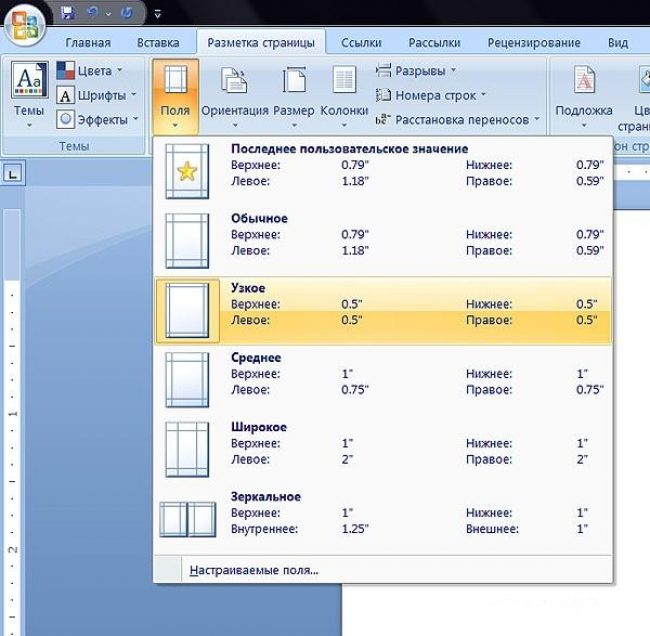
Рис. 20 – параметры полей
Теперь создайте табличку таким образом, чтобы на одном листе находилось 2 столбца и 5 строк.
Перейдите на вкладку Вставка и создайте таблицу, как показано на рисунке ниже:
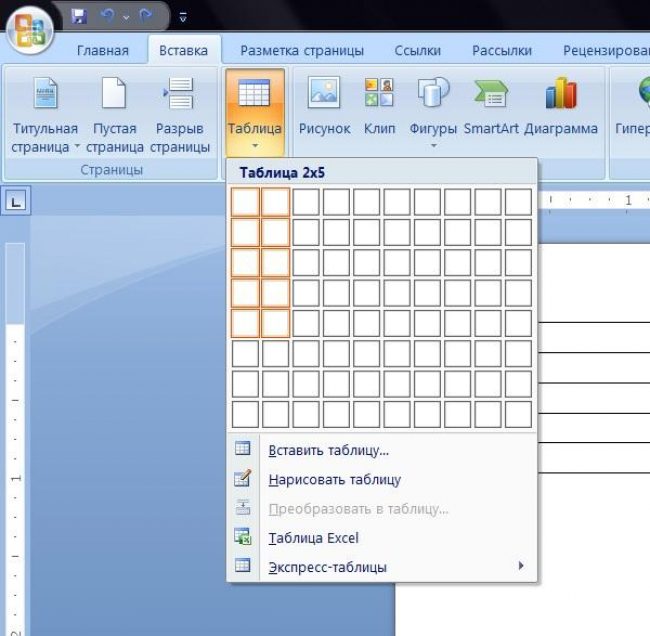
Рис. 21 – создание таблиц
Сделайте выравнивание. Для этого перейдите в свойства таблицы:
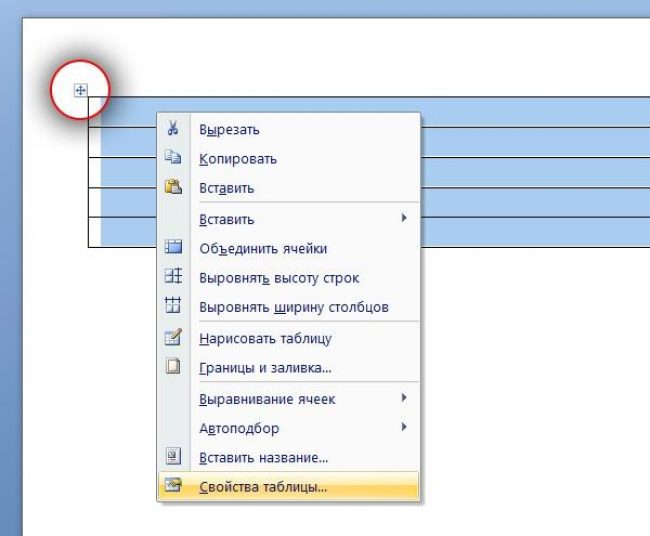
Рис. 22 – свойства таблицы
Далее, в новом окне, выставьте высоту столбцов и ширину ячеек (9 и 5 см соответственно).
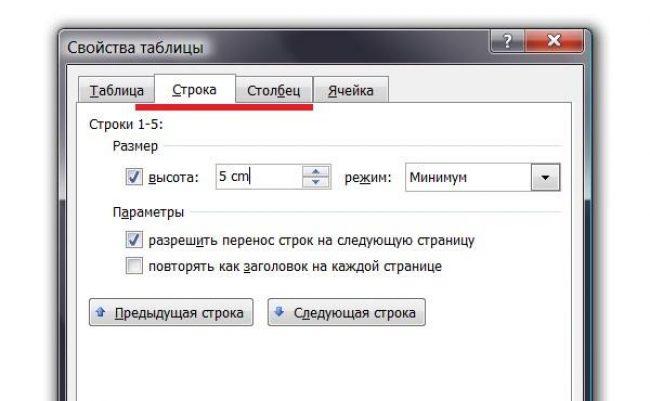
Рис. 23 – регулировка строк и столбцов
Уберите отступы внутри ячеек таблицы, как это было показано ранее на рисунке 14.
Для изменения цвета границ нашей таблицы нужно выбрать вкладку «Работа с таблицами». Далее кликните на иконку «Границы» и проставьте размер – 0,25 пт.
В окне «Цвет пера» можно изменить оттенок полей.
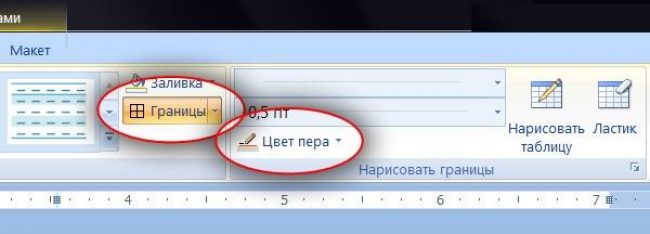
Рис. 24 – изменение границ
Основа для визиток готова. Теперь можно приступать к оформлению макета.
Напечатайте необходимый текст внутри первой ячейки и выровняйте его с помощью линейки (рисунок 16). Выберите цвет для фона визитки (рисунок 17).
Скопируйте созданный дизайн в остальные ячейки таблички.
Если вы указывали сайт на визитке и создалась гиперссылка, обязательно удалите её (выделите строку и нажмите правую клавишу мышки):
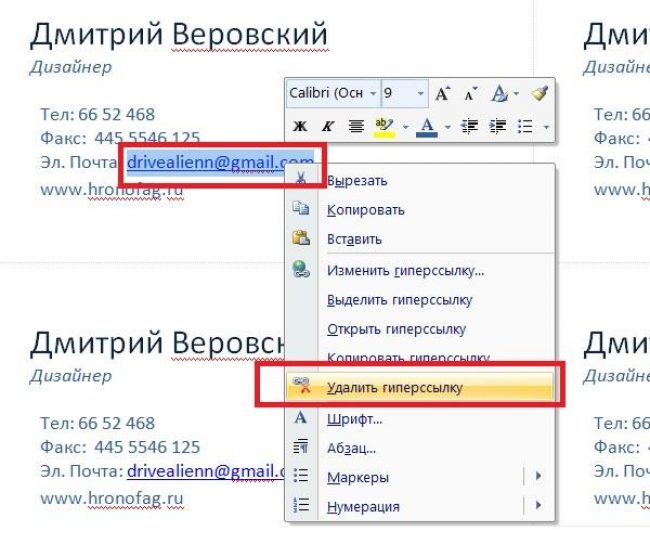
Рис. 25 – удаление гиперссылки